- Как нажать на INSERT на ноутбуке ASUS k53-t если, у меня на этой кнопке два действия это DELETE и INSERT.
- Клавиша delete не работает,а вот shift + delete работает
- insert где эта кнопка
- Активация переключения режимов вставки и замены кнопкой Insert в Ворде
- Основное назначение
- Дополнительное использование
- На обычной клавиатуре
- На мобильной вычислительной системе
- Заключение
- Как использовать функцию вставки клавиш, если ее нет на клавиатуре?
- Метод 1: использование клавиш цифровой клавиатуры
- Метод 2: Использование экранной клавиатуры Windows
- Метод 3: переназначение клавиши вставки с помощью AutoHotkey
Как нажать на INSERT на ноутбуке ASUS k53-t если, у меня на этой кнопке два действия это DELETE и INSERT.
У меня на ноутбуке Asus k53-t есть кнопка «delete» и на этой кнопке ниже «insert». Компьютер всегда нажимает «delete», а «insert» как будто нет на компьютере.
Я пробовал нажимать через CTRL, SHIFT, ALT, WINDOWS, FN, CAPS LOCK, TAB, менял языки наконец, нажимал NUM LK, не в какую.. .
Помогите.. .
Мне это надо для работы. А то есть «WINWORD», «Циклическое переключение между программами в том порядке, в котором они были запущены. » и т. д.
Но интерес еще бьет: «Почему не работает эта кнопка, не ну в принципе DELET нажимает, но INSERT второе дейтвует кнопки не работает?! «
Fn зажми и попробуй
У меня тоже не работает эта клавиша по прямому её назначению, это всё началось после перехода с 98-й винды на свежую версию, уже и не помню какую, вроде как XP. Раньше я пользовался ей, а потом не найдя как активировать перестал обращать внимание.
Через некоторое время нарвался на статью, что оказывается в офисе 2007 эта кнопка по умолчанию отключена и для её активации необходимо сделать следующие действия:
Нажать меню «файл» — всплывёт выпадающее меню, в нём найти пункт «параметры», откроются параметры Word, теперь необходимо найти меню «Дополнительно» в нём и расположено включение и выключения кнопки «Insert».
Ставим галочку перед функцией Использовать непосредственно эту клавишу для переключения режимов вставки или замены, а также по желанию активируем использование нужного режима замены
FN + SHIFT потом кнопку delet/insert
Можно проще: нажмите на клавиши Windows + R, впишите в окошко OSK и нажмите готово, после откроется клавиатура, в ней нажмите уже INSERT
а еще варианты кроме всех выше перечисленных есть? не работает и через Fn
HELP
Melaman_ 6 лет назад — друг благодарю тебя от всей души! Твоя мудрость все еще помогает людям !
Источник
Клавиша delete не работает,а вот shift + delete работает
Ни ничего не могу удалить как обычно клавишей delete
работает только при сочетании shift + delete
W7 64 bit
Добавлено через 2 часа 47 минут
разобрался сам
Помощь в написании контрольных, курсовых и дипломных работ здесь.

case R.id.btnDelete:
Не работает клавиша Shift
Здравствуйте! В отдавал в ремонт ноутбук с предустановленной win8 и там мне «в подарок» установили.
Почему не работает Update, но работает аналогичный Delete?
В xmal есть datagrid в него подтянута из базы информация. Название и количество. Надо сделать во.
Не работает клавиатура (не срабатывает клавиша Shift)
помогите. не работает клавиатура. не срабатывает клавиша .шифт. + пропала иконка на панели задач.
Shift and Delete(insert)
Нужно запретить нажатие Shift + Delete(Insert) которое выполняет удаление символа в Edit. При чем.
Не работает delete
uses crt; var k:array of integer; karta,scopei,scopek,wi,wk,m,st:integer; kl:char;.

Здравствуйте. Как работает delete, откуда он знает сколько элементов нужно освободить? Допустим.
Не работает триггер after delete
/*Удаляю все пациентов, которые не оплатили лечение */ create trigger client_money_delete1 on.
Источник
insert где эта кнопка
Insert, или Ins, — клавиша на клавиатуре IBM PC-совместимых компьютеров, предназначенная для переключения из режима «вставки» (в этом режиме текстовый редактор вводит текст, начиная с точки вставки, и помещает его правее по странице) в режим «замены» (в этом режиме текст, который вводится с клавиатуры, будет заменять собой уже напечатанный до того текст).
Сочетание клавиш Ctrl + Insert аналогично команде «копировать», ⇧ Shift + Insert аналогично команде «вставить». Эти сочетания работают даже там, где не действует Ctrl + C , например в Corel Draw.
В последнее время стала заметна тенденция исчезновения клавиши Insert с выносных клавиатур и ноутбуков PC, с целью увеличения клавиши Delete .
На клавиатуре компьютеров Macintosh клавиша Insert отсутствует, на её месте находится клавиша Fn или Help .
Во всех версиях текстового процессора MS Word есть два основных режима ввода текста. Это режим вставки и режим замены. В большинстве случае по умолчанию активирован режим вставки. Это значит, что при вводе текста с клавиатуры, символы, уже имеющиеся справа от курсора, не будут удалены, а вводимый текст будет вставлен перед ними.
Различия режимов редактирования текста в Word
При активации режима замены, который активируется единоразовым нажатием клавиши Insert на клавиатуре, при вводе новых символов уже имеющиеся знаки справа от курсора будут заменены на вновь введенные.
Расположение кнопки Insert на стандартной клавиатуре компьютера
Данный режим весьма полезен при редактировании и исправлении уже имеющегося текста, когда некоторые слова и фразы в нем нужно заменить на новые.
Но далеко не всегда в Microsoft Word включена функция переключения режимов замены/вставки кнопкой Insert, к которой многие пользователи так привыкли. Из-за чего некоторые ошибочно полагают, что у них не работает эта самая кнопка Insert.
На самом деле проблема в том, что в настройках MS Word отключен режим использования кнопки insert для переключения режимов вставки и замены.
О том, как его включить вы узнаете в этой статье.
Активация переключения режимов вставки и замены кнопкой Insert в Ворде
Для начала заходим в настройки Word. Делается это нажатием на кнопку в верхнем левом углу (кнопка «Файл») и в появившемся меню выбором пункта «параметры (параметры word)».
Вход в параметры Word 2007
Вход в параметры Word 2013
Вход в параметры Word 2013
В открывшемся окне настроек нужно перейти на вкладку «Дополнительно».
Включение смены режимов замены и вставки кнопкой insert в ворде
В правой части окна появятся различные пункты настроек. Среди них нужно найти «Использовать клавишу INS для переключения режимов вставки и замены». Включаем его установкой галочки напротив.
Остается лишь нажать «ок» в низу окна для применения настроек.
Теперь клавишей Insert на клавиатуре вы можете включать и отключать режим замены в Microsoft Word.
На большинстве современных периферийных систем ввода есть клавиша Insert. Она может использоваться как единично, так и в сочетании с другими кнопками на клавиатуре. Также ее назначение может изменяться в зависимости от того, какое программное обеспечение запущено на персональном компьютере в текущий момент. Именно особенностям использования этого элемента устройства и будет посвящен небольшой предлагаемый вашему вниманию обзор.
Основное назначение
Как было ранее отмечено, клавиша Insert может изменять свое назначение в зависимости от того, какой софт сейчас на персональном компьютере находится в активном режиме. Для начала рассмотрим алгоритм ее использования в текстовых редакторах. Эта кнопка на периферийной системе набора информации в этом случае переключает режимы набора и замещения символов. В первом случае буквы просто набираются, а те, которые находятся справа от курсора, не заменяются, а сдвигаются. Во втором случае порядок набора кардинально изменяется. При включении режима замещения символы справа не будут сдвигаться. Они будут заменены на те, которые были введены с клавиатуры. Определить режим ввода текстового редактора можно по информационной панели, которая располагается непосредственно над панелью задач. Если индикатор INS черный, то буквы замещаются. В противном случае набор осуществляется в обычном режиме со смещением.
Дополнительное использование
Совершенно по-другому применяется кнопка Insert в различных модификациях файловых менеджеров. К последним можно отнести FAR, DOS Navigator и Norton Commander. Конечно, сейчас такое программное обеспечение крайне редко используется, но знать некоторые его особенности будет не лишним. Если курсор находится на одной из панелей такого софта, то нажатие этой кнопки на подсистеме ввода приведет к тому, что будет выделен тот элемент, на котором находится маркер. При этом указатель сместится на одну позицию вниз. Если же повторно нажать эту клавишу на ранее выделенном элементе, отменится ранее выполненное действие.
В рамках же операционной системы клавиша Insert может использоваться в различных комбинациях клавиш. Например, если зажать сначала Ctrl, а потом Insert, и после этого одновременно их отпустить, то выделенный фрагмент документа или же файл будет помещен в буфер обмена. С помощью другой комбинации можно выполнить обратную операцию. То есть извлечь информацию из буфера обмена и установить ее в место нахождения курсора. В этом случае зажимаем сразу Shift, потом Insert и после этого их отпускаем.
На обычной клавиатуре
Теперь разберемся с месторасположением клавиши Insert на клавиатуре на периферийной подсистеме ввода обычного персонального компьютера. Причем найти ее можно сразу в двух местах.
В одном случае она находится в промежутке между основной и расширенной цифровой частями клавиатуры. Рядом с ней выведена Backspace, которая находится слева. Под ней можно найти Delete, а справа – Home. Чуть выше, через небольшой промежуток над ней находится клавиша Prn Scr. То есть разработчики стандартной периферийной системы ввода включили в этом случае ее в группу навигационных кнопок. Именно ее и используют в большинстве случае пользователи.
Но есть альтернатива в этом случае. Справа на устройстве ввода ПК есть цифровая клавиатура. Но можно с помощью ключа Num Lock изменить порядок ее работы. Если он выключен, и связанный с ним индикатор не светится, то эта часть системы ввода переходит из режима набора цифр в навигационный. На одной клавише с «0» есть надпись INS или же Insert. Этот элемент клавиатуры и является возможной альтернативой в таком случае.
На мобильной вычислительной системе
Клавиша Insert на ноутбуке может располагаться в разных местах. Если мобильный компьютер оснащен стандартной подсистемой ввода, то расположение элементов набора существенно не отличается. А вот когда переносная ЭВМ укомплектована сокращенной клавиатурой, рассматриваемая кнопка может быть перенесена. Причем каждый производитель в этом случае действует на свое усмотрение. Также она может быть в составе основного набора символов или же вспомогательного. Во втором случае одновременно с ней нужно нажать клавишу Fn.
Заключение
В рамках этой познавательной статьи была рассмотрена клавиша Insert. Раньше она достаточно часто использовалась в процессе работы на персональном компьютере. Ее применяли и при наборе текстовой информации, и при обработке каталогов и файлов в файловых менеджерах, и при копировании или же вставке данных в операционной системе. Сейчас же такой острой необходимости в активной ее эксплуатации нет. Более удобной и практичной альтернативой ей является мышка. Использование манипулятора на сегодняшний день позволяет существенно повысить скорость работы на персональном компьютере. Поэтому некоторые производители уже исключают из состава клавиатуры рассматриваемую клавишу. Скорее всего, в обозримом будущем она начнет исчезать на новых клавиатурах, а через несколько лет вообще станет крайне редким явлением.
Источник
Как использовать функцию вставки клавиш, если ее нет на клавиатуре?
Клавиша Insert обычно встречается на большинстве компьютерных клавиатур. В основном он используется для переключения между режимами перезаписи и вставки в различных текстовых редакторах. Еще одно использование клавиши Insert — это функции копирования и вставки. Он до сих пор используется в некоторых приложениях и инструментах программирования. В некоторых редких случаях клавиша Insert недоступна на клавиатуре или она может работать некорректно. В этой статье мы покажем вам методы, с помощью которых вы все еще можете получить доступ к клавише Insert, если у вас ее нет на клавиатуре.
Некоторые из основных функций клавиши Insert больше не используются, как раньше. Однако сочетания клавиш копирования (Ctrl + Insert) и вставки (Shift + Insert) по-прежнему действуют в Windows и Linux. Любые другие ярлыки, связанные с приложением (для клавиши Insert), действительно зависят от типа приложения и горячих клавиш для него.
Метод 1: использование клавиш цифровой клавиатуры
Если у вас есть цифровая клавиатура на клавиатуре, вы можете использовать ее для нажатия клавиши Insert. Клавиши цифровой клавиатуры также работают как клавиши управления курсором. Если Num Lock включен, он будет работать просто как цифровые клавиши. Однако, если Num Lock выключен, они будут работать как клавиши управления курсором. Если Num Lock включен, но нажат Shift, система временно отпускает Shift и действует так, как будто Num Lock включен.
- Во-первых, убедитесь, что ваш Num Lock выключен.
Выключите NumLock
- Теперь нажмите кнопку 0 внизу цифровой клавиатуры. Клавиша Numpad-0 будет работать как клавиша Insert.
Использование Numpad-0 в качестве клавиши Insert
- Вы также можете использовать клавишу Shift в качестве временного переключателя, когда Num Lock включен. Нажатие Shift + Numpad-0 будет действовать как клавиша Insert, когда Num Lock включен.
Метод 2: Использование экранной клавиатуры Windows
Если у вас возникают проблемы с клавишами клавиатуры, вы можете использовать экранную клавиатуру, чтобы обойти их. Это программная клавиатура, которая поставляется с операционной системой Microsoft. Экранную клавиатуру можно использовать для ввода текста с помощью джойстика, мыши или сенсорного экрана. В нем будут все клавиши, которые должны быть на клавиатуре. Вы можете легко найти клавишу Insert на экранной клавиатуре.
- Найдите экранную клавиатуру с помощью функции поиска Windows. Щелкните экранную клавиатуру, чтобы открыть ее.
Открытие OSK
- Теперь вы можете выбрать окно или область, в которой вы хотите использовать клавишу Insert. Затем просто наведите указатель мыши на клавишу «Вставить» на экранной клавиатуре и щелкните по ней.
Использование клавиши Insert через OSK
- Вы также можете нажать кнопку «Параметры», чтобы настроить параметры экранной клавиатуры.
Метод 3: переназначение клавиши вставки с помощью AutoHotkey
Вы можете переназначить клавишу Insert с помощью приложения AutoHotkey. Если вам не хватает клавиши Insert или она работает неправильно, вы можете переназначить клавишу Insert на любую клавишу или комбинацию клавиш. Однако убедитесь, что вы используете комбинацию клавиш, которая еще не используется. В некоторых приложениях есть комбинации клавиш, о которых вы, возможно, не знаете. В следующих шагах мы используем комбинацию клавиш в качестве примера, вы можете использовать свою собственную комбинацию клавиш для привязки клавиши Insert:
- Откройте браузер и перейдите в AutoHotkey сайт. Нажмите кнопку «Загрузить», а затем — «Загрузить текущую версию». Вы можете установить приложение, следуя инструкциям по установке.
Скачивание приложения AutoHotkey
- Вы можете открыть приложение AutoHotkey после установки или выполнить поиск с помощью функции поиска Windows, чтобы проверить учебные материалы и информацию.
- Для Hotkey вам нужно щелкнуть правой кнопкой мыши на рабочем столе и выбрать опцию New> AutoHotkey Script. Назовите новый сценарий и сохраните его.
Создание нового скрипта AutoHotkey
- Щелкните правой кнопкой мыши файл сценария и выберите в контекстном меню пункт «Редактировать сценарий».
Редактирование файла сценария
Примечание. Вы также можете открыть блокнот и сохранить файл как «appuals.ahk», выбрав все форматы файлов. .Ahk — это расширение для скриптов AutoHotkey.
Он откроется в Блокноте, после чего вы можете ввести горячую клавишу для Insert. ^! I :: Insert
Примечание: ^ означает Ctrl,! для Alt, а i — это клавиша i на клавиатуре. Ctrl + Alt + i будет комбинацией клавиш для клавиши Insert. Вы можете проверить Keylist на наличие всех ключей на их сайт.
Источник














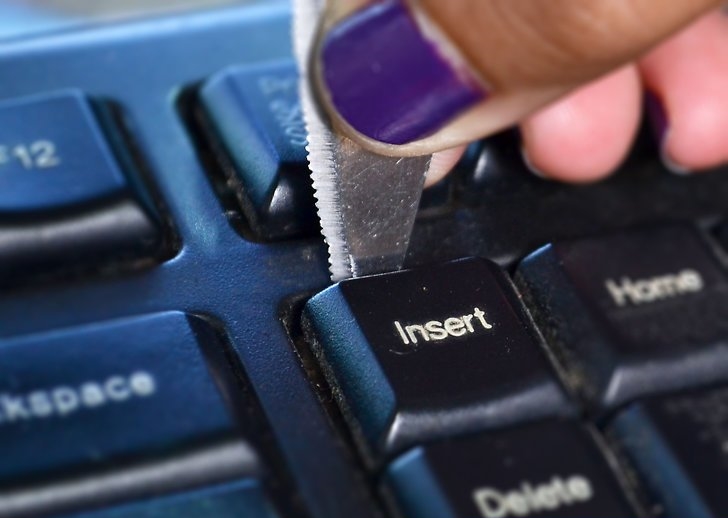

 Выключите NumLock
Выключите NumLock Использование Numpad-0 в качестве клавиши Insert
Использование Numpad-0 в качестве клавиши Insert Открытие OSK
Открытие OSK Использование клавиши Insert через OSK
Использование клавиши Insert через OSK Скачивание приложения AutoHotkey
Скачивание приложения AutoHotkey Создание нового скрипта AutoHotkey
Создание нового скрипта AutoHotkey Редактирование файла сценария
Редактирование файла сценария 


