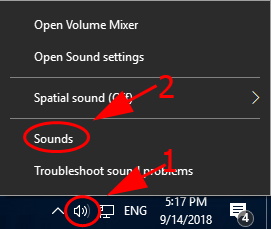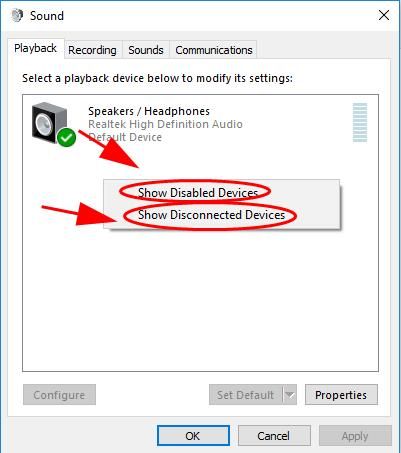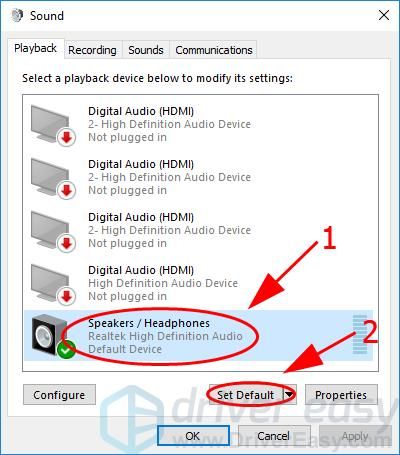- Решение проблемы неработающего микрофона на Dell Inspiron n5110
- Описание проблемы
- Решение проблемы
- Внутренний микрофон Dell Latitude не работает — Вокруг-Дом — 2021
- Table of Contents:
- Включение микрофона
- Уровни микрофона
- Аудио драйверы
- Поддержка Dell
- Внешние микрофоны
- Как включить внутренний микрофон в павильоне HP
- Как отключить внутренний динамик в компьютере Dell
- Как работает углеродный микрофон?
- Как включить микрофон на ноутбуке? (Октябрь 2021).
- Нет звука на ноутбуке Dell — быстро и легко
- Как исправить звук на ноутбуке Dell
- Исправление 1: проверьте аппаратные проблемы
- 1. Проверьте динамик на вашем компьютере
- 2. Проверьте разъем для наушников
- 3. Проверьте микрофон или наушники
- Исправление 2: проверьте настройки звука
- Исправление 3: изменить формат аудио
- Исправление 4: обновить аудио драйвер
- Исправление 5: переустановите аудио драйвер
Решение проблемы неработающего микрофона на Dell Inspiron n5110
Описание проблемы
У меня ноутбук Dell Inspiron n5110. Оба моих микрофона, как внешний, так и внутренний, не работают. Я не могу записать ни своего голоса, ни воспользоваться Skype. Я слышу голоса своих собеседников, но они не могут слышать меня. Я пытался обновить драйвера, но это не помогает. У меня Windows 7. Что делать?
Решение проблемы
К сожалению, это одна из распространённых проблем Dell Inspiron n5110, свойственных данному ноутбуку. Ниже будет приведён порядок действий, который надо выполнить, чтобы решить проблему, описанную выше.
1. Нажмите кнопку “Пуск”(Start).
2. Выберите меню “Панель управления” (Control panel).
3. В появившемся окне выберите меню “Оборудование и звук”“ (Hardware and sound).
4. В появившемся окне в разделе “Звук”(Sounds) выберите “Управление звуковыми устройствами”“ (Manage audio devices).
5. Появится новое окно “Звук”(Sound).
6. В закладке “Воспроизведение”(Playback tab) установите галочку на опции “Использовать по умолчанию”(Default device). Для этого наведите на строчку, где написано “Динамики”(Speakers) и кликнике правой кнопкой мышки на эту строку. Вылезет новое меню, где и нужно отметить устройство, используемое по умолчанию.
7. Перейдите в закладку “Запись”(Record). Здесь аналогично предыдущему пункту нужно выставить устройство, которое будет использоваться по умолчанию. Соответственно для микрофона нужно выбрать “Микрофон”(Microphone array (IDT high definition audio CODEC)).
8. Если выбранное по умолчанию устройство не работает, то нужно попробовать выбрать другое.
9. Если этот способ не помог и переустановка драйверов тоже, то проблема кроется в аппаратной части.
Для проверки в Skype запустите голосовой вызов “Echo/Test service”. Чтобы лучше настроить качество звучания микрофона, зайдите в программе Skype в меню “Звонки”(Calls), затем в “Звуковые настройки”(Sound setting), потом в появившемся окне в области “Микрофон” (Microphone), из выпадающего списка, можно выбрать нужное устройство.
На заметку: Купить недорого фирменные комплектующие для компьютеров вы сможете в любое удобное для вас время буквально в два клика просто посетив интернет-магазин https://andpro.ru/catalog/computer_hardware/. Рекомендуем вам к сотрудничеству данную компанию!
На этом всё! Благодарю за внимание и до новых встреч на страницах сайта itDell.ru
 | [Решено] Не работает Dell Inspiron n5110 Помогите! У меня ноутбук Dell Inspiron n5110 не работает и более того похоже, что окончательно “сдох”. Однажды на ночь я не выключил ноутбук, а закрыл его крышку. На утро его включить не удалось. | |
 | Осторожно! Эта статья рассказывает о случае продажи б/у ноутбука Dell Inspiron n5110 под видом нового в магазине Источник Внутренний микрофон Dell Latitude не работает — Вокруг-Дом — 2021Table of Contents:Ваш ноутбук Dell Latitude оснащен встроенным микрофоном, который используется для веб-камер, распознавания речи и аудиозаписей. Если микрофон не работает, это, вероятно, неверная конфигурация вашего программного обеспечения или операционной системы. Использование простой программы записи, такой как встроенный в Windows 7 Sound Recorder, изолирует функцию микрофона, не беспокоясь о неправильной настройке другой сложной программы. Если микрофон по-прежнему не работает, значит, существует проблема за пределами исходной программы. Включение микрофонаВнутренний микрофон Dell Latitude должен быть включен, прежде чем он сможет нормально функционировать. По умолчанию микрофон включен, но другая программа или вредный пользователь могли отключить его. Щелкните правой кнопкой мыши значок динамика в области уведомлений Windows 7 и выберите «Устройства записи». Щелкните правой кнопкой мыши «Микрофон» в окне «Звук» и выберите «Включить». Если вы видите «Отключить», то микрофон уже включен. Уровни микрофонаВнутренний микрофон не будет работать, если его уровень слишком низок, чтобы улавливать звук. Аналогично, если микрофон Dell отключен, он не будет работать. Щелкните правой кнопкой мыши «Микрофон» в окне «Звук» и выберите «Свойства». Нажмите «Уровни» в окне свойств микрофона.Если на динамике отображается красный кружок, микрофон отключен; щелкните значок, чтобы включить его. Перетащите ползунок уровня вправо, чтобы увеличить чувствительность микрофона. Аудио драйверыМикрофон встраивается в аудиодрайверы Dell Latitude. Если драйверы были повреждены, микрофон может не работать. Удаление драйверов и перезагрузка системы вынуждают Windows 7 переустанавливать драйверы. Нажмите кнопку «Пуск», введите «Диспетчер устройств» и нажмите «Диспетчер устройств из результатов поиска». Щелкните правой кнопкой мыши аудиодрайвер в разделе «Звуковые, видео и игровые контроллеры» и нажмите «Удалить». Перезагрузите компьютер. Поддержка DellЕсли встроенный микрофон по-прежнему не работает, возможно, у вас проблемы с оборудованием. Если ваша система все еще находится на гарантии, служба поддержки Dell сможет отремонтировать или заменить ноутбук. Позвоните в службу поддержки Dell по номеру 1-877-293-1197 или посетите веб-сайт support.dell.com, чтобы открыть сеанс интерактивной поддержки. Внешние микрофоныЕсли внутренний микрофон неисправен, проще всего купить внешний микрофон. Компьютеры Dell Latitude имеют специальный разъем для микрофона на правой стороне ноутбука, а также порт USB. Практически любой внешний микрофон может быть подключен к Локатору и автоматически обнаруживаться и включаться. Как включить внутренний микрофон в павильоне HPПоследние версии портативного компьютера Hewlett-Packard (HP) Pavilion оснащены встроенной веб-камерой и микрофоном на экране. Это позволяет напрямую общаться с другими . Как отключить внутренний динамик в компьютере DellВнутренние динамики входят в стандартную комплектацию большинства компьютеров, продаваемых сегодня, включая продукты Dell. Возможно, вам придется узнать, как отключить внутренние динамики на вашем Dell, если . Как работает углеродный микрофон?Углеродный микрофон — это простое устройство для превращения звуковых волн в электронный сигнал. Углеродные микрофоны использовались в телефонах, системах радиовещания и многих других устройствах через . Как включить микрофон на ноутбуке? (Октябрь 2021).Источник Нет звука на ноутбуке Dell — быстро и легкоВы нашли на ноутбуке Dell нет звука когда вы собираетесь слушать музыку или смотреть видео? Это так расстраивает. Но не волнуйся. Мы поможем вам решить проблему со звуком на вашем ноутбуке. Как исправить звук на ноутбуке DellВот решения, которые помогли людям устранить звук на ноутбуке. Вы не должны испытывать их все; просто спускайтесь вниз, пока звук ноутбука не заработает.
Примечание. Приведенный ниже снимок экрана относится к Windows 10, а исправления применяются к Windows 8 и Windows 7. Исправление 1: проверьте аппаратные проблемыЕсли в ноутбуке Dell нет звука, прежде всего следует проверить проблему с оборудованием. Вот шаги по устранению неполадок: 1. Проверьте динамик на вашем компьютереУбедитесь, что громкость динамика не отключена. Иногда громкость приглушена, и вы абсолютно не услышите звука. Просто проверьте Значок громкости на рабочем столе и перетащите ползунок на максимум и посмотрите, слышите ли вы какой-либо звук. Кроме того, просто взгляните на динамик на вашем ноутбуке и посмотрите, есть ли что-то, что покрывает динамик. 2. Проверьте разъем для наушниковВам также следует проверить разъем для наушников, если вы подключили наушники к ноутбуку. Загляните внутрь разъема и посмотрите, нет ли каких-либо повреждений, пыли или пуха, которые могут помешать работе наушников. Если это так, очистите домкраты ватным тампоном или щеткой. 3. Проверьте микрофон или наушникиЕсли вы подключаете микрофон или наушники к ноутбуку, вам также следует убедиться, что устройство работает правильно. Попробуйте отключить и снова подключиться и посмотреть, есть ли звук. Или вы можете попробовать другой микрофон или наушники и посмотреть, в чем проблема. Исправление 2: проверьте настройки звукаЕсли проблема со звуком не устранена после устранения неполадок оборудования, не беспокойтесь. Вы можете изменить настройки звука. Вот что вы можете сделать: 1) На рабочем столе щелкните правой кнопкой мыши Значок громкости в правом нижнем углу и нажмите Устройства воспроизведения. Если вы не видите Playbackdevices в списке вы можете нажать Звуки и нажмите воспроизведение вкладка во всплывающей панели. 2) Под воспроизведение щелкните правой кнопкой мыши любую пустую область в окне устройства и выберите Показать отключенные устройства а также Показать отключенные устройства. 3) Щелкните правой кнопкой мыши на вашем динамике и выберите включить. 4) Затем выберите устройство динамика и нажмите Установить по умолчанию установить ваше устройство в качестве аудиоустройства по умолчанию. 5) Нажмите Хорошо чтобы сохранить ваши изменения. Попробуйте воспроизвести любой звук, чтобы увидеть, слышен ли звук с вашего ноутбука. Исправление 3: изменить формат аудиоИзменение формата аудио на вашем ноутбуке может помочь решить проблему отсутствия звука. Вот как это сделать: 1) На рабочем столе щелкните правой кнопкой мыши Значок громкости в правом нижнем углу и нажмите Устройства воспроизведения. Если вы не видите Устройства воспроизведения в списке вы можете нажать Звуки и нажмите воспроизведение вкладка во всплывающей панели. 2) Под воспроизведение выберите аудиоустройство и нажмите свойства. 3) Нажмите продвинутый Вкладка. в Формат по умолчанию раздел, выберите другой аудио формат, затем нажмите Тестовое задание кнопка. Смотрите, если вы слышите какой-либо звук. Вам нужно будет попробовать разные аудиоформаты, чтобы найти тот, который работает. 4) Как только вы найдете формат, который работает, нажмите Применять а также Хорошо сохранить настройки. Если проблема со звуком по-прежнему не возникает, не беспокойтесь. У нас есть что-то еще, чтобы попробовать. Исправление 4: обновить аудио драйверОтсутствующий или устаревший аудиодрайвер также может не вызывать звука на компьютере. Если удаление драйвера не решает вашу проблему, вы можете попробовать обновить аудиодрайвер, чтобы он работал. Существует два способа обновления драйверов: вручную а также автоматически. Обновление драйвера вручную — Вы можете вручную обновить аудиодрайвер, выполнив поиск на веб-сайте производителя, найдите последнюю и правильную версию драйвера, которая соответствует вашей ОС Windows, и установите его на свой компьютер. Это требует времени и навыков работы с компьютером. Автоматически обновлять драйвер — Если у вас нет времени или терпения для обновления драйверов вручную, вы можете автоматически обновить драйверы с помощью Водитель Легко. Driver Easy автоматически распознает вашу систему и найдет для нее правильные драйверы. Вам не нужно точно знать, на какой системе работает ваш компьютер, вам не нужно рисковать загрузкой и установкой неправильного драйвера, и вам не нужно беспокоиться об ошибках при установке. Вы можете обновить драйверы автоматически с помощью СВОБОДНО или профессионал версия Driver Easy. Но в Pro версии это займет всего 2 клика (и вы получите полную поддержку и 30-дневная гарантия возврата денег): 1) Скачать и установите Driver Easy. 2) Запустите Driver Easy и нажмите Сканировать сейчас. Driver Easy проверит ваш компьютер и обнаружит проблемы с драйверами. 3) Нажмите Обновить кнопка рядом с отмеченным аудиоустройством, чтобы автоматически загрузить правильную версию их драйвера (вы можете сделать это с помощью СВОБОДНОверсия), затем установите его на свой компьютер. Или нажмите Обновить все для автоматической загрузки и установки правильной версии всех драйверов, которые отсутствуют или устарели в вашей системе (для этого требуется Pro версия — вам будет предложено обновить, когда вы нажмете Обновить все). 4) Перезагрузите компьютер, чтобы изменения вступили в силу. Все еще не повезло? Хорошо, есть еще одна вещь, чтобы попробовать. Исправление 5: переустановите аудио драйверЕсли ваш аудиодрайвер поврежден в вашей системе, скорее всего, на вашем ноутбуке Dell нет звука. Вы можете удалить и переустановить аудиодрайвер и драйвер устройства ввода / вывода, чтобы исправить это. 1) На клавиатуре нажмите Ключ с логотипом Windows а также р одновременно вызвать окно «Выполнить». 2) Тип devmgmt.msc и нажмите Хорошо. 3) В диспетчере устройств дважды щелкните Звуковые, видео и игровые контроллеры чтобы развернуть его, щелкните правой кнопкой мыши на вашем аудиоустройстве и выберите Удалить устройство. 4) Если вы видите всплывающее окно для подтверждения, установите флажок рядом с Удалить программное обеспечение драйвера для этого устройства, и нажмите Удалить. 5) После удаления дважды щелкните Аудио входы и выходы расширить категорию. 6) Щелкните правой кнопкой мыши на вашем динамике и выберите Удалить устройство. 7) Следуйте инструкциям на экране, чтобы удалить его. 8) После удаления перезагрузите ноутбук, и Windows автоматически переустановит устройство для вас. Затем попробуйте еще раз, чтобы увидеть, работает ли звук сейчас. Это оно. Надеюсь, что эти решения пригодятся и исправят нет проблем со звуком для вашего ноутбука Dell. Если у вас есть какие-либо вопросы, не стесняйтесь оставлять комментарии ниже, и мы посмотрим, что еще мы можем сделать, чтобы помочь. Источник | |