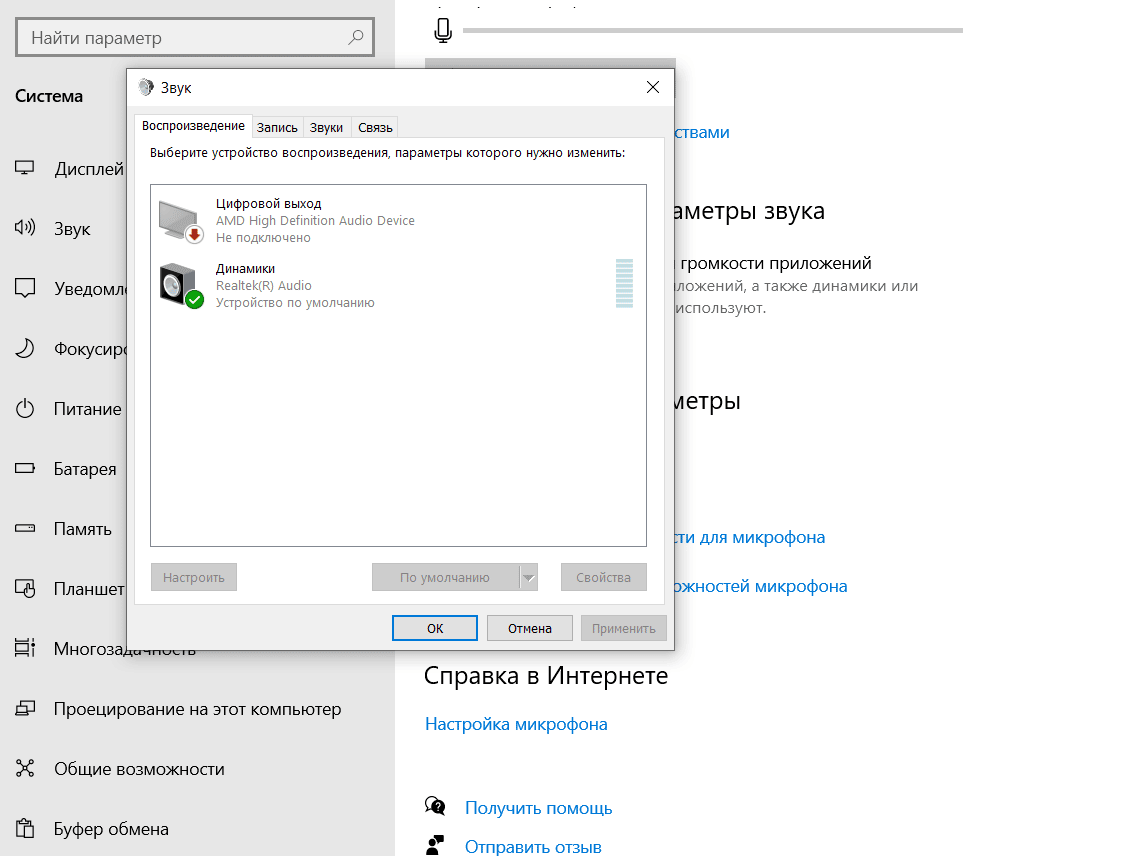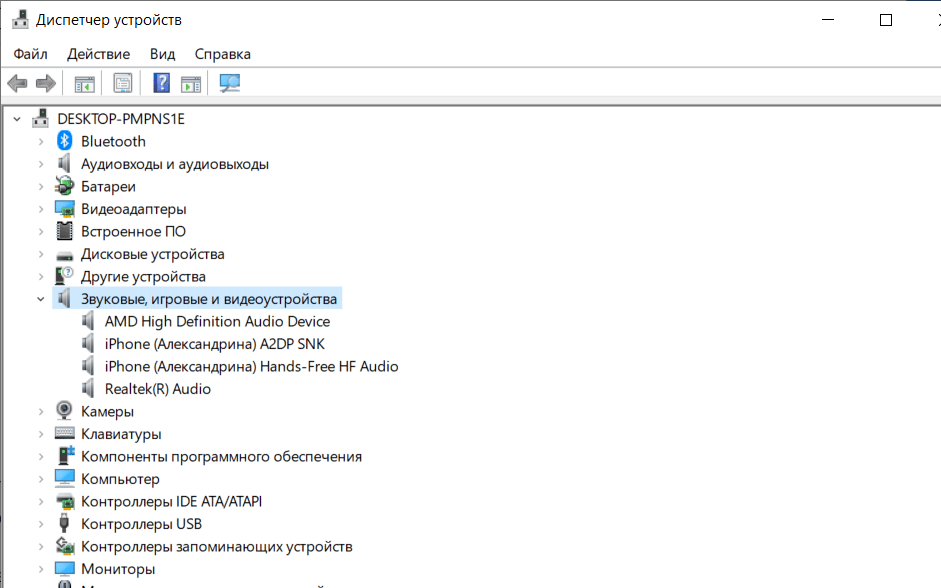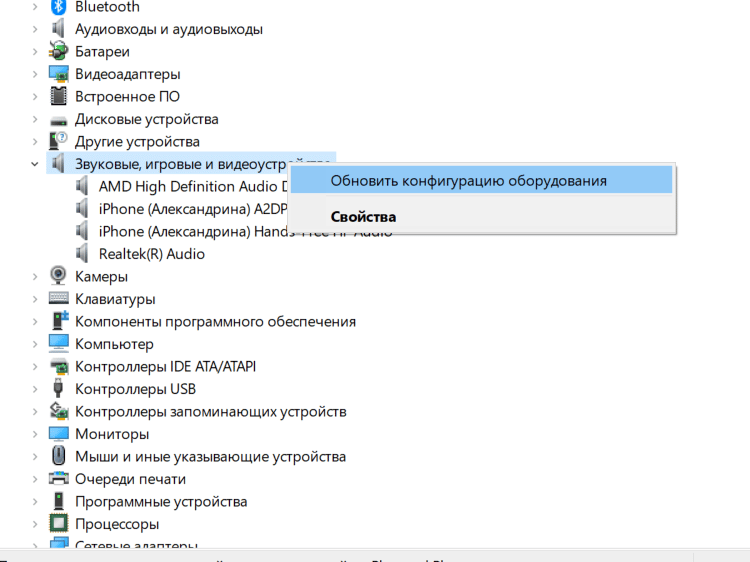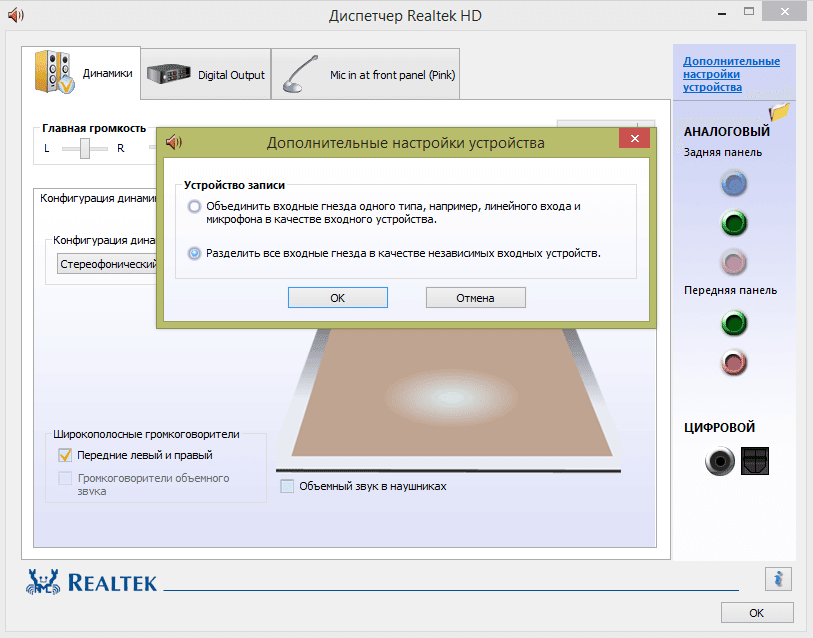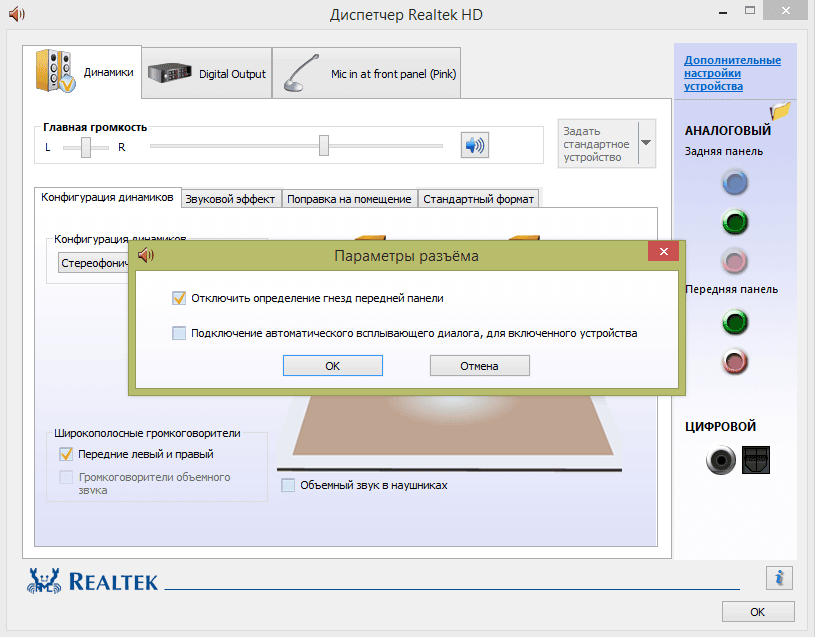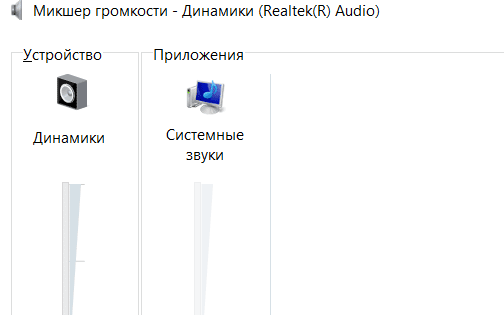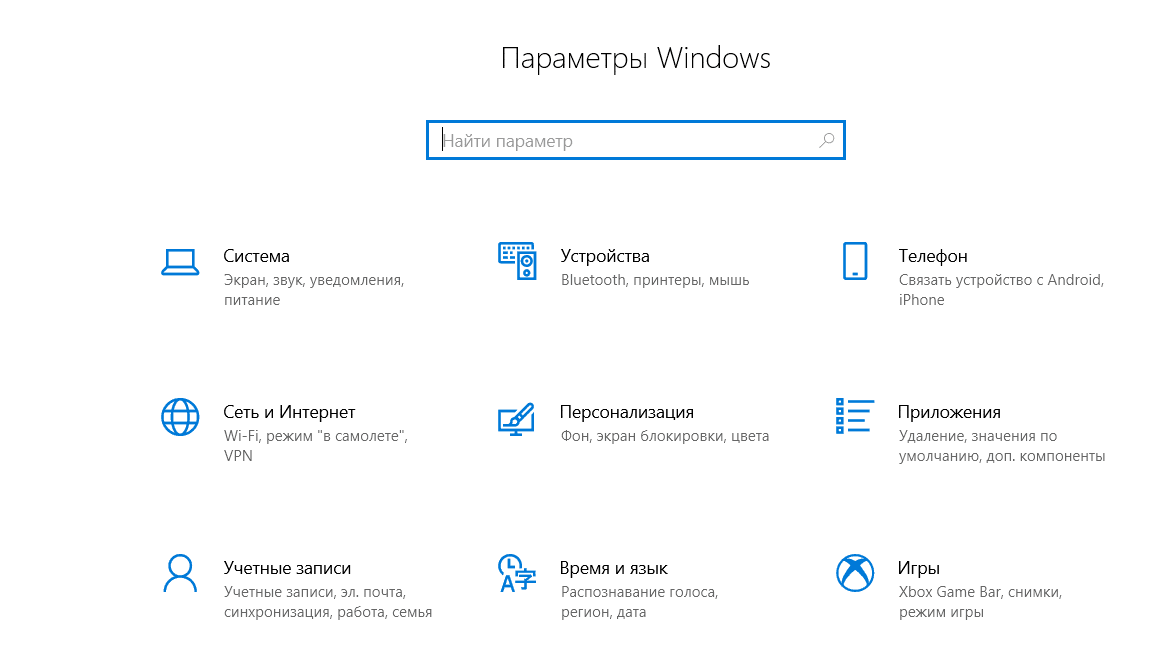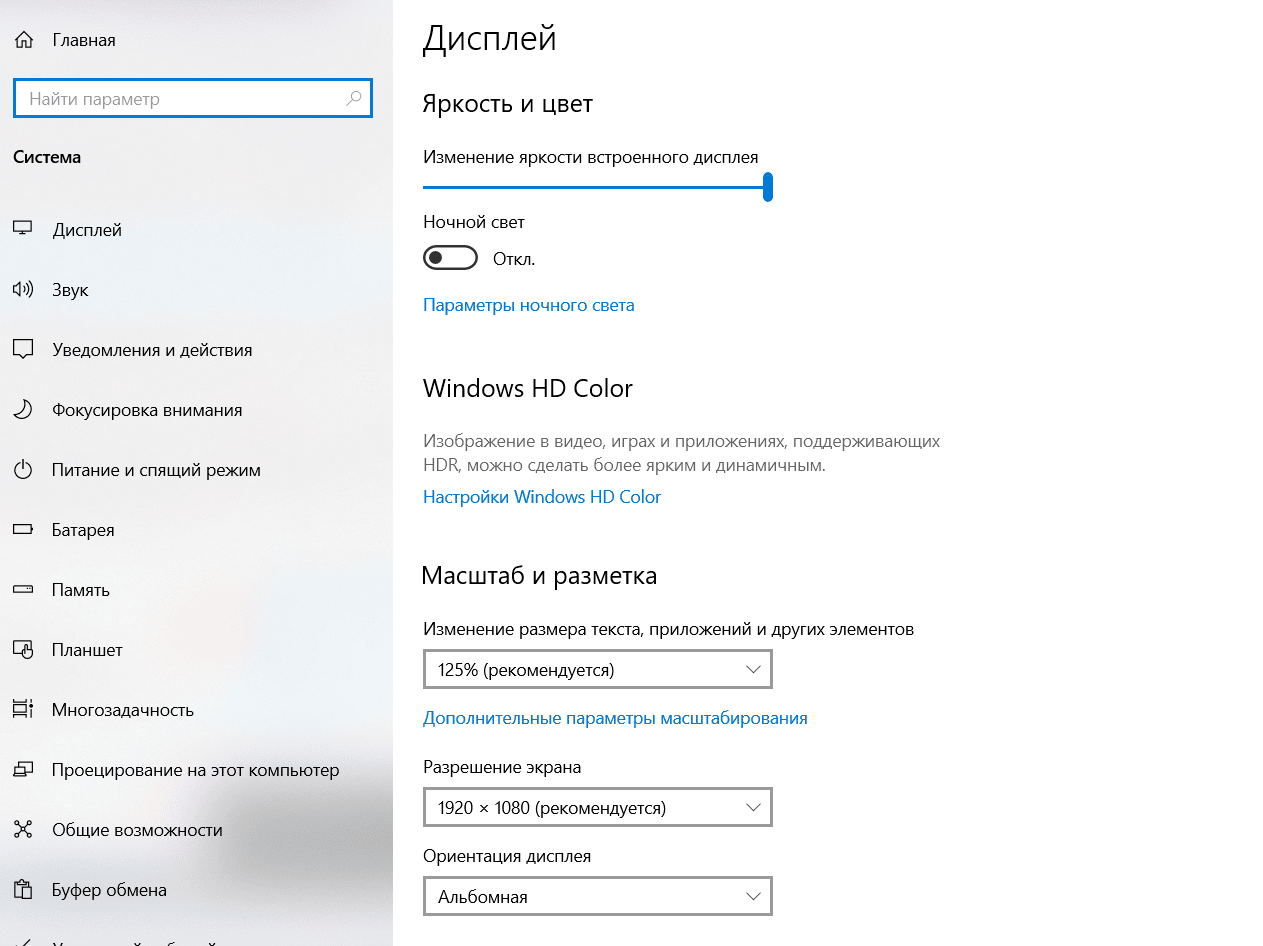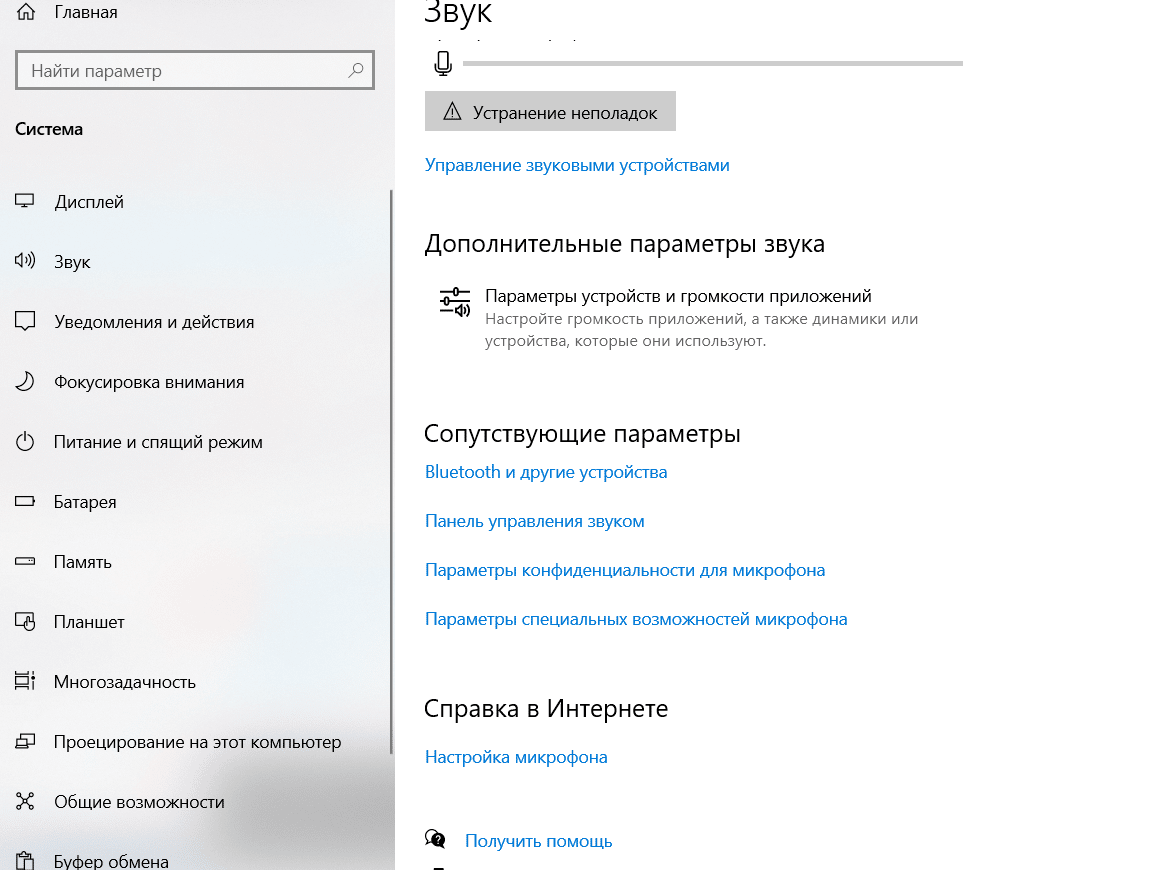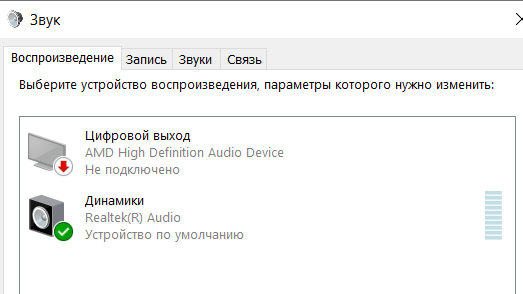- Не работает звук на ноутбуке – причины и решения
- Ползунок настройки звука
- Активно ли устройство вывода звука
- Включена ли звуковая карта
- Служба Windows Audio
- Контроллер звука отключен в BIOS
- Вывод
- Что делать, если на ноутбуке не работают наушники но звук из динамика идет
- Наиболее частые причины, почему на ноутбуке не работают наушники
- Как исправить проблему подключения?
- Cбой в работе служб Windows, отвечающих за звук
- Обновление или отсутствие аудиодрайверов звука
- Настройка в утилите Realtek
- Настройка Bluetooth в ноутбуке для подключения беспроводных наушников
- Возможные неполадки в железе ПК
- Механические повреждения гнезда для наушников
- Обрыв провода наушников
- Вот что нужно делать, если динамики ноутбука не работают
- Не работают динамики ноутбука, как их починить?
- Решение 1 – Переустановите ваши аудио драйверы
- Решение 2 – Обновите свой аудио драйвер
- Решение 3 – Изменить ваш реестр
- Решение 4 – Убедитесь, что ваш аудио датчик работает
- Решение 5. Убедитесь, что ваш звук не отключен
- Решение 6. Проверьте аудиоустройство по умолчанию
- Решение 7. Запустите встроенное средство устранения неполадок
- Решение 8 – Попробуйте внешние динамики или наушники
Не работает звук на ноутбуке – причины и решения
Казалось бы, какие могут быть проблемы со звуком на ноутбуке? Подключаешь колонки, гарнитуру и прочие устройства, и всё должно работать. Впрочем, иногда могут происходить различные сбои, вследствие чего звук не выводится на аудиоустройство. Попробуем разобраться, почему не работает звук на ноутбуке.
Причин возникновения проблемы может быть достаточно много. Начнем с более простых способов устранения неполадки. Большинству юзеров эти методы помогают.
Ползунок настройки звука
Если звук не воспроизводится ни в колонках, ни в динамиках, возможно, что ползунок громкости установлен в нулевое положение. Откройте микшер громкости и проверьте, чтобы ваши настройки громкости не были выключенными. Для перехода в меню нажмите ПКМ на значке «Громкость» в панели задач и перейдите в раздел Микшер громкости.
Активно ли устройство вывода звука
При подсоединении внешних колонок на ноутбук или наушников в списке аудиоустройств по умолчанию назначаются они. Проверьте, возможно, ваши динамики на данный момент отключены, а активны, к примеру, наушники, которые не подсоединены к компьютеру.
Нажимаем ПКМ по значку громкости и выбираем «Устройства воспроизведения». В списке находим нужное устройство, включаем и назначаем по умолчанию, через меню правой кнопки мыши.
Также, если речь идет о колонках, стоит проверить регулятор громкости на них, и подключено ли питание.
Включена ли звуковая карта
Переходим в Диспетчер устройств, затем в раздел Аудиовыходы.
Если Динамики отключены, включаем и перезагружаем ноутбук.
Данные советы должны помочь большинству юзеров. Если всё же не работают динамики ноутбука, необходимо искать причины неполадки дальше. Следующие способы будут более сложными, однако даже новички по инструкции всё сделают правильно.
Служба Windows Audio
Порой бывает, что служба аудио в OC Windows попросту отключается. Чтобы проверить, активна ли служба на данный момент, необходимо выполнить следующие действия:
- Нажимаем комбинацию клавиш Win+R, после чего появится окно «Выполнить». Вводим команду services.msc для просмотра всех служб системы.
- Находим службу Windows Audio и включаем ее при надобности (в свойствах). В поле тип запуска выбираем «Автоматически».
Контроллер звука отключен в BIOS
Такая проблема иногда встречается в новых ноутбуках. После покупки необходимо выполнить первоначальную настройку BIOS. Чтобы проверить состояние звуковой карты, переходим в раздел Advanced и находим HDAudio Controller. Устанавливаем значение «Enabled».
Вывод
Все перечисленные методы должны помочь вернуть звук на вашем устройстве. Если результат отрицательный, возможно проблема аппаратная. Когда не работают колонки, подключенные к ноутбуку, их также можно проверить на другом компьютере или телефоне.
Источник
Что делать, если на ноутбуке не работают наушники но звук из динамика идет
Проблема с подключением наушников к ноутбуку решается в 90% случаев за 5 минут. Существует несколько причин, приводящим к неисправностям. Если не работают наушники на ноутбуке, понадобится рассмотреть возможные поломки, способы их устранения. При отсутствии серьёзных неисправностей удастся справиться без помощи мастера.
Наиболее частые причины, почему на ноутбуке не работают наушники
К отсутствию звука в наушниках приводят сбои внутри системы, поломки аксессуара, ошибочные настройки, наличие вирусов на устройстве. Если до этого устройство исправно работало, рекомендуется попробовать вставить в другой аудиовход. Иногда проблема кроется в разъёмах ноутбука.
Ещё одна частая причина – поломка гаджета. Наушники могли перестать работать из-за падения, намокания, повреждение проводов (при наличии). Рекомендуется протестировать на другом устройстве, подключить к смартфону, планшету, другому ПК. Если звука не появится, проблема в гарнитуре.
При первом подключении к ноутбуку Asus или устройству другой фирмы возникают сложности. Большинство устройств автоматически настраивается, сразу начинает работать. Если этого не произошло, придётся посмотреть параметры, убедиться в правильности.
Как исправить проблему подключения?
В большинстве случае проблему подключения удаётся исправить без помощи мастера. При появлении неисправности сначала обследуется правильность подключения: штекеры вставить до упора в порты. Неплотный контакт приводит к неисправности гаджета. Когда штекеры плотно вставлены, но звука нет, придётся искать поломку.
Для удобства рекомендуется отдельно рассмотреть возможные проблемы и способы устранения. Обычно одна из них становится причиной неисправности.
Cбой в работе служб Windows, отвечающих за звук
Сбой в операционной системе часто становится причиной неисправности наушников. Переносное устройство не видит подключённый аксессуар по разным причинам. Одна из них – выбрано иное устройство по умолчанию, не произошла синхронизация. Это бывает в ситуации, когда на ноутбуке не работают подключённые наушники, но звук идёт из динамика.
- Нажать компьютерной мышкой на эмблему динамика. Перейти в параметры звука.
- Интересует раздел «Панель управления звуком».
- Показаны доступные варианты. Придётся выбрать наушники и нажать на «Включить», не путать с базовыми динамиками.
Если звук не появился, следует проверить параметры громкости. Рекомендуется выставить максимальное звучание и проверить устройство. Люди не замечают, что уровень громкости на нуле, и думают, что проблема с гаджетом.
Обновление или отсутствие аудиодрайверов звука
Если не получается воспроизводить звук через проводную гарнитуру, проблема возможно кроется в драйверах. Их нет, либо отсутствует обновление. Нужно попробовать решить проблему, это займёт не больше 5 минут.
- Кликнуть по кнопке «Пуск» и перейти в «Диспетчер устройств».
- Откроется новое окно, где показан раздел «Звуковые, игровые и видеоустройства».
- Понадобится обновить звуковые драйверы, нажав правой кнопкой мыши на раздел.
- После запустится автоматическое обновление, потребуется дождаться, пока успешно завершится.
Если звуковой драйвер не установлен, придётся скачать в интернете. Подбирать следует, ориентируясь на производителя звуковой карты. Драйвер после скачивания потребуется установить, проверить на наличие обновлений. После завершения процесса рекомендуется подключить наушники для проверки. Если звук не появился, придётся продолжить поиск возможных неисправностей.
Настройка в утилите Realtek
К настройке утилиты Realtek рекомендуется переходить после обновления драйверов. Отсутствие звука объясняется не поломкой входа или аксессуара, а неправильной настройкой. Предстоит проверить параметры, убедиться в правильности, при необходимости внести корректировки.
Понадобится открыть приложение Realtek, затем открыть «Дополнительные настройки устройства». Рекомендуется выбрать пункт «Разделить все входные гнёзда», а затем нажать на «Ок».
Это позволит исправить отсутствие звука в наушниках, если проблемы крылась в неправильных настройках приложения.
Рекомендуется дополнительно отключить определение гнёзд передней панели, это делается в параметрах разъёма.
Предстоит проверить работу гарнитуры, предварительно убедившись в том, что звук на ноуте включен. Рекомендуется включить музыку или фильм в веб-браузере на сайтах. Убедиться, что там звук не отключен. Если ничего не слышно, придётся скачать трек или видео, запустить на устройстве. Иногда проблема кроется в браузере. На компьютере люди отключают в нём звук, а потом забывают. Тогда музыка проигрываться не будет, если не открыть «Микшер громкости».
Для этого кликнуть по значку динамика правой кнопкой мыши, выбрать вариант «Открыть микшер громкости». Следует убедиться, что все ползунки стоят на максимуме. Иногда бывают выключены системные звуки или громкость в веб-браузере. Придётся перевести ползунок в нужное положение, затем проверить работу наушников на ноутбуке.
Настройка Bluetooth в ноутбуке для подключения беспроводных наушников
При подключении беспроводных наушников возникают проблемы из-за некорректной работы устройства, отсутствия соединения. Проводные устройства легче подключать, обычно их настройка происходит автоматически и не требует активации Bluetooth.
Отсутствие звука объясняется поломкой беспроводного устройства. Другая причина – неправильная синхронизация, ошибочно выставленные настройки Bluetooth. Встречаются ситуации, когда наушники сопряжены друг с другом, но не подключаются к ноутбуку и не проигрывают звук. Портативный компьютер не видит устройство, либо является с ним несовместимым. Системы Windows не видят аксессуар, не синхронизируются с беспроводной моделью. Рекомендуется со всем разобраться по порядку.
Для начала следует включить блютуз, иначе ноутбук не будет видеть гаджет. Затем достать наушники из футляра, они должны сразу включаться. Далее придётся открыть панель управления звуков, убедиться, присутствуют там наушники или нет. Предстоит проверить, установлены ли они по умолчанию для вывода звука.
Инструкция для Виндовс 10:
- Нажать на значок «Пуск», открыть раздел «Параметры».
- Открыть вкладку «Система», находится в левом верхнем углу.
- Перейти в раздел «Звук», найти вариант «Панель управления звуком», находится внизу правой части экрана.
- Появится окно, где показаны устройства, используемые для воспроизведения. Среди доступных вариантов обязаны отображаться беспроводные наушники. Под ними появится надпись «Устройство по умолчанию», если всё в порядке.
Если нет, придётся поменять устройство по умолчанию и попробовать включить музыку, запустить видео. При отсутствии других неисправностей появится звук.
При отсутствии результата рекомендуется подключиться к iPhone или другому устройству и проверить, будет ли играть звук.
Возможные неполадки в железе ПК
Если после перечисленных процедур наушники не начали воспроизводить звук, проблема может крыться в железе ПК Lenovo или других фирм. Рекомендуется проверить динамики, проигрывают ли они музыку. Если нет, тогда неисправность связана со звуковой картой. Ремонтом занимается мастер, без профессиональной помощи не удастся устранить проблему.
Переустановка операционной системы или драйверов не поможет, ноут не начнёт воспринимать гарнитуру. Встречаются и другие причины неполадок в железе, приводящие к проблеме.
Механические повреждения гнезда для наушников
Гнездо склонно к изнашиванию при длительном использовании. При постоянном включении, выключении аксессуара возникают повреждения. Срок службы aux выхода зависит от модели устройства, условий использования. Встречаются бракованные гнёзда, не работающие после покупки ноутбука. Это заводской брак, товар разрешается вернуть по гарантии.
Когда второго гнезда нет, приходится нести устройство в ремонт. Разъём мог повредиться при падении, проникновении воды. Ещё одна причина – попадание пыли, шерсти, иных мелких частиц. Рекомендуется попробовать осторожно почистить устройство, использовать ватные палочки и спирт. Если не поможет, придётся обращаться к мастеру.
Обрыв провода наушников
Когда аксессуар подключён, разъём рабочий, но звука нет, предстоит рассмотреть иную причину. Повреждение провода – распространённая проблема. Материал не отличается устойчивостью к механическому воздействию, легко повреждаемый. Встречаются незаметные надрывы, приводящие к неисправности наушников. Если ноутбук не выводит звук на динамики и исправно отображает подключённую гарнитуру, рекомендуется предположить эту причину.
При повреждении провода рекомендуется перемотать проблемное место изолентой. Если не поможет, придётся покупать новые наушники.
Обычно удаётся самостоятельно устранить неисправность гарнитуры при подключении к компьютеру. Приходится рассмотреть возможные причины, попытаться их исправить. При отсутствии результата рекомендуется обратиться к мастеру.
Радиоинженер (по первому высшему образованию). С раннего детства слушаю разнообразную музыку. Всегда интересовался звуковоспроизводящей аппаратурой, которую обновлял множество раз. Я увлеченный любитель и музыка по жизни всегда со мной. Увлекаюсь HI-Fi уже более 20 лет.
Источник
Вот что нужно делать, если динамики ноутбука не работают
Ноутбуки являются отличными устройствами из-за их портативности, но многие пользователи сообщают, что колонки для ноутбуков не работают для них. Это может быть большой проблемой, но сегодня мы попытаемся решить эту проблему.
Проблемы с динамиками ноутбука могут быть довольно раздражающими, и, говоря о них, вот некоторые распространенные проблемы, о которых пользователи сообщали на своем ноутбуке:
-
- Динамики ноутбука не работают, но наушники работают . Эта проблема может возникнуть, если динамики настроены неправильно. Проверьте настройки звука и убедитесь, что динамики ноутбука установлены в качестве аудиоустройства по умолчанию.
- Звук не работает на ноутбуке . Обычно эта проблема вызвана драйверами, поэтому обязательно переустановите их и проверьте, решает ли это проблему.
- Динамики ноутбука не работают Dell, Lenovo, Acer, HP, Toshiba, Sony Vaio, Samsung . Проблема с динамиками может возникнуть практически на ноутбуках любой марки, но эту проблему можно решить с помощью одного из наших решений.
- Динамики ноутбука не распознаются, отображаются на воспроизводящих устройствах . Иногда эта проблема может возникать, если у вас нет необходимых драйверов или динамики отключены.
- Динамики ноутбука не работают, не удалось воспроизвести тестовый сигнал . Это еще одна довольно распространенная проблема, но мы подробно рассмотрели эту проблему в нашей статье Не удалось воспроизвести тестовый сигнал, поэтому обязательно ознакомьтесь с ней.
Не работают динамики ноутбука, как их починить?
- Переустановите аудио драйверы
- Обновите свой аудиодрайвер
- Измените свой реестр
- Убедитесь, что ваш аудиодатчик работает
- Убедитесь, что звук не отключен
- Проверьте аудиоустройство по умолчанию
- Запустите встроенное средство устранения неполадок
- Попробуйте внешние динамики или наушники
Решение 1 – Переустановите ваши аудио драйверы
Если динамики ноутбука не работают, возможно, проблема в драйверах. Иногда аудио драйверы могут быть повреждены, и для решения проблемы пользователи предлагают переустановить их. Это довольно просто сделать, и вы можете сделать это, выполнив следующие действия:
- Нажмите Windows Key + X , чтобы открыть меню Win + X. Теперь выберите Диспетчер устройств из списка.
- Найдите в списке свои аудио драйверы, щелкните правой кнопкой мыши и выберите в меню Удалить устройство .
- Если доступно, установите флажок Удалить программное обеспечение для этого устройства . Теперь нажмите кнопку Удалить , чтобы продолжить.
- После удаления драйвера нажмите значок Сканировать на предмет изменений оборудования , чтобы установить драйвер по умолчанию.
После этого должен быть установлен драйвер по умолчанию, и ваша проблема будет решена.
- ЧИТАЙТЕ ТАКЖЕ: Исправлено: ‘Динамики или наушники не подключены’ в Windows 10, 8.1 или 7
Решение 2 – Обновите свой аудио драйвер
Если у вас проблемы с динамиками ноутбука, проблема может быть связана с устаревшими драйверами. Иногда драйвер по умолчанию может не работать с вашим ноутбуком, и для решения проблемы рекомендуется обновить драйверы.
Это довольно просто сделать, и вы можете сделать это, выполнив следующие действия:
- Посетите веб-сайт производителя вашего ноутбука.
- Перейдите в раздел Драйверы и найдите модель своего ноутбука.
- Теперь найдите и загрузите последние аудио драйверы для вашего устройства.
- После загрузки драйверов запустите установочный файл, чтобы установить их.
Как видите, этот процесс не сложен, но если вы не знаете, как искать и где скачивать драйверы, вы всегда можете использовать сторонние инструменты, такие как TweakBit Driver Updater , чтобы автоматически обновлять все ваши драйверы всего за пару кликов.
– Загрузите средство обновления драйверов Tweakbit
Отказ от ответственности: некоторые функции этого инструмента могут быть не бесплатными
Решение 3 – Изменить ваш реестр
Многие пользователи сообщили, что их колонки не работают на ноутбуке Asus. Эта проблема может возникнуть при использовании драйверов Realtek, и для ее устранения необходимо изменить несколько параметров в реестре. Для этого выполните следующие действия:
- Нажмите Windows Key + R и введите regedit . Теперь нажмите Enter или нажмите ОК .
- После открытия редактора реестра перейдите к следующему ключу:
- HKEY_LOCAL_MACHINESOFTWAREMicrosoftWindowsCurrentVersionMMDevicesAudioRender
- Нажмите правой кнопкой мыши Рендеринг на левой панели и выберите в меню Разрешения .
- Теперь выберите Пользователи из списка аккаунтов. Установите флажок Полный доступ в столбце Разрешить и нажмите Применить и ОК , чтобы сохранить изменения.
После внесения этого изменения проверьте, сохраняется ли проблема. Пользователи сообщили, что это решение устранило проблему для их устройств Realtek, но даже если вы не используете Realtek audio, вы можете попробовать это решение.
Решение 4 – Убедитесь, что ваш аудио датчик работает
Все ноутбуки имеют выходной аудиоразъем, но иногда могут возникнуть проблемы с аудиоразъемом, которые могут привести к тому, что динамики вашего ноутбука перестанут работать. Аудиоразъемы имеют собственные датчики, и если вы подключите наушники, датчик распознает их и автоматически отключит ваши динамики.
Однако иногда могут возникать сбои с аудиодатчиком, и ваш датчик может застрять. В результате ваш компьютер будет работать так, как если бы наушники были подключены и отключили встроенные динамики. Это может быть проблемой, но есть быстрый и простой способ, который может помочь вам.
По словам пользователей, вам просто нужно подключить любое аудиоустройство к аудио разъему на ноутбуке, и аудиодатчик отклеится. Если у вас нет аудиоустройства, вы можете использовать другие предметы, такие как зубочистки, но аудио-разъем работает лучше всего.
Многие пользователи сообщили, что проблема была в их аудио датчике, но они решили эту проблему с помощью этого решения.
- ЧИТАЙТЕ ТАКЖЕ: динамики перестали работать в Windows 10 [FIX]
Решение 5. Убедитесь, что ваш звук не отключен
Если динамики вашего ноутбука не работают, возможно, звук отключен. Чтобы проверить, не отключен ли ваш звук, найдите значок громкости в правом нижнем углу рабочего стола. Нажмите на значок и убедитесь, что громкость установлена на максимум.
В дополнение к регулировке громкости, также рекомендуется проверить ваш аудио микшер. Если вы не знаете, в Windows есть собственный аудиомикшер, который позволяет вам контролировать уровни звука для отдельных приложений. Чтобы проверить, является ли ваш аудио микшер проблемой, сделайте следующее:
- Воспроизведите любой мультимедийный файл. Вы можете сделать это, воспроизводя видео на YouTube или используя мультимедийный проигрыватель для воспроизведения локального мультимедийного файла.
- Пока файл воспроизводится в фоновом режиме, щелкните правой кнопкой мыши значок громкости и выберите в меню Открыть громкоговоритель .
- Появится новое окно. Измените размер окна, чтобы вы могли видеть все аудио. Найдите мультимедийный проигрыватель и переместите ползунок громкости вверх. Кроме того, убедитесь, что ползунки каналов Динамики и Системные звуки установлены полностью.
После этого проверьте, сохраняется ли проблема со звуком.
Помимо регулировки громкости и микшера звука, также рекомендуется проверить, действительно ли звук включен на вашем ноутбуке. Многие ноутбуки имеют встроенные кнопки управления звуком, а также кнопку отключения звука, поэтому обязательно проверьте их.
Эти клавиши обычно назначаются клавишам F на верхней части клавиатуры, и для их активации необходимо удерживать клавишу Fn на ноутбуке и нажимать соответствующую клавишу F.
Решение 6. Проверьте аудиоустройство по умолчанию
Если динамики вашего ноутбука не работают должным образом, рекомендуется проверить аудиоустройство по умолчанию. Иногда ваши динамики могут быть не установлены в качестве аудиоустройства по умолчанию, что может привести к различным проблемам. Чтобы проверить аудиоустройство по умолчанию, просто сделайте следующее:
- Щелкните правой кнопкой мыши значок аудио в правом нижнем углу. Выберите в меню звуки .
- Появится окно Звук . Перейдите в Воспроизведение , щелкните правой кнопкой мыши пустое место и убедитесь, что установлены флажки Показать отключенные устройства и Показать отключенные устройства .
- Теперь нажмите правой кнопкой мыши на Динамики и выберите в меню Установить в качестве устройства по умолчанию . Нажмите Применить и ОК , чтобы сохранить изменения.
После внесения этих изменений проверьте, сохраняется ли проблема.
Решение 7. Запустите встроенное средство устранения неполадок
Если у вас есть проблемы с динамиками ноутбука, возможно, вы можете решить эту проблему, просто запустив встроенный модуль устранения неполадок. Если вы не знаете, в Windows есть много встроенных средств устранения неполадок, которые позволяют исправлять различные ошибки компьютера. Эти средства устранения неполадок полностью автоматизированы, поэтому вы сможете решить проблему всего за пару кликов. Чтобы использовать средство устранения неполадок, выполните следующие действия.
- Откройте приложение Настройки и перейдите в раздел Обновление и безопасность .
- Выберите Устранение неполадок на левой панели. Выберите Воспроизведение аудио и нажмите кнопку Запустить средство устранения неполадок .
- Следуйте инструкциям для устранения неполадок.
Как только средство устранения неполадок закончено, проверьте, сохраняется ли проблема. Если проблема не устранена, попробуйте запустить дополнительные средства устранения неполадок, такие как средство устранения неполадок Оборудование и устройства , и проверьте, помогает ли это.
Решение 8 – Попробуйте внешние динамики или наушники
Если эта проблема продолжает появляться на вашем ноутбуке, возможно, есть проблема с вашими динамиками. Иногда эта проблема может возникнуть, если ваши динамики отключены или если на вашем компьютере есть проблемы со звуком. Чтобы определить причину проблемы, рекомендуется подключить внешние динамики или наушники к ноутбуку и проверить, работают ли они.
Если проблема возникает при использовании колонок или наушников, скорее всего, проблема связана с настройками звука или драйверами.
Если динамики вашего ноутбука не работают, проблема, скорее всего, связана с вашими драйверами или настройками, поэтому обязательно обновите их и проверьте, помогает ли это. Если проблема не устранена, попробуйте любое другое решение из этой статьи.
Источник