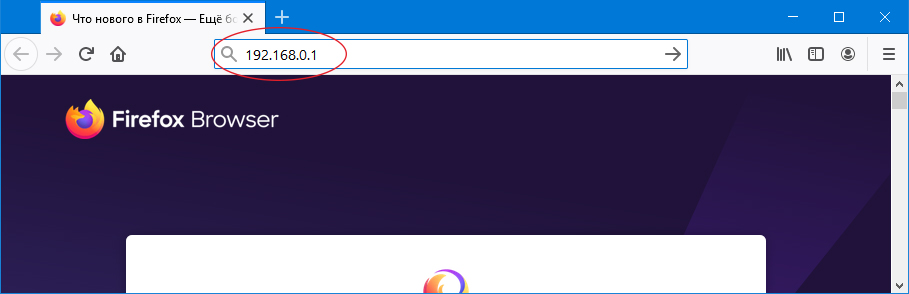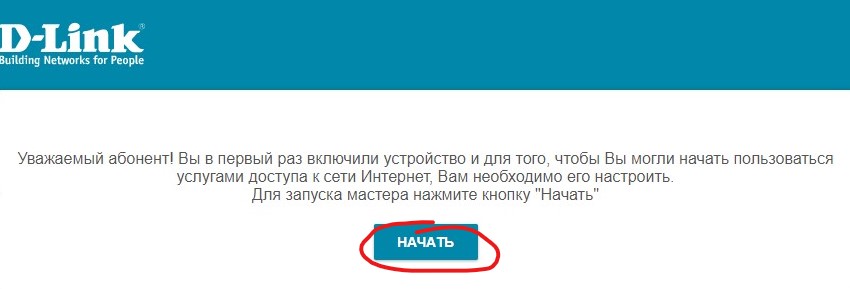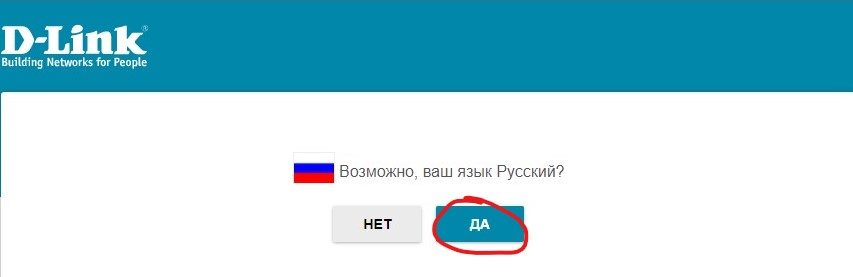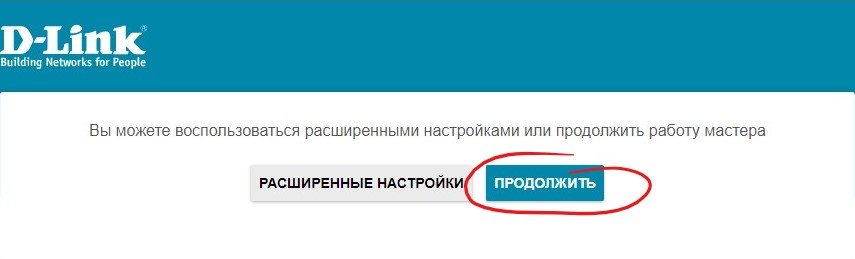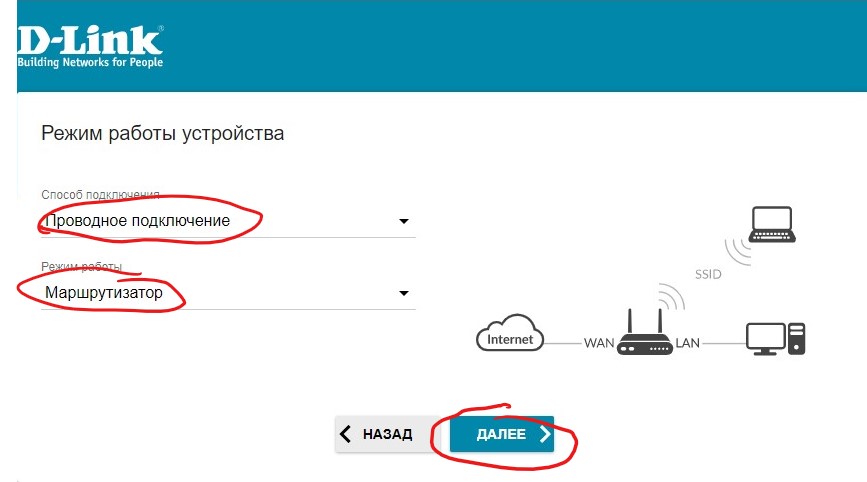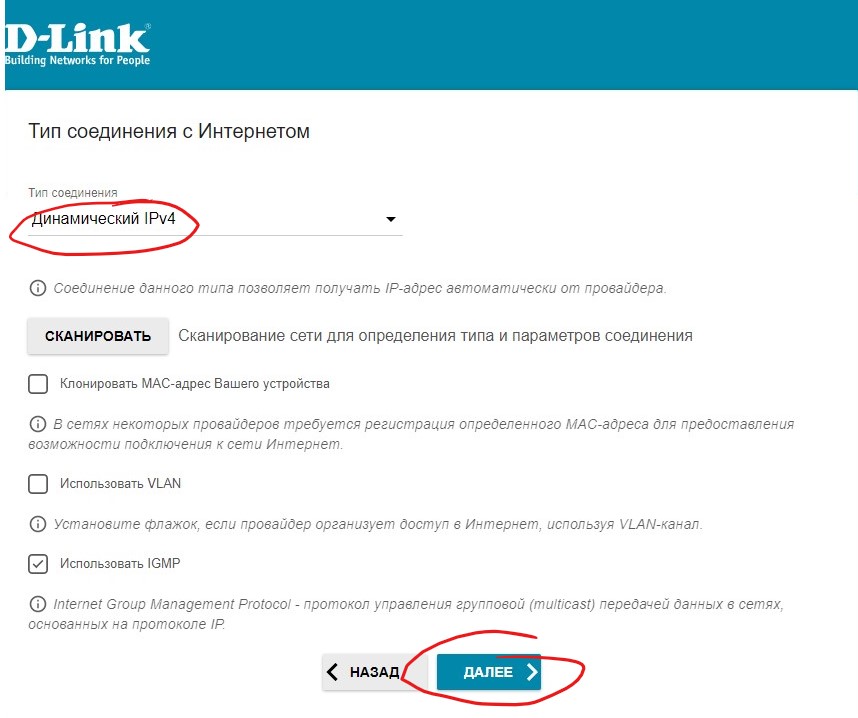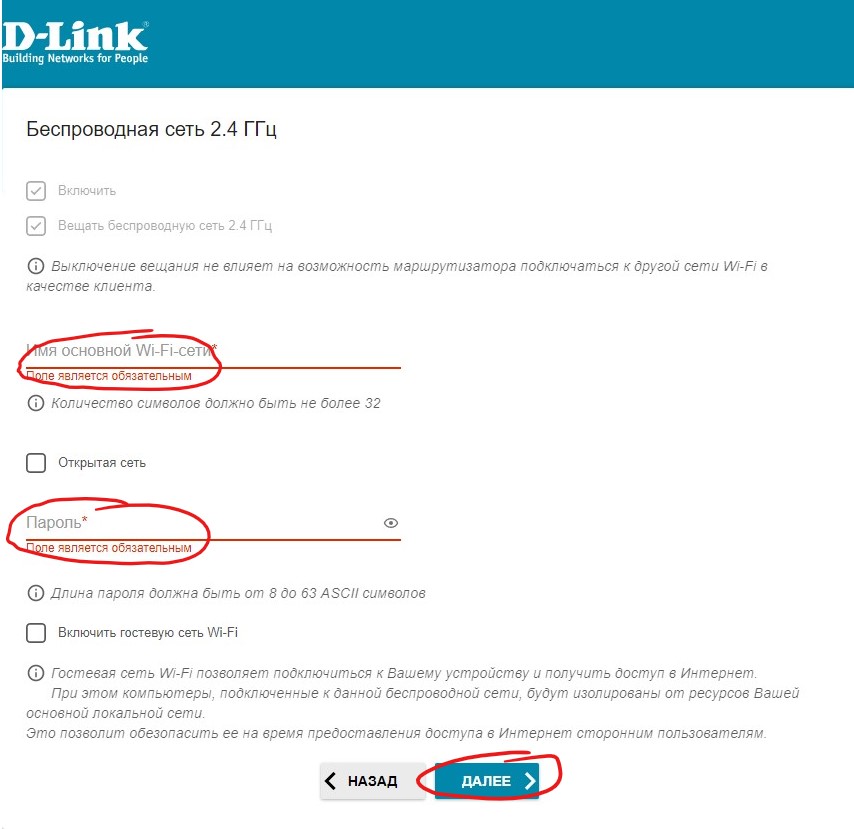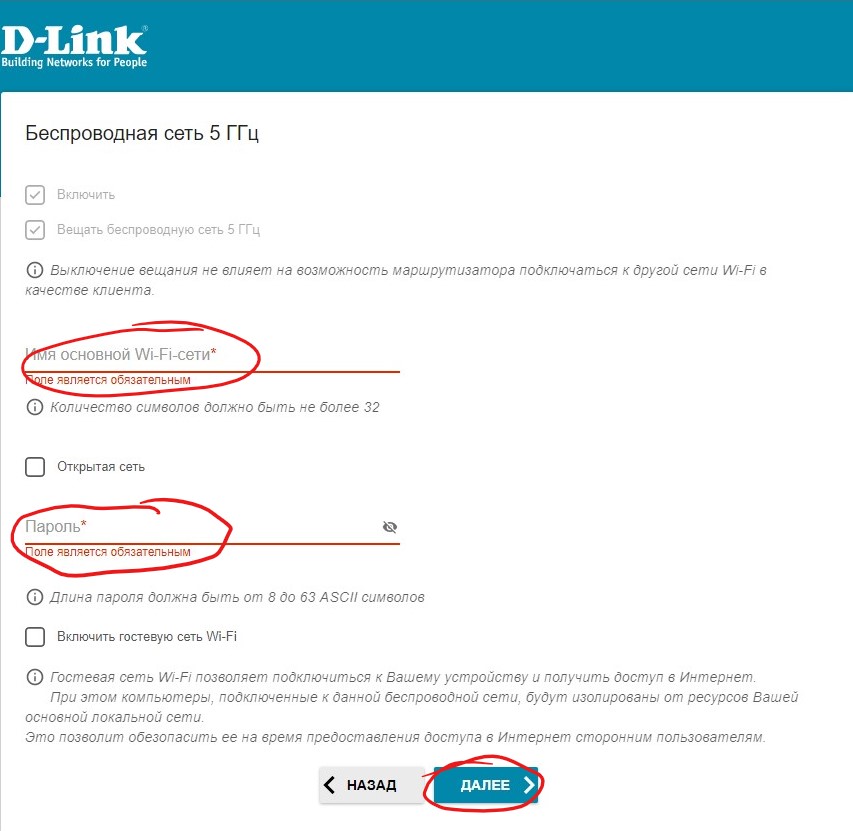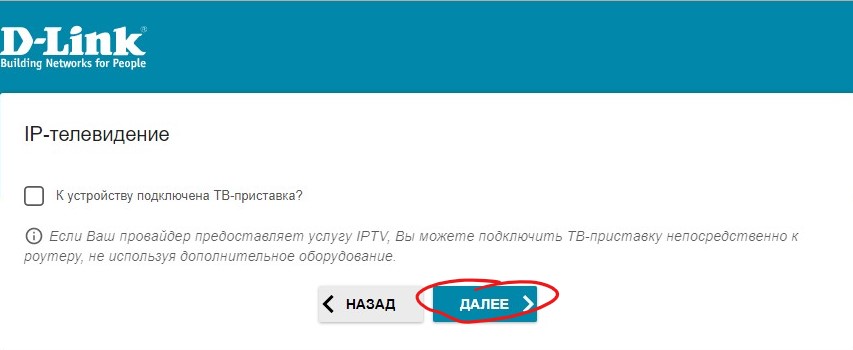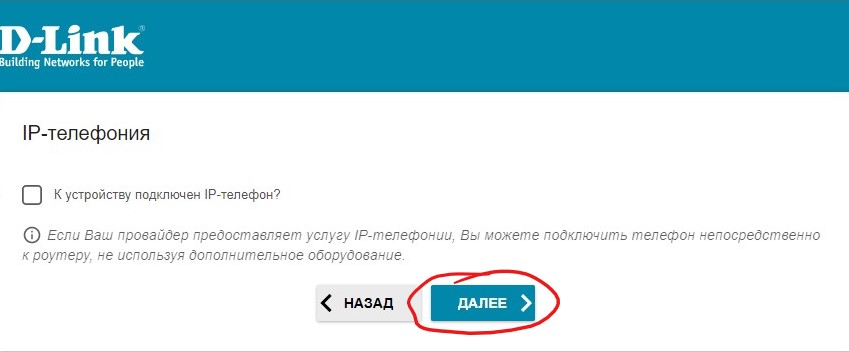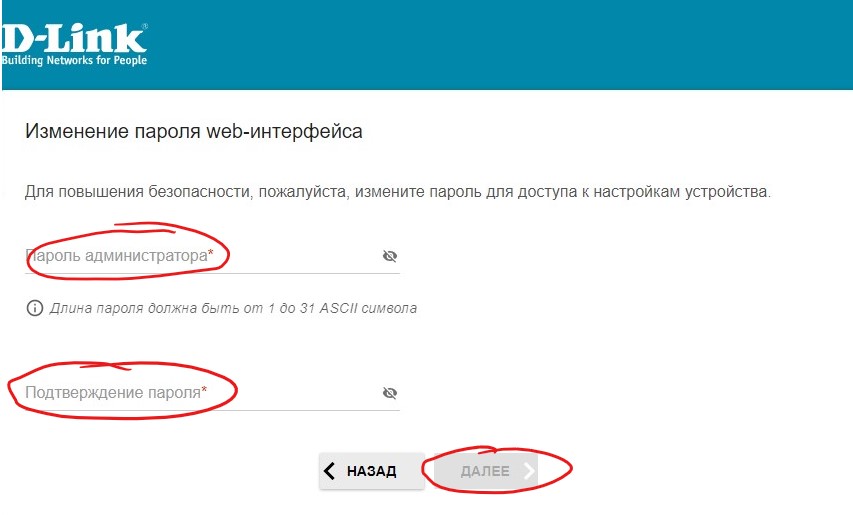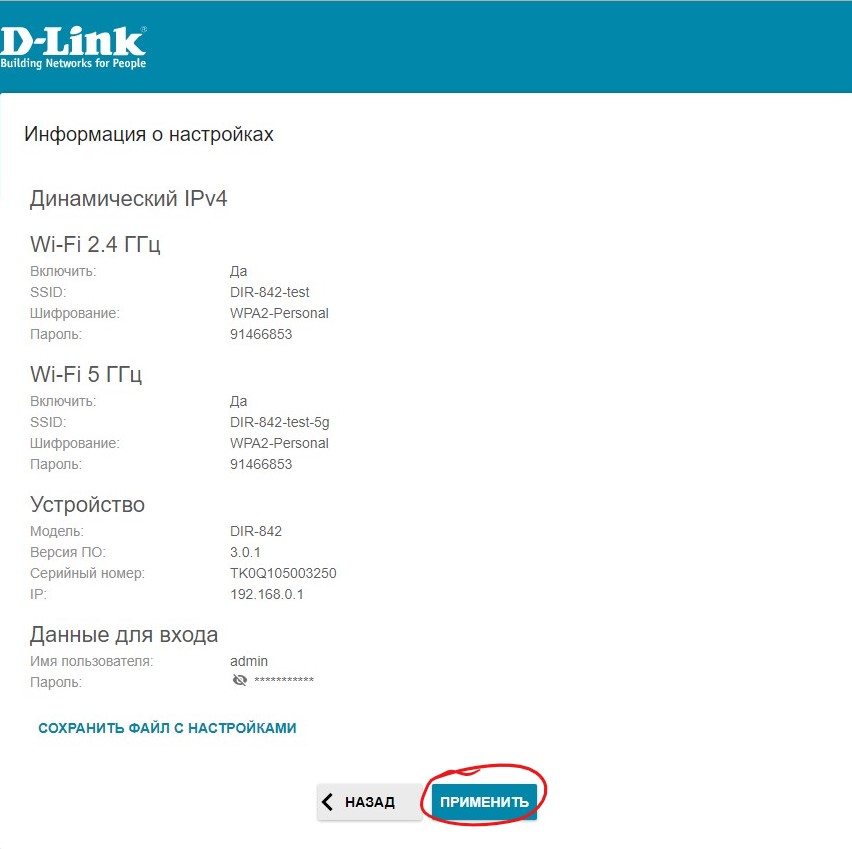- Настройка Netmap VPN по протоколу L2TP на роутере D-Link DIR-842
- Список моделей роутеров D-Link на которых будет работать Netmap VPN по протоколу L2TP.
- Настройка VPN по протоколу L2TP на роутере D-Link DIR-842
- Dir 842 как настроить vpn
- Настройка DIR-842
- Базовая настройка Интернет (L2TP) и Wi-Fi
- Настройка «Мост» для IPTV приставок нашей компании
Настройка Netmap VPN по протоколу L2TP на роутере D-Link DIR-842
Последнее обновление : январь 2020
Расширенный функционал и быстрая настройка доступны в приложении .
Прочитав данную инструкцию, Вы сможете настроить Netmap VPN по протоколу L2TP на роутере D-Link DIR-842 (Версия прошивки: 3.0.0). Стоит отметить, что Netmap VPN по протоколу L2TP будет отлично работать и на других роутерах линейки D-Link, самое главное, чтобы роутер поддерживал этот протокол подключения. Ниже есть неполный список моделей, которые также должны работать.
Примечание! Протокол L2TP использует зарезервированный порт для своей работы, поэтому VPN по этому протоколу легко заблокировать. Несмотря на это он остается одним из самых надежных и безопасных VPN протоколов.
Список моделей роутеров D-Link на которых будет работать Netmap VPN по протоколу L2TP.
- D-Link AC1200
- D-Link DIR-825
- D-Link DIR-620S
- D-Link DIR-615S
- D-Link DIR-878
- D-Link DIR-806A
- D-Link DIR-825
- D-Link DWR-956
- D-Link DIR-615S
- D-Link DSR-150N
- D-Link DIR-825/ACF
- D-Link DIR-853
- D-Link DSL-2640U
- D-Link DIR-615/K/R1A
- D-Link DSL-2640U
- D-Link DIR-615
- D-Link DIR-615/K/R1A
- D-Link DIR-825/ACF
- D-Link DIR-615S
- D-Link DIR-882
Если Вам не удобно читать мануал, предлагаем Вам посмотреть видео «Настройка Netmap VPN по протоколу L2TP на роутере D-Link DIR-842”. В нем показан весь процесс настройки.
Примечание! Перед началом каких либо изменений настройке роутера, рекомендуем сохранить или записать текущие настройки интернета на нем. В случае ошибки это поможет Вам быстро восстановить прежние настройки без обращения в техническую поддержку.
Настройка VPN по протоколу L2TP на роутере D-Link DIR-842
Для получения данных для настройки у Вас должен быть аккаунт на сайте netmap.net, а также, необходимо купить Netmap VPN
1. Перейдите на страницу «Локации серверов», и скопируйте Hostname необходимого Вам сервера.
2. Зайдите в панель управления Вашим роутером
На моделе с которой мы работаем она находится по адресу 192.168.0.1. Откройте этот IP в браузере, введите логин и пароль, за тем нажмите «ВХОД«
3. В меню слева выберите пункт «Настройка соединений» и откройте «WAN» и нажмите кнопку «ДОБАВИТЬ«
4. В открывшемся меню выберите «Тип соединения» — «L2TP«. В строках «Имя пользователя«, «Пароль«, «Адрес VPN-сервера» введите настройки полученные в личном кабинете. Нажмите «ПРИМЕНИТЬ«.
Мы рекомендуем сервер c исходящим IP из сети Tor, для обеспечения более серьезного уровня анонимности. Но выбор все равно остается за Вами.
5. В появившемся окне, оставьте отмеченным вариант «к сети Интернет» и нажмите «OK«
6. В окне настроек WAN соединения также ничего не меняйте, и просто нажмите «ПРИМЕНИТЬ«
Дождитесь создания подключения. Не прерывайте этот процесс. Если Вы все сделали правильно, то статус соединения L2TP будет «Соединено«. Для проверки присвоения Вам IP VPN сервера Вы можете воспользоваться нашим сервисом «Проверка IP«
Источник
Dir 842 как настроить vpn
Для правильной работы IPSec VPN на обоих устройствах должен быть ВНЕШИЙ IP-адрес и РАЗНАЯ подсеть на lan.
Пример настройки будет приведен с использованием 2х устройств DIR-825/AC для топологии приведенной ниже.
Пример подразумевает, что устройства DIR полностью настроенные и между ними надо только настроить VPN.
Выполним настройку первого DIR-825/AC.
Слева в меню выберите Дополнительно → IPSec.
В этом меню кликните на переключатель Включить и в появившемся меню кликните на кнопку Добавить.
При настройке тоннеля следует учесть, что все настройки шифрования для 1 и 2 фазы и ключ шифрования должны быть одинаковыми, отличатся будут только настройки IP и подсетей.
Выполните «Основные настройки» для IPSec тоннеля следующим образом:
Удаленный хост: 10.0.0.2 (указывает удаленный IP адрес устройства)
Значение идентификатора: 10.0.0.1 (указываете WAN IP адрес настраиваемого устройства)
Ключ: 1234567890 (ключ шифрования, должен быть одинаковым на обоих устройствах)
Все остальные настройки включая настройки времени жизни и шифрование для 1 и 2 фазы оставьте по умолчанию. Настройки 1 и 2 фазы будут приведены на скриншоте ниже.
Теперь необходимо добавить локальную и удаленную подсеть для настраиваемого тоннеля, для этого нажмите кнопку Добавить и заполните поля следующим образом:
Локальная подсеть: 192.168.0.0/24
Удаленная подсеть: 192.168.1.0/24
Нажмите кнопку Cохранить.
Нажмите кнопку Применить в настройках текущего тоннеля
Настройка первого DIR-825/AC завершена.
Настройка второго DIR-825/AC
Слева в меню выберите Дополнительно → IPSec.
В этом меню кликните на переключатель Включить и в появившемся меню кликните на кнопку Добавить.
Выполните «Основные настройки» для IPSec тоннеля следующим образом:
Удаленный хост: 10.0.0.1 (указывает удаленный IP адрес устройства)
Значение идентификатора: 10.0.0.2 (указываете WAN IP адрес настраиваемого устройства)
Ключ: 1234567890 (ключ шифрования, должен быть одинаковым на обоих устройствах)
Все остальные настройки включая настройки времени жизни и шифрование для 1 и 2 фазы оставьте по умолчанию. Настройки 1 и 2 фазы будут приведены на скриншоте ниже.
Внимательно проверьте настройки 1 и 2 фазы а так же ключ шифрования на обоих устройствах, эти настройки должны быть идентичны.
Теперь необходимо добавить локальную и удаленную подсеть для настраиваемого тоннеля, для этого нажмите кнопку Добавить и заполните поля следующим образом:
Локальная подсеть: 192.168.1.0/24
Удаленная подсеть: 192.168.0.0/24
Нажмите кнопку Сохранить.
Нажмите кнопку Применить в настройках текущего тоннеля
Настройка закончена. Тоннель установиться автоматически, как только будет любое обращение в удаленную сеть.
Источник
Настройка DIR-842
Для настройки роутера вам понадобится попасть в его web-интерфейс.
Откройте ваш браузер, в адресной строке введите адрес web-интерфейса роутера, по умолчанию: http://192.168.0.1/
После того как вы ввели адрес и нажали клавишу Enter, откроется страница конфигурирования устройства.
В способе подключения укажите «Проводное подключение»
Режим работы выберите «Маршрутизатор»
Нажмите «Далее»
Тип соединения укажите «Динамический IPv4»
Нажмите «Далее»
Настройка сети 2.4 ГГц.
Введите имя основной сети, это то как будет отображаться Ваша беспроводная сеть при поиске для подключения.
Введите пароль на беспроводную сеть.
Нажмите на «Далее»
Настройка сети 5 ГГц.
Введите имя основной сети, это то как будет отображаться Ваша беспроводная сеть при поиске для подключения.
Введите пароль на беспроводную сеть.
Нажмите на «Далее»
Нажмите на «Далее»
Нажмите на «Далее»
Укажите логин и пароль для администрирования роутера, рекомендуем его не забывать.
Перепроверьте выполненые настройки и нажмите «Применить» и дождитесь окончания принятия изменений.
Маршрутизатор готов к работе!
контакт-центр: 8 (812) 595-81-21 тех. поддержка: 8 (812) 595-81-22
Источник
Базовая настройка Интернет (L2TP) и Wi-Fi
Кабель от оборудования оператора подключаем в порт WAN. На светодиодной панели роутера загорится индикатор планеты/земного шара.
Подключаем ноутбук/ПК к роутеру кабелем в любой из 4-х LAN портов.
Либо подключаемся к роутеру по беспроводной сети с ноутбука/телефона/планшета. Имя сети (SSID) и пароль (password) смотрим на обратной стороне, рядом со штрихкодом.
В браузере с любого устройства, подключенного к роутеру, в адресной строке пишем: 192.168.0.1
Нажимаем «Enter». Перейдя на страницу D-Link нажимаем кнопку «Начать».
При выборе языка нажимаем «ДА».
Если это первое включение роутера или он был сброшен на заводские настройки, тогда будет необходимо дважды ввести пароль для доступа к роутеру. Например: admin1 или 1234. После ввода пароля в оба поля нажимаем кнопку «Применить».
Возможно, потребуется выполнить вход в веб интерфейс с указанием логина и пароля от роутера. В поле «Имя пользователя» вводим «admin», в поле «Пароль» вводим тот пароль, что указывали два раза выше. Нажимаем кнопку «Вход».
Нажимаем кнопку «Расширенные настройки»
Слева в меню вкладка «Настройка соединений», подвкладка «WAN». Справа жмём кнопку «Расширенный режим».
Нажимаем на значок «+» посередине, чтобы добавить VPN соединение.
Тип соединения: «L2TP». Имя пользователя и пароль – логин и пароль из договора на VPN. Адрес VPN-сервера: 172.16.0.1 Нажимаем внизу слева кнопку «Применить».
Если не можете найти логин/пароль VPN, обратитесь в офис или в поддержку 8-800-7-800-801.
В появившемся окне ставим точку напротив «WAN» и нажимаем кнопку «Продолжить».
Если всё сделано правильно, то в списке соединений появится строчка с типом соединения «L2TP» и интерфейс «WAN».
В меню слева вкладка «Wi—Fi», подвкладка «Основные настройки». В поле Имя сети (SSID) указываем желаемое имя для Wi—Fi сети. В поле «Пароль PSK» указываем пароль от Wi—Fi сети (не менее 8 символов, только англ. буквы) и нажимаем слева кнопку «Применить».
Вверху справа нажимаем на кнопку с надписью «5 ГГц» для настройки второй Wi-Fi сети, которая работает быстрее и стабильнее, чем обычная сеть, но которая работает только с устройствами с поддержкой с 5ГГц, и которая имеет меньшую площадь покрытия относительно обычной.
В поле Имя сети (SSID) указываем желаемое имя для Wi—Fi сети. В поле «Пароль PSK» указываем пароль от Wi—Fi сети (не менее 8 символов, только англ. буквы) и нажимаем «Применить».
Слева в меню вкладка «Система», подвкладка «Конфигурация». Справа нажимаем на кнопку «Сохранить». Ждём 5 секунд. Нажимаем на кнопку «Перезагрузить». Ждём 1,5-2 минуты.
На этом базовая настройка завершена. Если предполагается использование ТВ-Приставки от нашей компании через данный роутер – см. информацию по настройке ниже.
Настройка «Мост» для IPTV приставок нашей компании
Данная настройка лишит приставку Связи с Интернет, но улучшит стабильность работы multicast, что позволит не только повысить стабильность телевидения через наши ТВ-Приставки и возможность добавить их в мониторинг для удаленной диагностики, но также может избавить клиента от необходимости менять роутер при некорректной работе обеих услуг.
Слева в меню вкладка «Начало». Справа жмем на «Подключение мультимедиа-устройств».
Выбираем LAN порт(ы), в который(е) будем подключать ТВ-Приставки. Внизу жмём кнопку «Применить».
Режим Мост настроен под LAN4. На 4-м порте не будет работать Интернет, только Телевидение. Такие сервисы как ivi, YouTube и др. также не будут работать на ТВ-Приставке, пока она подключена через 4-й порт. Если клиенту данные сервисы необходимы, то нужно переключить кабель, идущий от приставки, в LAN 1, 2, 3. В этот порт нельзя подключать клиентские компьютеры и прочее оборудование, порт строго под приставку!
Источник