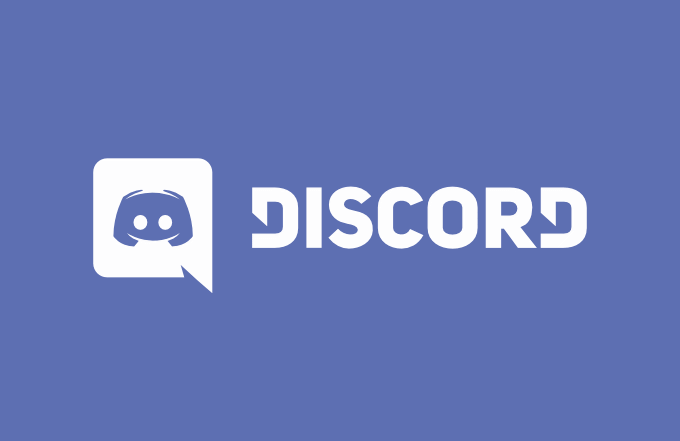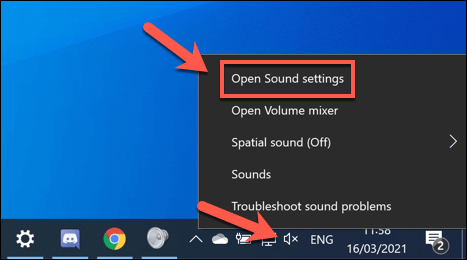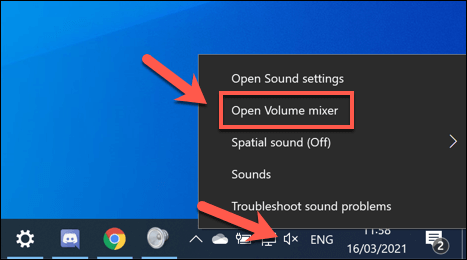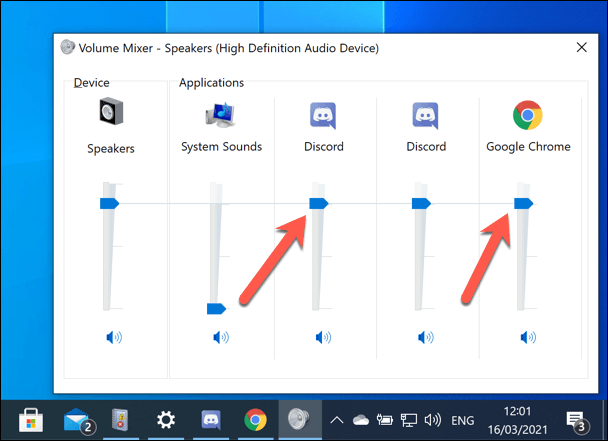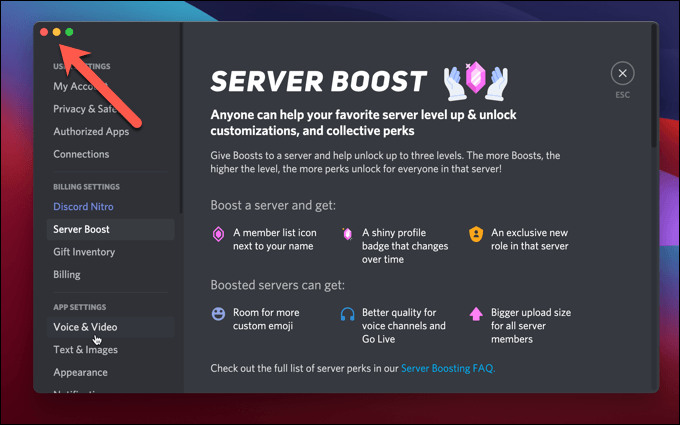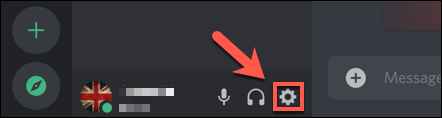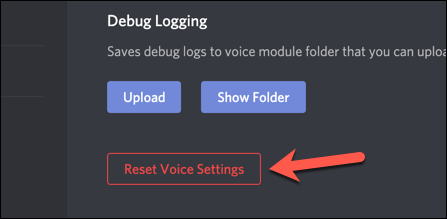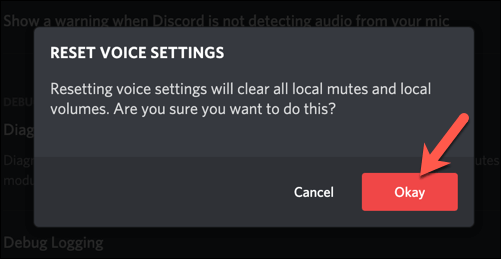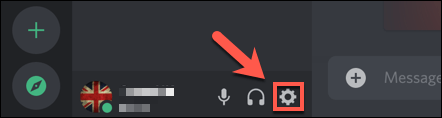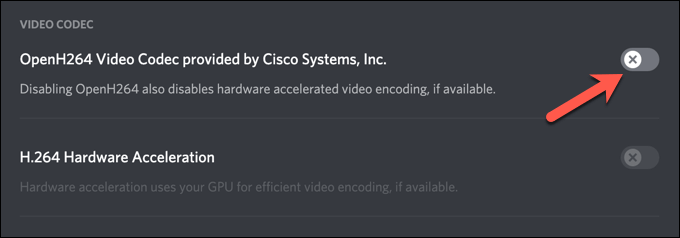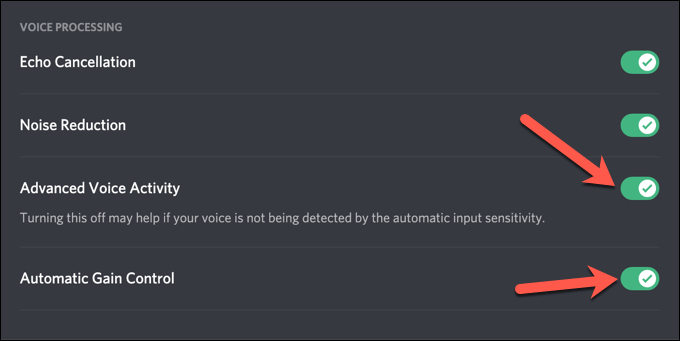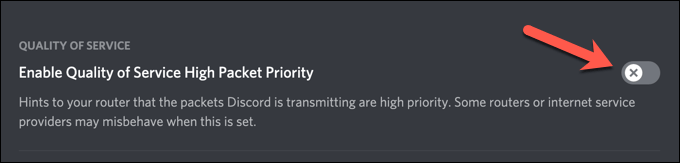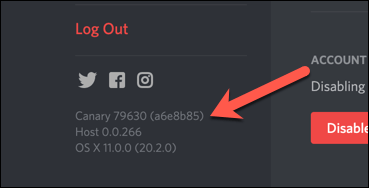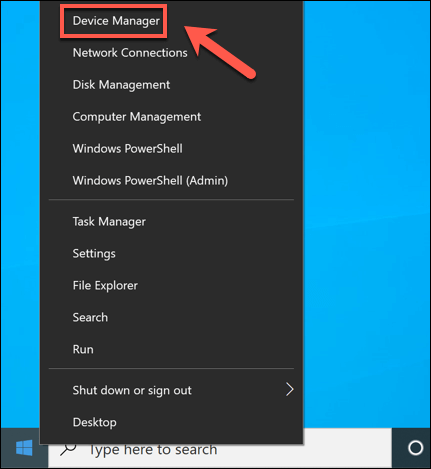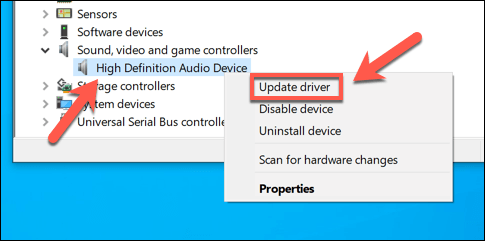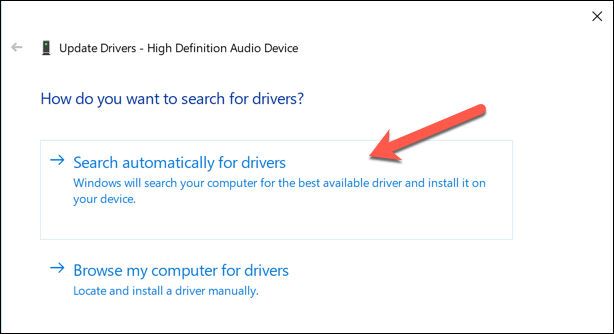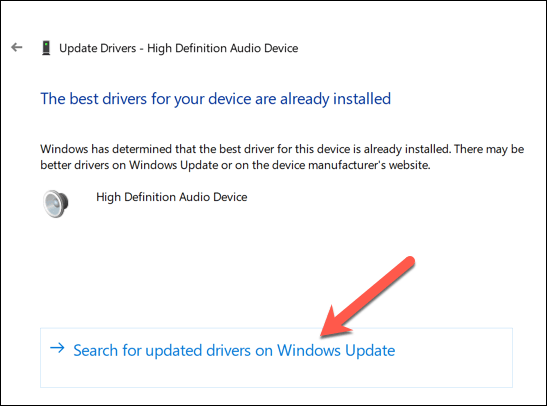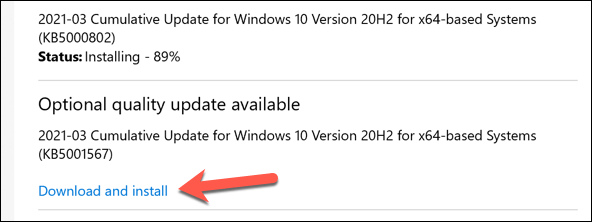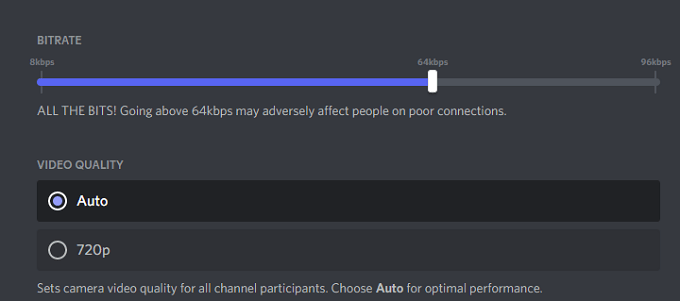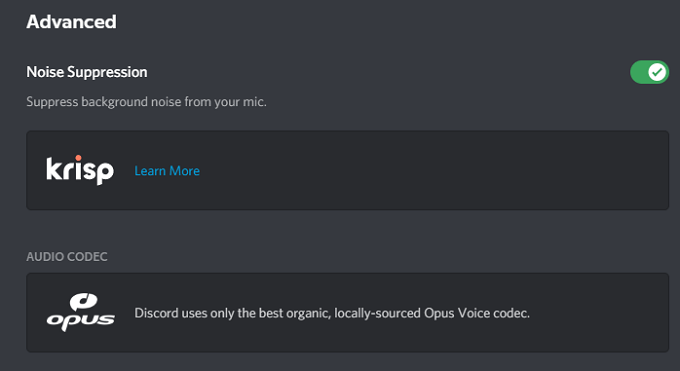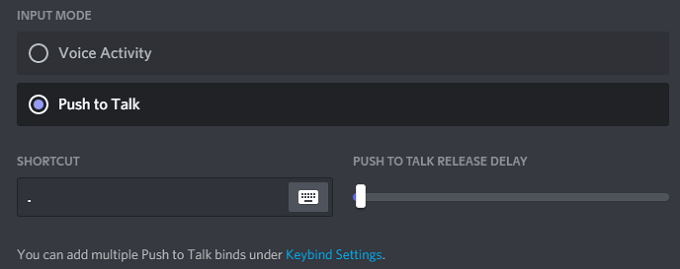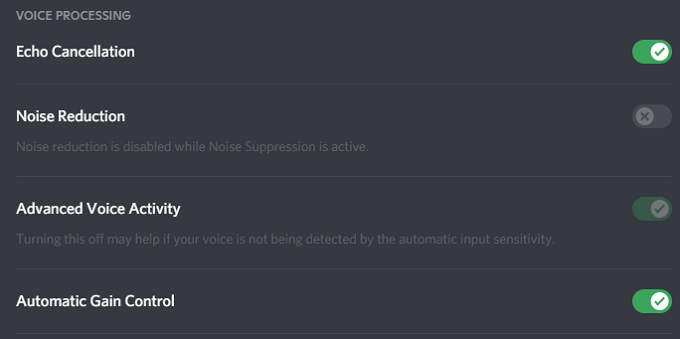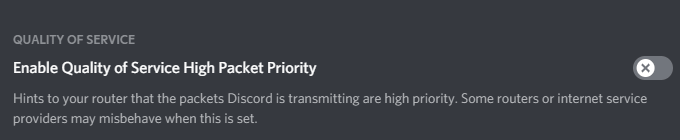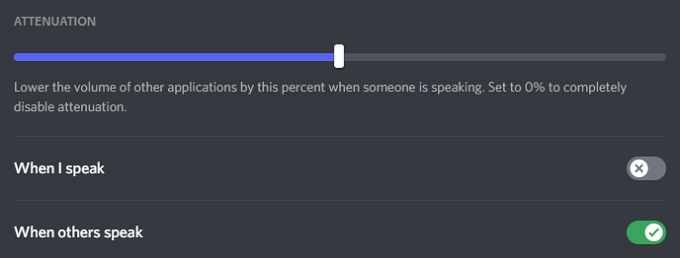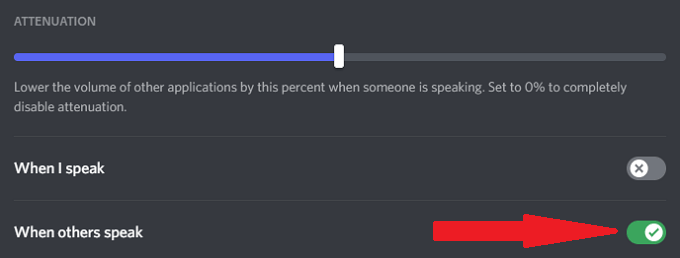- В потоке Discord нет звука? 6 способов исправить
- 1. Проверьте настройки звука.
- 2. Используйте приложения в оконном режиме.
- 3. Сбросить настройки звука в Discord.
- 4. Измените настройки звука в Discord.
- 5. Переустановите приложение Discord (или переключитесь на Discord Canary).
- 6. Проверьте свои аудиодрайверы.
- Создание сообщества Discord
- 7 способов улучшить качество звука в Discord
- Измените битрейт
- Включить шумоподавление
- Включить функцию Push to Talk
- Отрегулируйте расширенные настройки обработки голоса
- Включить качество с высоким приоритетом пакета обслуживания
- Отрегулируйте настройки затухания
- Инвестируйте в лучший микрофон
- Не соглашайтесь на плохой звук
В потоке Discord нет звука? 6 способов исправить
Платформа Discord предназначена не только для геймеров. Это сообщество, построенное на регулярной текстовой, голосовой и видеосвязи в Интернете. Достаточно легко создать собственный сервер Discord и болтать с друзьями, но пока Ошибки Discord редки, они могут помешать вам использовать платформу.
Одна досадная ошибка, которая может беспокоить пользователей Discord, — это проблема с потоковым звуком, из-за которой пользователи не могут слышать звук, пока вы поделиться своим экраном в Discord (и наоборот). Если в потоке Discord нет звука, вам необходимо устранить проблему, выполнив следующие действия.
1. Проверьте настройки звука.
Прежде чем рассматривать более радикальные подходы к этой проблеме, первое, что вам следует сделать, это проверить настройки звука. Вам нужно будет настроить свой ПК или Mac на использование правильного устройства вывода (например, переключение на наушники или внешние динамики), а также убедиться, что уровни громкости достаточно высоки.
Для пользователей Windows, в частности, это означает проверку того, что уровень звука для Discord достаточно высок, чтобы слышать звук. Windows позволяет регулировать громкость для отдельных запущенных приложений — если громкость слишком низкая, вы не сможете слышать поток.
Поскольку эти уровни громкости также используются Discord для определения того, что другие могут слышать во время потоковой передачи, важно установить для них соответствующий уровень.
- Чтобы проверить настройки звука в Windows, щелкните правой кнопкой мыши значок звука в области уведомлений на панели задач. В меню выберите параметр «Открыть настройки звука».
- В меню «Настройки звука» выберите правильное устройство вывода (например, наушники или динамики) в раскрывающемся меню «Выберите устройство вывода». После выбора переместите ползунок общей громкости вправо на уровень, достаточно высокий, чтобы слышать звук.
- Чтобы проверить отдельные уровни громкости для открытых приложений, вам нужно открыть микшер громкости звука (сначала убедитесь, что клиент Discord открыт). Щелкните правой кнопкой мыши значок звука на панели задач, затем выберите параметр «Открыть микшер громкости».
- В окне Volume Mixer переместите ползунок приложения Discord вверх, чтобы убедиться, что уровень громкости достаточно высокий. Если его нет в списке, не забудьте выбрать и переместить ползунок «Динамики» вверх. Если вы используете веб-клиент Discord, не забудьте переместить ползунок выбранного браузера (например, Chrome) вверх. Если вы ведете потоковую передачу самостоятельно, убедитесь, что для всех приложений, которые вы показываете на экране (например, игры или веб-браузера), в микшере громкости установлена достаточная громкость.
- Чтобы проверить правильность настройки параметров звука на Mac, вам нужно открыть меню «Системные настройки». Для этого выберите значок меню Apple> Системные настройки.
- В меню «Системные настройки» выберите «Звук»> «Вывод». Выберите правильное устройство для вывода звука (например, наушники или динамики) из предоставленного списка, затем переместите ползунок «Выходная громкость» вправо, чтобы установить громкость. Если флажок «Без звука» установлен, не забудьте его снять.
2. Используйте приложения в оконном режиме.
Если вы пытаетесь транслировать полноэкранную игру на Discord, у вас могут возникнуть проблемы. Это связано с тем, что Discord (в настоящее время) не поддерживает потоковую передачу, пока открыты полноэкранные приложения.
Это может помешать вам (и вашей аудитории) услышать или увидеть контент во время потоковой передачи. По возможности убедитесь, что вы используете только те приложения, которые работают в оконном режиме (в максимальном или меньшем размере). Если игра автоматически переходит в полноэкранный режим, вам может потребоваться проверить настройки, чтобы изменить режим отображения по умолчанию.
3. Сбросить настройки звука в Discord.
Хотя изменения в настройках звука в Discord могут помочь улучшить качество потока или звонка, они также могут вызвать конфликты при изменении неправильных настроек. Лучший способ решить эту проблему — сбросить настройки звука Discord до конфигурации по умолчанию.
Если вы хотите изменить конфигурацию звука, сначала сбросьте настройки голоса и начните со значений по умолчанию, чтобы ограничить потенциальные конфликты.
- Для этого откройте настольное приложение или веб-сайт Discord и войдите в систему, затем щелкните значок настроек в левом нижнем углу.
- В меню «Настройки» выберите вкладку «Голос и видео», а затем выберите параметр «Сбросить настройки голоса» внизу.
- Discord запросит у вас подтверждение. Нажмите кнопку ОК, чтобы сбросить настройки.
4. Измените настройки звука в Discord.
Если в вашем потоке Discord нет звука после сброса настроек голоса Discord до конфигурации по умолчанию, вам может потребоваться изменить некоторые настройки звука вручную. Вы можете сделать это либо в приложении Discord, либо с помощью веб-клиента.
- Для начала откройте Discord и выберите значок настроек в левом нижнем углу.
- В меню слева выберите «Голос и видео». Если вы используете настольное приложение, выберите ползунок OpenH264 Video Codec, чтобы переключиться на альтернативный аудиокодек и отключить аппаратное ускорение.
- Вы также можете отключить некоторые функции обработки голоса. Выберите ползунок рядом с функциями Advanced Voice Activity и Automatic Gain Control, если определенные аудиоустройства (например, микрофон Discord) не работают должным образом.
- Наконец, Discord использует качество обслуживания (QoS), чтобы гарантировать, что вызовы Discord и потоковая передача имеют приоритет над другим локальным сетевым трафиком, но это может вызвать некоторые проблемы. Чтобы отключить эту функцию, переключите ползунок «Включить высокий приоритет пакета качества обслуживания», чтобы отключить его, повернув ползунок в серый цвет.
5. Переустановите приложение Discord (или переключитесь на Discord Canary).
В некоторых редких случаях проблема может быть в самом клиенте Discord. Переустановка приложения Discord (или переключение на него, если вы используете веб-клиент) может быть хорошим решением для потенциальных проблем с потоковой передачей, обеспечивая установку последних обновлений.
Однако, если у вас возникли проблемы, вы можете попробовать Discord Canary. Это альфа-тестовая сборка клиента Discord, которая позволяет вам тестировать новые функции и опробовать новые исправления ошибок раньше других пользователей.
Хотя тестовая сборка Discord Canary может быть нестабильной, она может решить некоторые проблемы со звуком благодаря последним исправлениям ошибок. Вы можете скачать последнюю стабильную версию или сборку Canary с Сайт Discord.
6. Проверьте свои аудиодрайверы.
Windows должна устанавливать аудиодрайверы автоматически, но если вы используете новый компьютер или только что установили новое оборудование, вам может потребоваться установить их самостоятельно, чтобы ваши аудиоустройства правильно работали в Discord.
- Для этого в Windows щелкните правой кнопкой мыши меню «Пуск» и выберите пункт «Диспетчер устройств».
- В окне диспетчера устройств откройте категорию «Звуковые, видео и игровые контроллеры», затем щелкните правой кнопкой мыши свое аудиоустройство и выберите параметр «Обновить драйвер».
- В меню «Обновить драйверы» выберите параметр «Автоматический поиск драйверов».
- Если на вашем компьютере доступен более новый драйвер, Windows автоматически установит его. В противном случае выберите параметр «Искать обновленные драйверы в Центре обновления Windows».
- Центр обновления Windows запустится в новом окне. Если обнаружены какие-либо обновления, выберите вариант «Загрузить и установить». Дождитесь завершения процесса, затем перезагрузите компьютер.
Если Windows не может найти подходящие драйверы для вашего устройства, поищите драйверы на сайте производителя. Например, если у вас установил новую материнскую плату, вам может потребоваться установить новые драйверы набора микросхем аудио для правильной работы аудиовыхода вашего ПК.
Создание сообщества Discord
Приведенные выше шаги должны помочь решить проблему, при которой в потоке Discord нет звука, а также помочь исправить другие проблемы, такие как роботизированный голос в потоке и проблемы с подключением RTC. После того, как вы начнете работать, вы можете начать создавать свое сообщество, добавляя новых ботов Discord для воспроизведения музыки или помощи с модерацией.
Конечно, Discord — не единственная платформа, вокруг которой могут организовываться сообщества. Вы можете попробовать несколько альтернатив Discord, от Slack до TeamSpeak. Однако геймеры могут предпочесть Discord, поскольку игровые функции, такие как внутриигровые оверлеи, делают многопользовательские игры более увлекательными.
Источник
7 способов улучшить качество звука в Discord
Discord стал популярной чат-платформой для геймеров, компаний и многих других. Хотя платформа обычно надежна, бывают случаи, когда качество звука падает. Хорошая новость заключается в том, что вы можете нанести упреждающий удар, чтобы улучшить качество звука в Discord.
Изменение битрейта, покупка лучшего микрофона и другие подобные настройки могут улучшить качество входящего звука, а также сделать его более понятным, что другие говорят в чате. Если вас не устраивает звучание Discord, попробуйте некоторые из этих изменений.
Измените битрейт
«Битрейт» сервера относится к количеству бит аудиоинформации, передаваемой в секунду. Более высокий битрейт означает более высокое качество звука, но также означает большее использование полосы пропускания. Если у вас плохой звук в Discord, отрегулируйте битрейт. Однако помните, что это могут делать только администраторы сервера.
- Наведите указатель мыши на аудиоканал и выберите «Изменить канал».
- Выберите ползунок битрейта и переместите его на большее число. По умолчанию 64 кбит / с.
- Выберите Сохранить изменения.
Все каналы Discord могут иметь диапазон от 8 кбит / с до 96 кбит / с. Однако, если канал получает достаточное количество нитроускорителей, он может получить варианты с более высоким битрейтом: 128, 256 и 384 кбит / с.
Включить шумоподавление
Discord недавно представил новую функцию, которая снижает нежелательный фоновый шум от вашего микрофона, такой как гул вентилятора коробки или окружающий шум снаружи вашего дома. Хотя он не устраняет его, он может достаточно ослабить шум, чтобы его никто не услышал. Вот как включить эту функцию.
- Прокрутите вниз и убедитесь, что переключатель шумоподавления активирован.
После этого Discord автоматически начнет фильтровать нежелательный фоновый шум.
Включить функцию Push to Talk
Поверьте: никто не хочет слышать, как вы едите чипсы или слушаете свое дыхание, если микрофон находится слишком близко к вашему лицу. Функция Push-to-Talk гарантирует, что нежелательный звук не будет проходить через ваш микрофон, если вы этого не хотите. Это должно быть одной из первых вещей, которые вы активируете, чтобы улучшить качество ввода звука.
- Выберите «Ярлык» и введите ключ, который хотите использовать для общения в чате.
Если вы хотите поговорить со своими друзьями, все, что вам нужно сделать, это нажать и удерживать эту клавишу для передачи звука. В тот момент, когда вы отпускаете ключ, ваша передача заканчивается. Это дает вам больше конфиденциальности в чате, так как вы случайно не передадите то, что не собираетесь передавать.
Отрегулируйте расширенные настройки обработки голоса
Программное обеспечение для обработки голоса Discord может помочь решить многие проблемы ввода и заставить вас звучать так, как будто вы используете микрофон профессионального уровня, даже если вы используете недорогую настройку. Вот как их изменить.
- Открыть настройки.
- Выберите Голос и видео.
- Прокрутите вниз, пока не увидите заголовок «Обработка голоса» и убедитесь, что функция подавления эха включена.
- Убедитесь, что также активны автоматическая регулировка усиления и расширенная функция голосового управления.
Если вы активируете шумоподавление, оно автоматически отключает шумоподавление.
Включить качество с высоким приоритетом пакета обслуживания
Когда вы играете с друзьями, качество звука стоит на втором месте после вашего игрового процесса. В Discord есть настройка, позволяющая предоставить аудиопакеты из Discord имеет более высокий приоритет, чем другие пакеты в вашей сети.
- Открыть настройки.
- Выберите Голос и видео.
- Прокрутите, пока не увидите заголовок «Качество обслуживания», и выберите «Включить высокий приоритет пакета качества обслуживания».
Выбор этого параметра сообщает вашему маршрутизатору, что передачи из Discord имеют более высокий приоритет в вашей сети, что приведет к четкому входу и выходу звука.
Отрегулируйте настройки затухания
Что важнее в напряженной многопользовательской игре: слышать информацию, передаваемую вашими товарищами по команде, или звук игры? Для большинства людей ответ прост — их товарищи по команде. Настройка затухания в Discord позволяет уменьшить звук других приложений, когда кто-то говорит. Вот как это отрегулировать.
- Открыть настройки.
- Выберите Голос и видео.
- Прокрутите до «Затухание» и отрегулируйте ползунок.
- Убедитесь, что когда другие говорят, включен.
Ползунок уменьшает громкость других приложений, когда кто-то говорит. Это может убрать фоновый шум, чтобы вы могли лучше слышать других игроков. Если включен параметр «Когда говорят другие», это гарантирует, что опция работает, но нет необходимости отключать звук для ваших приложений, когда вы говорите.
Инвестируйте в лучший микрофон
Лучшее, что вы можете сделать для улучшения качества звука, — это приобрести более качественный микрофон. Многие люди полагаются на свои встроенный микрофон компьютера или некачественные Bluetooth-наушники для чатов Discord.
Найдите время, чтобы изучить лучшие микрофоны в своем ценовом диапазоне. Правильный микрофон, особенно тот, который оснащен поп-фильтром, улучшит качество звука не по дням, а по часам. Несколько изменений в настройках ввода заставят вас больше походить на радиоведущего, а не на кого-то, играющего с друзьями, за счет устранения фонового шума и многого другого.
Не соглашайтесь на плохой звук
Возможно, вы не аудиофил, но качество звука имеет значение. Попробуйте любой из этих семи советов, чтобы улучшить качество звука в Discord. Ваши уши — и ваши друзья — будут благодарны вам за кардинальные улучшения, которые вы получите, просто изменив несколько настроек.
Кто знает? Вы даже можете увидеть улучшения в своем игровом процессе, если будете лучше слышать, что говорят вам товарищи по команде.
Источник