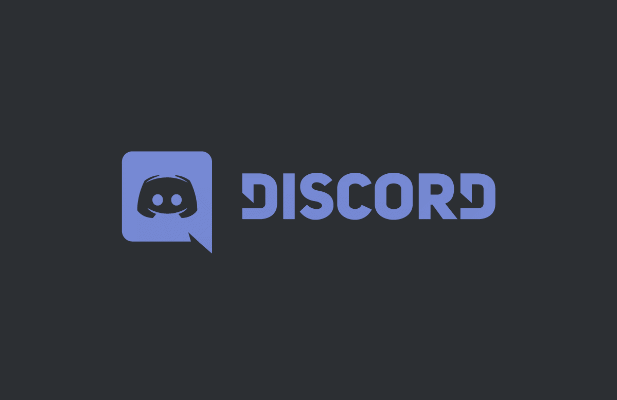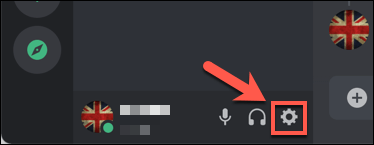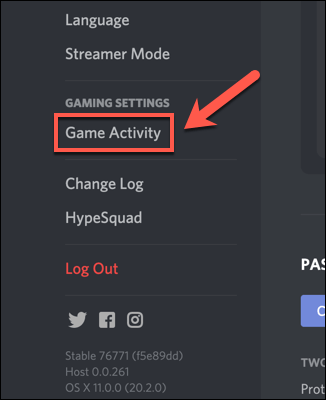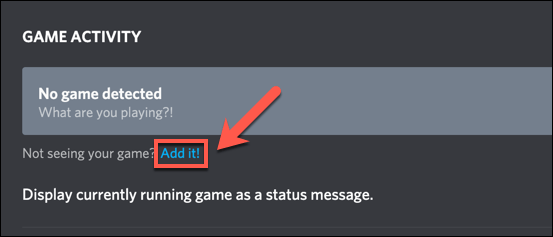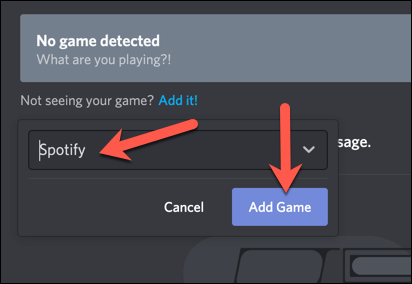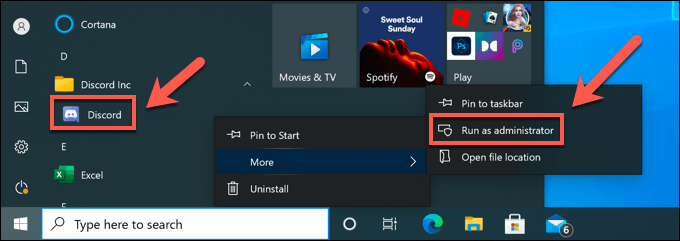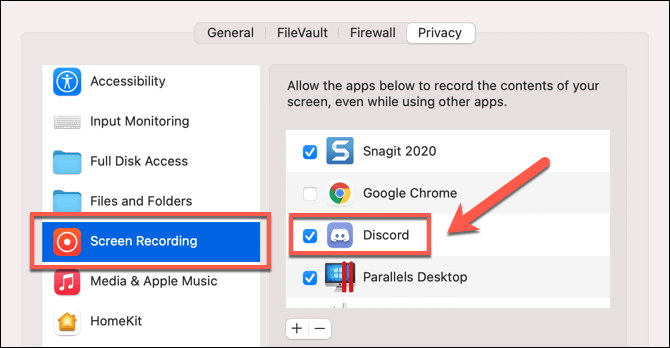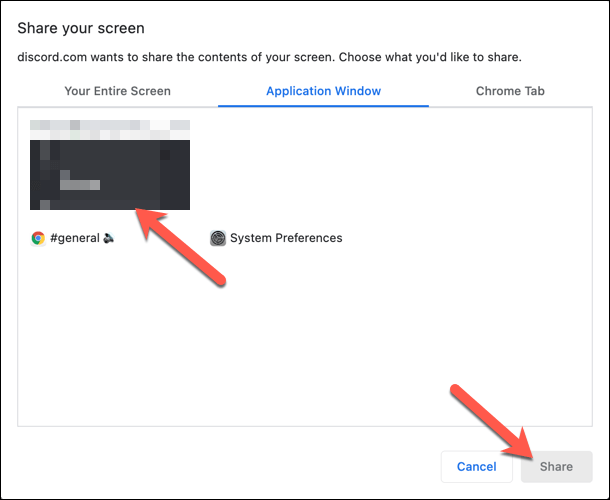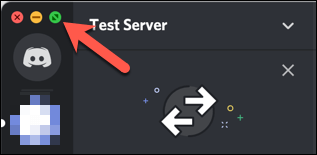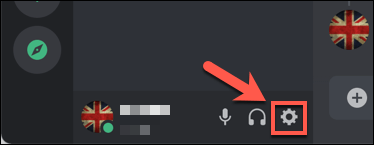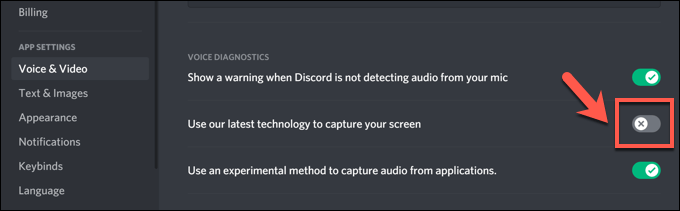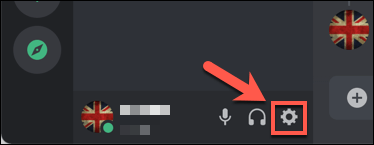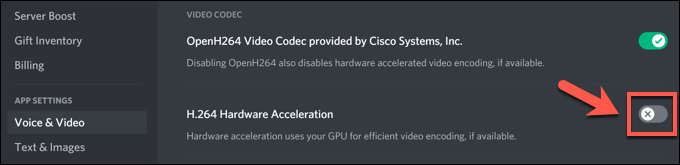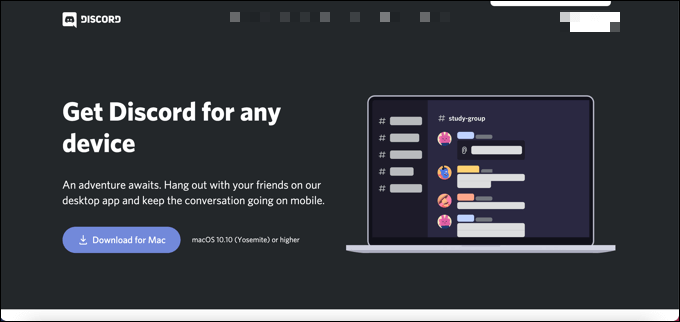- Дискорд не видит игру в демонстрации экрана: как исправить?
- Запуск от имени администратора
- Игра не отображается
- Отключение аппаратного ускорения
- Очистка кэша
- Обновление драйверов видеокарты
- Discord Screen Share не работает? 6 способов исправить
- Добавить приложения в свой профиль Discord
- Проверить разрешения
- Перейти в оконный режим
- Отключить настройки Discord «Последние технологии»
- Отключить аппаратное ускорение для старых компьютеров
- Сменить платформу или переустановить
- Использование Discord
- Исправление проблемы с черным экраном при его демонстрации в Discord
- Вариант 1: Программа для ПК
- Способ 1: Проверка обновлений программы
- Способ 2: Управление параметром аппаратного ускорения
- Способ 3: Отключение ненужных программ
- Способ 4: Очистка кеша Discord
- Способ 5: Обновление драйверов видеокарты
- Способ 6: Переустановка Discord
- Способ 7: Разгрузка процессора в Windows
- Вариант 2: Мобильное приложение
- Способ 1: Очистка кеша приложения
- Способ 2: Переустановка Discord
Дискорд не видит игру в демонстрации экрана: как исправить?
Дискорд не видит игру в демонстрации экрана, не получается подключить трансляцию и показать дисплей собеседникам на сервере (или в личных сообщениях)? Ситуация неприятная, но её можно исправить! Собрали самые действенные методы – читайте, изучайте, применяйте на практике!
Запуск от имени администратора
Если у вас не включается демонстрация экрана в Дискорде, не стоит расстраиваться. Проблема достаточно распространённая, попробуем решить её вместе.
Сначала рекомендуем попробовать запустить мессенджер от имени администратора – возможно, вам просто не хватает каких-то разрешений.
- Кликните по ярлычку программы правой кнопкой мышки;
- выберите пункт меню «Свойства» ;
- перейдите на вкладку «Совместимость» ;
- найдите иконку «Запускать от имени администратора» и поставьте галочку в чекбоксе;
- сохраните внесённые изменения.
Если речь идёт об игре (не транслируется геймплей), попробуйте открывать оба приложения от имени администратора.
Игра не отображается
Когда трансляция в Дискорде не работает в отношении конкретной игры, возможно, её просто стоит добавить вручную! Не всегда система внутреннего распознавания срабатывает – программа может не видеть запущенную игру.
- Найдите иконку настроек пользователя – это шестерёнка, расположенная на нижней панели слева;
- перейдите к разделу «Статус активности» ;
- найдите название запущенной игры и кликните «Добавить».
Очень часто это элементарное объяснение, почему не работает демонстрация экрана в Дискорде и не видно игру. Надеемся, сможете добавить вручную!
Отключение аппаратного ускорения
Продолжаем пытаться разобраться, почему не работает демонстрация экрана в Discord и что с этим можно сделать. Если у вас активирована опция аппаратного ускорения, её лучше отключить. Это легко!
- Откройте настройки пользователя (шестерёнка снизу слева).
- Найдите раздел «Расширенные».
- Здесь вы увидите строку «Аппаратное ускорение». Необходимо отключить опцию нажатием соответствующей кнопки и сохранить внесённые изменения.
Все ещё не грузится демонстрация экрана в Дискорде? Будем искать другие пути решения проблемы!
Очистка кэша
Иногда проблемы в работе мессенджера появляются из-за повреждённых файлов, которые лежат в кэше. Это легко исправить, ведь хранилище можно почистить буквально за несколько секунд.
Когда демка в Дискорде не работает, рекомендуем сделать следующее:
- зажмите клавиши Win+R , чтобы вызвать окно «Выполнить» ;
- впишите в появившееся поле команду %appdata% ;
- откроется директория, где нужно найти папку с названием мессенджера;
- полностью удалите её вместе с содержимым.
Не переживайте, на работоспособность других опций это не повлияет!
Обновление драйверов видеокарты
Один из частых ответов на вопрос, почему в Дискорде не работает демонстрация экрана – несовместимость программы с видеокартой, установленной на устройстве. В большинстве случаев, эту проблему легко исправить обновлением драйверов оборудования. Скорее всего, вам просто не хватает новой версии!
Обновить драйвера можно (и нужно) через официальный сайт производителя программного обеспечения. Там вы найдёте свежую версию для установки – просто сделайте все по инструкции, которая появится на экране.
Важно: некоторые пользователи говорят, что в крайних случаях помогает обновление операционной системы. Актуально, если вы пользуетесь очень старой сборкой.
Постарались разобраться, почему не видно демонстрацию экрана в Дискорде – иногда причина не очевидна, но её можно найти и искоренить! Желаем успехов, надеемся, что скоро вы сможете показать все, что хотите. Читайте интересный материал о Wirecast здесь.
Источник
Discord Screen Share не работает? 6 способов исправить
Хотя Discord — отличная платформа для общения, это больше, чем просто способ отправки сообщений. Одна полезная функция Discord — это возможность поделиться своим экраном с другими, позволяя другим видеть игры, в которые вы играете, или программное обеспечение, которое вы используете. Однако, если ваша демонстрация экрана Discord не работает, вам необходимо устранить проблему.
Эта проблема может быть вызвана рядом причин: от отсутствия разрешений до устаревшего оборудования. Если вы пытаетесь исправить неработающую демонстрацию экрана Discord на своем ПК или мобильном устройстве, вам необходимо выполнить следующие действия, чтобы решить проблему.
Добавить приложения в свой профиль Discord
Если вы пытаетесь поделиться своим экраном Discord во время игры или запуска программного обеспечения в настольном приложении (но не через веб-сайт), вам может потребоваться добавить его в свой профиль Discord. Это указывает Discord указать его как работающее приложение, когда вы включаете совместное использование экрана, а также обновление вашего статуса чтобы показать, что вы им управляете.
- Для начала откройте настольное приложение Discord на своем ПК или Mac, пока игра, которую вы хотите транслировать, открыта и работает в фоновом режиме. Рядом с вашим именем пользователя в нижнем левом углу выберите значок настроек.
- В меню «Настройки» выберите «Игровая активность» в категории «Игровые настройки».
- Если Discord не идентифицирует запущенную игру или открытое приложение, он покажет сообщение «Игра не обнаружена». Чтобы обойти эту проблему, выберите опцию «Добавить» внизу.
- Выполните поиск по списку открытых приложений в выпадающем меню. Найдя запущенную игру или программное обеспечение, выберите опцию «Добавить игру».
После добавления Discord должен идентифицировать игру или приложение, которое вы запускаете, и составить соответствующий список. Когда вы запускаете демонстрацию экрана (либо в частном порядке, либо в аудиоканале), Discord идентифицирует программное обеспечение в вашем списке открытых приложений.
Проверить разрешения
Из-за проблем с конфиденциальностью вам может потребоваться проверить и обновить разрешения Discord, прежде чем вы включите совместное использование экрана. Если требуемые разрешения заблокированы, Discord не сможет записывать и транслировать ваш экран на любой платформе.
- Чтобы сделать это в Windows, вам необходимо запустить приложение Discord от имени администратора. Вы можете сделать это, открыв меню «Пуск» и найдя в списке приложение Discord. Щелкните запись правой кнопкой мыши и выберите «Дополнительно»> «Запуск от имени администратора».
- Пользователям Mac нужно открыть меню «Системные настройки». Вы можете сделать это, открыв меню Apple в строке меню и выбрав Системные настройки.
- В меню «Системные настройки» выберите «Безопасность и конфиденциальность»> «Конфиденциальность»> «Запись экрана». Возможно, вам потребуется разблокировать доступ, выбрав опцию Щелкните замок, чтобы внести изменения ниже, а затем выполнить аутентификацию с помощью своего пароля или с Touch ID. После разблокировки обязательно установите флажок для Discord, чтобы он мог читать и записывать ваш экран, а затем перезапустите приложение Discord.
- Если вы используете веб-браузер (например, Google Chrome) для записи экрана, вам следует запрашивать разрешение на совместное использование экрана при каждом запуске потоковой передачи. Убедитесь, что вы выбрали правильный экран, окно приложения или вкладку Chrome для публикации, затем нажмите кнопку «Поделиться», чтобы начать.
Перейти в оконный режим
К сожалению, Discord (в настоящее время) поддерживает совместное использование экрана только для оконных приложений и игр, то есть они не являются полноэкранными. Если вы попытаетесь транслировать полноэкранное приложение или игру, ваши зрители, скорее всего, увидят вместо этого черный экран.
Если вы запускаете определенные приложения, вы обычно можете переключиться в оконный режим, нажав клавишу F11 на клавиатуре (особенно для браузеров). Вы также можете переключиться в оконный режим, используя элементы управления окном в верхнем левом (для Mac, удерживая клавишу Shift) или верхнем правом (для Windows) разделах.
Однако для этого в играх вам может потребоваться доступ к меню настроек. Убедитесь, что вы выбрали оконный режим или без полей, чтобы обеспечить почти полноэкранный режим, позволяя Discord записывать и транслировать ваш экран.
Отключить настройки Discord «Последние технологии»
Настройка в настольном приложении Discord в Windows дает вам возможность переключиться на «новейшие технологии» Discord для захвата экрана. Некоторые пользователи сообщают, что это вызывает проблемы с совместным использованием экрана, в том числе отображение мерцания или черного экрана во время потоковой передачи.
- Чтобы отключить эту функцию и вернуться к (потенциально более стабильной) устаревшей технологии, откройте приложение Discord на ПК с Windows и войдите в систему. Щелкните значок шестеренки настроек в нижнем левом углу рядом с вашим именем пользователя, чтобы получить доступ к настройкам.
- В меню настроек Discord выберите «Голос и видео» (перечисленные в разделе «Настройки приложения») в меню слева. Оттуда обязательно выберите «Использовать наши новейшие технологии для захвата экрана», переключив его в положение «Выкл.».
Отключить аппаратное ускорение для старых компьютеров
Аппаратное ускорение использует мощность вашей видеокарты, чтобы помочь справиться с нагрузкой определенных приложений, интенсивно использующих процессор. Discord использует его, чтобы сбалансировать системные ресурсы вашего ПК для выполнения определенных задач, таких как демонстрация экрана.
Однако, если запись экрана заикается или не работает, это может указывать на проблему с аппаратным ускорением, особенно на старых ПК. Чтобы решить эту проблему, вам необходимо полностью отключить аппаратное ускорение.
- В настольном приложении Discord выберите значок шестеренки настроек, показанный рядом с вашим именем пользователя в нижнем левом углу.
- Выберите «Голос и видео» в меню настроек Discord. Оттуда выберите ползунок H.264 Hardware Acceleration, переключив его в положение Off.
Сменить платформу или переустановить
Если у вас возникли проблемы с неработающим общим доступом к экрану Discord, и описанные выше действия не устранили проблему, вам может потребоваться переключить платформу, чтобы найти решение. Например, если вы используете настольное приложение Discord, переключение на веб-клиент Discord может решить проблемы.
Кроме того, переключение с вашего браузера на приложение Discord или удаление и переустановка приложения могут помочь решить проблему. Хотя повреждение установки маловероятно, переустановка Discord (или переключение на чистую установку приложения) может быть хорошим способом очистить любые конфликтующие файлы или настройки кеша.
Discord регулярно обновляется с новыми исправлениями ошибок и выпусками функций. Для самых передовых исправлений вы можете подумать о переходе на Discord Canary, альфа-версия Discord для тестирования. Хотя Discord Canary считается нестабильным, он может включать новые исправления ошибок, которые решают неизвестные проблемы с записью экрана.
Использование Discord
Если ваш общий доступ к экрану Discord не работает, приведенные выше шаги должны помочь решить проблему. Затем вы можете использовать другие функции Discord, такие как внутриигровой оверлей, чтобы полностью улучшить ваш игровой процесс.
Если вы создание нового сервера Discord, вы также сможете создать сообщество, чтобы делиться своим игровым опытом. Администраторы серверов Discord могут делать больше для расширения функциональности Discord, например добавлять ботов Discord в играть музыку или чтобы блокировать плохие слова. Однако есть альтернативы с Слабина доступно для более серьезных сообществ.
Источник
Исправление проблемы с черным экраном при его демонстрации в Discord
В этой статье речь пойдет о проблеме с черным экраном во время проведения его демонстрации, а не при ее просмотре. Если вдруг вы столкнулись с тем, что не видно изображения от пользователя при просмотре, напишите напрямую ему и расскажите о сложившейся ситуации, поскольку в большинстве случаев неполадки исходят именно от хоста, однако иногда помогает и банальное переподключение.
Вариант 1: Программа для ПК
Преимущественно пользователи организовывают стримы или демонстрируют экран узкому кругу других участников через программу Discord на компьютере, к тому же именно в ней чаще всего и наблюдаются сбои в передаче изображения. Поэтому мы рассмотрим способы решения в данной версии мессенджера в первую очередь, начав с самого простого и эффективного варианта, и переходя к более сложным.
Способ 1: Проверка обновлений программы
Черный экран при его демонстрации не так часто свидетельствует о поломках со стороны юзера или о повреждении файлов. В большинстве случаев это связано с проблемами совместимости графических драйверов с текущей версией приложения, поэтому так важно использовать последнюю сборку. Для ее обновления выполните всего несколько простых действий:
- Вызовите утилиту «Выполнить», зажав стандартную комбинацию клавиш Win + R. Введите там %localappdata% и нажмите на Enter для применения команды. Если перейти не удается, включите в Windows отображение скрытых папок.
Подробнее: Включение отображения скрытых папок и файлов в Windows 10 / Windows 7
В появившемся окне перейдите к директории «Discord».
Найдите там файл «Update.exe» и дважды кликните по нему для запуска.
Начнется поиск обновлений на официальных серверах (поэтому у вас должно быть активное соединение с интернетом), а как только он закончится, на экране появится соответствующее уведомление с требованием перезагрузить Дискорд для применения изменений. Сделайте это и переходите к проверке эффективности выполненных действий.
Способ 2: Управление параметром аппаратного ускорения
В Discord есть встроенная функция, отвечающая за аппаратное ускорение путем использования мощностей GPU. Разработчики рекомендуют ее отключать, если происходит падение производительности, которое может вызывать и черный экран при трансляции. Другая ситуация — заранее отключенное аппаратное ускорение, что тоже не всегда хорошо, особенно на ПК, где слабый процессор. Проверьте данный параметр и измените его, чтобы узнать, какое влияние он окажет на демонстрацию экрана.
- Запустите Дискорд на компьютере и перейдите в окно с общими настройками.
В блоке «Настройки приложения» кликните по строке «Внешний вид».
Появится небольшое окно с уведомлением, которое необходимо подтвердить.
Способ 3: Отключение ненужных программ
При демонстрации экрана в Discord задействуются как ресурсы видеокарты и оперативной памяти, так и процессора. Если параллельно активно работают другие программы, которыми вы сейчас не пользуетесь, лучше отключите их, чтобы немного снизить нагрузку. Для этого выполните простую проверку в операционной системе.
- Нажмите правой кнопкой мыши по пустому месту на панели задач и в появившемся контекстном меню выберите пункт «Диспетчер задач».
На вкладке «Процессы» используйте сортировку по нагрузке на память и ЦП, чтобы определить, какие из приложений потребляют больше всего ресурсов.
Выключите ненужные через их же окна или сделайте правый клик по их процессам в «Диспетчере задач».
Во втором случае в контекстном меню активируйте пункт «Снять задачу».
Если удалось хотя бы немного снять нагрузку на комплектующие, возвращайтесь к Дискорду и запускайте демонстрацию экрана, проверяя, как себя поведет отображение содержимого в этот раз.
Способ 4: Очистка кеша Discord
Некоторые проблемы, связанные с работой Дискорда, появляются из-за поврежденных файлов, хранящихся в кеше. Они могут провоцировать и возникновение черного экрана во время его демонстрации. Благо очистка таких файлов происходит буквально в несколько кликов, после чего они создаются заново и устраняют неполадку, если та была вызвана этой причиной.
- Сначала откройте список значков в трее панели задач, щелкните по Discord правой кнопкой мыши и выйдите из приложения, поскольку иначе файлы удалить не получится.
Затем через «Выполнить» (Win + R) перейдите по расположению %appdata% .
В корне этого каталога найдите подпапку «discord» и щелкните правой кнопкой мышкой по ней для вызова контекстного меню.
Подтвердите удаление, после чего снова откройте программу, что повторно создаст эту же папку и позволит нормально использовать все встроенные функции.
Способ 5: Обновление драйверов видеокарты
Видеокарта активно используется при демонстрации экрана, поскольку именно на нее ложится задача обработки и вывода изображения. Самая частая причина возникновения конфликтов с этим комплектующим — несовместимость кодеков. Связано это с отсутствием обновлений драйверов для графического адаптера, после установки которых неполадка сразу исчезает. Если ничего из перечисленного выше не помогло, попробуйте обновить драйвер GPU и посмотреть, как это скажется на демонстрации экрана.
Подробнее: Обновляем драйверы видеокарты NVIDIA / AMD
Способ 6: Переустановка Discord
Редко ни один из способов не оказывается эффективным, вынуждая пользователя идти на радикальные меры, в данном случае — переустанавливать Дискорд. Вы можете удалить программу любым штатным средством или через решения от сторонних разработчиков, о чем детальнее читайте в материале далее.
Когда следов Discord на компьютере больше не осталось, можно смело переходить к инсталляции последней версии приложения, которую предварительно следует скачать с официального сайта. Если вы уже забыли, как выполняется правильная инсталляция, узнайте об этом в следующем руководстве.
Способ 7: Разгрузка процессора в Windows
Завершающая рекомендация — снятие нагрузки на процессор при помощи доступных средств. Она подойдет в том случае, если при выполнении Способа 3 вы обнаружили, что ЦП постоянно загружен и не справляется с нагрузкой даже после отключения ненужных программ. В другой статье на нашем сайте описывается огромное количество способов, которые помогут хотя бы немного разгрузить процессор и исправить проблему с черным экраном при демонстрации в Discord.
Вариант 2: Мобильное приложение
Выше уже было сказано, что рассматриваемая проблема крайне редко встречается при работе с мобильным приложением, но все же иногда такое бывает. Предлагаем два рабочих способа ее решения, о которых и пойдет речь далее.
Способ 1: Очистка кеша приложения
Очистка кеша Discord — одно из самых распространенных решений, которое рекомендуется выполнить при возникновении практически любых неполадок, в том числе и с черным экраном при его демонстрации. Рассмотрим, как это осуществляется на примере Android.
- Разверните шторку с уведомлениями и перейдите в «Настройки», нажав по значку шестеренки.
Там нажмите по строке «Приложения и уведомления».
Найдите в списке Discord и перейдите к его настройке.
Сделайте тап по «Хранилище и кеш».
Запустите удаление кеша.
Эта операция займет несколько секунд, а затем вы увидите информацию о том, что кеш-файлы были успешно удалены.
Если вы используете iPhone или iPad, можете воспользоваться общей инструкцией из другой нашей статьи, чтобы очистить кеш приложения и запустить его повторно.
Способ 2: Переустановка Discord
Последняя рекомендация — полная переустановка Discord на мобильном устройстве. Это поможет удалить проблемные файлы и сразу инсталлировать последнюю версию приложения. Удалить его можно через то же меню с настройками приложения, которое мы рассматривали ранее, а инсталляцию произвести путем скачивания Дискорда из App Store или Google Play.
Помимо этой статьи, на сайте еще 12339 инструкций.
Добавьте сайт Lumpics.ru в закладки (CTRL+D) и мы точно еще пригодимся вам.
Отблагодарите автора, поделитесь статьей в социальных сетях.
Источник