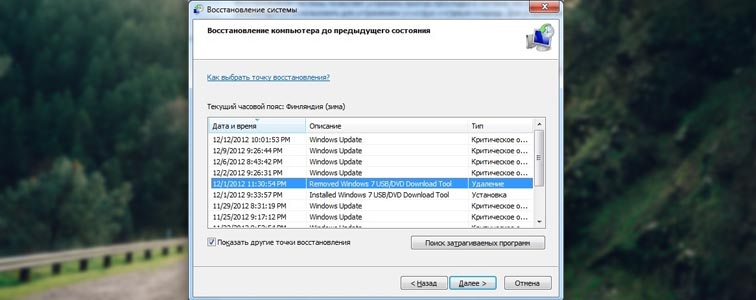- CD-ROM не работает в Windows 10 [решено]
- Как я могу исправить проблемы с дисководом компакт-дисков в Windows 10?
- Исправить проблемы с CD Burning Software
- Дисковод не работает: читает, открывается, но не записывает.
- Что нам понадобится?
- Дисковод не работает . Способ первый.
- Дисковод не работает . Способ второй.
- Почему не работает дисковод и как вернуть его к жизни
- Дисковод в компьютере отказывается работать: распространённые причины
- Отказ дисковода из-за установки эмулятора
- Что делать, если не работает дисковод в ноутбуке
- DVD-Rom не работает после покупки
- Всегда ли можно вернуть дисководу работоспособность
- Советы
CD-ROM не работает в Windows 10 [решено]
Хотя традиционные CD и DVD-диски отстают от флэш-накопителей USB, многие пользователи все еще используют этот тип носителя. Но после обновления до Windows 10 некоторые из них сообщили о различных проблемах, связанных с их CD-ридерами.
Итак, я нашел несколько решений для этих проблем, и я надеюсь, что они будут полезны.
Как я могу исправить проблемы с дисководом компакт-дисков в Windows 10?
Содержание .
- Посмотрите, распознается ли дисковод компакт-дисков в BIOS
- Используйте диспетчер устройств для решения проблемы
- Сброс настроек BIOS
- Сброс питания компьютера
- Используйте аппаратное средство устранения неполадок
- Исправить проблемы с CD Burning Software
Некоторые люди говорят, что после того, как они обновили свои компьютеры до Windows 10, их приводы CD просто исчезли.
Эта проблема может быть вызвана некоторой программной компиляцией, которая связана с Windows 10, но если дисковод исчезнет через некоторое время использования Windows 10, проблема может быть связана с аппаратным обеспечением.
Во всяком случае, я подготовил решения для обоих случаев, поэтому проверьте их ниже.
Решение 1. Проверьте, распознается ли дисковод компакт-дисков BIOS .
Чтобы проверить, распознается ли ваш дисковод компакт-дисков в BIOS, выполните следующие действия:
- Перезагрузите компьютер
- При запуске введите BIOS, нажав соответствующую клавишу (обычно это DEL или F10)
- Когда вы входите в BIOS, перейдите на вкладку «Хранилище», затем перейдите в «Конфигурация устройства» и нажмите Enter.
- Найдите свой привод CD/DVD на подэкране «Конфигурация устройства».
Если вы не можете найти свой дисковод в разделе «Конфигурация устройства», возможно, ваша проблема связана с аппаратным обеспечением, поэтому вам следует обратиться в службу технической поддержки или рассмотреть вопрос о приобретении нового привода CD/DVD.
Но если ваш диск обнаружен BIOS, то проблема связана с программным обеспечением, поэтому проверьте некоторые из следующих решений.
Доступ к BIOS кажется слишком сложной задачей? Давайте поможем вам с помощью этого удивительного руководства!
Решение 2. Используйте Диспетчер устройств для решения проблемы
После того, как вы определили, что ваш дисковод присутствует в BIOS и проблема, вероятно, не связана с аппаратным обеспечением, но ваш дисковод по-прежнему не распознает диски или не отображается в проводнике, выполните несколько действий в Диспетчер устройств, и, возможно, вы решите проблему:
- Зайдите в Поиск, введите devicemanager и откройте Диспетчер устройств
- Найдите раздел DVD/CD-ROM и раскройте его
- Первое, что мы собираемся сделать, это обновить драйверы дисководов, для этого проверьте второе решение из этой статьи.
- Если драйверы обновлены, то мы попробуем переустановить дисковод. Чтобы удалить дисковод DVD/CD, щелкните по нему правой кнопкой мыши и выберите «Удалить».
- При удалении устройства перейдите к пункту «Действие», а затем в «Сканировать» на наличие изменений оборудования
- После завершения процесса ваш дисковод должен снова появиться в диспетчере устройств
Windows не может автоматически найти и загрузить новые драйверы? Не волнуйтесь, у нас есть правильное решение для вас.
Знаете ли вы, что большинство пользователей Windows 10 имеют устаревшие драйверы? Будьте на шаг впереди, используя это руководство.
Теперь держите окно диспетчера устройств открытым и проверьте, появился ли значок CD/DVD-привода в проводнике. Если значок все еще отсутствует, в диспетчере устройств есть еще несколько вещей, которые вы можете попробовать, чтобы решить эту проблему.
Снова раскройте раздел DVD/CD-ROM и следуйте инструкциям, в зависимости от того, что показано:
- Если имя привода CD/DVD по-прежнему отсутствует, привод не распознается компьютером, поэтому пропустите шаги, описанные выше, и попробуйте одно из приведенных ниже решений.
- Если имя диска отображается со значком предупреждения (желтый знак с черным восклицательным знаком), дважды щелкните диск, чтобы получить дополнительную информацию. На основании информации о шоу выполните одно из следующих действий:
- Если в «Состояние устройства» отображается код ошибки 10, 19, 31, 32, 39 или 41 , возникает проблема с интеграцией предыдущего программного обеспечения для записи компакт-дисков. Очистка некоторых файлов реестра полностью решит проблему, просто следуйте инструкциям из нашей предыдущей статьи о ремонте DVD-привода в Windows 10, и все должно работать
- При возникновении любой другой ошибки найдите решение в Интернете или вставьте его в комментарии, и мы постараемся помочь вам в дальнейшем.
- Если имя диска отображается с отключенным значком, диск отключен, поэтому щелкните правой кнопкой мыши на нем и выберите «Включить» (если диск не может быть включен, попробуйте сбросить настройки BIOS, вы можете найти инструкции для этого ниже)
Если вы хотите узнать, как очистить реестр, ознакомьтесь с этим полезным руководством и узнайте, как это легко сделать.
Решение 3. Сброс настроек BIOS
Сброс настроек BIOS может решить множество проблем, и, надеюсь, это также решит проблему с дисководом. Вот именно то, что вам нужно сделать, чтобы сбросить BIOS
- Войдите в BIOS, как показано в решении 1
- Перейдите на вкладку «Выход» и выберите «Оптимальные значения по умолчанию».
- нажмите Ввод
- Теперь нажмите F10, чтобы сохранить изменения и снова запустить компьютер
Теперь ваши настройки BIOS будут сброшены к значениям по умолчанию, и вы можете попытаться снова запустить диск и посмотреть, есть ли какие-либо улучшения.
Windows пропускает BIOS? Не волнуйтесь, мы подготовили подробное руководство, которое поможет вам справиться с этой проблемой.
Решение 4. Сбросьте питание компьютера
При некоторых условиях дисковод может потерять связь с Windows даже после перезагрузки компьютера.
Эта проблема часто вызывает проблемы с дисководом, и решение состоит в том, чтобы сбросить питание компьютера. Вот именно то, что вам нужно сделать для сброса питания компьютера:
- Нажмите и удерживайте кнопку питания в течение 5 секунд, чтобы полностью выключить компьютер.
- Подождите, пока компьютер полностью не выключится, затем отсоедините кабель питания от компьютера.
- Подождите 10 секунд и снова подключите питание к компьютеру.
- Теперь снова включите компьютер и дождитесь запуска Windows. Если вы получаете какие-либо сообщения о том, что Windows устанавливает новое оборудование, подождите, пока процесс не будет завершен, и проверьте, доступен ли сейчас дисковод CD/DVD.
Поскольку речь идет о питании, вы можете снова выключить компьютер и проверить, все ли кабели вашего привода CD/DVD подключены к материнской плате.
Но, если вы не уверены, как это сделать, спросите кого-нибудь, кто это делает, или просто попросите службу помощи.
Исправить проблемы с CD Burning Software
Помимо «обычных» проблем с приводом компакт-дисков, некоторые пользователи также сообщают, что они могут запускать компакт-диски, но не могут записать их с помощью определенного программного обеспечения для записи.
Вероятно, лучшим решением для этого является очистка верхнего и нижнего файлов реестра в редакторе реестра. Вы можете найти подробное объяснение о том, как очистить верхний и нижний файлы реестра в нашей статье о проблемах с CD-ROM в Windows 10.
Кроме того, вы можете рассмотреть возможность использования встроенного в Windows 10 инструмента записи, поскольку он очень прост в использовании, и вы можете перемещать файлы на компакт-диск так же, как вы переносите их на USB-накопитель.
Нужны альтернативы? Вот пять инструментов для записи, доступных прямо сейчас!
Вот и все, я надеюсь, что по крайней мере одно из этих решений помогло вам решить проблемы с компакт-дисками в Windows 10. Если у вас есть какие-либо комментарии, вопросы или предложения, просто обратитесь к разделу комментариев ниже.
Примечание. Довольно часто эти проблемы вызваны самим оборудованием, поэтому мы можем порекомендовать вам попробовать взглянуть на этот список внешних компакт-дисков, которые могут решить вашу проблему.
Но если вам не нравится эта идея, и вы настаиваете на том, чтобы иметь внутреннюю, проверьте этот выбор, а также.
Источник
Дисковод не работает: читает, открывается, но не записывает.
Дисковод не работает или почему неисправен DVD привод.
Всем привет, сегодня очередной пример самостоятельного ремонта привода чтения/записи оптических дисков, и мы попробуем один небольшой трюк, который от вас не потребует больших усилий и знаний, однако применимо к неисправностям дисководов и кард-ридеров работает одинаково результативно.
Основные причины выхода из строя дисковода описаны в статье Неисправности дисковода, однако настоящее действо на практике более применимо.
СИМПТОМЫ
Симптоматика может быть разной. Наиболее часто она проявляется в том, что привод в целом подаёт признаки жизни, некоторые из функций прекрасно исполняет, однако либо:
— отказывается записывать диски в любой из программ по записи и независимо от производителя самой болванки. При всём этом переустановка записывающей программы ничего не даёт: дисковод читает, но не записывает. Появляется ошибка « Неправильное поле в параметре …»;
— иногда не читает вставленный в него заведомо исправный диск (а в следующий раз читает без всяких проблем) и т. д.
Итак, для начала посмотрите, что думает о его работоспособности сама Windows. Хотя, как показывает практика, система сообщит о неисправности оборудования отдельным уведомлением. Однако… Отправляемся в Диспетчер устройств и, найдя привод в списке, вызовем меню свойств, открыв вкладку Сведения.
Наша задача — проверить записи в ниспадающем списке Свойство в поле ИД оборудования:
Если в описании ничего похожего на то, что установлен именно дисковод (а стоит, к примеру, кучка нулей и единиц), то, видимо, можно далее не продолжать искать решение в этой статье. Но если вы увидели, что Windows загрузила драйверы корректно, читаем дальше.
Если компьютер вообще дисковод не видит, то почитайте в статье Мой компьютер не видит дисковод.
Если всё в порядке, приступаем. Наша задача — откатить дисковод на уровне BIOS. И этого можно достичь двумя способами: стирание из BIOS и самой Windows сведений о дисководе.
Что нам понадобится?
- Прямые руки
- Диск с драйверами для вашей материнской платы, диск Driver Pack Solution или, на худой конец, установочный диск Windows.
Дисковод не работает . Способ первый.
- В Диспетчере устройств удаляем дисковод
- Выключаем компьютер и снимаем боковую крышку компьютера со стороны вентилятора.
- Вынимаем оба шлейфа (информационный и питания), идущие на дисковод
- Включаем компьютер и ждём загрузки системы. Дождитесь появления Рабочего стола и нажмите Завершение работы (за это время BIOS и Windows сотрeт из памяти сведения о ранее установленном дисководе). Компьютер выключится.
- Повторяем операцию с точностью до наоборот: ставим шлейфа с дисковода на место и закрываем крышку.
- Включаем компьютер и ждём, когда Windows найдёт новое оборудование. Укажите ей путь к драйверам по-новее. Однако, скорее всего, вы это сделать не успеете, и Windows установит свои драйверы без вас: благо, устройство не очень сложное. В противном случае, если Windows молчит, заставьте его это сделать. Читайте статью Неизвестное устройство в Windows.
Дисковод не работает . Способ второй.
Он менее действенный, но тоже может помочь. Попробуйте откатить BIOS к заводским настройкам. Это лучше всего сделать на 10-15 мин. удалив батарейку питания самой BIOS . Как это сделать, читайте в статье Замена батарейки BIOS.
Если оба способа «не проканали», боюсь остальные действия будут мёртвому припаркой.
Источник
Почему не работает дисковод и как вернуть его к жизни
Дисковод для современного пользователя является неотъемлемым устройством как в компьютере, так и в ноутбуке. Диски, либо же болванки, продолжают быть распространёнными носителями информации и свою актуальность утратят ещё не скоро. На них мы записываем любимую музыку, фильмы с них устанавливаем системы. И когда дисковод по какой-то причине перестаёт читать диски, это весьма печально. Во-первых, юзер лишается одного из носителей информации, а во-вторых, переустановка системы становится вдвойне сложнее. Но даже когда DVD Rom напрочь отказывается работать, это не значит, что ему пора на свалку! Есть несколько причин, по которым он может отказаться читать болванки, но практически во всех случаях ему можно вернуть работоспособность. Давайте разберёмся, почему не работает дисковод, и каким образом его заставить снова читать диски, как и прежде.
Дисковод в компьютере отказывается работать: распространённые причины
Часто в ситуациях, когда DVD-Rom переставал работать, причины оказывались банальными. Рассмотрим для начала самые элементарные из них.
- Физическое отключение. В большинстве случаев устройство просто не подключено к материнской плате. Причём пользователь мог сам случайно выдернуть штекер из разъёма во время очистки компьютера от пыли. Такая причина не удивительна для интерфейса Sata, поскольку разбалтываются такие разъёмы быстро. Случается, что штекер даже сам может вывалиться из разъёма. Достаточно компьютер подвигать.
Отказ дисковода из-за установки эмулятора
Если всё вышеперечисленное вам не помогло, тогда вспомните, какую из программ вы устанавливали последней.
Такие программы часто вызывают конфликт между виртуальным устройством и физическим. Как решить данную проблему? Вот несколько вариантов, которые помогут вам благополучно решить поставленную задачу.
- Самым лучшим способом устранить подобную неполадку является откат системы. Каждая программа во время установки создаёт точку восстановления, к которой можно будет вернуться. Главное, чтобы была активна функция восстановления системы. Итак, чтобы откатиться, выполните следующие операции:
- Откройте «панель управления» . Далее пункт «восстановление» . После этого необходимо щёлкнуть «запуск восстановления системы» и выбрать точку отката. В нашем случае необходимо восстановить компьютер до состояния перед установкой эмулятора. Соответственно, выбираем точку, созданную этой программой. Жмём далее. После процесса восстановления компьютер будет перезагружен и система отрапортует о возврате себя родимой до более раннего состояния. Далее обращаемся к приводу и вуаля! Он работает! На скриншоте ниже показан пример, как это будет выглядеть.
- Если по той или иной причине восстановление операционки было отключено или точка отката до установки эмулятора была удалена, не падайте духом! Можно устранить проблему вручную. Для этого делаем следующее:
- Для начала удаляем сам эмулятор. Да так, чтобы от него и духу не осталось! Чистим абсолютно всё: и папку Program Files , и папки application data .
Идём в диспетчер устройств , находим виртуальный привод. Его отправляем по тому же адресу, куда отправили и его создателя.
- Затем, не выходя из диспетчера устройств, открываем менюшку, вид и выбираем пункт показать скрытые устройства. Далее видим внушительный список непонятных устройств и драйверов. Не пугайтесь, из них нам нужен только один пункт – SPTD Driver . Находим таковой и тоже удаляем.
- После всего этого удаляем сам дисковод, перезагружаем систему и радуемся вновь рабочему девайсу.
Если ни один из способов не помог, тогда вывод остаётся только один, причём не самый утешительный: дисковод всё же умер. В таком случае можно попытаться его отремонтировать, но стоимость данной услуги соизмерима новому устройству.
Что делать, если не работает дисковод в ноутбуке
Когда отказывается работать привод, установленный в буке, причины остаются теми же, что и в случае с компьютером. Повторим их ещё раз и кратко охарактеризуем возможные решения проблем.
- Шлейфа в буке нет, а вот разъём никуда не девался. Только, к сожалению, он один. Чтобы проверить, в порядке ли дисковод, подключите его к другому ноутбуку либо же компьютеру. Такое вполне возможно.
- Опять-таки, испорченные диски. Не спешите винить привод. Проверьте, возможно он не читает один или 2 диска, которые испорчены.
- Засорение линзы. Здесь тоже в помощь чистящий диск.
DVD-Rom не работает после покупки
Не вся продукция, которую мы покупаем в магазинах, качественная. Как ни стараются производители, а на 10 устройств одно получается бракованным. Это не закон подлости, а ошибка человека или оборудования. Что делать в подобном случае?
- Не стоит паниковать. Не та ситуация, где нужно проявлять свои эмоции. Попытайтесь подключить девайс к разным гнёздам компьютера. Проверьте шлейф, замените его.
- Если ничего не помогает и привод не работает, ни в коем случае не пытайтесь выяснить неполадку самостоятельно.
- Обратитесь в магазин или сервис, где вы приобретали DVD-Rom. Согласно закону о защите прав потребителя вы имеете право потребовать с продавца некачественного товара всю стоимость, либо замену на работоспособное устройство. Но сразу новый привод вам не дадут. Возвращённый девайс будет тестироваться продавцом на ваших глазах. Если неполадка подтвердится, то вам будут принесены извинения и магазин предложит замену товара или вернёт вам деньги. Когда я столкнулся с подобной ситуацией, дисковод долго и упорно тестировали на трёх компьютерах. Но ни на одном он не заработал. В результате я доплатил немного и купил нормальный рабочий привод.
Всегда ли можно вернуть дисководу работоспособность
Когда привод выходит из строя, причём не просто отходит шлейф или что-либо из вышеперечисленных причин, можно попытаться его отремонтировать. В некоторых случаях это обойдётся вам дешевле, чем покупка нового устройства. Но, к сожалению, ремонт не всегда возможен. В каких случаях стоит ремонтировать устройство, а в каких лучше подумать о покупке нового?
- При выходе из строя лазера. Если лазерную линзу поменять ещё можно, то лазер будет стоить очень недёшево. К тому же, каждый производитель дисководов использует различные лазеры, которых в нашей стране может и не быть. Его, конечно, закажут, но, сколько придётся ждать, неизвестно.
- При выходе из строя электропривода. Случается такое крайне редко, но всё же бывает. Данная деталь тоже отнюдь дешевизной не отличается и опять, не известно, сколько придётся ждать, пока его доставят.
- Поломка платы, а также порча чипов или конденсаторов. Эта деталь привода тоже довольна редкая, потому что каждый производитель использует свою разработку. Соответственно, заказывать плату придётся непосредственно на заводе. Это снова время. Перепайка конденсаторов или чипов дело кропотливое и не каждый сервис за него возьмётся. Да и стоить эта услуга будет не многим дешевле нового девайса.
Советы
Напоследок несколько советов, которые продлят жизнь вашему дисководу и избавят вас от лишних забот.
- Не вставляйте в привод испорченных или поцарапанных дисков. Это заметно снижает срок службы устройства;
- Не оставляйте DVD-Rom открытым. Это способствует накоплению пыли и засорению лазерных линз. В дальнейшем, само собой разумеется, это ни к чему хорошему не приведёт;
- Не насилуйте дисковод долгой работой. Он тоже устаёт. Позволяйте девайсу отдыхать хотя бы каждые полчаса, если приходится часто работать с дисками;
- Если привод активно используется, не пренебрегайте периодической чисткой лазерных линз. Но слишком часто этого делать тоже не нужно, поскольку есть риск поцарапать линзы;
- По возможности не используйте эмуляторов виртуальных приводов. В случае, когда они очень нужны, обязательно проверьте, включено ли восстановление системы и создана ли точка отката.
Источник