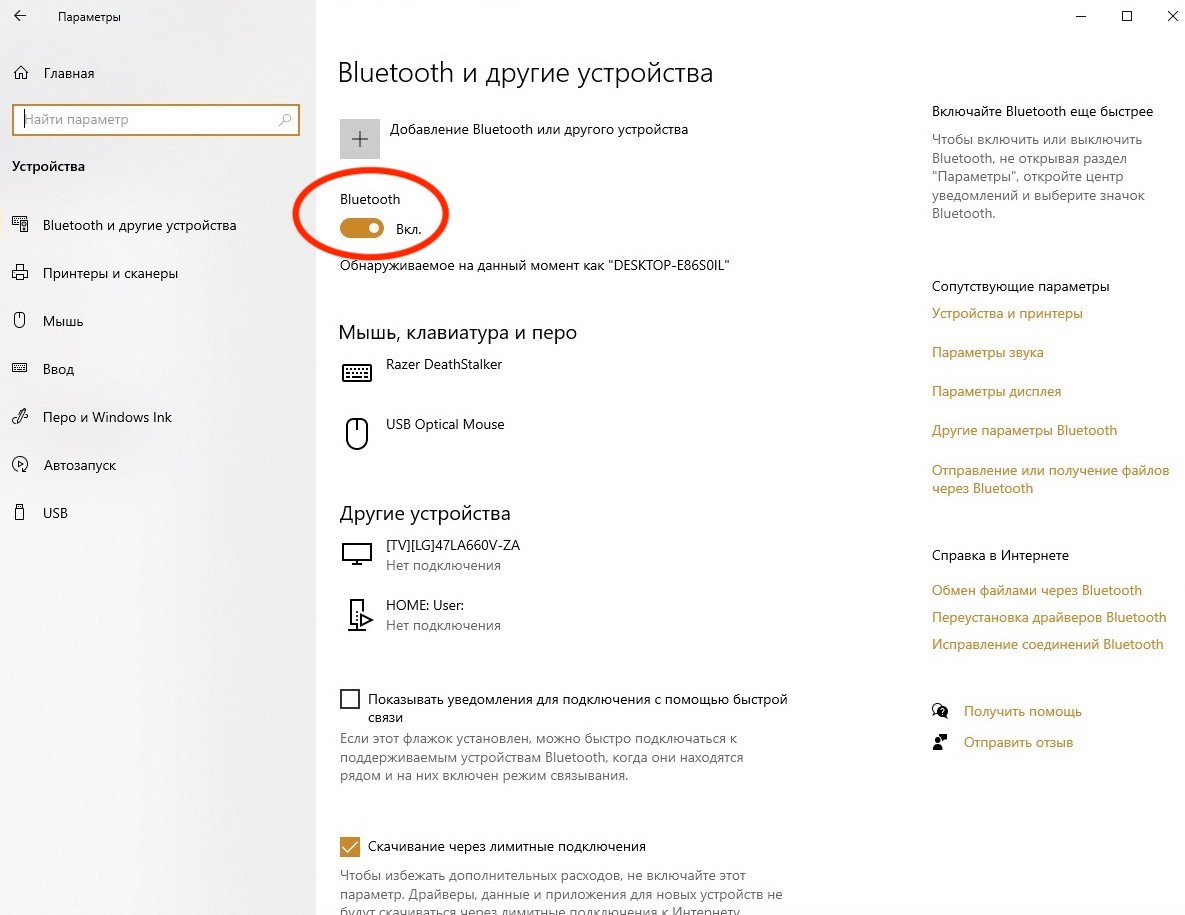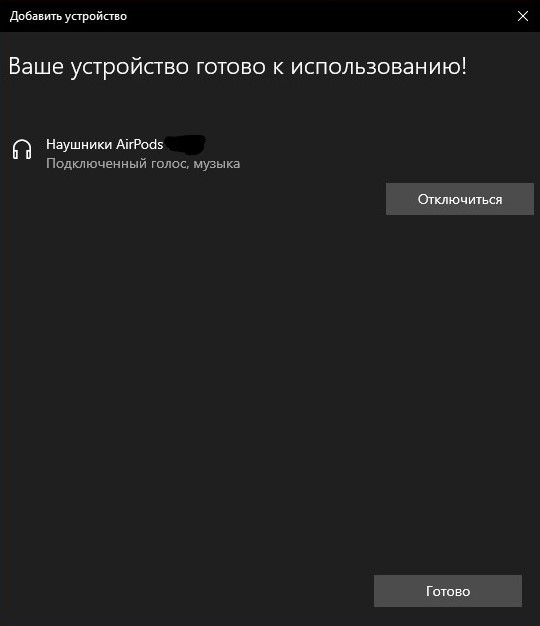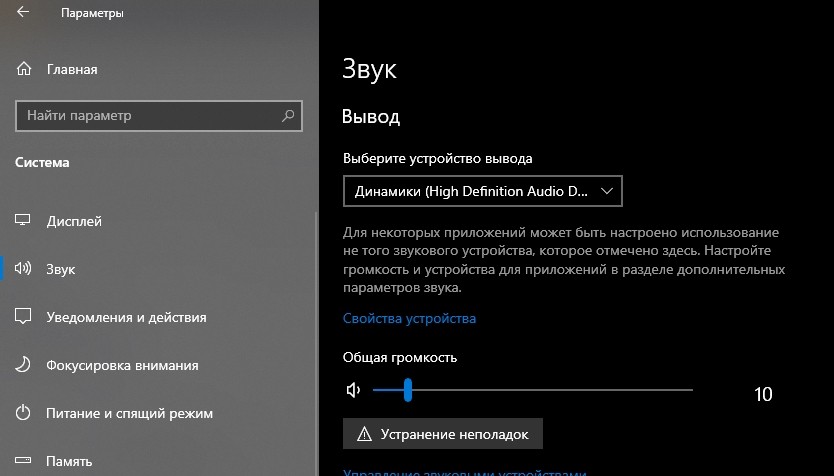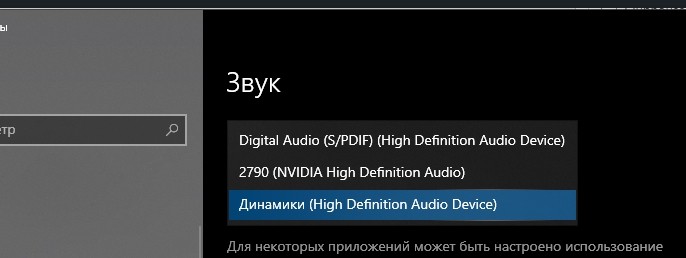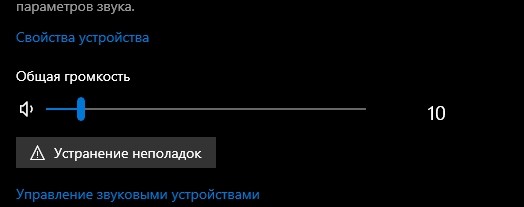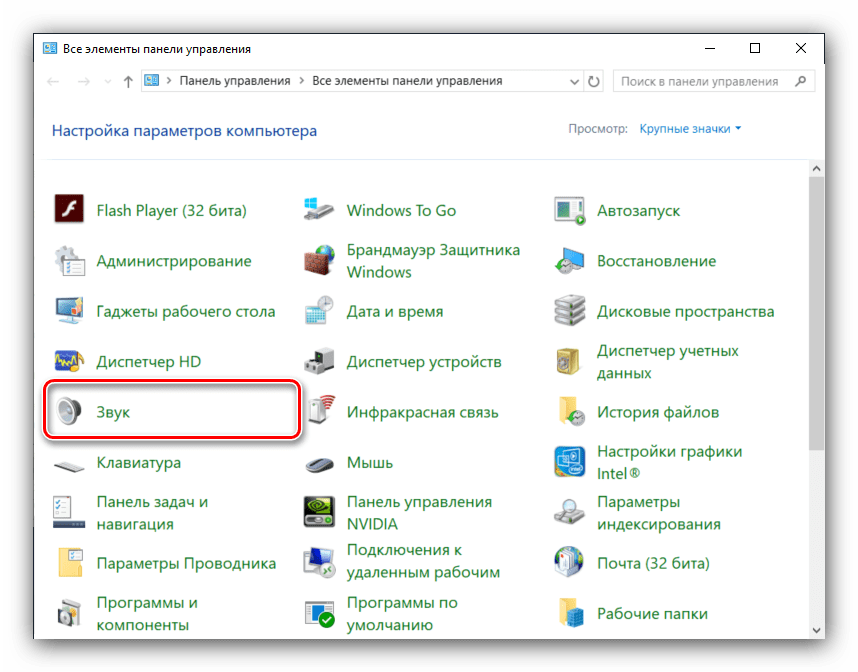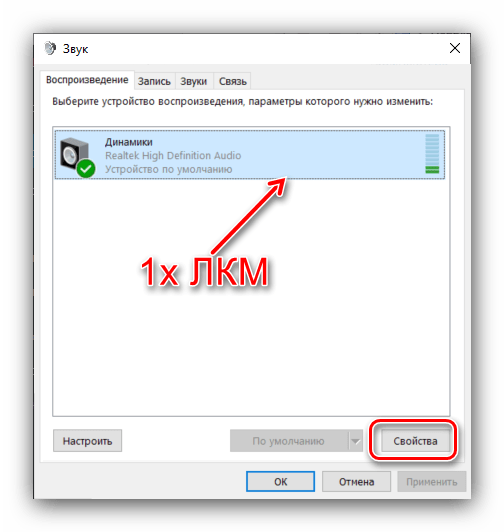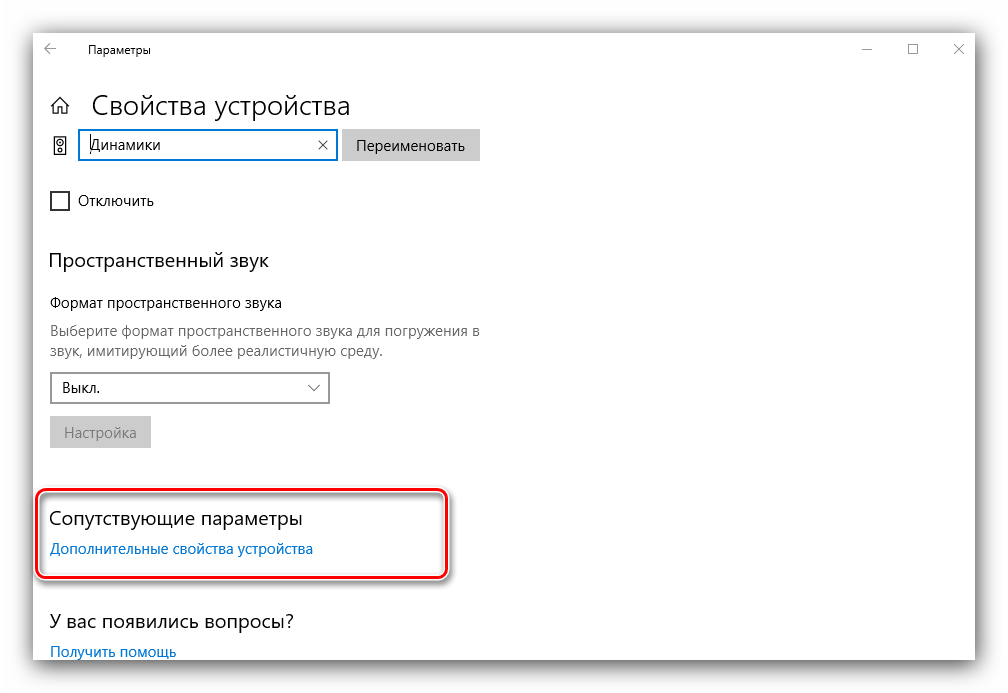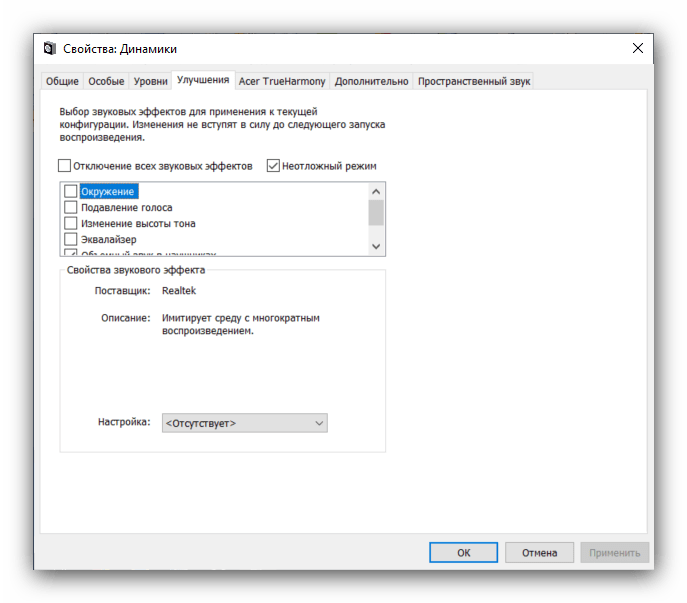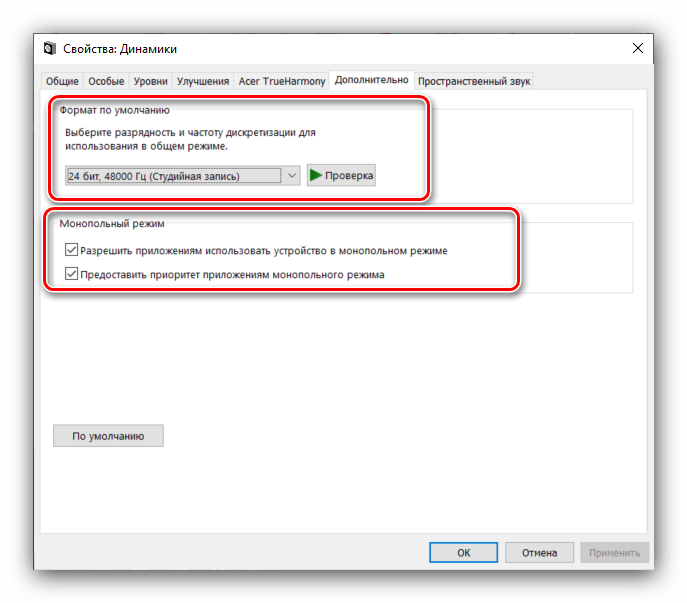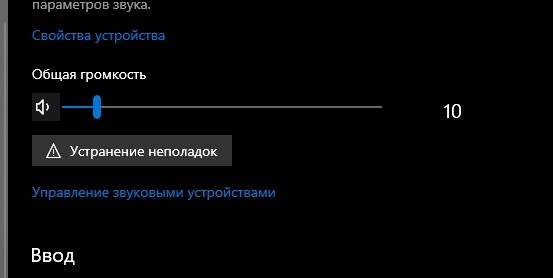- Как правильно подключить наушники к компьютеру и настройка на Windows 10
- Как подключить наушники к компьютеру
- Настройка наушников в Windows 10
- Глубокая настройка звука наушников
- Выбор режима наушников в настройках вашей звуковой карты
- Средство устранения неполадок
- Микрофон Realtek High Definition Audio Windows 10
- Нет значка от диспетчера Realtek HD! Как войти в панель управления Realtek, а то никак не могу настроить звук
- Что делать, если нет значка Realtek HD
Как правильно подключить наушники к компьютеру и настройка на Windows 10
Ни для кого не секрет, что при помощи наушников можно намного глубже погрузиться в процесс просмотра фильма или прослушивания музыки. Стереогарнитура отлично отсекает посторонние шумы, а потому становится важным аксессуаром для любого владельца ПК. Сегодня разберемся, как подключить наушники к компьютеру на операционной системе Windows 10, поскольку существует несколько способов сопряжения, а также настройки гарнитуры.
Как подключить наушники к компьютеру
Давайте разбираться, как вывести звук из компьютера в наушники. Для этого взгляните на разъемы, представленные на задней панели ПК. Здесь должен быть округлый порт формата миниджек. Он необходим для тех случаев, когда подключение выполняется проводным способом. При этом учтите, что сзади может быть расположено несколько одинаковых разъемов, но для наушников подходит только зеленый. К ноутбуку гарнитуры подключаются только через один порт, так что здесь проблем не возникнет. Вам достаточно просто вставить кабель в соответствующий разъем, и наушники автоматически заработают.
С беспроводными гарнитурами ситуация иная. Действовать нужно по следующей инструкции:
- Достаньте аксессуар из зарядного кейса.
- Активируйте блютуз на ПК.
- Щелкните ПКМ по значку Bluetooth в панели задач.
- Нажмите на кнопку «Добавление устройства».
- Дождитесь, пока компьютер обнаружит наушники, и подключитесь к ним, нажав на соответствующую кнопку.
После того, как вы сможете добавить в устройства воспроизведения свою гарнитуру, понадобится установить драйвер. Как правило, это происходит автоматически, но иногда приходится загружать дистрибутив с официального сайта производителя. Выполните операцию, чтобы не испытывать проблем с воспроизведением.
На заметку. Драйверы всегда можно обновить через «Диспетчер устройств», раскрыв вкладку «Звуковые, игровые и видеоустрйоства».
Настройка наушников в Windows 10
После подключения важно правильно настроить гарнитуру. Операция выполняется при помощи встроенных средств компьютера. Давайте посмотрим, что мы можем изменить:
- Откройте «Параметры» через меню «Пуск».
- Перейдите в раздел «Система», а затем – «Звук».
- Первым делом нужно выбрать устройство вывода. По умолчанию здесь стоят динамики Реалтек, но нам нужно включить наушники.
- Чуть ниже виден ползунок изменения громкости. Настройте данный параметр по своему усмотрению.
- Если у вас наушники с микрофоном, то обязательно выберите рекордер в качестве средства ввода, а также настройте громкость.
- Нажмите на кнопку «Параметры устройств и громкости приложений».
- Здесь предлагается настроить параметры в зависимости от используемых программ. К примеру, в браузере звук будет воспроизводиться через динамики, а в музыкальном плеере – через гарнитуру.
После изменения настроек новые параметры автоматически сохранятся, и вам не придется совершать дополнительные действия. Впрочем, возможно, вам пригодится более глубокая настройка, позволяющая применить эффекты к воспроизводимому звуку.
Глубокая настройка звука наушников
Более глубокая настройка предполагает выбор эффектов, частотного диапазона звучания, а также других параметров. То есть, если вам мало выбрать уровень громкости, предлагается изучить следующую инструкцию:
- Выполните шаги 1-2 из предыдущего алгоритма.
- Пролистайте страницу вниз и щелкните ЛКМ по надписи «Панель управления звуком».
- Далее откроется окно, где нужно выделить гарнитуру ЛКМ и нажать на кнопку «По умолчанию».
- Нажмите на кнопку «Настроить».
- Выберите конфигурацию оборудования (стерео или 5.1).
- Настройте широкополосные динамики.
- Вернувшись к шагу 4, нажмите на кнопку «Свойства».
- Установите предпочитаемый формат воспроизведения (частотный диапазон).
- При необходимости активируйте монопольный режим и дополнительные средства обработки сигнала.
- Нажмите на кнопку «Применить» для сохранения настроек.
Обратите внимание, что встроенное средство настройки позволяет проверить итоговый результат изменения параметров. Таким образом, вы всегда будете понимать, на какой аспект влияют те или иные показатели. Подходите к настройке звука правильно, иначе придется сбрасывать параметры для возврата к исходным значениям.
Выбор режима наушников в настройках вашей звуковой карты
Иногда у пользователей возникает проблема, которая заключается в том, что даже при подключении наушников компьютер выводит звук через динамики. Для исправления ситуации необходимо обратиться к настройкам звуковой карты. Принцип действия будет отличаться в зависимости от типа оборудования. К примеру, у карт Sound Blaster есть собственный инструмент управления, где переключение устройств вывода осуществляется через раздел «Динамики/Наушники».
Что касается оборудования Realtek, то у него тоже есть собственное ПО для настройки параметров вывода. Называется он «Диспетчер Realtek» или «Диспетчер HD», в зависимости от особенностей операционной системы. Найти инструмент можно либо через «Панель управления», либо через поисковую строку Windows. Воспользуйтесь подходящим вариантом и во вкладке «Динамики» выберите правильное устройство вывода.
Средство устранения неполадок
Бывает, что наушники тихо играют даже на максимальном уровне громкости, отсутствует баланс между первым и правым ухом или вообще нет стерео. Эти и другие проблемы чаще всего связаны с неправильными настройками, которые выставляет пользователь во время подготовительного процесса. Как бы то ни было, неполадки можно устранить в автоматическом режиме при помощи специального инструмента:
- Через раздел «Система» войдите во вкладку с настройками звука.
- Пролистайте страницу до пункта с параметрами устройства вывода.
- Выберите гарнитуру, а затем нажмите на кнопку «Устранение неполадок».
- Следуйте инструкциям, которые будут появляться на экране.
Операционная система либо самостоятельно исправит ошибку, либо даст рекомендации по способам решения проблемы. Если найти неполадку не получится, то попробуйте переподключить наушники, а также переустановить драйверы. В большинстве случаев эта простая процедура исправляет любые ошибки.
Источник
Микрофон Realtek High Definition Audio Windows 10
Привет ! Мы продолжаем разбирать операционную систему Windows 10 ! Сегодня вы узнаете как настроить параметры устройства микрофон Realtek High Definition Audio на компьютере Windows 10. Вы сможете узнать состояние устройства. Вы сможете обновить драйвер устройства. Вы сможете узнать значение свойств устройства и т.д.
Чтобы открыть параметры устройства, внизу экрана слева откройте меню «Пуск». В открывшемся окне нажмите на вкладку или значок — Параметры .
Далее, на странице «Параметры» нажмите на вкладку — Устройства .
Далее, на странице «Устройства», внизу страницы, нажмите на вкладку — Диспетчер устройств .
Далее, на странице «Диспетчер устройств» нажмите два раза по вкладке «Аудиовходы и аудиовыходы». У вас откроются вложения, нажмите на вкладку устройства — Микрофон Realtek High Definition Audio .
Далее, у вас откроется окно — Свойства Микрофона Realtek High Definition Audio . В свойствах устройства вы можете узнать и настроить параметры:
Общие:
— Вы можете узнать тип устройства.
— Вы можете узнать изготовителя устройства.
— Можно узнать размещение устройства.
— Можно узнать состояние устройства.
Драйвер:
— Вы можете узнать поставщика драйвера.
— Сведения о файлах драйвера.
— Вы можете обновить драйвер.
— Вы можете откатить драйвер к предыдущему.
— Вы можете отключить устройство.
— Можно удалить драйвер.
Сведения:
— Вы можете узнать значение свойств устройства.
— Выберите в списке свойство и вам автоматически покажут его значение.
— Например вы можете узнать код проблемы устройства, класс, характеристики и т.д.
События:
— Вы можете узнать события, которые происходили с данным устройством.
— Вы можете узнать дату и время события.
— Вы можете узнать сведения об устройстве.
— Вы можете посмотреть все события.
— Нажмите на кнопку OK.
Удалённый помощник Windows 10 Смотрите Здесь .
Остались вопросы ? Напиши комментарий ! Удачи !
Источник
Нет значка от диспетчера Realtek HD! Как войти в панель управления Realtek, а то никак не могу настроить звук

Realtek HD — это, наверное, один из самых популярных аудио-драйверов, позволяющий тонко настраивать уровень и качество звука в Windows. Чтобы открыть его параметры — необходимо запустить диспетчер Realtek, ссылка на который должна быть либо в трее (рядом с часами), либо в панели управления* ОС Windows.
* К слову сказать, ссылка на диспетчер управления аудио-драйвером (в панели управления, либо в трее) — должна быть для любого звукового драйвера, если, конечно, у вас установлена его полная версия!
Но, в последнее время (из-за того, что Windows 10 «ставит» драйвера самостоятельно) — ссылки на диспетчер управления звуком Realtek нет! А впрочем, могут быть «виноваты» и сбойные версии ПО.
Собственно, ниже разберу последовательно, что и как сделать, чтобы заветная ссылка (ярлык, иконка) появилась.
Значок громкости не реагирует или вообще пропал. Что делать — https://ocomp.info/propal-znachok-gromkosti.html
Что делать, если нет значка Realtek HD
«Ручная» проверка
И так, если в панели управления и в трее нет диспетчера Realtek (а вы помните, что вы его устанавливали) — попробуйте зайти на диск «C:\», и в папке «Program Files» найти каталог «Realtek» . Если такой каталог есть: скорее всего в нем должен быть файл «RtkNGUI64.exe» — попробуйте запустить его, кликнув на нем ЛКМ (прим.: это и есть диспетчер) .
Пробуем вручную запустить диспетчер
Если диспетчер запустится, и вы сможете приступить к настройке звука — просто создайте ярлык для этой программы (кликнув на ней ПКМ), чтобы не искать ее каждый раз.
Удаление «старой» версии драйвера
Далее, какая бы не была у вас версия драйвера, рекомендую ее полностью удалить. Это можно сделать из панели управления Windows. См. скриншот ниже.
Примечание : кстати, последняя версия драйвера Realtek 2.82 — сбойная. У меня на ПК при ее установке не появляется значок на диспетчер управления звуком!
Удаляем старый драйвер
Если драйвер попросит перезагрузить ПК — соглашайтесь!
Загрузка новой версии драйвера
Протестировав несколько версий драйвера от Realtek — оказалось, что «сбойная» из них только одна, последняя 2.82 (и то, только на некоторых машинах!). Проверив несколько более старых версий аудио-драйверов, удалось определить, что 2.81 — вполне корректно-работающий выпуск. Ссылки на них привел ниже.
- Realtek HD 2.82 (ссылка на офиц. сайт). Сначала можно попробовать ее, если не заработает — удалите драйвер (см. шаг 1, 2 выше), и установите 2.81 версию.
- ⭐Realtek HD 2.81 ✔ (ссылка на techspot.com). Корректно-работающая версия аудио-драйвера. Рекомендую!
Если у вас ноутбук
В этом случае рекомендую определить его точную модель, а затем на официальном сайте производителя найти для него аудио-драйвера. Загружать посоветовал бы сразу несколько версий (особенно тот пакет, который весит* больше остальных).
- *В моем случае их несколько: что интересно, если установить просто последнюю версию от 22 мая — то ссылка на диспетчер управления звуком не появится!
- Если же установить сначала самый первый выпуск (весит больше остальных), а затем до-обновить его самой последней версией — то все будет корректно работать!
Драйвер аудио для ноутбука HP
Установка новой версии аудио-драйвера
Непосредственно сама установка аудио-драйвера не представляет ничего сложного — достаточно запустить исполняемый файл и дождаться завершения работы мастера. После, перезагрузить ПК/ноутбук.
Установка другой версии Realtek HD 2.81
После перезагрузки, рекомендую сразу открыть панель управления, перевести режим отображения в «Крупные значки» и посмотреть, появилась ли ссылка на диспетчер Realtek (в моем случае, после установки версии 2.81 — все заработало!).
Примечание : если в панели управления значка не появилось — то откройте настройки драйвера, запустив файл RtkNGUI64.exe/RAVCpl64.exe из папки C:\Program Files\Realtek\Audio\HDA (как это мы делали в ШАГЕ 1).
Диспетчер Realtek HD появился!
Собственно, далее можно приступить к точечной настройке звука (задача решена?!).
Источник