- Почему DNS-сервер недоступен: как решить проблему
- Что значит «DNS-сервер не отвечает»
- Неполадки со стороны провайдера
- Проверка службы «DNS-клиент»
- Способы устранения ошибки
- Изменение настроек DNS-серверов
- Очистка кэша DNS
- Антивирус заблокировал DNS
- Настройка фаервола
- Обновление драйверов сетевой карты
- Проблемы с маршрутизатором
- Когда ничего не помогло
- DNS-сервер не отвечает, интернет пропал и сайты не открываются
- Что делать с ошибкой «DNS-сервер не отвечает»
Почему DNS-сервер недоступен: как решить проблему
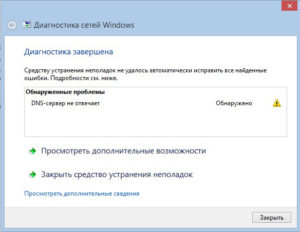
Неопытные люди сразу впадают в панику, однако этого делать не стоит. Статья подробно опишет данную проблему и подскажет способы ее решения.
Что значит «DNS-сервер не отвечает»
Для того чтобы исправить неполадку, необходимо больше узнать об ошибке, информирующей, что DNS-сервер не желает отвечать. Сначала необходимо разобраться, что такое DNS-сервер.
Это специально разработанное средство, перенаправляющее поступающие от клиента запросы с компьютера или ноутбука на интересующий домен интернета. При обращении со стороны пользователя к любой странице, находящейся в «глобальной сети», он получает доступ к конкретному удаленному серверу, а точнее, к одному из его разделов, содержащих необходимые данные. Для удобного просмотра и масштабирования они преобразуются в текстовый вид при помощи встроенных механизмов браузера.
Любому удаленному серверу независимо от его тематики или места регистрации соответствует конкретный IP-адрес. При посылке запроса с компьютера клиент обращается к этому адресу. Иногда возникает ситуация, когда браузер не отображает нужную информацию. Это и есть искомое «ДНС-сервер не отвечает», а рассматриваемая ошибка высвечивается на экране.
Неполадки со стороны провайдера
Чаще всего сбой DNS-сервера происходит по причине того, что ошибка возникла у поставщика услуг.
Неопытным пользователям не стоит паниковать и совершать необдуманные действия, способные усугубить ситуацию и привести к образованию дополнительных проблем. Единственно верным решением будет найти телефон службы поддержки, указанный на страницах заключенного договора на поставку интернет-услуг, и связаться со специалистом.

- имя, фамилию абонента;
- номер заключенного договора;
- время возникновения сбоев, пр.
Если проблема техническая и находится на стороне поставщика интернет-услуг, представитель провайдера сообщит об этом, обозначит ориентировочные сроки исправления ситуации. Вообще, технические специалисты — грамотные люди, они при любом раскладе дадут советы, как быть дальше.
Проверка службы «DNS-клиент»
Если провайдер «не виноват», а устройство или конкретный ресурс выдает ошибку: «DNS-сервер» не отвечает, проверятся специальная служба, отвечающая за правильную работу DNS-сервера. Во всех операционных системах от Microsoft найти ее не составит труда. Windows 7 содержит ее в разделе «Службы».
- Для этого надо после правого клика по ярлыку «Мой компьютер» выбрать подпункт «Управление».
- Открывшееся окно показывает раздел «Службы», кликнуть на него, найти необходимую пользователю, имеющую в названии слово DNS.
- Далее правым кликом выбрать тип запуска «Автоматически».
- Затем для безопасности выбирается вкладка «Восстановление», где устанавливается перезапуск службы при возникновении проблем.
- «Виндовс» 10 содержит вкладку службы в «Диспетчере задач».
Способы устранения ошибки
Неполадка, при которой не удается связаться с удаленным сервером из-за проблем с DNS, возникает либо на одном интернет-ресурсе, либо при попытках просто подсоединиться к «глобальной сети». Многих пользователей интересует, как быстро исправить ошибку DNS.
Решается проблема разными способами, главное, что делается для успешного исправления ситуации, — это определение причины, по которой на «Виндовс» у DNS-сервера возникли сбои.
Изменение настроек DNS-серверов
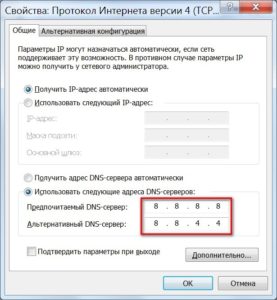
- Далее необходимо перейти к «Центру управления сетями».
- Для этого достаточно нажать на «Пуск», затем найти «Панель управления», зайти туда, выбрать нужный пункт.
- Также можно щелкнуть правой кнопкой мыши по значку wifi справа внизу экрана, выбрать нужный пункт.
- Определить раздел, где меняются параметры адаптера.
- Найти имеющееся подключение к интернету.
- В его настройках убирается галочка, отвечающая за автоматическое получение адресов DNS-сервера. Заполнить пустые поля адресами, предоставляемыми Google: 8.8.8.8 и 8.8.4.4.
 Очистка кэша DNS
Очистка кэша DNS
Другой способ исправления ошибки DNS-сервера — очистка кэша. Проще всего это сделать через командную строку.
- Открывается при помощи зажатых двух клавиш Windows и R.
- Затем поле заполняется значением cmd, нажимается кнопка ОК.
- Вводится несколько команд ipconfig/flushdns, ipconfig/registerdns, ipconfig/release, ipconfig/renew.
- После этого перезагрузить компьютер.
По итогу проведенных манипуляций никаких проблем с DNS-сервером быть не должно.
Антивирус заблокировал DNS
В некоторых случаях сбой DNS вызван тем, что Антивирус, установленный на ноутбуке или компьютере, блокирует возможности доступа к DNS. Происходит это по нескольким причинам. Иногда компьютер заражен вирусом, блокирующим возможность работы DNS, но чаще всего антивирусное программное обеспечение неправильно настроено. Оно способно «не пускать» на определенный ресурс или даже целиком блокировать DNS в операционной системе. Отключается Антивирус на 10 минут. В это время нужно зайти в браузер и попробовать перейти на какой-нибудь сайт. Если все удачно, значит, следует искать ошибку в настройках других параметров защитного ПО.
Настройка фаервола
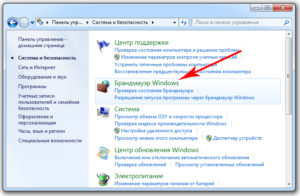
В некоторых компаниях и организациях фаерволы, антивирусы и сети настроены системными администраторами таким образом, чтобы не допустить посещения сотрудниками посторонних сайтов. К ним относятся социальные сети, торрент-трекеры и прочие виды развлекательных интернет-ресурсов, отвлекающих от работы. Производится это в том числе блокировкой DNS-сервера. Для решения проблемы используют портативные программы для настройки и анонимайзеры.
Обновление драйверов сетевой карты
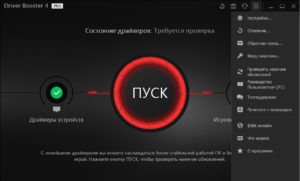
Однако это несложно сделать обычными способами, предустановленными в операционной системе. Для этого нужно открыть «Диспетчер устройств», найти «Сетевую карту». Выяснив название, скачать нужный драйвер, а затем нажать «Обновить».
Проблемы с маршрутизатором

Когда ничего не помогло
Если ни один из указанных методов не исправил ситуацию, по-прежнему высвечивая ошибку DNS, не остается ничего другого, как вызвать профильного специалиста.
Проще всего это сделать, обратившись в компанию, с которой у пользователя заключен договор на поставку услуг интернета. От провайдера приедет мастер, кто за отдельную плату настроит и исправит возникшие проблемы.
Когда на компьютере высвечивается ошибка, говорящая о том, что не отвечает DNS-сервер, это не повод паниковать. Существует множество причин, ведущих к сбою, и решений, как это исправить.
Источник
DNS-сервер не отвечает, интернет пропал и сайты не открываются
У меня пропал интернет (горит желтый восклицательный значок в трее Windows), и в браузере при попытке открыть любую страничку пишется ошибка «Не удается найти DNS-адрес». Не знаю, что делать, как исправить ошибку и вернуть интернет.
Пробовал запустить мастер диагностики сети — но он выдал ошибку, что DNS-сервер не отвечает. Подскажите какое-нибудь решение.
Всем доброго времени суток!
Надо сказать, что подобная ошибка довольно популярна, и причиной ее возникновения могут быть, как не корректные настройки Windows, так и проблемы вашего Интернет-провайдера.
В этой статье разберу всё самое основное, из-за чего появляется оная ошибка и дам рекомендации к их устранению. 👌
Что делать с ошибкой «DNS-сервер не отвечает»
ШАГ 1: перезагрузка роутера и компьютера. Запуск диагностики неполадок сети
Как бы банален совет не был, и всё-таки первое, что порекомендую — перезагрузить ноутбук/компьютер и роутер (если он у вас есть (многие провайдеры сейчас при подключении ставят его «автоматически») ).
Чтобы выключить ноутбук -зажмите кнопку питания на 10-15 сек.
👉 Примечание: чтобы перезагрузить Wi-Fi роутер — достаточно отключить его от сети питания на 15-20 сек. Так же для этого дела на корпусе устройства есть спец. кнопка.
После перезагрузки рекомендую запустить диагностику неполадок сетей (часто она решает многие проблемы с доступом к интернету) . 👉 Для запуска диагностики — нажмите правой кнопкой мышки по значку интернета в трее 
Диагностика неполадок сети
Результат диагностики может быть непредсказуемым: в моем случае ошибка вылезла снова (пример на скриншоте ниже) . Но тем не менее, нередко после перезагрузки — сеть начинает работать в нормальном режиме.
Диагностика сети в Windows / снова ошибка!
ШАГ 2: подключите еще какое-нибудь устройство
Если вы используете роутер (маршрутизатор), попробуйте подключить к Wi-Fi сети другое устройство (например, ноутбук, телефон и пр.) .
Важно проверить — будет ли на этом устройстве интернет, нет ли ошибок, связанных с DNS-сервером. Если проблема с конкретным ПК/ноутбуком — то на остальных устройствах сеть будет функционировать в обычном режиме.
Для проверки, кстати, можно подключить к Wi-Fi сети (скажем) даже обычный телефон. Также можно попробовать отключить маршрутизатор и подключить интернет-кабель напрямую к сетевой карте компьютера.
Настройки и параметры, которые нужно задать для работы интернета — см. в договоре с вашим Интернет-провайдером. Там должна быть вся исчерпывающая информация.
В этом случае, вам скорее всего, нужно будет создать PPPoE-подключение (* зависит от того, как построена сеть вашего Интернет-провайдера) . О том, как создать PPPoE-подключение — можете узнать 👉 в одной из моих статей.
ШАГ 3: корректные ли настройки сети. Автоматическое получение DNS
Переходим к главному!
Чаще всего, проблемы и ошибки, связанные с DNS, возникают из-за неверных (сбившихся) настроек сетевого подключения. Поэтому, предлагаю проверить их в первую очередь!
Чтобы увидеть все сетевые подключения, нажмите WIN+R, введите в строку «Открыть» команду ncpa.cpl и нажмите Enter (как на скрине ниже) .
ncpa.cpl — просмотр всех сетевых подключений
Далее нужно открыть свойства того подключения, через которое Вы выходите в сеть интернет.
Чаще всего это либо «Беспроводное сетевое соединение» (если установлен роутер и создано Wi-Fi соединение, чаще на ноутбуках) , либо «Подключение по локальной сети» (Ethernet) — если ПК подключен к интернету сетевым кабелем.
Далее необходимо выбрать строку «Протокол Интернета версии 4 (TCP/IPv4)» и открыть ее свойства . См. скрин ниже.
Свойства протокола интернета версии 4
Во вкладке «Общие» необходимо задать IP-адрес и DNS-сервера. Здесь могут быть две ситуации:
- 👉 первая — достаточно поставить ползунки в положения получения IP-адреса и DNS-серверов автоматически (как это у меня на скриншоте ниже) . Кстати, у большинства провайдеров Интернета — так и есть (не создают лишние проблемы пользователю 👌). Но есть исключения, см. ниже;
- 👉 вторая — необходимо указать конкретный IP-адрес и конкретные DNS-сервера. Что нужно указывать: необходимо смотреть в вашем договоре с Интернет-провайдером (либо уточнять у него) . Если эти данные ввести неверно (либо, если они были изменены) — то интернет у вас работать не будет!
Получить автоматически адреса DNS-серверов
ШАГ 4: попробуйте установить DNS Google
Бывает такое, что у Интернет-провайдеров (чаще всего небольших) глючат DNS-сервера (что не есть хорошо). Понятно, что DNS-сервера от Google быстрее, они бесплатны и намного стабильнее.
Поэтому, прописав их в настройках подключения — нередко можно быстро восстановить нормальную работу Интернета. Прописывать их нужно в свойствах сетевого подключения (как открыть эти свойства — рассказано в предыдущем шаге ☝) .
Как сменить DNS в Windows , и как выбрать наиболее быстрый публичный DNS-сервер.
Если у вас установлен Wi-Fi роутер — то правильнее будет написать так:
192.168.1.1 (либо 192.168.0.1, либо 192.168.10.1 — прописывается IP-адрес роутера) ;
DNS-серверы от Google
ШАГ 5: попытка очистить кэш DNS (и др. параметры) в командной строке
Нередко избавить от ошибки, связанной с DNS, помогает чистка кэша. Сделать это можно из 👉 командной строки, открытой от имени администратора.
Чтобы открыть командную строку с администраторскими правами, нужно:
- запустить диспетчер задач (сочетание кнопок Ctrl+Shift+Esc или Ctrl+Alt+Del) ;
- в диспетчере задач нажать файл/новая задача ;
- и в строку «Открыть» ввести CMD , поставить галочку «Создать задачу с правами администратора» и нажать Enter.
CMD от имени администратора
Далее необходимо поочередно выполнить следующие команды (после каждой из них нужно нажимать на Enter):
- ipconfig /flushdns
- ipconfig /registerdns
- ipconfig /release
- ipconfig /renew
CMD — вводим поочередно 4 команды
После выполнения этих 4-х команд, перезагрузите компьютер/ноутбук.
ШАГ 6: проверьте службу DNS-клиент — работает ли она в Windows
Также нужно проверить, работает ли служба DNS-клиент в Windows (по умолчанию — она должна работать, но мало ли. ) .
Чтобы это сделать, нажмите сочетание кнопок WIN+R, и введите команду services.msc, нажмите Enter.
Открываем службы — services.msc (универсальный способ)
Далее должно появиться окно со службами в Windows — найдите службу «DNS-клиент» 👇. Ее необходимо открыть (примечание: просто щелкните по ней два раза левой кнопкой мышки) .
Далее в свойствах службы поставьте автоматический тип запуска, и в строке состояния убедитесь, что служба работает (если нет — запустите ее!) . См. скриншот ниже.
Запускаем службу, ставим автоматический запуск
После чего перезагрузите ПК.
ШАГ 6: нет драйверов на сетевую карту
Если у вас нет драйверов на сетевую карту (через которую у вас идет соединение с сетью) — то у вас совсем не будет интернета (да и ошибка DNS в этом случае, как правило, появляется не часто. ).
Чтобы узнать, есть ли у вас драйвера на сетевую карту, откройте 👉 диспетчер устройств. Для этого нажмите WIN+R, и введите команду devmgmt.msc.
Запуск диспетчера устройств — devmgmt.msc
Далее посмотрите, нет ли у вас устройств напротив которых горит желтый восклицательный знак (чаще всего, они находятся в разделе «Другие устройства») . Если такие устройства есть — необходимо обновить для них драйвера.
Диспетчер задач — нет драйверов на Ethernet-контроллер (то бишь на сетевую карту)
Вообще, тема обновления драйверов — достаточно обширная, поэтому здесь предлагаю вам ознакомиться с моими предыдущими статьями, там все расписано! Ссылки ниже.
1) Программы для обновления драйверов — лучшие: ТОП 20/рейтинг!
ШАГ 7: правильно ли настроены антивирус и брандмауэр
Нередко появление ошибки о том, что DNS-серверы перестали отвечать, происходит после установки/переустановки антивирусных и защитных программ.
Также подобное может наблюдаться при включении максимально-возможного уровня защиты в некоторых антивирусных продуктах.
Отключение антивируса Avast на 1 час
Поэтому, рекомендация здесь простая — попробуйте на время отключить (или даже удалить) свой антивирус (брандмауэр). Если ошибка перестанет появляется, думаю, стоит сменить антивирус, либо задать в нем оптимальные настройки.
ШАГ 7: обратитесь в поддержку Интернет-провайдера
И последнее, если все вышеперечисленное не дало никаких результатов, попробуйте сообщить о проблеме вашему Интернет-провайдеру. Возможно, что проблема находится на их стороне.
PS 1
Если Интернет-провайдер говорит, что на его стороне все «OK», как вариант, попробуйте восстановить Windows (если есть контрольные точки, на ту дату, когда всё работало) .
О том, как узнать какие точки есть, и как запустить восстановление, можете 👉 узнать в этой статье (статья актуальная для Windows 7/8/10).
PS 2
Если у кого есть альтернативное решение подобной ошибки — чиркните в комментариях пару строк. Заранее благодарю.
Первая публикация: 28.10.2017
- Видео-Монтаж
Отличное ПО для создания своих первых видеороликов (все действия идут по шагам!).
Видео сделает даже новичок!
- Ускоритель компьютера
Программа для очистки Windows от «мусора» (удаляет временные файлы, ускоряет систему, оптимизирует реестр).
Здравствуйте! У меня тоже возникла проблема с подключением к сети интернет. Может Вы сталкивались с этим и подскажите где искать. Есть ноутбук HP, установлена 7-ка с родными драйверами. Дома вай-фай принимает без проблем и каких либо сбоев. До не давнего времени тоже самое было и на работе с бесплатным вай-фай. То есть всё нормально.
Но несколько дней назад на работе мой ноутбук перестал подключатся к этой сети. Сеть он видит, но «невозможно подключится «. Я подумал, что мой вай-фай адаптер накрылся. Приезжаю домой, а к моей сети ноутбук подключается без проблем. На следующий день, на работе не подключение к бесплатной сети повторилось. Это при том, что мои коллеги с телефонами и ноутбуками подключаются к рабочей сети без проблем.
Что я сделал: восстановил свою 7-ку в первоначальное состояние, не помогло. Установил с нуля 10-ку, не помогло. Вернулся обратно на 7-ку и подключил через USB внешний вай-фай адаптер с установкой соответствующих к нему драйверами — и о чудо, я подключён к рабочей сети! Но всё же, не понятно, почему мой встроенный в ноутбук вай-фай адаптер перестал подключаться к рабочей сети, а к домашней подключается без проблем?
Источник
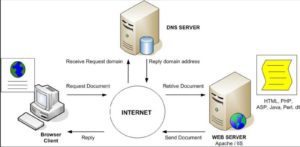
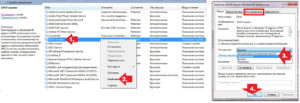
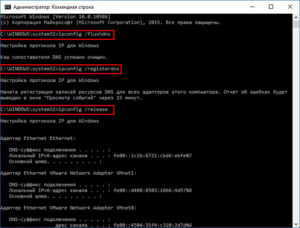 Очистка кэша DNS
Очистка кэша DNS
























