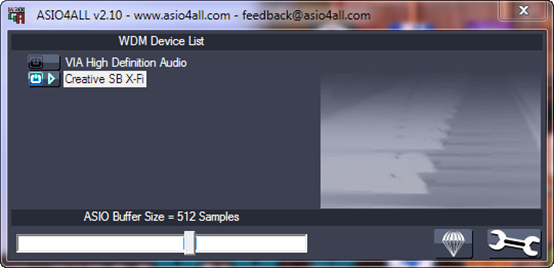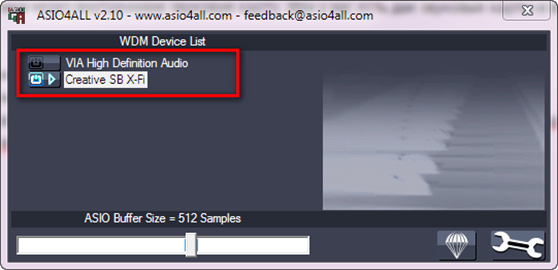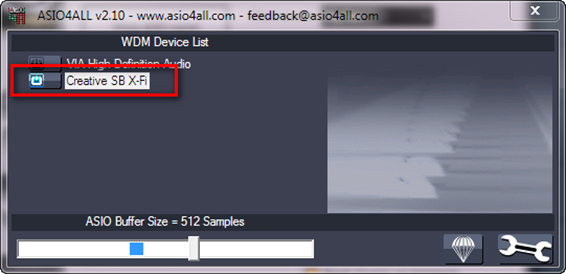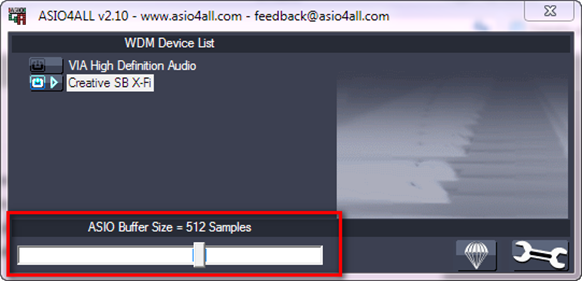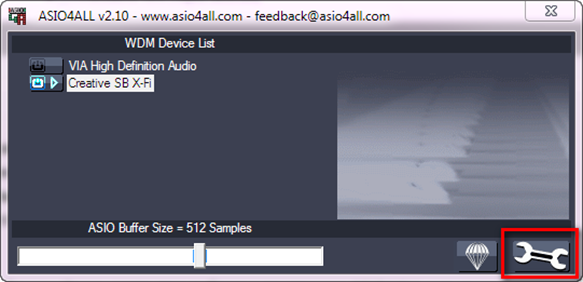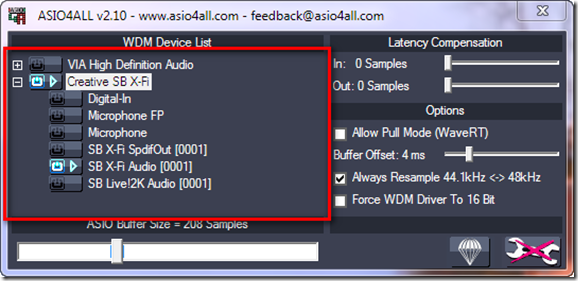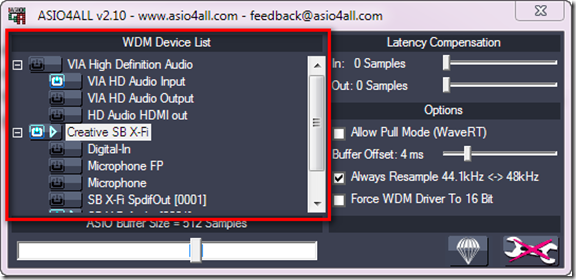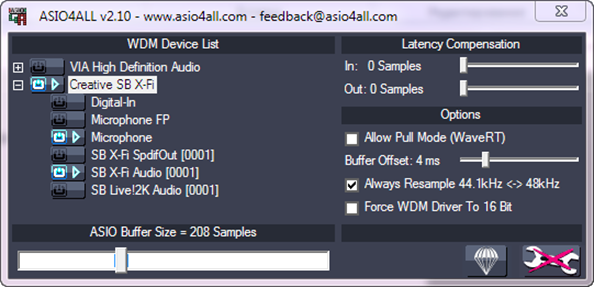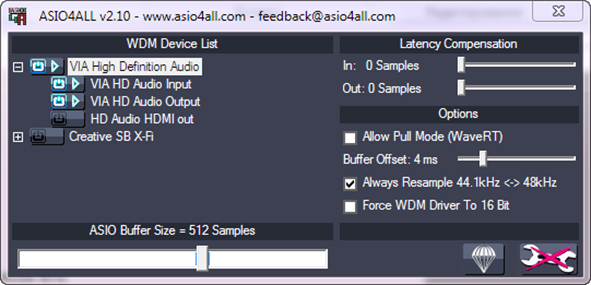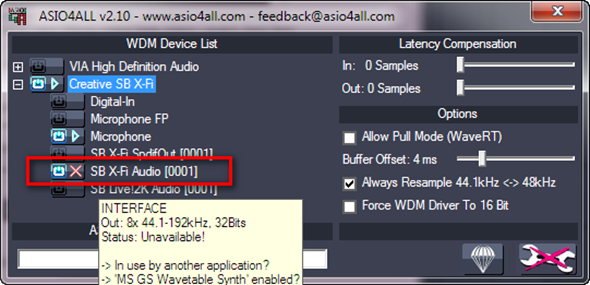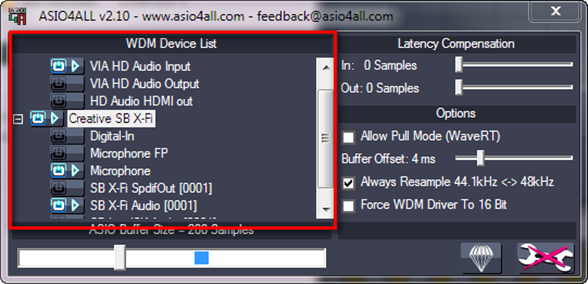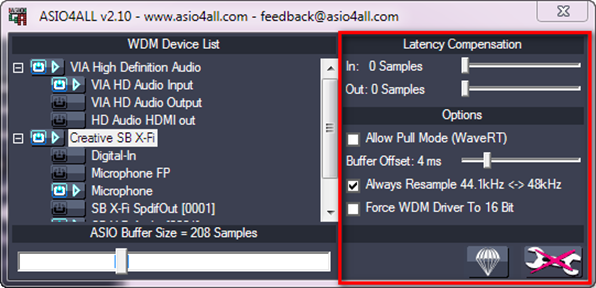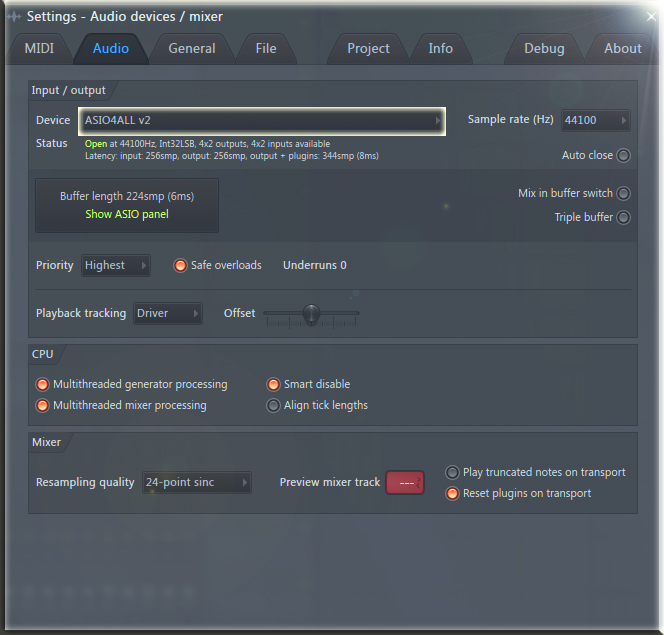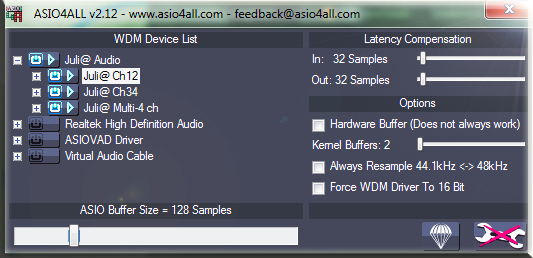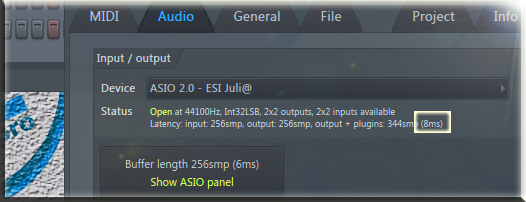- Fl Studio настройка ASIO4ALL
- Использование ASIO4ALL, расширенные настройки [ править ]
- ASIO4ALL настройка.
- Fl Studio настройка ASIO4ALL
- Использование ASIO4ALL, расширенные настройки [ править ]
- Зависает FL Studio, появляется треск! ASIO4ALL и его настройка
- Зависает FL Studio, появляется треск! ASIO4ALL и его настройка.
- Где скачать ASIO4ALL бесплатно русскую версию.
- Что такое ASIO4ALL.
- Настройка ASIO4ALL.
Fl Studio настройка ASIO4ALL
Данная статья является частью цикла статей «Fl Studio»
FL Studio включает в себя установку стороннего ASIO драйвера ASIO4ALL. Есть два преимущества:
- Скорость: ASIO драйвера (в целом) позволяют уменьшить нагрузку на процессор и уменьшить значение буфера, больше чем стандартный драйвер Windows («первичный звуковой драйвер», WDM Driver). Если ваш аудио интерфейс имеет собственный ASIO драйвер, то мы рекомендуем вам использовать именно его.
- Несколько звуковых устройств: ASIO4ALL уникальный, вы можете выбрать входы и выходы от отдельных звуковых карт/аудио-устройств, это не возможно со стандартными ASIO драйверами. Эта функция позволяет использовать для микрофона USB-вход и в то же время выход вашей обычной звуковой карты (см. пункт 7 ниже).

Использование ASIO4ALL, расширенные настройки [ править ]
В этом разделе объясняется, как использовать настройки ASIO4ALL.
- Нажмите клавишу F10 на клавиатуре ПК и выберите Audio settings, нажав на значок динамика. Кроме этого можете выбрать Audio settings в меню Options.
- Выберите ASIO4ALL v2, как показано ниже.
Источник
ASIO4ALL настройка.
ASIO4ALL это звуковой драйвер, который забирает звуковой поток от программы и направляет его прямо на звуковую карту, минуя систему, позволяя выставлять минимальную задержку. Так же плюс его и в том, что при наличии нескольких звуковых устройств (звуковых карт, USB микрофон) можно выбрать вход одного, а выход другого. Например, вам нужно, чтобы звук с USB микрофона шёл на запись и воспроизводился через внутреннюю звуковую карту. Или же у вас есть две звуковые карты и вы хотите одновременно записывать с обоих.
Теперь давайте рассмотрим настройки ASIO4ALL и возможные проблемы при его использовании.
При первом включении панель настроек находится в простом режиме и выглядит так:
В принципе, если вам не нужно настраивать с какого источника записывать и звук уже воспроизводится (то есть нет никаких проблем), то этого режима вам достаточно. Здесь всё просто.
Слева сверху находится WDM Device List это список всех звуковых устройств в вашем компьютере. (у меня это встроенная в материнскую плату звуковая карта и внутренняя Creative X-Fi Titanium). Для выбора той звуковой карты через, которую будет идти звук нужно нажать на кнопку включения, которая находится слева от её названия. При этом она загорится голубым цветом и рядом появится значок воспроизведения. Если же у вас его не появляется, то это значит, что существуют какие-то проблемы. Скорее всего звуковая карта занята другим приложением.
Для устранения этой проблемы закройте все программы, которые могут использовать звук (skype, интернет браузеры, музыкальные и видео плееры) и снова попробуйте задействовать звуковую карту, выключив-включив её, с помощью кнопки включения.
Ниже находится ползунок ASIO Buffer Size. Он отвечает за задержку звука. Чем ниже его значение, тем она меньше. Для подбора рекомендую открыть в программе, какой-нибудь “тяжёлый” (использующий большую мощность процессора) файл проекта и нажав на кнопку воспроизведения, передвигать ползунок буфера влево до появления треска и заиканий звука.
Например Creative X-Fi Titanium позволяет выставить 208 Samples, что примерно равняется 5 миллисекундам задержки и это очень хорошо. Лично для меня, минимально комфортной, является 10 миллисекунд.
Если же вы хотите перейти к более продвинутым настройкам, (например у вас нет звука и надо понять почему. Либо нужно настроить входа и выхода звуковых карт.) то нужно нажать кнопку с изображением ключа.
Теперь слева в WDM Device List, нажав на плюсик напротив ваших звуковых устройств, будет раскрываться список его входов и выходов. Из них можно выбирать, которые будут использоваться для воспроизведения и записи при помощи кнопки включения слева от их названия. При этом должен появляться значок воспроизведения.
Например на верхнем изображении выбран вход микрофона для записи и выход на колонки для воспроизведения в звуковой карте Creative X-Fi Titanium.
На этом рисунке тоже самое для встроенной звуковой карты.
Если же рядом с названием входа или выхода появляется крестик, то это значит, что ASIO4ALL не может получить доступ к нему. И как я уже писал выше скорее всего он используется в другой программе. Поэтому нужно закрыть все программы, которые могут использовать звуковое устройство. И снова попытаться включить этот вход или выход.
Замечу, что ASIO4ALL полностью забирает в своё распоряжение звуковую карту и другие программы не смогут к ней обращаться. То есть звук будет работать только в вашей музыкальной программе до тех пор, пока вы её не закроете.
Можно использовать сразу несколько входов от разных звуковых устройств, включая их одновременно. Например на скриншоте сверху задействованы входы встроенной на материнскую плату звуковой карты одновременно со входом внутренней Creative X-Fi Titanium.
Ещё хочу обратить ваше внимание на то, что для каждого вашего устройства задержка выставляется своя. Для этого вы выбираете её, нажав на название и перемещаете ползунок ASIO Buffer Size.
Теперь давайте рассмотрим другие настройки, которые находятся в окне справа.
Сверху находятся два ползунка Latency Compensation: In и Out. Они могут помочь в том случае, если у вас появляются какие-то непонятные задержки, например при записи. Но обычно их трогать нет необходимости.
Следующий пункт Allow Pull Mode (WaveRT) позволяет включить улучшенный режим доступа к звуковому устройству, если это возможно. Рекомендуется отметить галочкой для улучшения производительности. (лично я разницы не заметил )
Ползунок Buffer Offset помогает улучшить стабильность, но увеличивает задержку звука. Рекомендуется увеличить на слабых машинах. Если же компьютер достаточно мощный, то можно даже уменьшить его с значение по умалчиванию (4ms) до 1ms.
Always Resample 44.1 48 kHz — Включение этой функции позволяет драйверу ASIO4ALL делать ресемплинг частот дискретизации своими силами. (что более качественно, чем это делают некоторые звуковые карты) Советую включить. (по умалчиванию уже задействована)
Force WDM driver to 16 Bit – Включение этой функции помогает избежать проблем с теми звуковыми картами, которые не поддерживают битность выше 20 бит. (например интегрированные)
Ну и кнопочка с изображением бриллианта сбрасывает все настройки по умалчиванию.
А теперь немного о проблемах при использовании.
Очень часто при выборе в программе драйвера ASIO4ALL нет звука. Проблема чаще всего в том, как я писал уже выше, что другая программа использует драйвер звуковой карты. Поэтому перед выбором ASIO4ALL необходимо закрыть все программы, которые могут занимать её. Это, например, Skype, интернет браузеры Opera, Google Chrome, Internet explorer, музыкальные и видео плееры. Так же звука может не быть, если вы уже при работающей программе подключили USB звуковую карту или микрофон и выбрали ASIO4ALL. В этом случае закройте программу, отключите устройство и заново подключите его. (Иногда приходится даже перезагружать компьютер)
Ну вот на этом пожалуй и всё. Если я вам помог с настройками ASIO4ALL, то ставьте лайки и подписывайтесь на новости. Остались какие-то вопросы – спрашивайте в комментариях. Удачи и творческого вам настроения 🙂
Источник
Fl Studio настройка ASIO4ALL
Данная статья является частью цикла статей «Fl Studio»
FL Studio включает в себя установку стороннего ASIO драйвера ASIO4ALL. Есть два преимущества:
- Скорость: ASIO драйвера (в целом) позволяют уменьшить нагрузку на процессор и уменьшить значение буфера, больше чем стандартный драйвер Windows («первичный звуковой драйвер», WDM Driver). Если ваш аудио интерфейс имеет собственный ASIO драйвер, то мы рекомендуем вам использовать именно его.
- Несколько звуковых устройств: ASIO4ALL уникальный, вы можете выбрать входы и выходы от отдельных звуковых карт/аудио-устройств, это не возможно со стандартными ASIO драйверами. Эта функция позволяет использовать для микрофона USB-вход и в то же время выход вашей обычной звуковой карты (см. пункт 7 ниже).

Использование ASIO4ALL, расширенные настройки [ править ]
В этом разделе объясняется, как использовать настройки ASIO4ALL.
- Нажмите клавишу F10 на клавиатуре ПК и выберите Audio settings, нажав на значок динамика. Кроме этого можете выбрать Audio settings в меню Options.
- Выберите ASIO4ALL v2, как показано ниже.
Источник
Зависает FL Studio, появляется треск! ASIO4ALL и его настройка
Зависает FL Studio, появляется треск! ASIO4ALL и его настройка.
Если ты начинающий пользователь FL Studio и у тебя не с того, не с сего появился раздражающий треск при воспроизведении в проекте, зависает и тормозит FL Studio и написание музыки уже точно не приносит наслаждения, которого ты ожидал… Вероятнее всего ты еще не знаешь, что такое звуковой драйвер ASIO4ALL, который в принципе и есть тот спаситель, что избавит тебя от этого злостного треска и неадекватной работы секвенсора, пришло время узнать об этом универсальном оптимизаторе звуковых процессов, так как это, наверное, самая важная часть в оптимизации и настройке твоего секвенсора FL Studio.
Где скачать ASIO4ALL бесплатно русскую версию.
Если ты еще не скачал или как раз ищешь, где скачать бесплатно последнюю версию Asio4all для fl studio– то вот тебе прямая ссылка с официального сайта на последнюю русскую версию этого драйвера – СКАЧАТЬ ASIO4ALL Русская версия. И пока файл скачивается и ожидает тебя, я разъясню твои дальнейшие действия и погружу тебя немного в то для чего вообще нужны драйвера ASIO.
Что такое ASIO4ALL.
Драйверы Asio4All это программное обеспечение на твоем компьютере, которое оптимизирует звуковые потоки и направляет их самым коротким путем – от секвенсора (или другой программы работающий с аудио) сразу в звуковую карту, минуя твою операционную систему и все ее процессы. Понимаешь, наверное, от чего был треск в твоей FL Studio до этого и от чего FL Studio зависает, тормозит и трещит.
Сейчас, как ты понимаешь, самое время установить эту вещицу и навсегда забыть про трески и торможение секвенсора.
После установки, конечно же, стоит выбрать ASIO4ALL v2 драйвер в аудио настройках FL Studio, в строке Device:
Теперь все твои мучения должны закончиться, но должен предупредить тебя, что именно с драйверами ASIO4ALL будут конфликтовать все другие процессы операционной системы Windows (плееры аудио, видео, Skype, team speaker, интернет браузеры и все что может использовать звук) и поэтому будет работать либо FL Studio с выбранными драйверами ASIO либо процессы в операционной системе.
Сразу отмечу, что начиная в FL Studio 12, Image-Line интегрировала совместимые c FL Studio драйверы ASIO, которые уже есть в твоем секвенсоре (если ты не убрал галочку при установке секвенсора) называются они FL Studio ASIO и они уже здорово оптимизируют звуковые процессы и, конечно, не конфликтуют с процессами операционной системы, но даже с ними, иногда, есть смысл ставить ASIO4ALL, так как задержка в звуке, небольшая, но все же остается, при выбранных драйверах FL Studio ASIO.
Если у тебя есть синтезатор, MIDI клавиатура, Drum Pad или какое-то другое MIDI устройство, с помощью которого ты воспроизводишь инструменты или управляешь параметрами в секвенсоре (о подключении и оптимизации работы которых, ты можешь узнать все ЗДЕСЬ) – то драйвера ASIO так же оптимизируют работы этих устройств и ускоряют работу их команд. Иными словами уменьшают задержку между нажатием на клавишу MIDI клавиатуры и результатом этого нажатия в FL Studio – звуком.
Настройка ASIO4ALL.
И после выбора драйвера ASIO4ALL щелкни кнопку Show ASIO panel и приступим к настройке необходимых тебе параметров работы драйверов ASIO:
Тебе нужна как раз вот эта настройка ASIO Buffer Size. И это и есть настройка задержки. Но она выставляется для каждого устройства своя (это я к тем гражданам у кого возможно 2 или более аудио интерфейса, звуковой карты, но я думаю мало среди начинающих таких уникальных лиц). ASIO Buffer Size это размер буфера выставляемый ASIO для определенного аудио устройства (устройства перечислены в этом же окне, как WDM Device List) – в твоем случае какой-то звуковой карты. Чем больше размер, тем больше задержка между командой (воспроизведение внутри FL Studio или командой с MIDI устройства) и реакцией на эту команду. Ставим мы это значение в сэмплах, результат – длительность задержки можно увидеть в тексте под выбором устройства Deviceв настройках аудио, под заголовком Status:
Для меня, приемлемая задержки находиться в диапазон буфера 128 – 480 сэмплов. Этот параметр может меняться в зависимости от загруженности проекта, так как в уже весомых проектах (с массой плагинов, эффектов обработки и различных процессов) случается, что достигается предел буфера и появляется тот самый треск и «лаги» в проекте. Поэтому прибегать к увеличению задержки (компенсированию производительности за счет увеличения буфера) все таки придется, как быстро – зависит от твоего железа. Выставь то, что приемлемо для тебя сейчас и едем дальше. Все остальные настройки (те, что справа, а если их нет и там изображение клавиш Piano – то щелкни по гаечному ключу в правом нижнем углу) выставлять нужно только в крайних каких-то специфичных случаях:
Latency Compensation (In and Out) – Компенсация дополнительной задержки (если вдруг она по какой-то непонятной причине появилась) на определенном устройстве воспроизведения или записи (In и Out).
Hardsware Buffer (Работает не всегда!) – дополнительное форсированное улучшение связи со звуковым устройством. Разница мало когда будет заметна.
Регулятор Kernel Buffers– дополнительное улучшение производительности и увеличение за счет этого задержки звука.
Always Resample 44.1 kHz – 48. kHz– если у тебя встроенная звуковая карта в материнской плате или очень бюджетная внутренняя – то стоит выставить этот параметр, он разрешает программному обеспечению ASIO производить конвертацию частот дискретизации, так как некоторые аудио устройства это делают гораздо хуже.
Force WDM Driver to 16 bit– если активировать эту опцию, то она будет решать ошибки тех карт которые не поддерживают размер битности свыше 20 bit.
Вот тебе полная инструкция и пояснение что такое ASIO для чего нужны эти драйвера и как с ними работать и настраивать.
Надеюсь, что статья помогла, удачи в твоем творчестве!
Источник