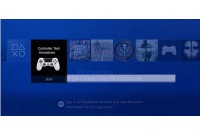- Не работает джойстик DualShock 4 для PS4 — Не заряжается, не подключается к PS4 и не работают кнопки
- Джойстик DualShock 4 не подключается к PS4
- Джойстик DualShock 4 не заряжается
- Не работают кнопки у джойстика DualShock 4
- Как подключить геймпад от PS4 к ПК. 3 рабочих способа
- Подключаем через кабель:
- Как подключить геймпад от PS4 к ПК через Bluetooth:
- Продвинутый способ:
- Джойстик от плойки не работает
- «Дуалшок 4» не подключается к PS4
- Контроллер DualShock 4 не заряжается
- Не работает сенсорная панель DualShock 4
- Залипают кнопки на DualShock 4
- DualShock 4 не держит заряд
- Похожие статьи
- Что нужно знать перед покупкой PlayStation 4 в 2019 году
- Как разобрать контроллер DualShock 4. Подробное объяснение с пошаговой инструкцией
- Что такое PlayStation Store? Когда бывают скидки в PlayStation Store?
- Как подключить второй джойстик к PS4
- Как подключить контроллер DualShock 4 к ПК
- Стоит ли прошивать PlayStation 4?
Не работает джойстик DualShock 4 для PS4 — Не заряжается, не подключается к PS4 и не работают кнопки
Ничто не вечно и всякая техника со временем изнашивается. Джойстик (геймпад или контроллер, кому как нравится) для PS4 тоже не исключение из этого правила. Давайте попытаемся разобраться в самых распространенных случаях, когда DualShock 4 не работает и что нужно делать, чтобы избавиться от проблемы.
Джойстик DualShock 4 не подключается к PS4
Самая распространенная проблема геймпада PS4. Джойстик может просто не синхронизироваться с консолью, заставляя владельцев нервничать. Если вас не миновала эта проблема, то попробуйте следующие варианты решения сложившейся ситуации:
- Попробуйте перезапустить PlayStation 4 и подвинуть консоль к себе поближе, чтобы беспроводному соединению по Bluetooth ничто не мешало
- Попробуйте переподлючить контроллер в настройках PS4 — Устройства -> Устройства Bluetooth
- Попробуйте подключить свой джойстик DualShock 4 через проводное соединение по micro-USB. Данное соединение должно синхронизировать ваш геймпад с консолью.
- Если верхние варианты не могли, то остается только сброс настроек самого джойстика DualShock 4. Найдите маленькое отверстие с обратной стороны геймпада и сбросьте настройки при помощи булавки, иголки или скрепки нажав скрытую кнопку в этом отверстии. Затем подключите контроллер к PS4 по проводу для новой синхронизации.
Джойстик DualShock 4 не заряжается
Вторая из самых распространенных проблем с геймпадом PS4. Давайте попытаемся разобраться в причинах данной проблемы:
- Первая причина — это как правило сам кабель по которому идет заряд DualShock 4 по micro-USB. Он может быть банально поврежден. Проверьте его на целостность и попробуйте его заменить, чтобы исключить этот вариант поломки.
- Возможно порт подключения кабеля в PS4 поврежден, попробуйте переподключить в другой.
- Если у вас есть еще один контроллер, попробуйте зарядить его с помощью того же кабеля и через тот же порт.
- Попробуйте подключить джойстик к другому источнику питания — ПК или любое зарядное устройство
Бывает так, что порт в самом геймпаде вышел из строя и тогда не обойтись без сервисных центров, где вам перепаяют разъем.
Не работают кнопки у джойстика DualShock 4
Как правило эта проблема геймпадов Дуалшок 4 связана с износом. Она появляется где-то на 2 год интенсивных игровых сеансов и решить ее чаще всего не представляется возможным без ремонта или покупки нового контроллера. Но давайте попробуем разобраться в проблеме:
- Первый вариант — залитые кнопки. Попробуйте почистить их и протереть изопропиловым спиртом.
- Второе — блокировка Bluetooth-сигнала другими Bluetooth-устройствами, из-за чего джойстик плохо начинает реагировать на нажатия кнопок
Попробуйте самостоятельно разобрать контроллер DualShock 4 и хорошенько почистить его изнутри, но учтите, что это делается не без проблем. Если ваш джойстик еще на гарантии, то ни в коем случае не пытайтесь разобрать его, а просто замените по гарантии на новый.
Источник
Как подключить геймпад от PS4 к ПК. 3 рабочих способа
Если вы когда-нибудь задумывались, можно ли, а тем более как подключить геймпад от PS4 к ПК, то сразу хотим сообщить вам хорошую новость — можно 🙂
Сегодня мы с вами рассмотрим два варианта подключения — проводной и без проводов, по Bluetooth.
Подключаем через кабель:
Тут все предельно просто — подключаем геймпад (джойстик) к компьютеру с помощью кабеля, идущего в комплекте с приставкой. Да да, это тот самый кабель, которым вы заряжаете свой геймпад 🙂
Система самостоятельно определит устройство и установит драйверы, необходимо только подключение к сети Интернет. Убедиться в том, что система правильно определила устройство, можно так: зайти во «Все параметры» — «Устройства» — «Bluetooth и другие устройства» и посмотреть там. В списке устройств вы обнаружите «Wireless Controller». Это если у вас Windows 10, если Windows 7, то откройте «Пуск», затем «Устройства и принтеры», там ищите все тот же «Wireless Controller»:
Пусть вас не смущает то, что геймпад добавился в список аудиоустройств, работать он будет как положено.
На этом проводная настройка завершена. Если хотите играть без проводов, читайте дальше 🙂
Как подключить геймпад от PS4 к ПК через Bluetooth:
Для беспроводного подключения вам понадобится фирменный Bluetooh-модуль Sony, либо любой другой приемник Bluetooth. Если у вас ноутбук со встроенным Bluetooth, то он тоже подойдет.
Для того, чтобы соединить геймпад по Bluetooth с компьютером, сначала необходимо перевести геймпад в режим сопряжения, для этого нужно одновременно зажать и удерживать кнопки PS и Share:
Держим несколько секунд, до тех пор, пока подсветка не начнет вспыхивать белым цветом по 2 коротких вспышки с интервалом примерно в секунду.
После этого можно выполнить поиск беспроводных устройств на самом компьютере. Подключаем Bluetooth-модуль к компьютеру, если Bluetooth уже подключен, то у вас в системном трее должен быть такой значок:
Нажимаем на нем правой кнопкой и выбираем «Добавление устройства Bluetooth».
Откроется окно поиска и добавления Bluetooth устройств. Нажмите кнопку «Добавление Bluetooth или другого устройства»:
В новом открывшемся окне нажмите «Bluetooth»:
Подождите, пока компьютер обнаружит «Wireless Controller», и нажмите на него:
После успешного сопряжения вы увидите появившийся «Wireless Controller» в устройствах:
Кстати, клиент Steam распознает геймпад PlayStation 4, и при первом включении даже предлагает его настроить:
Нажатие на кнопку PS запускает клиент Steam, если он висит в трее. Лучше всего при подключении геймпада использовать режим Big Picture, — он оптимизирован как раз для этого.
Мы с вами разобрали два относительно простых способа, как подключить геймпад от PS4 к ПК. Но рассмотрим еще и третий метод.
Продвинутый способ:
Если вы не готовы довольствоваться малым, можно пойти дальше, и заставить работать вибрацию и сенсорную панель. Для этого нам понадобится специальный драйвер DS4Windows. Сенсорная панель будет использоваться вместо мыши, что очень удобно.
Переходим на официальный сайт: http://ds4windows.com/ Там нажимаем зеленую кнопку Download. Затем на следующей странице находим последнюю версию драйвера и скачиваем DS4Windows.zip
После скачивания распаковываем содержимое архива в удобную для вас папку и запускаем DS4Windows.exe. Появляется такое окно:
При нажатии на левую кнопку, настройки программы будут храниться в папке с файлом DS4Windows.exe, при нажатии на правую, программа будет хранить свои настройки в папках операционной системы. Для лучшей совместимости рекомендуется использовать правую кнопку.
Далее видим такое окно:
В этом окне нажимаем следующие кнопки:
Для Windows 10 только первую, — это установит специальный драйвер в систему, и на этом настройка геймпада завершена. Жмем «Finish».
Для Windows 7, — сначала первую, и после того как драйвер установится, нажимаем вторую. После установки второго драйвера жмем «Finish».
Если вы все сделали правильно, в окне программы на вкладке Controllers вы увидите такую строчку:
Далее, можно еще немного настроить саму программу для большего удобства, например добавить ее в автозагрузку, а также заставить запускаться в свернутом состоянии. Для этого на вкладке Settings активируйте следующие флажки:
Первый отвечает за автоматическую загрузку программы при старте компьютера, а второй будет запускать программу свернутой.
Впрочем, делать это не обязательно, только не забывайте тогда каждый раз перед игрой запускать DS4Windows.exe и не закрывать его пока используете геймпад.
Мы разобрали три способа, как подключить геймпад от PS4 к ПК, от простого до продвинутого. Какой из них будете использовать, решать только вам. Пишите в комментариях, получилось ли у вас подключить дуалшок к компьютеру или нет. Приятных вам игр и больших побед 🙂
Источник
Джойстик от плойки не работает
Любая техника со временем ломается и, к сожалению, это верно также в отношении игровых приставок. Игры на PlayStation 4 рассчитаны на идеальную отзывчивость контроллера DualShock. Если у вас залипают кнопки, не работает сенсорная панель или не заряжается контроллер, то наша статья призвана помочь вам решить проблему. Что делать, если не работает «Дуалшок 4» — мы расскажем о пяти самых распространенных проблемах с контроллером.
«Дуалшок 4» не подключается к PS4
Это проблема — одна из самых распространенных среди геймеров на PlayStation. Порой геймпад просто не синхронизируется с консолью. Итак, если беспроводное соединение вас подвело, то попробуйте следующие действия. В большинстве случае, выполнение этих шагов поможет:
Подключите DualShock 4 к приставке через провод mini-USB. Запустится процесс новой синхронизации с консолью, и геймпад должен вернуться к жизни.
Во-вторых, попробуйте перезапустить консоль.
Если ни один из верхних способов не сработал, то поможет сброс настроек самого контроллера. Оберните геймпад обратной стороной к себе и найдите на корпусе маленькую дырочку рядом с кнопкой L2. Подойдет булавка, скрепка или любая длинная тонкая иголка — нужно просунуть ее внутрь и нажать скрытую кнопку. Удерживайте кнопку несколько секунд, а затем попробуйте заново синхронизировать контроллер.
Также не забывайте, что DualShock 4 использует беспроводное соединение Bluetooth для подключения. Если геймпад подключен к какому-то другому устройству, например, к ПК, то следует сначала отключить его перед попыткой соединения с PS4.
Контроллер DualShock 4 не заряжается
Если геймпад не заряжается после подключения к PS4, то причин может быть несколько. С помощью метода исключения вы сможете определить причину неполадки:
Кабель mini-USB может быть поврежден. Попробуйте подключить другой.
Попробуйте подключиться к другому порту PS4.
Если у вас есть еще один контроллер, попробуйте зарядить его с помощью того же кабеля и через тот же порт.
Попробуйте подключиться к приставке, когда она запущена в безопасном режиме. (Для того, чтобы запустить PS4 в безопасном режиме, сначала выключите консоль. Теперь зажмите кнопку включения в течение 7 секунд. Когда услышите второй сигнал, вы окажетесь в безопасном режиме).
Подключите контроллер к Windows через USB-порт, чтобы проверить общую работоспособность.
К концу всего процесса вы узнаете, что перестало работать. Если проблема в USB-кабеле, то время купить новый. Если джойстик заряжается нормально через другой USB-порт, то дело в консоли. Если же другой контроллер работает в том же порте или через кабель mini-USB, то проблема заключается в плате USB (расшаталось соединение, попала влага внутрь корпуса и т.д.).
Не работает сенсорная панель DualShock 4
Уникальность контроллера PS4 состоит в том, что он обладает трекпадом с передней стороны. Он используется для навигации меню и для набора сообщений, а также в некоторых играх в уникальных игровых ситуациях. Если вдруг сенсорная панель перестала действовать, то попробуйте следующее:
Выключите геймпад и включите его снова;
Почистите трекпад раствором изопропилового спирта и воды в соотношении 50 на 50.
Если не поможет ни первое, ни второе, то вероятно потребуется замена сенсорной панели. Данная поломка довольно существенна, потому что найти трекпад отдельно сложно и заменить этот компонент непросто, так как он соединен с портом USB через общий шлейф.
Залипают кнопки на DualShock 4
Залипающие кнопки могут быть проблемой, даже если ваш джойстик всегда в чистом состоянии. Кнопки могут залипать и отлипать с разной периодичностью, в зависимости от частоты использования. Если кнопки не отлипают после обычных нажатий, помогут следующие действия:
Возьмите тряпочку из микрофибры и смочите ее каплей изопропилового спирта;
Протрите тряпочкой внешние края кнопок. Протирайте их хорошенько, чтобы убрать скопившуюся грязь с кнопок;
Теперь попробуйте нажать кнопки на геймпаде.
Если проблема все еще есть, то необходимо разобрать геймпад для более основательной чистки. Посмотрите это видео, чтобы узнать, как почистить DualShock 4.
Внимание: если ваш джойстик еще на гарантии, то она будет аннулирована после разбора геймпада. Прежде чем разбирать контроллер, убедитесь, что гарантийный срок истек или починить джойстик по-другому невозможно.
DualShock 4 не держит заряд
«Дуалшок 4» — чудо инженерной мысли компании «Сони», но у него есть один недостаток: отсутствие сменного аккумулятора. Из-за этого, если оригинальная батарея выработала свой срок действия, поменять ее без отвертки не получится.
В случае, если ваш контроллер быстро тратит заряд — или, хуже того, вовсе не включается — дело может быть в неисправном аккумуляторе. Необходимо приобрести новую батарею для DualShock 4, взять отвертку и снять заднюю панель корпуса. Замена достаточно проста и справиться с ней может даже непрофессионал.
Мы перечислили пять самых распространенных проблем c DualShock 4, но далеко не все.
Если вашей проблемы нет в списке, починить геймпад DualShock 4 можно в ремонтном сервисе магазина PiterPlay.
Похожие статьи
Что нужно знать перед покупкой PlayStation 4 в 2019 году
Sony PlayStation 4 — самая продаваемая консоль на рынке в 2019 году. Однако это еще не значит, что она есть у всех. Если вы думаете о том, чтобы приобрести консоль, то наша статья призвана вам помочь с этим. В 2019 году PS4 исполнится уже шесть лет, и покупка консоли означает знание некоторых деталей о ее работе. В этом тексте мы расскажем что нужно знать перед покупкой PlayStation 4 в 2019 году.
Как разобрать контроллер DualShock 4. Подробное объяснение с пошаговой инструкцией
Говоря в целом, геймпад DualShock 4 очень хорошо собран, и необходимость чинить его обычно возникает редко. Если вам нужно изменить внешний вид геймпада или поменять деталь внутри, то в этой статье мы подробно расскажем вам, как разобрать контроллер DualShock 4.
Что такое PlayStation Store? Когда бывают скидки в PlayStation Store?
PlayStation Store, или сокращенно PS Store — сетевой сервис компании Sony по распространению игр и медиа-контента цифровым способом. Одна из самых привлекательных особенностей сервиса — возможность покупки цифровых версий игр, часто по скидкам. В этой статье мы расскажем, что такое PlayStation Store более подробно. Также вы узнаете, когда в PS Store бывают скидки на игры.
Как подключить второй джойстик к PS4
Хотите поиграть с другом, но не знаете, как подключить второй контроллер к приставке PlayStation 4? Не волнуйтесь, все проще простого. Включить поддержку второго геймпада на консоли может каждый — Sony сделала процесс удобным и нетрудоемким. Наша статья призвана помочь вам разобраться с тем, как подключить второй джойстик к PS4.
Как подключить контроллер DualShock 4 к ПК
Искать геймпад не нужно, если у вас есть DualShock 4 от PlayStation 4. Это прекрасный выбор: расположение и состав кнопок подходят для большинства разработанных для ПК проектов, а трекпад можно даже задействовать как мышь. Для того, чтобы играть с «Дуалшок 4», PS4 не потребуется — только сам геймпад, ПК с Windows и microUSB. В этой статье мы расскажем вам, как быстро и просто подключить DualShock 4 к компьютеру.
Стоит ли прошивать PlayStation 4?
В интернете в последнее время появляется много информации о взломе ПС4, однако часто эти сообщения являются «уткой». Впрочем, один способ играть бесплатно в игры на консоли есть. Сразу скажем, что сделать это довольно сложно, и наша статья носит скорее ознакомительный характер. Из этого текста вы узнаете, стоит ли прошивать PS4 и каким образом действует прошивка.
Источник