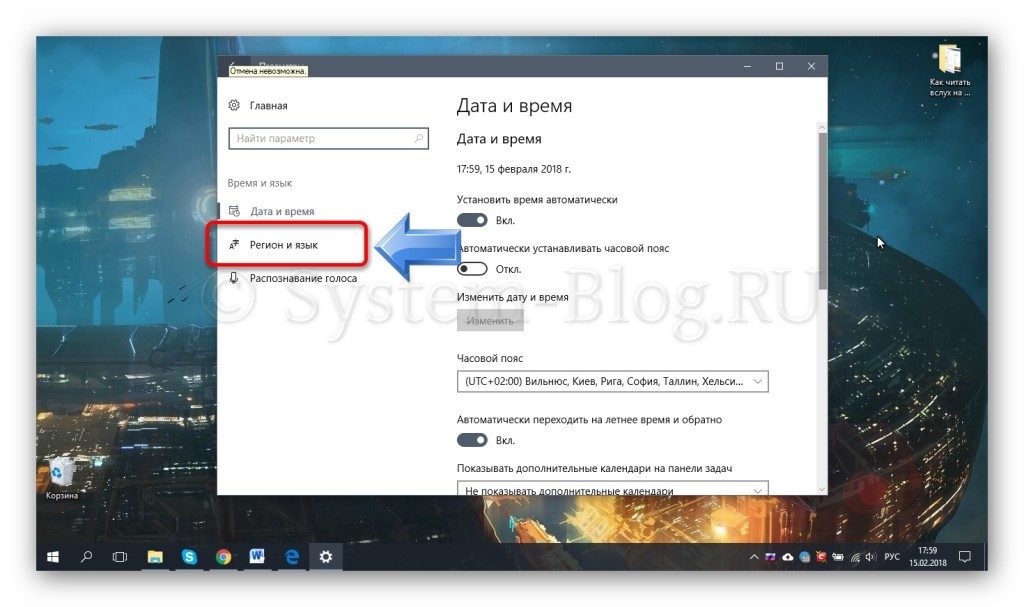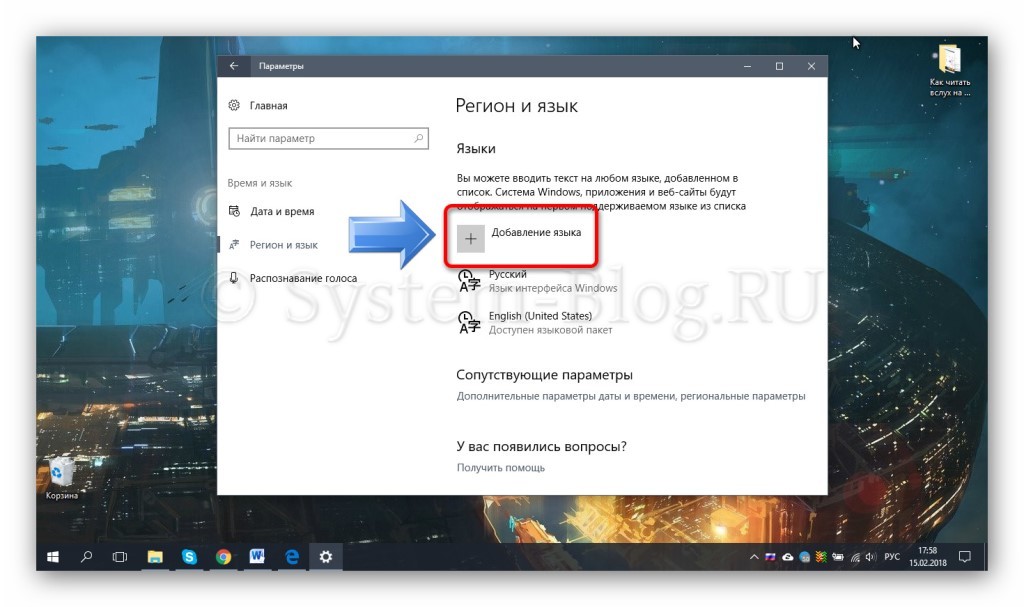- Как читать вслух на Windows 10 в браузере Edge
- Как читать вслух в Edge
- Как добавить новый голос в Windows 10
- Похожие статьи:
- Режим чтения и чтение вслух в Microsoft Edge
- Как включить режим чтения в Microsoft Edge
- Настройки режима чтения в Microsoft Edge
- Прочесть вслух в Microsoft Edge
- Параметры текста Microsoft Edge
- Средства грамматики в Microsoft Edge
- Параметры чтения в Microsoft Edge
- Чтение вслух на страницах сайтов, открытых в обычном режиме
- Прочесть вслух в Microsoft Edge: горячие клавиши
- Выводы статьи
Как читать вслух на Windows 10 в браузере Edge
Windows 10 отмечена новшеством – наличием встроенного браузер Edge, который должен заменить устаревший Internet Explore. Конечно же, Edge особенно никого из пользователей не порадовал, он значительно уступает другим современным браузерам по скорости и функциональности. Но есть в нём одна интересная вещь – возможность читать голосом текст со страницы.
В этой статье я покажу вам, как читать вслух на Windows 10 с помощью встроенного браузера Edge. Это может облегчить вам восприятие интернет-страниц или даже можно попробовать применить эту функцию для прослушивания обычных текстовых книг как аудио-книг.
Как читать вслух в Edge
Итак, всё очень просто.
Откройте браузер Edge. Он присутствует в стандартной комплектации Windows 10 и должен быть установлен вместе с операционной системой. Найти его можно в меню «Пуск» в списке программ.
В Edge откройте страницу, которую нужно прочесть вслух. Выделите место в тексте, откуда нужно начинать читать, и нажмите правой кнопкой мышки. В контекстном меню нажмите на пункт «Прочесть вслух».
Вверху появится панель управления преобразования текста в голос, и после короткой загрузки начнётся чтение. Вы услышите текст, произнесённый голосом вашего компьютера.
Панель управления, которая появилась вверху, позволяет производить с инструментом преобразования текста в голос разнообразные манипуляции.
Первые три кнопки для управления чтения – читать на один абзац выше, старт/пауза и читать на один абзац ниже.
Читать вслух в Windows 10 можно не только таким голосом, который вы услышите по умолчанию. Настраивать звучание можно, кликнув по четвертой кнопке в верхней панели управления. Вы можете настроить скорость произношения, а также выбрать тип голоса. Для русского языка есть два типа голоса – Ирина и Павел, женский и мужской, соответственно.
Как добавить новый голос в Windows 10
Если вам нужно читать вслух на Windows 10 на языке, который ещё не присутствует на вашей системе, то его можно установить отдельно. Для этого нажмите «Пуск», а потом «Параметры».
Перейдите в раздел «Время и язык».
Перейдите в раздел «Регион и язык».
Нажмите кнопку «Добавления языка».
Выберите язык, который вам нужен, и кликните на него мышкой.
Язык появится в списке добавленных. Нажмите на него, а затем нажмите кнопку «Параметры».
В разделе «Языковые параметры» нажмите «Загрузить».
После загрузки языка появится возможность выбрать его в списке доступных языков для произношения.
Накрутка просмотров ВК помогает выйти в топ сети. Получится ли накрутить много просмотров самостоятельно, как этого добиться? Когда лучше вести накрутку с сервисом и как выбрать, кому стоит доверять свою репутацию? На эти важные вопросы по СММ продвижению отвечает портал.
Похожие статьи:
Windows 10 в последних обновлениях обрела функцию игрового режима, при котором игры можно запускать в…
Windows 10 в последних обновлениях обрела функцию игрового режима, при котором игры можно запускать в…
Windows 10 в последних обновлениях обрела функцию игрового режима, при котором игры можно запускать в…
Источник
Режим чтения и чтение вслух в Microsoft Edge
Microsoft Edge — браузер или обозреватель интернета, предназначенный для просмотра веб-страниц и другой информации во всемирной паутине. Microsoft Edge в составе операционной системы Windows 10 является браузером по умолчанию.
Вначале браузер Microsoft Edge работал на движке EdgeHTML, но затем корпорация Майкрософт перевела его на Chromium, движок — Blink. Поэтому Microsoft Edge на базе Chromium во многом похож на браузер Google Chrome.
В тоже время, браузер Edge имеет свои особенности, в частности, он более оптимизирован для работы в операционной системе Windows. Microsoft Edge заменяет Internet Explorer в качестве интернет-обозревателя в операционных системах корпорации.
Интернет-обозреватель имеет широкие возможности для использования этого приложения в прикладных целях. Основная обязанность браузера — правильное отображение веб-страниц на сайтах в интернете, желательно в комфортном для просмотра виде.
Одной из возможностей повысить продуктивность работы в браузере является так называемый «режим чтения». Режим чтения уже реализован во многих популярных браузерах: Mozilla Firefox, Яндекс Браузер, Safari.
Режим чтения Microsoft Edge — иммерсивное средство чтения, представляющее содержимое сайта в максимально дружественном виде, когда ничто не отвлекает пользователя от процесса чтения веб-страницы.
На страницах большинства сайтов в интернете помимо основного контента — содержимого статьи или заметки, имеется довольно много других элементов: анимация, реклама, различные блоки внимания и т. п. Часто эти элементы отвлекают или затрудняют чтение текста на страницах сайта.
Чтобы решить эту проблему, разработчики внедрили в браузер Edge режим чтения. При использовании этой функции со страницы удаляются все посторонние элементы, а основное содержимое веб-страницы отображается в удобном для чтения виде.
Если интернет используется для образования или обучения, то читаемый материал в режиме чтения лучше усваивается, пользователь полностью погружается в процесс, его ничто не отвлекает. Эта функция полезна для людей со слабым зрением или занимающихся вычиткой больших объемов текста. Ничто не мешает использовать этот режим любому пользователю браузера Microsoft Edge.
В инструкциях этой статьи мы рассмотрим, как включить режим чтения Edge и как им пользоваться, а также разберем функцию чтения текста вслух на любых страницах в интернете при обычном просмотре.
Как включить режим чтения в Microsoft Edge
В браузер Microsoft Edge встроены средства, позволяющие использовать специальные возможности в соответствии с потребностями пользователя.
Обратите внимание на то, что режим чтения работает не на всех веб-страницах в интернете. Его нет на главных страницах поисковых систем, порталов или сервисов. И это логично, потому что на подобных страницах нет контента для чтения, там, в основном, находятся различные ссылки на другие страницы ресурса, анонсы статей, другие интерактивные элементы.
Выполните следующие действия:
- Откройте страницу сайта в браузере Microsoft Edge.
- Щелкните курсором мыши по значку «Войти в иммерсивное средство чтения», расположенному в правой части адресной строки, или нажмите на клавишу «F9».
- Поверх содержимого веб-страницы откроется режим чтения, в котором со страницы удаляются все элементы, кроме текстового содержимого.
Настройки режима чтения в Microsoft Edge
При просмотре веб-страницы в удобном виде, под адресной строкой отображается панель управления с настройками этого режима.
На панели находятся кнопки для управления функциями режима чтения:
- Прочесть вслух — запуск речевого воспроизведения текста.
- Параметры текста — выбор размера текста, интервалов, темы страниц.
- Средства грамматики — разбиение слов на слоги, подчеркивание частей речи.
- Параметры чтения — использование фокуса строки, словаря с иллюстрациями, переводчика.
Давайте рассмотрим эти функции более подробно.
Прочесть вслух в Microsoft Edge
Сразу после нажатия на кнопку «Прочесть вслух», начнется чтение тестового содержимого страницы сайта с помощью встроенного голосового движка. Это средство преобразует текст в речь, озвучивая его на одном из поддерживаемых языков с помощью электронного диктора.
Во время работы голосового движка произносимое слово выделяется в тексте, а остальное содержимое страницы затемняется.
В центральной части панели расположены кнопки для управления воспроизведением. Вы можете поставить чтение вслух на паузу, переместиться вперед или назад по тексту.
Для изменения настроек функции чтения нажмите на кнопку «Параметры чтения».
Здесь можно выбрать скорость чтения: обычную, низкую или высокую, а также выбрать голос.
Чтобы выбрать голосовой движок, щелкните указателем мыши по полю с выбранным голосом. В выпадающем меню подберите подходящий голос. Для русского языка в браузере Edge доступны два женских голоса: Microsoft Darya («Дарья» или «Дария»), Microsoft Irina («Ирина»), и один мужской — Microsoft Pavel («Павел»).
Режим чтения хорош тем, что вы можете поберечь свое зрение слушая озвучивание текста, или занимаясь другими делами, одновременно в фоне прослушивать речь в исполнении диктора.
Параметры текста Microsoft Edge
Нажмите на кнопку «Параметры текста», чтобы изменить настройки отображения.
В параметрах текста можно изменить размер текста, выбрав маленький, средний или крупный. Для удобства чтения включите широкие интервалы между словами.
Выберите подходящую тему страниц. Щелкните по ссылке «Другие темы», чтобы открыть дополнительные варианты, которые можно использовать в режиме чтения.
По умолчанию используется «сепия» — серо-коричневый цвет, имитирующий страницу открытой книги.
Средства грамматики в Microsoft Edge
В иммерсивном средстве чтения имеется инструмент «Средства грамматики». С помощью этого средства можно разбить слова на слоги, выделить части речи. Эта функция помогает, если в браузере Edge режим чтения используется при обучении в образовательных целях.
Включите переключатель в активный режим напротив «Сло-ги», чтобы весь текст разбить по слогам.
Можно отдельно выделить части речи или использовать режим разбиения на слоги. Выделите все или отдельные части речи (существительные, глаголы, прилагательные, наречия), которые помечаются определенным цветом. Цвет частей речи по умолчанию можно поменять по своему усмотрению.
Если вы активируете пункт «Показать метки», над словами отобразятся метки, поясняющие к какой части речи относится определенное слово.
На этом изображении вы видите пример отображения текста со всеми включенными пунктами настроек режима грамматики.
Параметры чтения в Microsoft Edge
Пользователь может изменить некоторые параметры чтения по своему усмотрению.
Параметр «Фокус строки» позволяет сфокусировать внимание на одну строку, три строки, или пять строк. Остальной текст в это время будет затемнен. Перемещайтесь между строками в фокусе с помощью колесика мыши.
Инструмент «Словарь с иллюстрациями» показывает изображения, соответствующие определенному слову. Когда при наведении на слово указатель мыши примет форму звезды, щелкните левой кнопкой мыши, над словом откроется окно с изображением этого понятия.
Функция «Перевести» позволяет выполнить перевод текста на другой язык. Активируйте пункт «Перевести всю страницу», а затем выберите необходимый язык.
Чтение вслух на страницах сайтов, открытых в обычном режиме
В браузере Microsoft Edge вы можете использовать функцию озвучивания текста на страницах веб-сайтов в обычном отображении, а не только в режиме чтения. Чтение вслух работает на веб-страницах, открытых в браузере PDF-документах или книгах в формате EPUB.
- Щелкните правой кнопкой мыши по свободному месту на веб-сайте или на странице открытого документа.
- В контекстном меню нажмите на пункт «Прочесть вслух».
Функция чтения вызывается из меню настроек браузера (три точки) или при помощи горячих клавиш «Ctrl» + «Shift» «U».
- Сразу после этого, начнется чтение этой веб-страницы в Microsoft Edge.
В верхней части окна браузера появится панель с настройками.
С помощью кнопок, регулирующих воспроизведение, вы можете поставить речь на паузу или снова запустить чтение, вернуться назад или перейти к следующему абзацу. В параметрах голоса можно выбрать голос диктора или изменить скорость чтения.
Вы можете прослушать вслух содержимое отдельного выделенного куска текста. Сделать это можно следующим образом:
- Выделите участок текста на странице.
- В контекстном меню выберите «Прочесть вслух выбранный фрагмент» или нажмите на клавиши «Ctrl» + «Shift» + «U».
Прочесть вслух в Microsoft Edge: горячие клавиши
Пользователь может управлять параметрами чтения в браузере Microsoft Edge с помощью «горячих» клавиш, представленных в этой таблице.
| Клавиши | Выполняемые действия |
|---|---|
| F9 | Включение или отключение иммерсивного средства чтения |
| Ctrl + Shift + U | Запуск или остановка озвучивания текста |
Выводы статьи
Во время просмотра веб-страниц в интернете пользователи не всегда могут сконцентрироваться на чтении контента из-за различных элементов сайта. В браузере Microsoft Edge встроена функция иммерсивного средства чтения, позволяющая убрать со страницы все лишние элементы.
В режиме чтения доступны функции озвучивания текста, изменения параметров отображения текста, имеется средство грамматики. В браузер встроен инструмент, позволяющий запустить чтение вслух в обычном режиме просмотра веб-страниц.
Источник