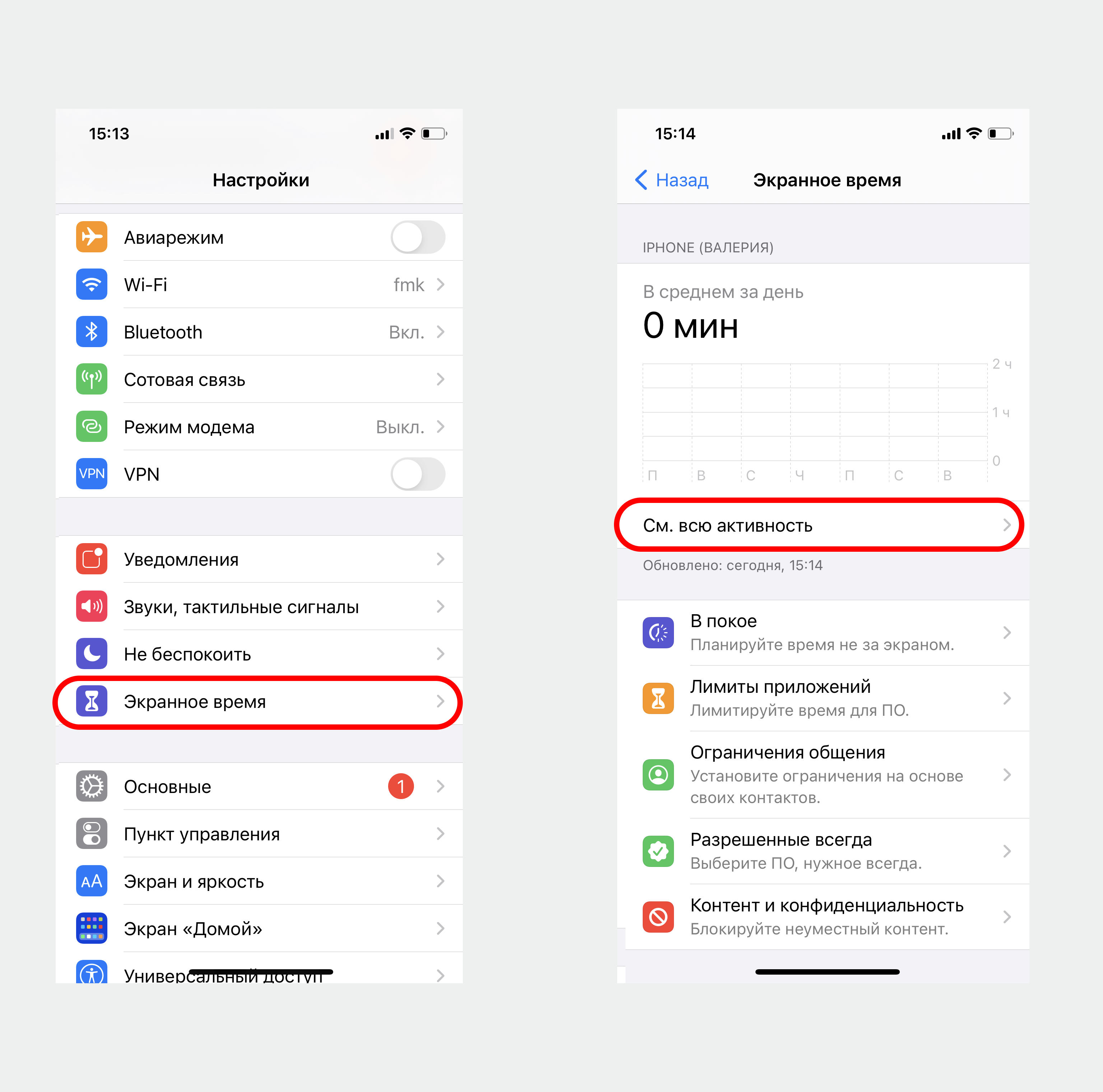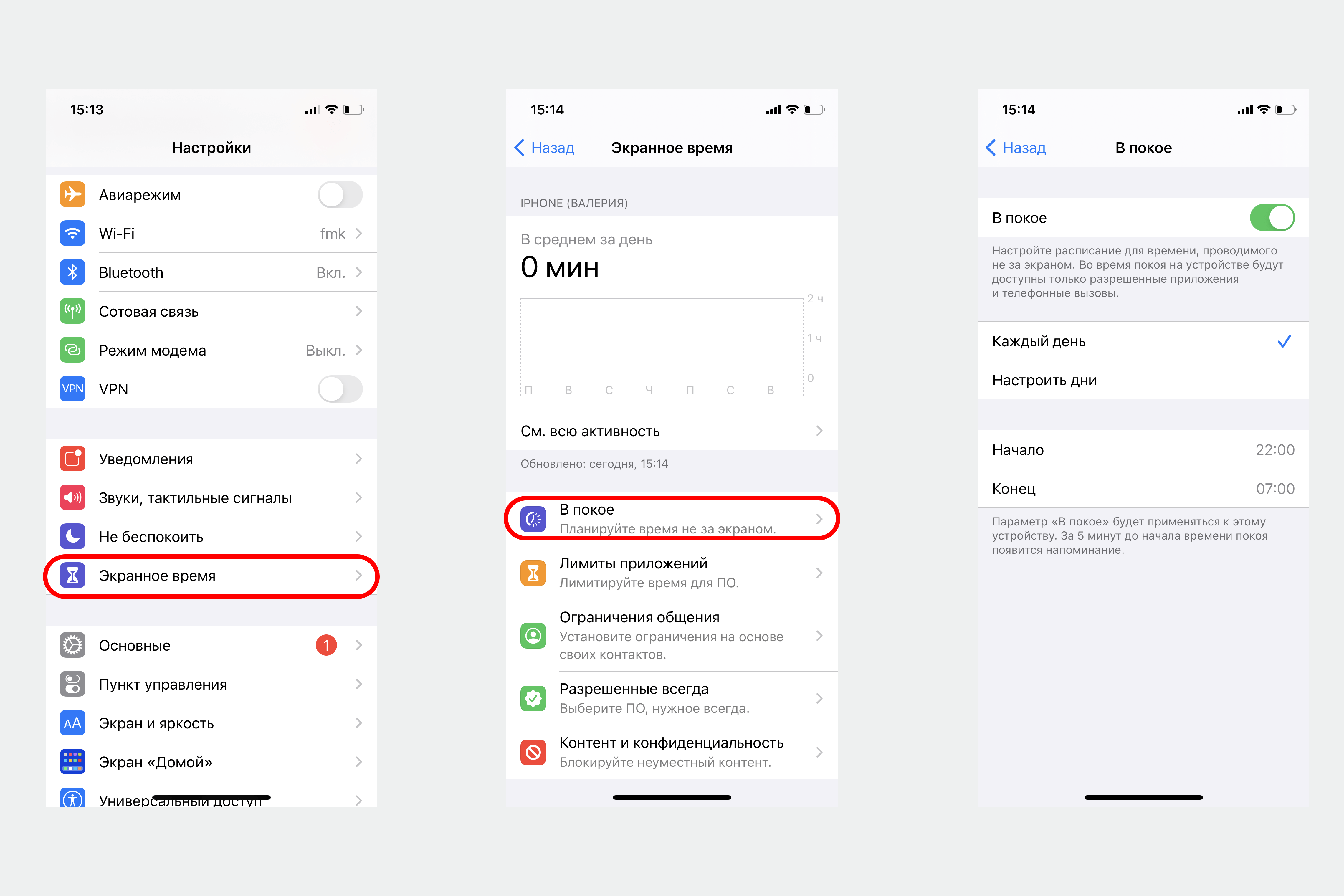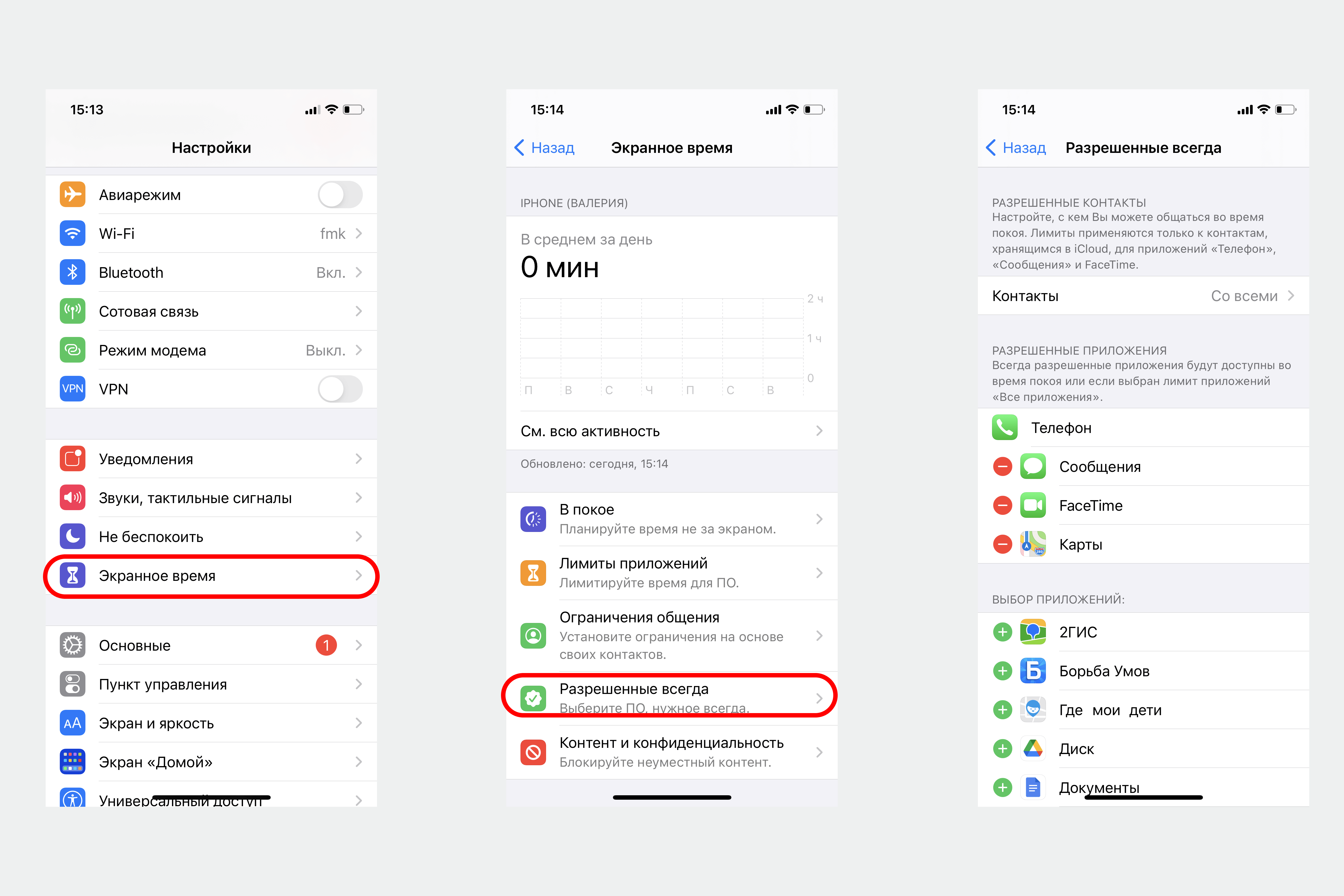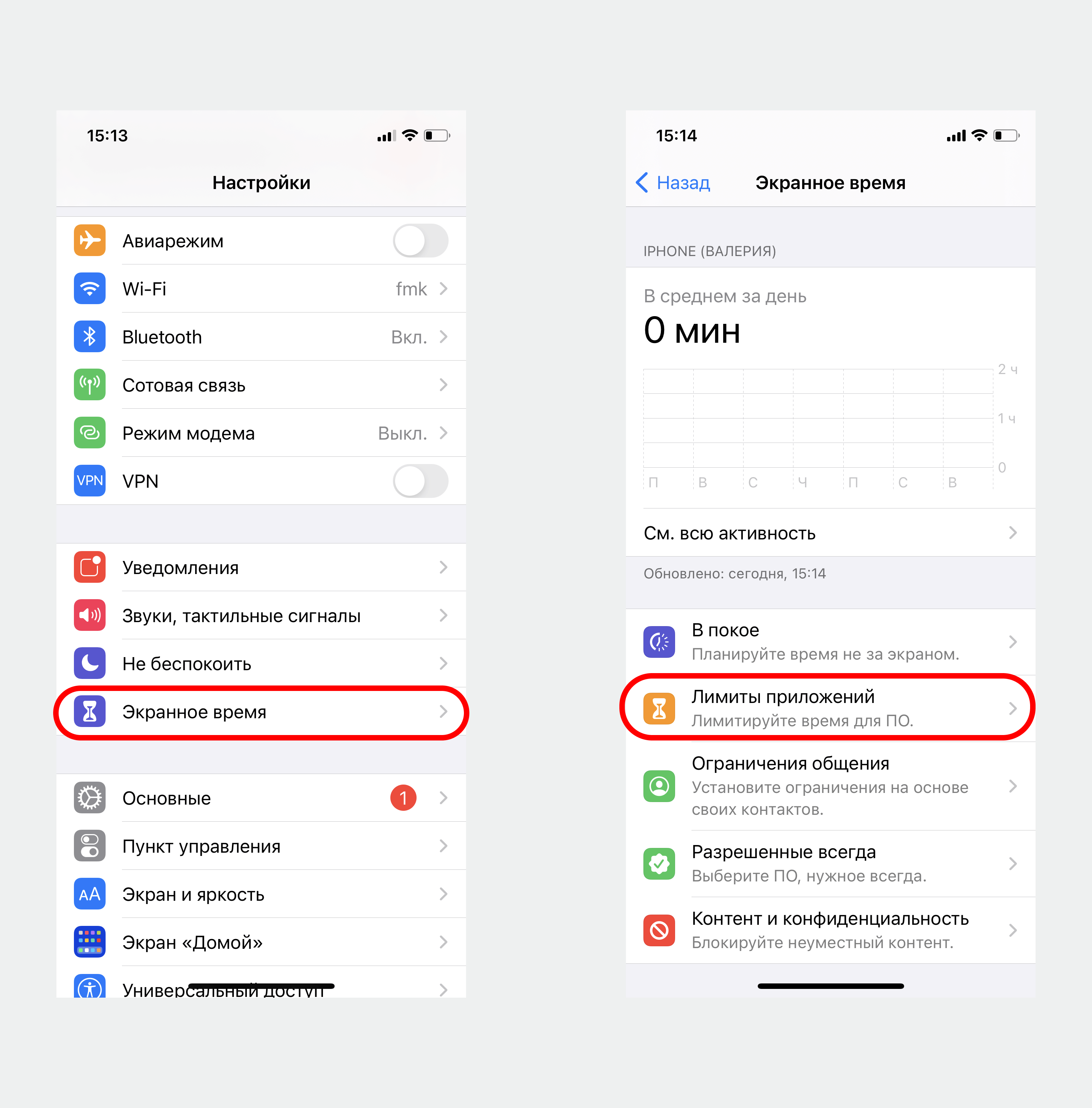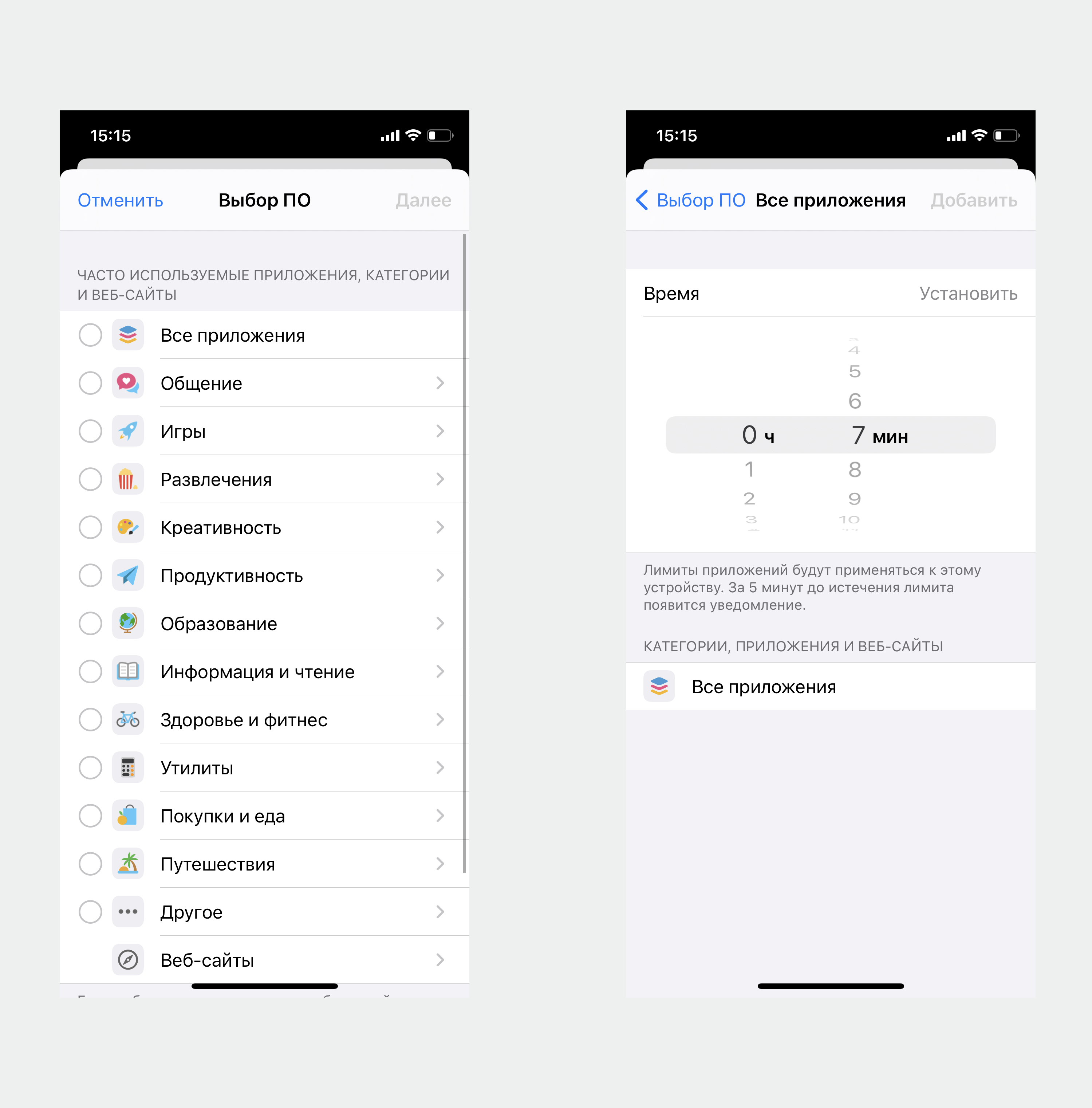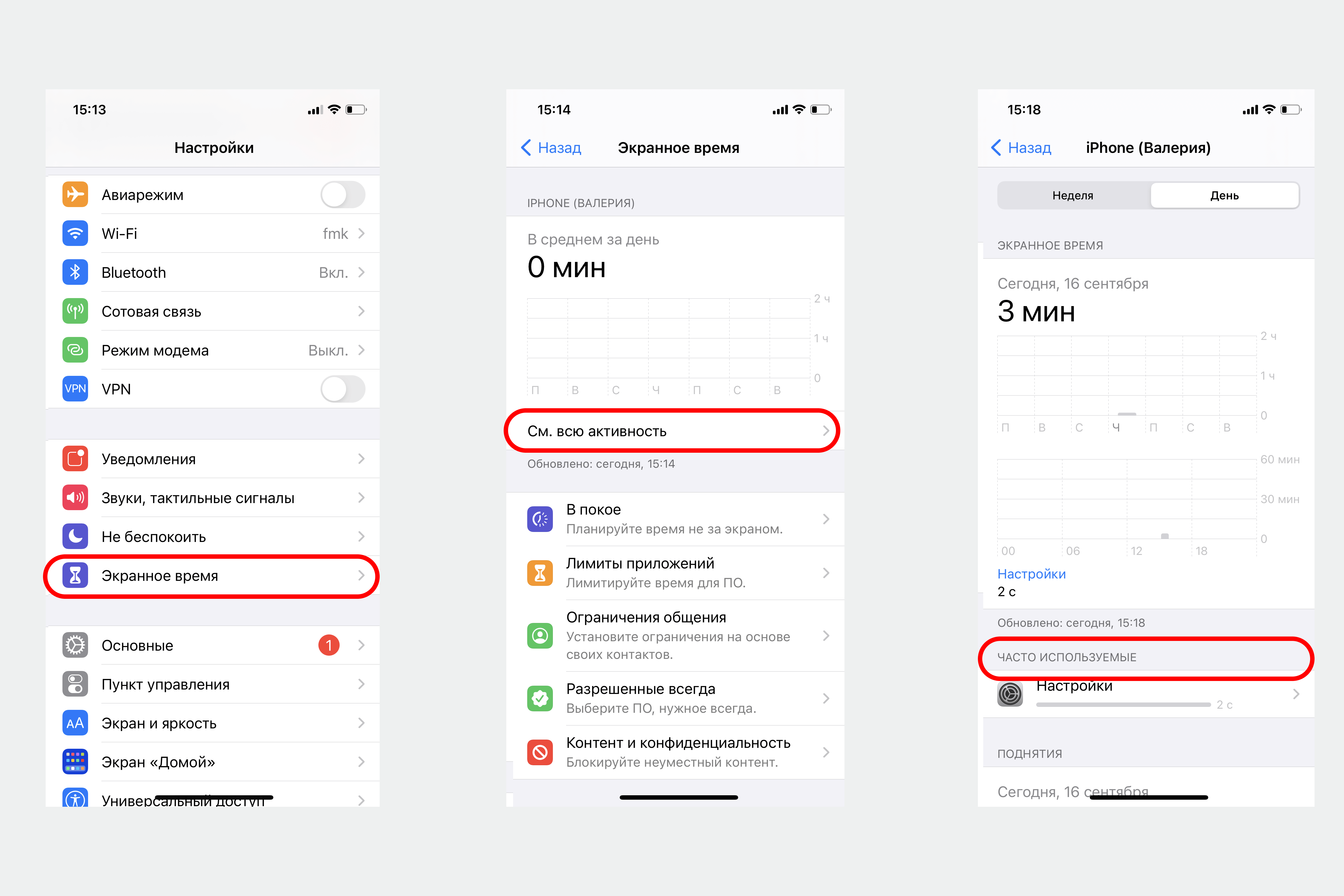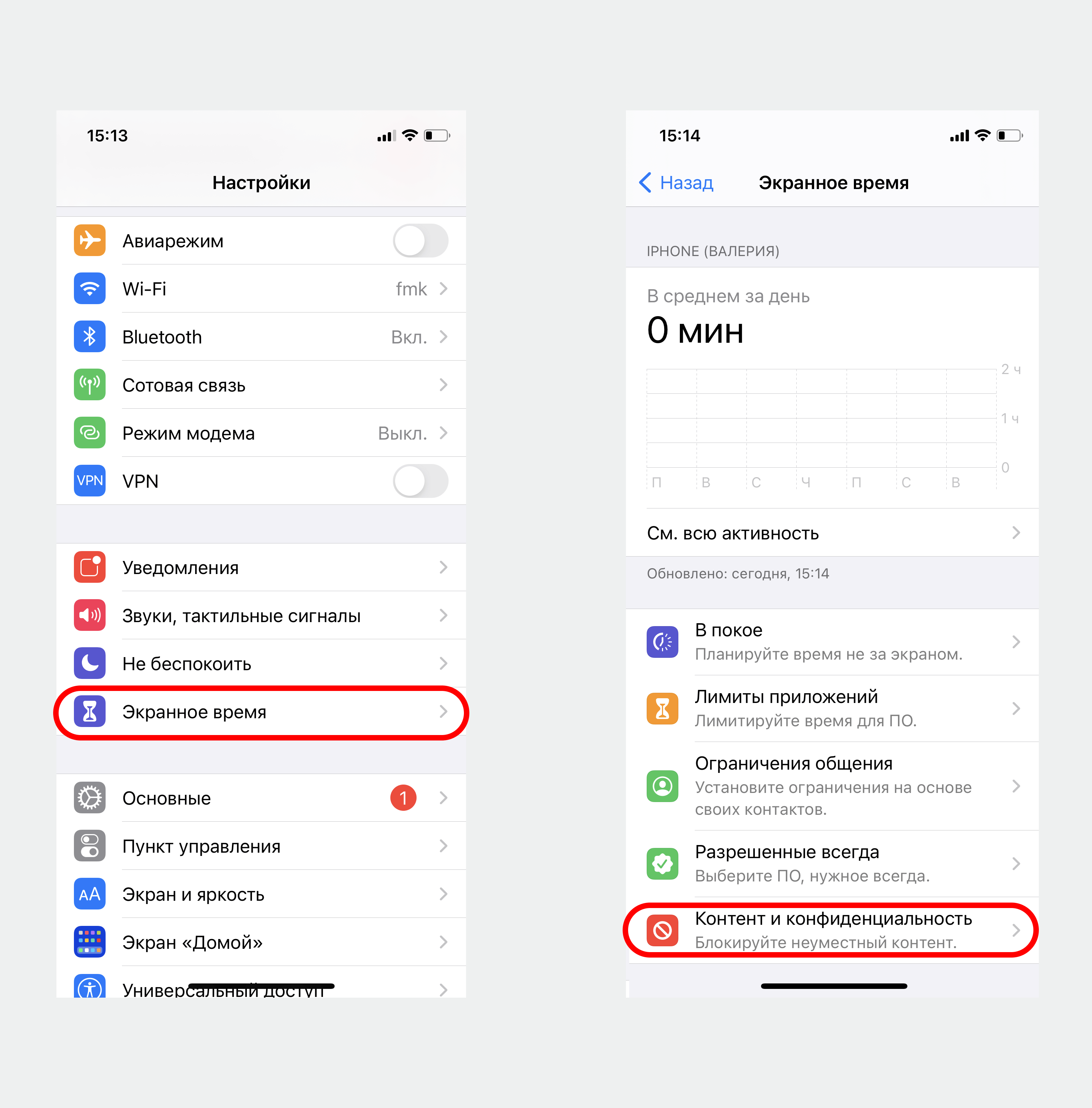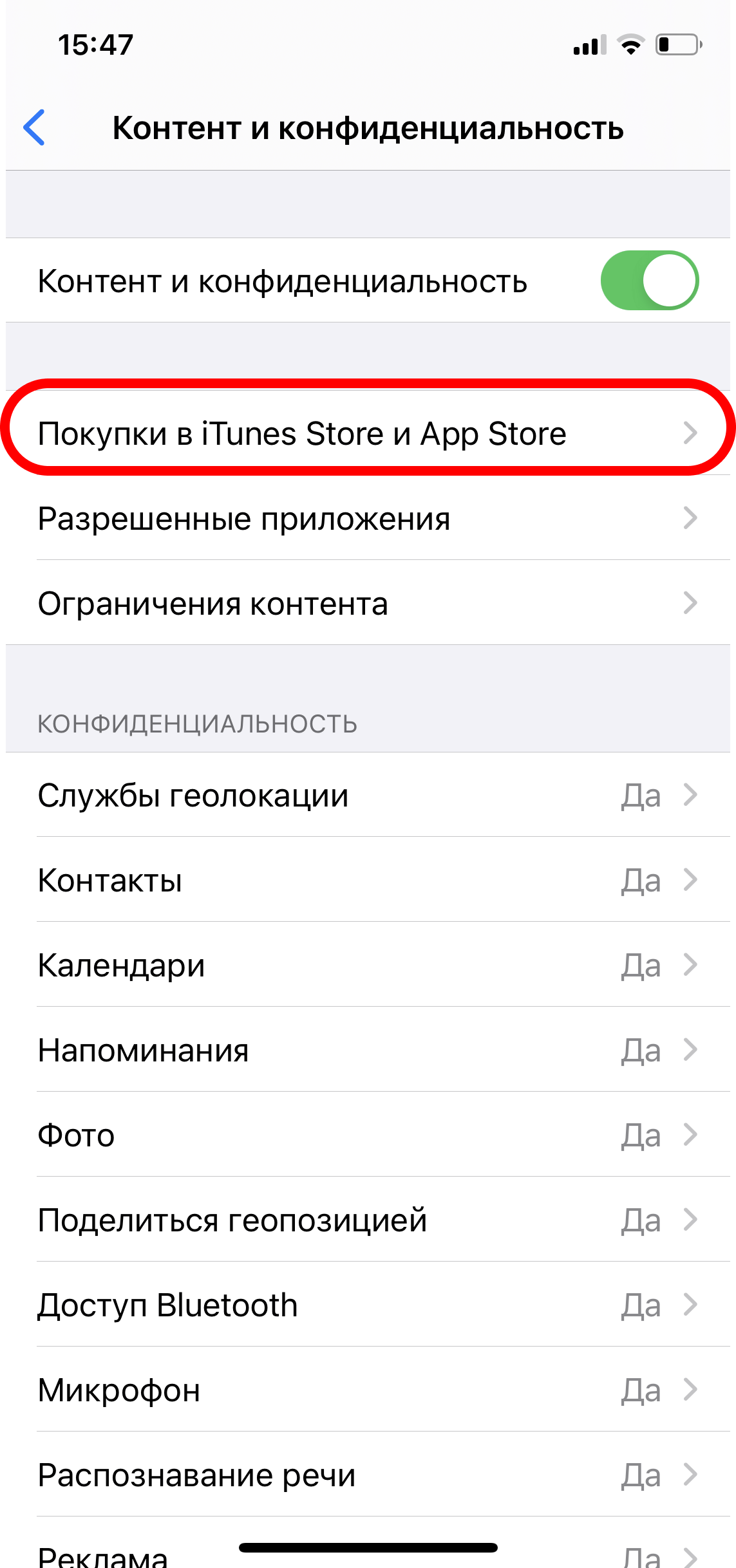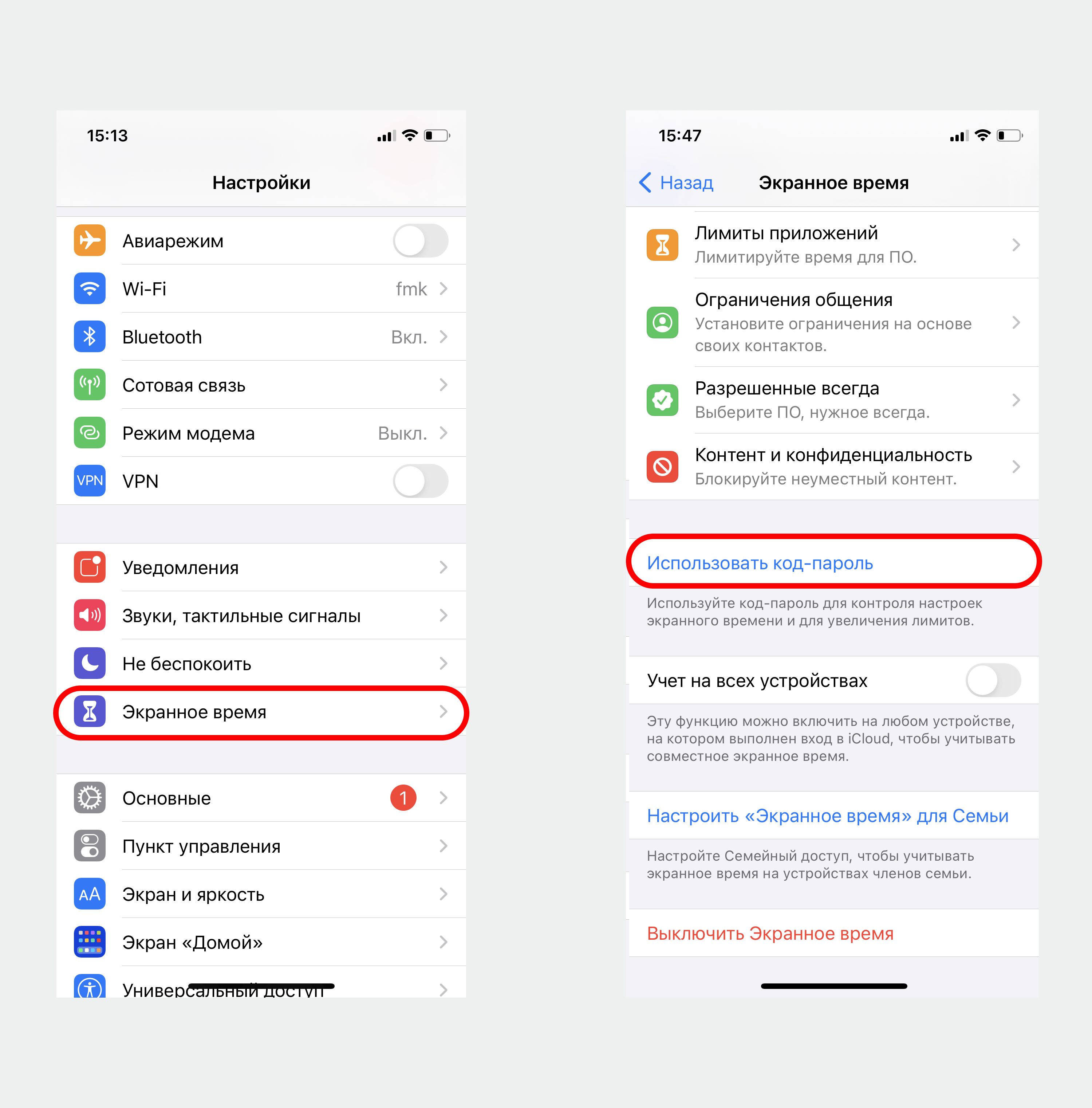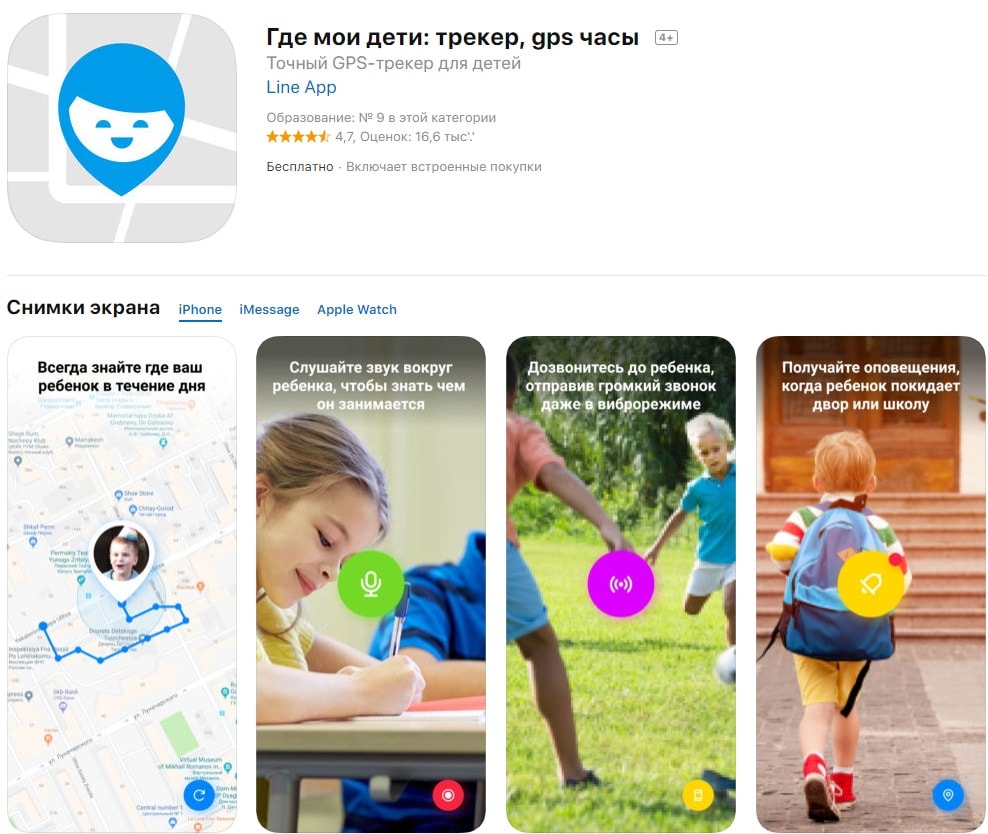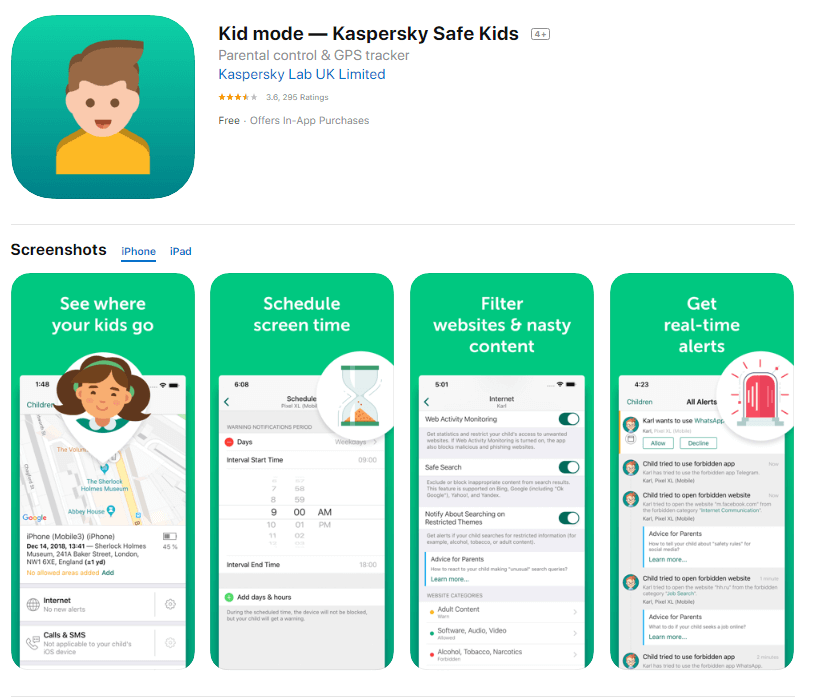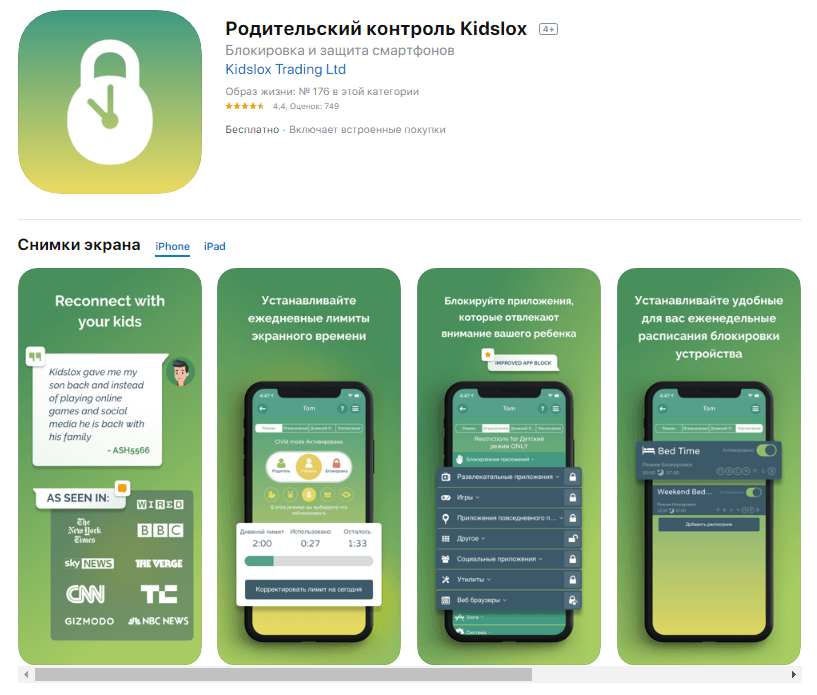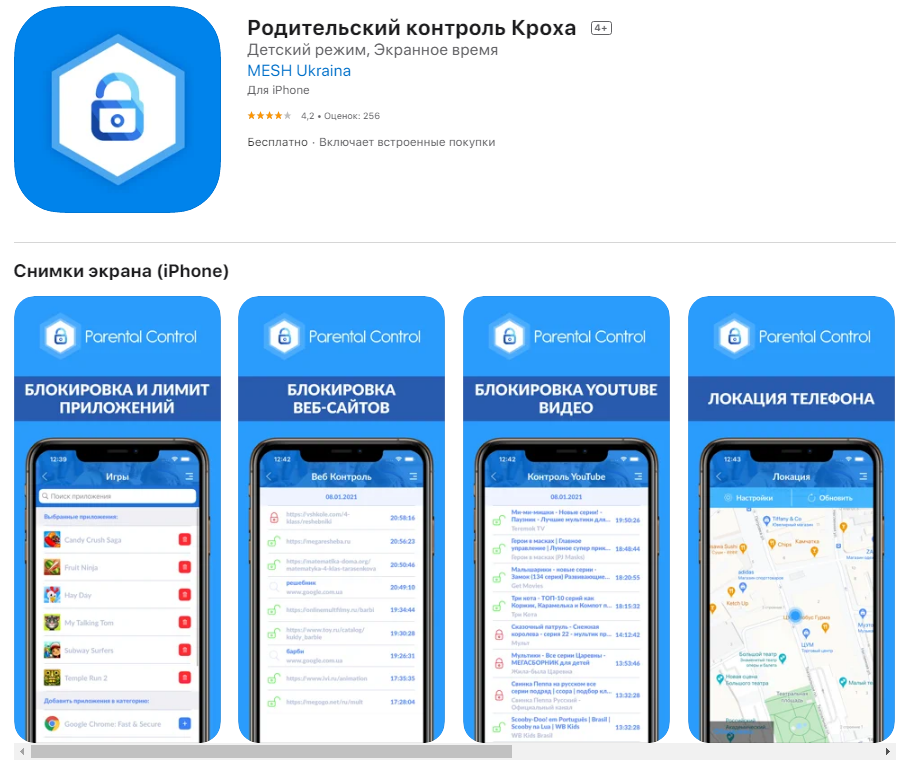- Новый баг iOS 13 делает бесполезной одну из функций «Экранного времени»
- Новый баг iOS 13
- Как исправить баг
- Лонгриды для вас
- Топ 5 способов исправить экранное время не работает проблема [решено]
- Часть 1. Перезагрузите iOS-устройство, чтобы исправить время на экране не работает
- Часть 2. Обновление iOS для исправления проблемы с экранным временем
- Часть 3. Сброс всех настроек для исправления неиспользования общего времени экрана
- Часть 4. Установите время и данные автоматически, чтобы исправить время экрана не работает
- Часть 5. Как исправить время на экране не работает, когда вы забыли пароль
- Часть 6. Часто задаваемые вопросы о экранном времени не работает
- Экранное время на айфоне: как дисциплинировать себя и ребёнка?
- Содержание:
- «Экранное время» (Screen Time) — что это такое?
- Как настроить и использовать функцию «Экранное время» на айфоне?
- Как смотреть экранное время на iPhone?
- Как установить лимиты?
- Функция «В покое»
- Лимиты времени
- Как установить ограничения контента и приватности?
- Установка пароля на ограничения экранного времени
- Лучшие приложения для родительского контроля
- «Где мои дети»
- Kaspersky Safe Kids
- Kidslox
- Родительский контроль Кроха
- Дисциплина, а не контроль
Новый баг iOS 13 делает бесполезной одну из функций «Экранного времени»
Одной из главных проблем современности, по мнению Apple, является зависимость от смартфонов. Поэтому Apple придумала функцию «Экранное время». На этой неделе Apple выпустила iOS 13.3, которая включает возможность ограничить время общения по сотовой связи, FaceTime или Сообщениям с помощью «Экранного времени». Однако в новом отчете CNBC объясняется, что эта функция работает не совсем так, как было задумано. Пытаясь устранить многочисленные баги iOS 13, Apple по иронии судьбы по ошибке добавила новый.
Экранное время — одна из ключевых функций iOS 13
Ограничения связи в экранном времени позволяют родителям контролировать, с кем могут разговаривать их дети, и даже то, когда дети общаются с теми или иными людьми. Основное предназначение данной функции — не позволять детям общаться с людьми, которые не находятся в их контактах, без согласия родителей.
Новый баг iOS 13
Подобную возможность многие могут найти для себя полезной, однако журналисты узнали, что если контакты, сохраненные в iPhone, не хранятся в iCloud, функция «Ограничение общения» не работает должным образом. Если неизвестный номер отправит текстовое сообщение на телефон ребенка, приложение «Сообщения» даст ребенку возможность добавить этот номер телефона в свои контакты. А уже после того, как этот номер добавлен, ребенок может позвонить, набрать по FaceTime или отправить текстовое сообщение неизвестному человеку.
Как это должно работать на самом деле? Если ребенок пытается добавить новый контакт, он должен увидеть всплывающее окно с вводом пароля, чтобы родитель дал свое согласие на добавление нового номера в контакты. Еще один баг, который обнаружился вчера — ребенок просто может попросить Siri на iPhone или Apple Watch позвонить или набрать любой номер, независимо от ограничений, установленных в «Экранном времени».
Если включена функция «В покое», которая запрещает детям использовать выбранные родителем приложения в определенные часы дня, в этом случае он действительно не может добавить номер в адресную книгу. Таким образом, все функции работают как задумано.
В недавнем заявлении Apple признала эту ошибку, но заявила, что она возникает только в «нестандартной конфигурации». Тем не менее, предстоящее обновление программного обеспечения iOS решит проблему:
«Эта проблема возникает только на устройствах, настроенных в соответствии с нестандартной конфигурацией, и есть способ ее исправить. Мы работаем над полным исправлением ошибки и выпустим его в следующем обновлении программного обеспечения.»
Как исправить баг
Способ, упомянутый Apple, заключается в принудительной синхронизации контактов с iCloud. Для этого откройте приложение «Настройки», откройте свой Apple ID — iCloud — и активируйте тумблер около пункта «Контакты». Мы не так давно рассказывали о других лайфхаках iOS 13 в нашем канале в «Яндекс.Дзен».
Чаще всего родители используют «Экранное время» на устройствах своих детей, чтобы ограничить их пребывание в социальных сетях, а также время, которое они тратят на игры, просмотр роликов на YouTube и другие развлечения. Для этого достаточно установить временные лимиты, по истечении которых приложения будут заблокированы, а дети потеряют к ним доступ.
А вообще, на самом деле в «Экранном времени» на iOS полно лазеек.
Пока неизвестно, когда Apple планирует выпустить исправление для этой проблемы, но, похоже, оно появится в iOS 13.3.1 на следующей неделе.
Новости, статьи и анонсы публикаций
Свободное общение и обсуждение материалов
Лонгриды для вас
Проблемы с ремонтопригодностью продуктов компании Apple давно стоят острым вопросом для пользователей. По недавним сведениям скоро все должно измениться.
Пожалуй каждый пользователь хоть раз сталкивался со случайным списанием средств на своем смартфоне. В статье рассказываем про нововведение от Apple, благодаря которому в будущем получится этого избежать.
Apple выпустила пятую бета-версию iOS 15. Скорее всего, после неё все следующие сборки будут выходить не реже одного раза в неделю. Таким образом несложно посчитать, когда выйдет финальная версия iOS 15
У меня второй, тогда вопрос, мне одному кажется, что до iOS 7 багов практически вообще не было?! А 13я ось очередной сплошной баг и все умы, сидящие там в поте лица создают только Новые смайлы и анимодзи!
Источник
Топ 5 способов исправить экранное время не работает проблема [решено]
Screen Time предлагает простой способ мониторинга использования приложений, управления устройством iOS и установки ограничений. Однако многие пользователи жалуются, что Screen Time не работает на их устройствах, особенно для версии iOS 12. Более того, некоторые говорят, что Семейное время экрана не работает когда они хотят контролировать или ограничивать доступ ребенка к приложениям.
Вы сталкиваетесь с той же ситуацией, что Время экрана не работает?
На самом деле, по многим причинам экранное время не будет работать на вашем iPhone, iPad или iPod. Здесь, в этом посте, мы расскажем о 5 эффективных способах, которые помогут вам легко решить проблему.
Часть 1. Перезагрузите iOS-устройство, чтобы исправить время на экране не работает
Перезапуск — это всегда хороший способ справиться со всевозможными проблемами на ваших интеллектуальных устройствах. Если экранное время не работает должным образом на вашем устройстве iOS, таком как iPhone, iPad или iPod touch, вы можете сначала попытаться перезапустить его, чтобы устранить проблему.
Шаг 1 Включите ваше устройство iOS, здесь мы берем iPhone в качестве примера, а затем нажмите и удерживайте мощность кнопку.
Шаг 2 Когда вы видите Презентация для выключения появится на экране вашего iPhone, отпустите палец и затем проведите красную кнопку питания слева направо, чтобы выключить ваш iPhone. Здесь вы также можете нажать Общие > Завершение работы in Параметры приложение, чтобы возникнуть интерфейс отключения питания.
Шаг 3 Подождите несколько секунд. Затем продолжайте нажимать мощность кнопка для перезагрузки iPhone. После этого вы можете перейти к экранному времени и проверить, может ли он снова работать как обычно.
Часть 2. Обновление iOS для исправления проблемы с экранным временем
Обновление iOS Еще одно простое и эффективное решение для устранения различных проблем, в том числе экранного времени не работает. Новая iOS всегда исправит многие ошибки в старой версии. Таким образом, вы можете обновить версию iOS, если она есть.
Шаг 1 Разблокируйте свой iPhone и перейдите к Параметры приложение
Шаг 2 Нажмите Общие > Обновление программного обеспечения проверить, есть ли одно доступное обновление iOS. Вы можете просто нажать установить сейчас обновить iOS до последней версии.
Часть 3. Сброс всех настроек для исправления неиспользования общего времени экрана
В некоторых случаях проблема с неработающим временем на экране общего доступа к семье вызвана плохим сетевым подключением или неправильными настройками. Итак, вы можете выбрать сбросить все настройки на вашем iPhone, чтобы решить эту проблему.
Шаг 1 Разблокируйте iPhone и перейдите к Параметры приложение
Шаг 2 Нажмите Общие и прокрутите вниз, чтобы найти Сбросить раздел. Нажмите на него, чтобы войти в интерфейс сброса. Здесь вы можете выбрать Сбросить все настройки возможность вернуть ваше устройство iOS в стандартное состояние по умолчанию. После этого вы можете повторно подключить ваше сетевое соединение и проверить, может ли Screen Time работать нормально.
Часть 4. Установите время и данные автоматически, чтобы исправить время экрана не работает
Если на вашем iPhone, iPad или iPod не работает Screen Time или Family Sharing Screen Time, вы также можете попытаться установить время и данные автоматически, чтобы решить эту проблему.
Шаг 1 Разблокируйте свой iPhone и перейдите к Параметры приложение
Шаг 2 Нажмите генерировать л> Дата и время а затем включите Автоматически устанавливать функцию.
После этих операций вам лучше перезапустить ваше устройство iOS, а затем вернуться к экранному времени, чтобы увидеть, решена ли проблема.
Часть 5. Как исправить время на экране не работает, когда вы забыли пароль
Если время экрана не работает нормально, потому что вы не можете вспомнить код доступа к экранному времени, вы можете удалить пароль, чтобы вернуть его в нормальное состояние. Здесь мы настоятельно рекомендуем простой в использовании инструмент для удаления паролей Screen Time, разблокировка iPhone для вас, чтобы удалить пароль и отключить функцию.
- Удалите любой код доступа (4/6-значный, идентификатор лица / прикосновения), включая пароль времени экрана на iPhone, iPad и iPod.
- Восстановите или разблокируйте пароль ограничения, если вы забыли пароль предварительного просмотра.
- Безопасно восстановите или отключите пароль Time Screen без потери данных iOS.
- Поддержка нескольких устройств iOS, таких как iPhone / iPad / iPod, и версий iOS, например iOS 15/14/13/12/11.
Шаг 1 Бесплатно загрузите, установите и откройте программное обеспечение для удаления пароля Screen Time на вашем компьютере. Выбрать Экранное время особенность у домашнего окна.
Шаг 2 Нажмите Start кнопку, а затем подключите устройство iOS к нему с помощью молнии USB-кабель. После подключения вы можете увидеть некоторую информацию об устройстве, такую как модель, тип и версия iOS. Нажать на Start снова.
Шаг 3 Если ваше устройство работает под управлением iOS 12 или более поздней версии, а функция «Найти мой iPhone / iPad» отключена, эта программа немедленно начнет разблокировать код доступа к экранному времени на вашем устройстве.
Если ваше устройство работает на iOS 11 или более ранней версии, а резервная копия iTunes не расшифрована, вы можете напрямую получить код ограничения. Но если ваша резервная копия iTunes была зашифрована, вам необходимо ввести пароль, чтобы продолжить ее расшифровку. Через некоторое время код доступа к экранному времени будет удален.
После успешного удаления пароля к экранному времени вы можете вернуться к главному интерфейсу экранного времени без пароля. Теперь вы можете настроить различные параметры или создать новый пароль для него.
Часть 6. Часто задаваемые вопросы о экранном времени не работает
Почему Screen Time перестал работать?
Как уже упоминалось выше, многие причины приведут к тому, что Screen Time не будет работать. Вы можете использовать рекомендуемые методы для решения проблемы. Но если Screen Time просто хорошо работает на вашем устройстве, но не может контролировать устройство вашего ребенка, оно может перестать работать, потому что ваш ребенок снял эти ограничения.
Почему Screen Time не работает на семейный доступ?
Если экранное время с общим доступом к семье не работает как обычно, вы можете отключить функцию экранного времени и снова включить ее. Кроме того, вы можете настроить различные параметры и ограничения на него. Наконец, вы должны убедиться, что на устройстве вашего ребенка установлено Screen Time и оно работает.
Как я могу игнорировать мой лимит времени экрана?
В нижней части экрана расположена кнопка «Игнорировать лимит». Если вы хотите игнорировать ограничение экрана, вы можете нажать его. Тогда вы получите следующие 15 минут или весь день без каких-либо ограничений. Когда вы выбираете «Запросить больше времени», вы можете игнорировать ограничение, если ваш родитель одобрит его.
Мы в основном говорили о Время экрана не работает вопрос в этом посте. 5 эффективных решений для вас. Вы можете попробовать их один за другим, пока не избавитесь от этой проблемы. Оставьте нам сообщение, если у вас остались вопросы.
Что вы думаете об этом посте.
Рейтинг: 4.9 / 5 (на основе голосов 78) Подпишитесь на нас в
Хотите удалить Apple ID из украденного или заблокированного iPhone? Прочтите этот пост, чтобы удалить учетную запись Apple ID на iPhone или iPad без пароля.
В этой статье мы рассмотрим 5 проверенных советов по устранению неполадок, которые можно использовать для исправления напоминаний iPhone, не работающих на iPhone XS / XS MAX / XR / X / 8/8 Plus / 7/7 Plus / 6s / 6 и более ранних версиях.
В этой статье мы рассмотрим 5 проверенных советов по устранению неполадок, которые можно использовать для исправления напоминаний iPhone, не работающих на iPhone XS / XS MAX / XR / X / 8/8 Plus / 7/7 Plus / 6s / 6 и более ранних версиях.
Советы по экранному времени
Чтобы исправить заблокированный экран iPhone, вам может помочь функция очистки пароля. И вы также можете легко очистить Apple ID или пароль времени экрана.
Источник
Экранное время на айфоне: как дисциплинировать себя и ребёнка?
Неконтролируемое использование смартфона iPhone может нанести серьёзный ущерб образу жизни и здоровью человека, стать причиной популярной сегодня гаджет-зависимости. Проблема особенно распространена среди современных детей, которые растут в эпоху телефонов и планшетов, и всё своё свободное время проводят перед экранами гаджетов.
К счастью, компания Apple представила решение этой проблемы: функцию «Экранное время» на айфоне. Далее мы расскажем, чем она полезна, как включить и настроить функцию для себя или ребёнка, а также какие альтернативы можно использовать для контроля и дисциплинирования экранного время на смартфонах
Содержание:
«Экранное время» (Screen Time) — что это такое?
Функция «Экранное время» впервые появилась в версии ПО iOS 12 на iPhone. С её помощью вы можете ежедневно отслеживать и управлять экранным временем, контролируя, как вы и ваши дети пользуетесь смартфоном. Кроме того, вы можете посмотреть, какие приложения используются чаще всего, а также ограничить доступ к некоторым из них.
С выходом iOS 13 функция Screen Time была существенно доработана и улучшена. Теперь она позволяет:
- ограничивать доступ к контенту путём группировки приложений, сайтов и категорий приложений;
- получать еженедельный отчёт о времени, проведённом вами или вашими детьми за экраном, в формате графиков.
Обновив ПО на вашем смартфоне до iOS 13.3 или выше, вы получите возможность контролировать, кто может связываться с вами и вашими детьми с помощью звонков, SMS или любых приложений для видеозвонков. Это убережёт вас и ваших детей от спама, злонамеренных звонков и т.д.
Как настроить и использовать функцию «Экранное время» на айфоне?
Мы подготовили пошаговую инструкцию по установке лимитов и ограничений, чтобы облегчить ваше знакомство с новым функционалом «яблочных» гаджетов.
Как смотреть экранное время на iPhone?
Если вы ещё не активировали функцию Screen Time, выполните следующие действия:
- Обновите ПО своего iPhone до iOS 13.3 или выше. Вы можете проверить, какую версию ПО используете, перейдя в «Настройки» — «Основные» — «Об устройстве». Если стоит версия 13.3, то переходите к следующему шагу. Если нет, вернитесь на страницу «Общие настройки», выберите «Обновление программного обеспечения» и установите последнюю версию iOS.
- Зайдите в «Настройки» и активируйте функцию «Экранное время». Изучите информацию на вашем экране и нажмите «Продолжить». Устройство задаст вам вопрос, кто является его владельцем — вы или ребёнок.
Настроить телефон ребёнка можно двумя способами: выбрав в этом пункте его владельцем и настроить его телефон, или с родительского устройства выбрать пункт «Настроить «Экранное время» для Семьи», и настроить телефон ребёнка через свой айфон.
- Если у вас есть желание, создайте пароль, нажав на кнопку «Использовать пароль для экранного времени».
- Если у вас несколько устройств Apple, вы можете включить функцию «Совместное использование между устройствами», чтобы отслеживать использование всех этих гаджетов.
При нажатии на функцию «Экранное время» из «Настроек», у вас отобразится среднесуточное количество времени в виде графика. На этом графике будет показано, сколько времени владелец телефона провёл за устройством в течение дня.
Если вам кажется, что экранное время завышено/занижено и не соответствует действительности, или вы хотите подробнее узнать о своей активности, под основным графиком вы найдёте кнопку «См. всю активность». Эта функция покажет вам, сколько и какие приложения использовались за последние время.
Как установить лимиты?
В наше время многие люди стали чрезмерно зависимы от гаджетов. Вы можете попробовать начать контролировать и постепенно уменьшать время использования устройств.
Для этого iPhone предлагает несколько функций:
Функция «В покое»
«В покое» устанавливает определённые временные рамки пользования смартфоном. Рекомендуется включать функцию по вечерам, так как врачи и специалисты настаивают, что перед сном лучше не использовать гаджеты.
Функция позволит вам открывать только разрешённые приложения:
- Откройте «Экранное время» в настройках.
- Нажмите «В покое», затем активируете функцию нажатием (переключатель станет зелёным).
- Выберите, хотите ли вы использовать функцию ежедневно, или только по определённым дням.
- Установите таймер «Начала» и «Конца» отдыха.
- После этого, вернитесь к параметрам «Экранное время» в настройках и выберите кнопку «Разрешённые всегда». Вы окажитесь на странице со списком приложений, автоматически активированных для использования даже во время отдыха: телефон, сообщения, карты и FaceTime.
- Если вы хотите, чтобы определённые приложения были разрешены даже во время отдыха («В покое»), прокрутите список приложений, выберите нужное и нажмите на зелёный значок плюса рядом с ним, чтобы сделать его «Разрешённым приложением». Чтобы убрать приложение из списка, нажмите красную кнопку слева.
Лимиты времени
Эта функция ограничивает использование приложений в течение длительного времени. По сути, она напоминает вам, что вы исчерпали лимиты, которые сами установили.
Никто не запрещает вам игнорировать оповещения и продолжать использовать смартфон, если это необходимо.
- Откройте «Экранное время» и нажмите «Лимиты приложений». Вы попадёте на экран с кнопкой «Добавить лимит» — нажмите на неё.
- После этого вы увидите список категорий приложений на экране. Чтобы выбрать всю категорию или отдельные приложения в этой категории, нажмите на кружочки слева. По завершению нажмите «Далее» в правом верхнем углу.
- Используйте колесо счётчика времени, чтобы установить лимит на каждую категорию. Ограничения могут быть установлены как на несколько минут, так и на несколько часов в день.
- Вернитесь на страницу «Лимиты приложений». Вы сможете увидеть новые ограничения в списке. Чтобы внести изменения, нажмите на эти ограничения и осуществите необходимые модификации. Чтобы убрать лимит, нажмите красную кнопку «Удалить лимит».
Вместо того чтобы устанавливать ограничения на определённую категорию приложений, вы можете установить ограничения и для отдельных приложений. Вот как это сделать:
- Прокрутите страницу экранного времени вниз, пока не найдёте раздел «Часто используемые».
- Выберите приложение, для которого хотите установить лимиты, затем нажмите кнопку «Добавить лимит» в нижней части экрана.
- Так же как при установке временных ограничений для категорий приложений, используйте «рулетку», чтобы установить время (минуты и часы), на протяжении которого вам будет разрешено использовать приложение.
- После этого нажмите кнопку «Добавить» в правом верхнем углу экрана. Вы увидите новые лимиты в списке ограничений.
Как установить ограничения контента и приватности?
Эта функция предназначена для управления контентом (сайты, приложения, покупки и т.д.), к которому будет запрещён/разрешён доступ. Она особенно полезна для родителей: с ней вы сможете защитить своих детей от потенциально опасного и неприемлемого контента:
- На странице «Экранное время» выберите «Контент и конфиденциальность» и активируйте эту функцию.
- Затем нажмите на «Покупки в iTunes» и «App Store», чтобы заблокировать или разрешить установку, удаление и покупку в приложениях, например, приобретение обновлений для игр.
- При желании, вы также сможете установить пароль на осуществление покупок внутри приложений.
- Вернитесь на страницу «Контент и конфиденциальность» и откройте «Разрешённые приложения». Вы увидите список включённых приложений на экране. Отключите приложения согласно вашим предпочтениям, и они полностью исчезнут с главного экрана. Включение обратно вернёт приложение на главный экран.
- После этого вернитесь на предыдущую страницу и выберите «Ограничения контента». Установите необходимые ограничения на основе различных критериев, например, рейтингов фильмов, доступных в AppStore, возрастного ценза приложений и т.д. Функция контроля веб-содержимого «Веб-контент» позволяет вам остановить доступ к сайтам для взрослых. Чтобы удалить определённые сайты, просто перетащите их название в левую сторону и нажмите на «Удалить».
«Ограничения общения» в главном разделе «Экранного времени» позволит ограничить громкость телефонных звонков, использование сотовых данных и т.д.
Установка пароля на ограничения экранного времени
Если вы хотите, чтобы информация об экранном времени была защищена, настройте пароль. Для этого:
- На странице экранного времени нажмите синюю кнопку «Использовать код-пароль».
- Создайте пароль и введите его дважды для подтверждения.
Обязательно сохраните пароль в надёжном месте на случай, если вы его забудете.
Лучшие приложения для родительского контроля
Помимо функции Screen Time на iPhone, в App Store доступно множество альтернатив — приложений для онлайн и офлайн безопасности вашего ребёнка.
«Где мои дети»
Одно из лучших приложений для родителей: помимо точной геолокации и Звука вокруг, «Где мои дети» оповещает, когда ребёнок входит/выходит из безопасных зон, показывает историю передвижений и помогает отключить беззвучный режим на телефоне ребёнка. Это поможет вам всегда быть на связи и вовремя реагировать на любые внештатные ситуации. Будьте спокойны за своего ребёнка не только в виртуальном мире, но и реальном!
Приложение доступно в AppStore. Есть бесплатная версия.
Kaspersky Safe Kids
Бесплатная версия приложения позволяет фильтровать нежелательные веб-сайты, блокировать поисковые запросы в YouTube и контролировать время использования игр и самого устройства.
История поисковых запросов, расписание использования смартфона, а также подробные отчёты доступны только после покупки подписки.
Kidslox
Семейное приложение, которое блокирует сторонние мобильные сервисы, интернет, а также ограничивает доступ к потенциально опасному для детей контенту. С одного родительского аккаунта можно контролировать до 10 устройств (телефон, планшетов).
Также приложение позволяет устанавливать дневные лимиты экранного времени и пользоваться составленным Расписанием. Из минусов — платная подписка.
Родительский контроль Кроха
Платное приложение, позволяющие управлять экранным временем ребёнка, блокировать приложения и сайты, устанавливать защиту глаз и ночной режим, а также отслеживать его местоположение и так далее.
Дисциплина, а не контроль
В целом, функция «Экранное время» на айфоне рекомендована взрослым, которые борются с зависимостью от гаджетов, а также родителям, которые хотят защитить детей и отрегулировать время, проводимое ими за экраном.
Однако важно помнить, что функция экранного времени не сделает за вас всю работу. В конце концов, всё будет зависеть от того, насколько вам удалось дисциплинировать себя или своего ребёнка.
Не контролируйте своих детей! Вместо этого, выстраивайте доверительное и добровольное сотрудничество. В противном случае дети начнут бунтовать, что негативно скажется на ваших отношениях. Чтобы этого избежать, вы можете установить специальную систему, которая будет поощрять ваших детей в случае ограничения использования гаджетов. Вы также можете постараться увлечь своего ребёнка новым хобби или видом спорта, оторвав от экрана гаджета. Ведь большинство детей проводят время за смартфонами именно от скуки и недостатка интересных офлайн развлечений!
Ваш iPhone у вас под рукой? Если да, то, возможно, сейчас лучший момент, чтобы начать контролировать своё экранное время!
Источник












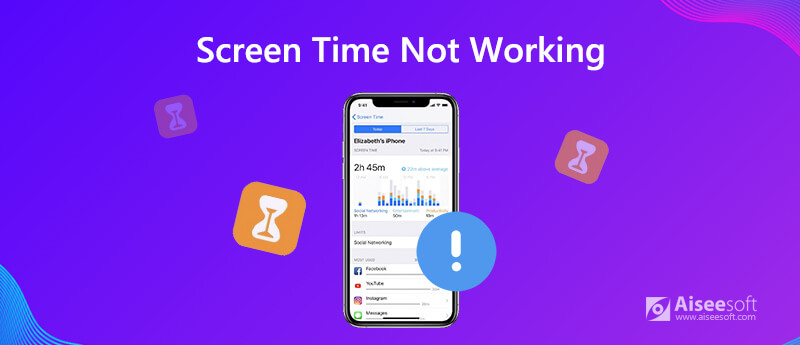
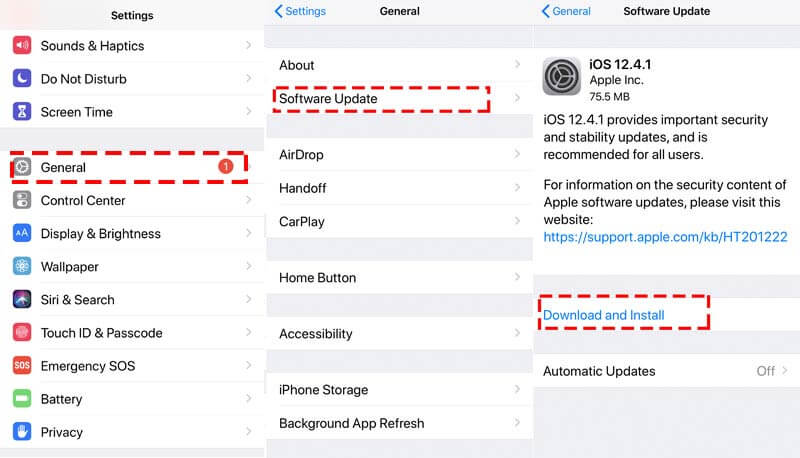
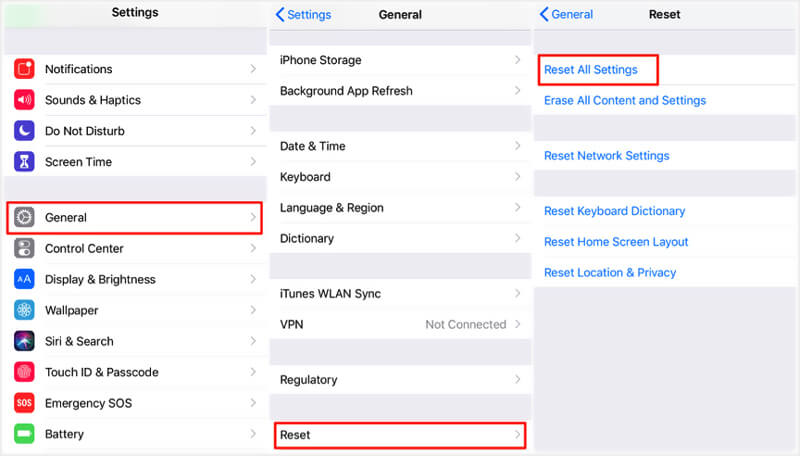
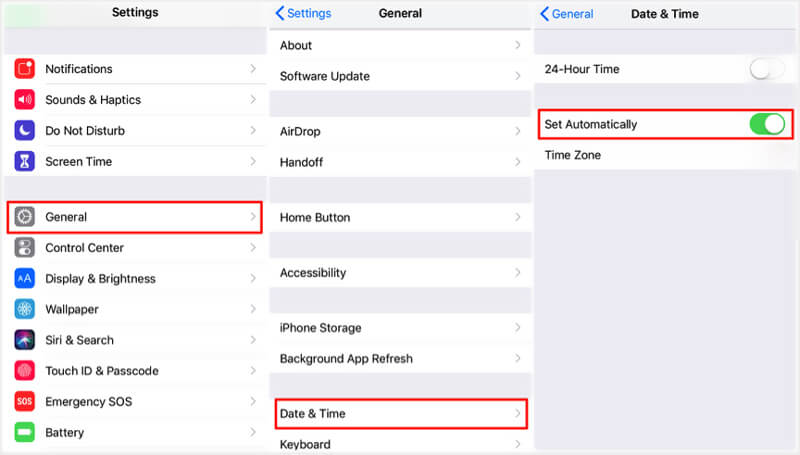

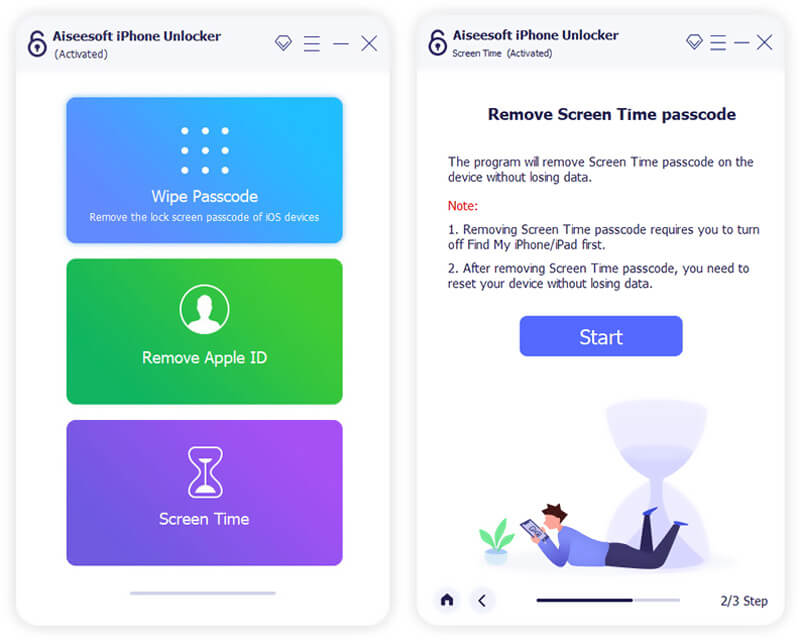
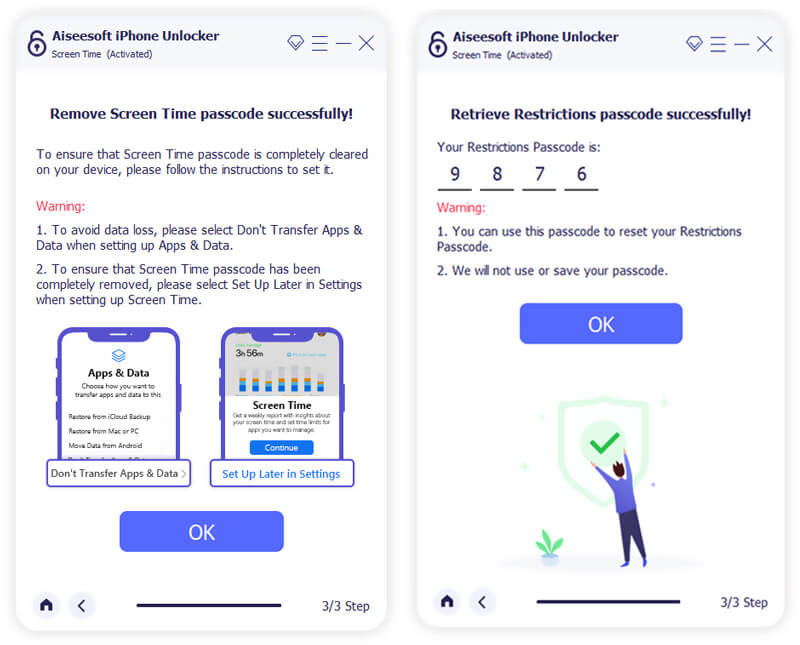

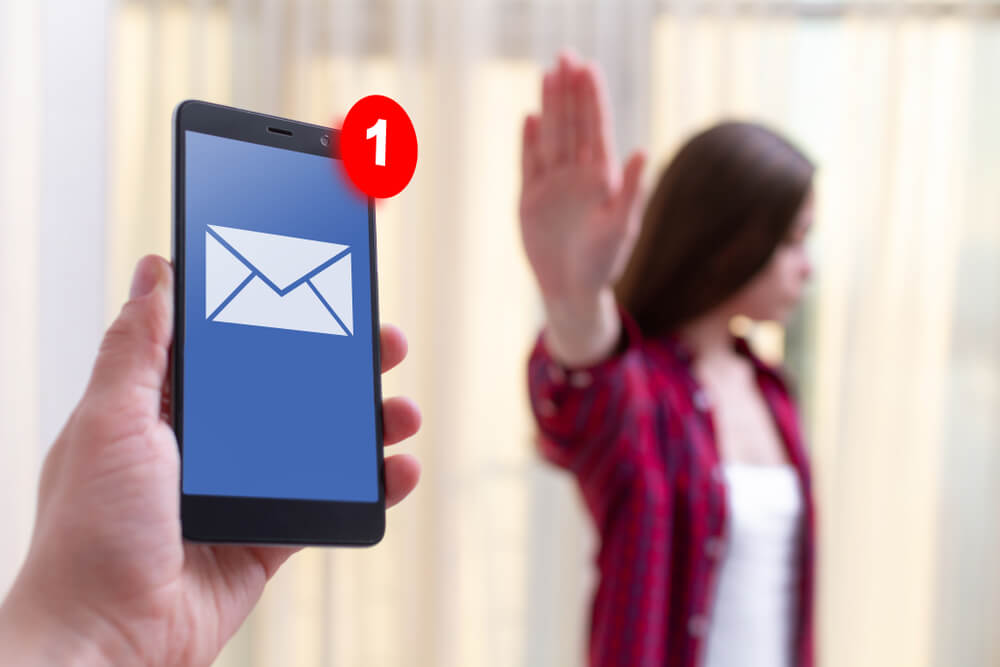
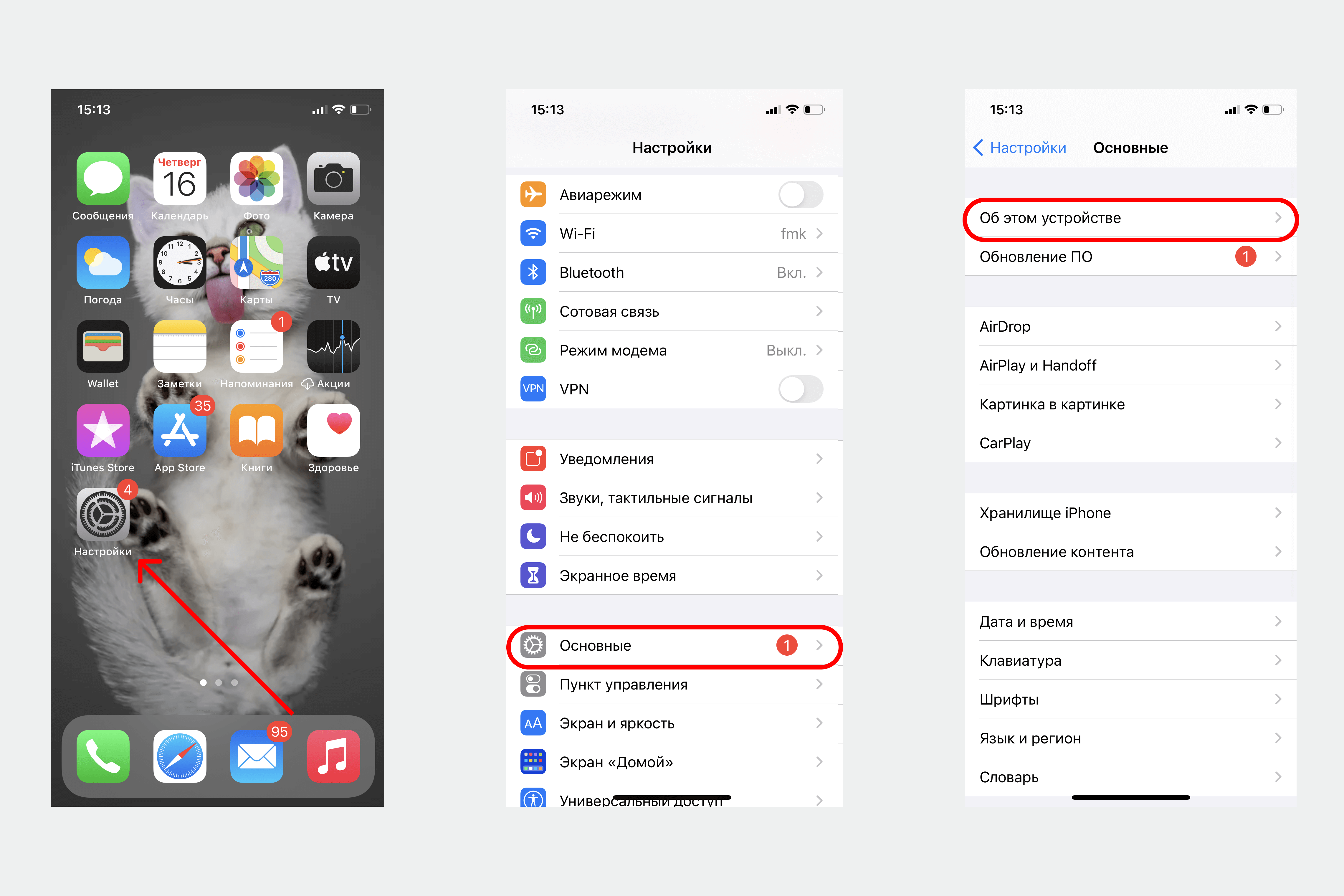
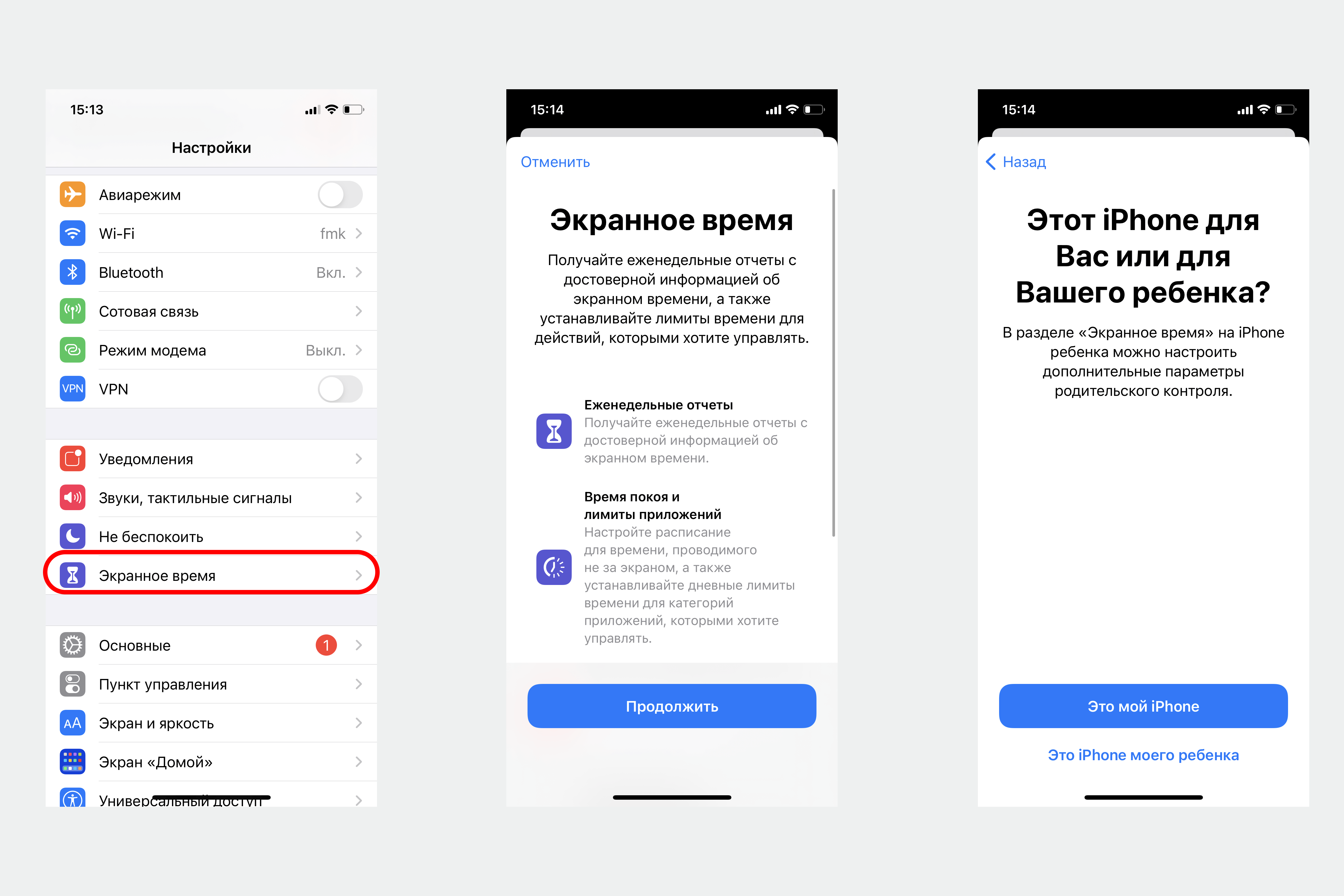 Настроить телефон ребёнка можно двумя способами: выбрав в этом пункте его владельцем и настроить его телефон, или с родительского устройства выбрать пункт «Настроить «Экранное время» для Семьи», и настроить телефон ребёнка через свой айфон.
Настроить телефон ребёнка можно двумя способами: выбрав в этом пункте его владельцем и настроить его телефон, или с родительского устройства выбрать пункт «Настроить «Экранное время» для Семьи», и настроить телефон ребёнка через свой айфон.