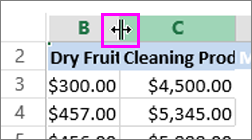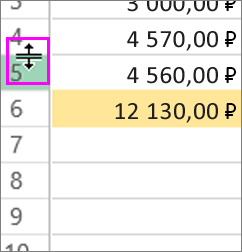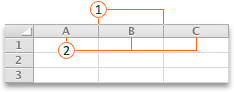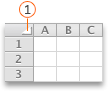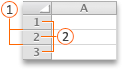- Включение автоподбора высоты строки в Microsoft Excel
- Применение атоподбора
- Способ 1: панель координат
- Способ 2: включение автоподбора для нескольких строк
- Способ 3: кнопка на ленте инструментов
- Способ 4: подбор высоты для объединенных ячеек
- Изменение ширины столбцов или высоты строк
- Изменение высоты строки
- Дополнительные сведения
- Изменение ширины столбца или высоты строки в Excel
- Изменение размера строк
- Изменение размера столбцов
- Автоматическое изменение размера всех столбцов и строк в соответствии с данными
- Дополнительные сведения
- Изменение ширины столбца или высоты строки в Excel для Mac
- Дополнительные сведения
Включение автоподбора высоты строки в Microsoft Excel
Каждый пользователь, работающий в Экселе, рано или поздно встречается с ситуацией, когда содержимое ячейки не вмещается в её границы. В таком случае существует несколько выходов из сложившегося положения: сократить размер содержимого; смириться с существующей ситуацией; расширить ширину ячеек; расширить их высоту. Как раз о последнем варианте, а именно об автоподборе высоты строки мы и поговорим дальше.
Применение атоподбора
Автоподбор – это встроенный инструмент Excel, который помогает произвести расширение ячеек по содержимому. Сразу нужно отметить, что несмотря на название эта функция не применяется автоматически. Для того, чтобы расширить конкретный элемент, нужно выделить диапазон и применить к нему указанный инструмент.
Кроме того, нужно сказать, что автоподбор высоты применим в Эксель только для тех ячеек, у которых в форматировании включен перенос по словам. Для того чтобы включить это свойство выделяем на листе ячейку или диапазон. Кликаем по выделению правой кнопкой мыши. В запустившемся контекстном списке выбираем позицию «Формат ячеек…».
Происходит активация окна форматирования. Переходим во вкладку «Выравнивание». В блоке настроек «Отображение» устанавливаем флажок напротив параметра «Переносить по словам». Чтобы сохранить и применить изменения конфигурации настроек, жмем на кнопку «OK», которая размещена внизу этого окна.
Теперь на выделенном фрагменте листа включен перенос по словам и к нему можно применять автоподбор высоты строки. Рассмотрим, как это сделать различными способами на примере версии Excel 2010. Вместе с тем нужно заметить, что полностью аналогичный алгоритм действий можно использовать как для более поздних версий программы, так и для Excel 2007.
Способ 1: панель координат
Первый способ предполагает работу с вертикальной панелью координат, на которой располагаются номера строк таблицы.
- Кликаем по номеру той строки на панели координат, к которой нужно применить автоподбор высоты. После этого действия вся строчка будет выделена.
Становимся на нижнюю границу строки в секторе панели координат. Курсор должен приобрести вид стрелки направленной в две стороны. Делаем двойной щелчок левой кнопкой мыши.
Способ 2: включение автоподбора для нескольких строк
Вышеуказанный способ хорош, когда нужно включить автоподбор для одной или двух строк, но что делать, если подобных элементов много? Ведь, если действовать по тому алгоритму, который был описан в первом варианте, то на процедуру придется потратить большое количество времени. В этом случае существует выход.
- Выделяем на панели координат весь диапазон строк, к которым нужно подключить указанную функцию. Для этого зажимаем левую кнопку мыши и проводим курсором по соответствующему отрезку панели координат.
Если диапазон сильно большой, то кликаем левой кнопкой мыши по первому сектору, потом зажимаем кнопку Shift на клавиатуре и выполняем щелчок по последнему сектору панели координат требуемой области. При этом все её строки будут выделены.
Устанавливаем курсор на нижнюю границу любого из выделенных секторов на панели координат. При этом курсор должен принять точно такую же форму, как и в прошлый раз. Два раза щелкаем левой кнопкой мыши.
Способ 3: кнопка на ленте инструментов
Кроме того, для включения автоподбора по высоте ячейки можно использовать специальный инструмент на ленте.
- Выделяем диапазон на листе, к которому нужно применить автоподбор. Находясь во вкладке «Главная», производим щелчок по кнопке «Формат». Данный инструмент размещен в блоке настроек «Ячейки». В появившемся списке в группе «Размер ячейки» выбираем пункт «Автоподбор высоты строки».
Способ 4: подбор высоты для объединенных ячеек
В то же время, нужно заметить, что функция автоподбора не работает для объединенных ячеек. Но и в этом случае тоже имеется решение данной проблемы. Выход заключается в применении алгоритма действий, при котором реального объединения ячейки не происходит, а только видимое. Поэтому мы сможем применить технологию автоподбора.
- Выделяем те ячейки, которые нужно объединить. Кликаем по выделению правой кнопкой мыши. В меню переходим по пункту «Формат ячеек…».
В открывшемся окне форматирования переходим во вкладку «Выравнивание». В блоке настроек «Выравнивание» в поле параметра «По горизонтали» выбираем значение «По центру выделения». После того, как конфигурирование произведено, жмем на кнопку «OK».
После этих действий данные расположились по всей зоне выделения, хотя по факту продолжают храниться в крайней левой ячейке, так как объединения элементов, по сути, не произошло. Поэтому, если, например, нужно будет удалить текст, то сделать это можно будет только в крайней левой ячейке. Далее опять выделяем весь диапазон листа, на котором размещен текст. Любым из трех предыдущих способов, которые были описаны выше, включаем автоподбор высоты.
Чтобы вручную не выставлять высоту каждой строки в отдельности, тратя на это уйму времени, особенно если таблица большая, лучше воспользоваться таким удобным инструментом Excel, как автоподбор. С его помощью можно автоматически скорректировать размер строчек любого диапазона по содержимому. Единственная проблема может возникнуть, если вы работаете с областью листа, в которой расположены объединенные ячейки, но и в этом случае тоже можно найти выход из сложившейся ситуации путем выравнивания содержимого по выделению.
Помимо этой статьи, на сайте еще 12339 инструкций.
Добавьте сайт Lumpics.ru в закладки (CTRL+D) и мы точно еще пригодимся вам.
Отблагодарите автора, поделитесь статьей в социальных сетях.
Источник
Изменение ширины столбцов или высоты строк
Если вы не видите все данные в ячейке, изменение высоты строки или ширины столбца может помочь:
Чтобы увеличить ширину одного столбца, например столбца B на рисунке ниже, перетащите правую границу столбца B до нужной ширины. Чтобы уменьшить ширину, перетащите ее влево.
Совет: Чтобы быстро увеличить ширину столбца по размеру текста, дважды щелкните границу между его колонок.
Чтобы увеличить ширину нескольких последовательных столбцов, выберите столбцы, которые нужно изменить. Щелкните границу любого выбранного столбца и перетащите его вправо, как по рисунку ниже. Чтобы уменьшить ширину, перетащите ее влево.
Изменение высоты строки
Чтобы изменить высоту одной строки, перетащите границу под заголовком строки до нужной высоты. Чтобы уменьшить высоту, перетащите нижнюю границу вверх.
Совет: Чтобы быстро уместить высоту строки по размеру текста в строке, дважды щелкните границу между ее заглавными строками.
Чтобы изменить высоту нескольких строк, выберем их и перетащите ни одной границы под заголовками выбранных строк.
Дополнительные сведения
Вы всегда можете задать вопрос специалисту Excel Tech Community или попросить помощи в сообществе Answers community.
Источник
Изменение ширины столбца или высоты строки в Excel
Ширину столбцов и высоту строк можно настроить вручную или автоматически в соответствии с данными.
Примечание: Граница — это линия между ячейками, столбцами и строками. Если столбец слишком узкий для отображения данных, вы увидите в ячейке «###».
Изменение размера строк
Выделите строку или диапазон строк.
На вкладке Главная в группе Ячейки выберите формат > ширину строки.
Введите высоту строки и нажмите кнопку ОК.
Изменение размера столбцов
Выберите столбец или диапазон столбцов.
На вкладке Главная в группе Ячейки выберите формат > ширину столбца.
Введите ширину столбца и нажмите кнопку ОК.
Автоматическое изменение размера всех столбцов и строк в соответствии с данными
Чтобы выбрать все столбцы и строки 
Дважды щелкните границу. Размер всех столбцов и строк изменится в соответствии с данными.
Дополнительные сведения
Вы всегда можете задать вопрос специалисту Excel Tech Community или попросить помощи в сообществе Answers community.
Источник
Изменение ширины столбца или высоты строки в Excel для Mac
Выполните одно из перечисленных ниже действий.
Изменение ширины столбца
Щелкните и перетащите указатель мыши через заголовки тех столбцов, ширину которых нужно изменить.


Примечание: Если вы хотите изменить ширину только одного столбца, выбирать его предварительно не нужно.
Наведите указатель мыши на разделитель столбцов с правой стороны заголовка любого выделенного столбца.
Указатель примет такой вид: 
Выполните одно из следующих действий:
Изменение ширины столбца в соответствии с содержимым ячеек
Дважды щелкните разделитель.
Изменение ширины столбца до нужной величины
Перетаскивайте разделитель, пока не достигнете нужной ширины столбца.
Совет: Чтобы задать точное значение ширины, в меню Формат наведите указатель на пункт Столбеци выберите пункт Ширина.
Изменение ширины всех столбцов на листе
Выделите все ячейки на листе, щелкнув треугольный значок «Выделить все» в левом верхнем углу сетки листа.

Наведите указатель мыши на разделитель столбцов с правой стороны заголовка любого выделенного столбца.
Указатель примет такой вид: 
Выполните одно из следующих действий:
Изменение ширины столбца в соответствии с содержимым ячеек
Дважды щелкните разделитель.
Изменение ширины столбца до нужной величины
Перетаскивайте разделитель, пока не достигнете нужной ширины столбца.
Копирование ширины столбца в другие столбцы
Выделите любую ячейку в столбце с нужной шириной.
На панели инструментов Стандартная нажмите кнопку Копировать 
Выделите любую ячейку в столбце, в который нужно скопировать ширину.
В меню Правка выберите пункт Специальная вставка, затем — Ширины столбцов и нажмите кнопку ОК.
Изменение высоты строк
Щелкните и перетащите указатель мыши через заголовки тех строк, высоту которых нужно изменить.


Примечание: Если вы хотите изменить высоту только одной строки, выбирать ее предварительно не нужно.
Наведите указатель мыши на разделитель под заголовком любой строки.
Указатель примет такой вид: 
Выполните одно из следующих действий:
Изменение высоты строки в соответствии с содержимым ячеек
Дважды щелкните разделитель.
Изменение высоты строки до нужной величины
Перетаскивайте разделитель, пока не достигнете нужной высоты строки.
Совет: Чтобы задать точное значение высоты, в меню Формат наведите указатель на пункт Строка и выберите пункт Высота.
Изменение высоты всех строк на листе
Выделите все ячейки на листе, щелкнув треугольный значок «Выделить все» в левом верхнем углу сетки листа.

Наведите указатель мыши на разделитель под заголовком любой строки.
Указатель примет такой вид: 
Выполните одно из следующих действий:
Изменение высоты строки в соответствии с содержимым ячеек
Дважды щелкните разделитель.
Изменение высоты строки до нужной величины
Перетаскивайте разделитель, пока не достигнете нужной высоты строки.
Дополнительные сведения
Вы всегда можете задать вопрос специалисту Excel Tech Community или попросить помощи в сообществе Answers community.
Источник