- Эксель не работает полоса прокрутки
- Исправление отсутствия полосы прокрутки в Excel
- Восстановить полосу прокрутки в Excel
- Удалить последнюю активную строку
- Обновление за октябрь 2021 г .:
- Развернуть полосу прокрутки
- Расположение плиток
- Excel страница не прокручивается вниз. Что делать
- Прокручивание странички вниз на рабочем листе
- Прокручивание вниз при помощи кнопок на клавиатуре
- Прокручивание вниз при помощи полосок прокрутки
- Прокручивание вниз при помощи колесика мышки
- Заключение и выводы о прокручивании странички
- excel не прокручивается страница вниз
- Прокрутка в экселе
- Перемещение по листу с помощью клавиш со стрелками
- Перемещение по листу с помощью полос прокрутки
- Прокрутка и масштабирование с помощью мыши
- Дополнительные сведения
Эксель не работает полоса прокрутки
Регистрация на форуме тут, о проблемах пишите сюда — alarforum@yandex.ru, проверяйте папку спам! Обязательно пройдите активизацию e-mail, а тут можно восстановить пароль
| Регистрация Здравствуйте. Прошу прощения у администрации за создание темы, надеюсь все-таки кому-нибудь данная информация будет полезной. Источник Исправление отсутствия полосы прокрутки в ExcelОбновление: Перестаньте получать сообщения об ошибках и замедляйте работу своей системы с помощью нашего инструмента оптимизации. Получите это сейчас на эту ссылку По умолчанию книга Excel отображает горизонтальную и вертикальную полоса прокрутки чтобы позволить вам просматривать данные электронной таблицы. Прокрутка в Excel означает прокрутку вверх, вниз или в стороны по листу с полосами прокрутки, клавишами со стрелками на клавиатуре или колесом прокрутки мыши. По умолчанию Excel отображает горизонтальную и вертикальную полосы прокрутки в правом нижнем углу экрана Excel, но вы можете их скрыть. Восстановить полосу прокрутки в Excel
Удалить последнюю активную строкуПоскольку вы не можете быть уверены, что никакие другие строки не были активированы между последней строкой с достоверными данными и последней активированной строкой, удалите все строки под вашими данными и последнюю активированную строку.
Обновление за октябрь 2021 г .:Теперь вы можете предотвратить проблемы с ПК с помощью этого инструмента, например, защитить вас от потери файлов и вредоносных программ. Кроме того, это отличный способ оптимизировать ваш компьютер для достижения максимальной производительности. Программа с легкостью исправляет типичные ошибки, которые могут возникнуть в системах Windows — нет необходимости часами искать и устранять неполадки, если у вас под рукой есть идеальное решение:
Развернуть полосу прокруткиЕсли полоса прокрутки была свернута для отображения максимального количества ячеек, она скрыта до тех пор, пока процесс не будет полностью изменен. Поэтому на этом шаге мы развернем полосу прокрутки. Для этого:
Расположение плитокКажется, есть ошибка в некоторых версиях программы, когда полоса прокрутки может потеряться, если плитки не расположены. Вот почему мы расставим плитки на этом этапе. Для этого:
CCNA, веб-разработчик, ПК для устранения неполадок Я компьютерный энтузиаст и практикующий ИТ-специалист. У меня за плечами многолетний опыт работы в области компьютерного программирования, устранения неисправностей и ремонта оборудования. Я специализируюсь на веб-разработке и дизайне баз данных. У меня также есть сертификат CCNA для проектирования сетей и устранения неполадок. Источник Excel страница не прокручивается вниз. Что делатьБывает так, что при работе с табличным редактором у пользователей не прокручивается страничка вниз. Существует множество способов решения этой проблемы. В статье мы детально разберем каждый метод, позволяющий реализовать прокрутку странички вниз. Прокручивание странички вниз на рабочем листеТабличный редактор располагает огромным количеством функций, позволяющих произвести не только прокрутку вниз по рабочему листу, но и перемещение в разные стороны табличного документа. Для реализации этой процедуры используются кнопки на клавиатуре, полосы прокрутки, а также колесико мышки. Если у пользователя не реализуется прокрутка вниз одним из способов, то ему необходимо воспользоваться другим методом. К примеру, если колесико мышки не осуществляет перемещение по листу, то пользователю нужно использовать клавиши на клавиатуре. Табличный редактор обладает качественным пользовательским интерфейсом с высочайшей скоростью перемещения. Программа имеет удобную функцию перехода от одного диапазона к другому. Элементы контекстного меню и диалоговых окошек прокручиваются при помощи колесика мышки. Ко всему прочему, в редакторе присутствуют специальные всплывающие подсказки, позволяющие задать расположение на рабочем листе. Прокручивание вниз при помощи кнопок на клавиатуреЭто один из самых простых способ прокрутки. Существуют следующие вариации:
Бывают ситуации, когда на клавиатуре отсутствует эта клавиша, в этом случае необходимо нажать на нее, используя экранную клавиатуру. Подробная инструкция по открытию экранной клавиатуры выглядит так:
1
Прокручивание вниз при помощи полосок прокруткиПодробная инструкция по активации полосок прокрутки выглядит так:
2
Существуют следующие варианты перемещения по рабочему листу при помощи полосок прокрутки:
3
Прокручивание вниз при помощи колесика мышкиПри помощи мышки можно осуществлять перемещение по рабочему листу табличного документа. Мышь позволяет масштабировать объекты рабочего листа, перемещаться по элементам диалоговых окон и раскрывающихся перечней и так далее. Возможности мышки при работе в табличном документе:
Заключение и выводы о прокручивании страничкиМы выяснили, что существует множество методов, позволяющих реализовать прокрутку странички табличного документа вниз. Если у пользователя не работает прокрутка одним из способов, то ему необходимо воспользоваться другими методами, приведенными в этой статье. Каждый пользователь может самостоятельно подобрать для себя наиболее удобный вариант, осуществляющий прокрутку вниз по рабочей области табличного документа. Источник excel не прокручивается страница внизПрокрутка в экселеАвтор Елена задал вопрос в разделе Программное обеспечение Как сделать чтобы в Excel верхняя часть страницы не прокручивалась, а нижняя прокручивалась? и получил лучший ответ Ответ от Александра Трубчак[мастер] Примечание: Мы стараемся как можно оперативнее обеспечивать вас актуальными справочными материалами на вашем языке. Эта страница переведена автоматически, поэтому ее текст может содержать неточности и грамматические ошибки. Для нас важно, чтобы эта статья была вам полезна. Просим вас уделить пару секунд и сообщить, помогла ли она вам, с помощью кнопок внизу страницы. Для удобства также приводим ссылку на оригинал (на английском языке). Для прокрутки лист существуют различные способы. С помощью клавиш со стрелками, полос прокрутки и мыши можно перемещаться между ячейками, а также быстро перемещаться по разным областям листа. В Excel можно воспользоваться улучшенными скоростями прокрутки, легкостью прокрутки до конца диапазонов и всплывающими подсказками, позволяющими узнать, где находится лист. Вы также можете использовать мышь для прокрутки в диалоговых окнах, которые содержат раскрывающиеся списки с полосами прокрутки. Перемещение по листу с помощью клавиш со стрелкамиДля перемещения между ячейками на листе щелкните любую ячейку или воспользуйтесь клавишами со стрелками. При переходе в ячейку она становится активная ячейка ой. Начало и конец диапазонов Нажмите клавиши CTRL + стрелка для прокрутки до начала и конца диапазона в столбце или строке перед остановкой в конце листа. Для прокрутки в начало и конец каждого диапазона при выделении диапазонов перед остановкой в конце листа нажмите клавиши CTRL + SHIFT + клавиша со стрелкой. На одну строку вверх или вниз Нажмите кнопку прокрутка, а затем с помощью клавиши Стрелка вверх или стрелка вниз перейдите на одну строку вверх или вниз. На один столбец влево или вправо Нажмите кнопку прокрутка и используйте клавишу Стрелка влево или стрелка вправо для прокрутки на один столбец влево или вправо. На один окно вверх или вниз Нажимайте клавишу PAGE UP или PAGE вниз. Влево или вправо на один окно Нажмите кнопку SCROLL LOCK, а затем, удерживая нажатой клавишу CTRL, нажимайте клавишу Стрелка влево или стрелка вправо. Нажмите кнопку прокрутка, а затем, удерживая нажатой клавишу CTRL, клавиши со стрелками, чтобы быстро перемещаться по большим областям листа. Примечание: При включенном режиме SCROLL LOCK в строке состояния в Excel отображается замок с прокруткой. При нажатии клавиши со стрелкой прокрутка будет прокручиваться на одну строку вверх или вниз либо на одну колонку влево или вправо. Чтобы перемещаться между ячейками с помощью клавиш со стрелками, необходимо отключить функцию SCROLL LOCK. Для этого нажмите клавишу Scroll Lock (с меткой ScrLk) на клавиатуре. Если клавиатура не содержит этот ключ, вы можете отключить режим SCROLL LOCK с помощью экранной клавиатуры. Чтобы открыть экранную клавиатуру, нажмите кнопку Пуск на рабочем столе Windows и введите экранную клавиатуру. Чтобы отключить БЛОКИРОВКУ прокрутки, нажмите клавишу ScrLk , а затем закройте экранную клавиатуру. Перемещение по листу с помощью полос прокруткиЕсли вы не видите полосы прокрутки, выполните указанные ниже действия, чтобы отобразить их. Выберите Файл > Параметры. В Excel 2007 нажмите кнопку Microsoft Office Нажмите кнопку Дополнительно, а затем в разделе Параметры отображения книгиубедитесь, что установлены флажки Показывать горизонтальную полосу прокрутки и флажок Показывать вертикальную полосу прокрутки, а затем нажмите кнопку ОК. В таблице ниже описаны различные способы перемещения по листу с помощью полос прокрутки. На одну строку вверх или вниз Щелкните стрелки прокрутки На один столбец влево или вправо Щелкните стрелки прокрутки Прокрутка листа с увеличенной скоростью прокрутки При прокрутке удерживайте нажатой кнопку мыши в крайнем правом углу экрана более 10 секунд, чтобы увеличить скорость прокрутки. Перемещение указателя мыши в обратном направлении замедляет скорость прокрутки. На один окно вверх или вниз Щелкните вертикальную полосу прокрутки выше или ниже бегунка Влево или вправо на один окно Щелкните слева или справа от бегунка При перетаскивании бегунка прокрутки удерживайте нажатой клавишу SHIFT. Если для перемещения по листу используются поля прокрутки, в Excel отображается всплывающая подсказка, указывающая на номера строк или буквы (или числа, если для книги указан стиль ссылок R1C1), чтобы вы могли узнать, где находится лист. Размер полосы прокрутки обозначает пропорциональную величину области, которая отображается в окне. Положение ползунка указывает относительное расположение видимой области на листе. Вы можете быстро разделить окно, чтобы можно было одновременно выполнять одновременную прокрутку в двух или четырех областях. Наведите указатель мыши на поле разделения Прокрутка и масштабирование с помощью мышиНекоторые устройства мыши и другие указывающие устройства, такие как указывающие устройства Microsoft IntelliMouse, имеют встроенные возможности прокрутки и масштабирования, которые можно использовать для перемещения и изменения масштаба на листе или лист диаграммы. Вы также можете использовать мышь для прокрутки в диалоговых окнах, которые содержат раскрывающиеся списки с полосами прокрутки. Дополнительные сведения можно найти в разделе инструкции для указывающего устройства. Прокрутка вверх или вниз нескольких строк за один раз Поворот колесика вперед или назад. Прокрутка листа с увеличенной скоростью прокрутки При прокрутке удерживайте нажатой кнопку мыши в крайнем правом углу экрана более 10 секунд, чтобы увеличить скорость прокрутки. Перемещение указателя мыши в обратном направлении замедляет скорость прокрутки. Удерживая нажатой кнопку колесика, перетащите указатель в сторону от Автоматическая панорама на листе Нажмите кнопку колесика, а затем передвиньте указатель мыши в направлении, которое вы хотите прокрутить. Чтобы ускорить прокрутку, переместите указатель в сторону от отметки начала. Чтобы замедлить прокрутку, наведите указатель ближе к отметке начала. Чтобы отключить автоматическую прокрутку, нажмите любую кнопку мыши. Увеличение и уменьшение масштаба Удерживая нажатой клавишу CTRL, поверните колесиком IntelliMouse вперед или назад. Процент увеличенного листа отображается в строке состояния. Отображение подробных данных в структурах Наведите указатель мыши на ячейку, в которой суммируются данные в структуре, а затем, удерживая нажатой клавишу SHIFT, поверните колесиком вперед. Скрытие подробных данных в структурах Наведите указатель мыши на ячейку с подробными данными, а затем, удерживая нажатой клавишу SHIFT, поверните колесико назад. Дополнительные сведенияВы всегда можете задать вопрос специалисту Excel Tech Community, попросить помощи в сообществе Answers community, а также предложить новую функцию или улучшение на веб-сайте Excel User Voice.
Источник | |||||

 Перестала работать прокрутка файла Excel
Перестала работать прокрутка файла Excel 




 и выберите пункт Параметры Excel.
и выберите пункт Параметры Excel. или
или  на вертикальной полосе прокрутки, чтобы переместить лист на одну строку вверх или вниз.
на вертикальной полосе прокрутки, чтобы переместить лист на одну строку вверх или вниз. или
или  на горизонтальной полосе прокрутки, чтобы переместить лист на один столбец влево или вправо.
на горизонтальной полосе прокрутки, чтобы переместить лист на один столбец влево или вправо. .
.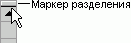 либо на вертикальной, либо на горизонтальной полосе прокрутки. Когда указатель примет вид двусторонней стрелки
либо на вертикальной, либо на горизонтальной полосе прокрутки. Когда указатель примет вид двусторонней стрелки  , перетащите линию разделения на лист, на котором нужно разделить окно. Дважды щелкните линию разделения, чтобы удалить ее.
, перетащите линию разделения на лист, на котором нужно разделить окно. Дважды щелкните линию разделения, чтобы удалить ее. метки в любом направлении, которое вы хотите прокрутить. Чтобы ускорить прокрутку, переместите указатель в сторону от отметки начала. Чтобы замедлить прокрутку, наведите указатель ближе к отметке начала.
метки в любом направлении, которое вы хотите прокрутить. Чтобы ускорить прокрутку, переместите указатель в сторону от отметки начала. Чтобы замедлить прокрутку, наведите указатель ближе к отметке начала.


