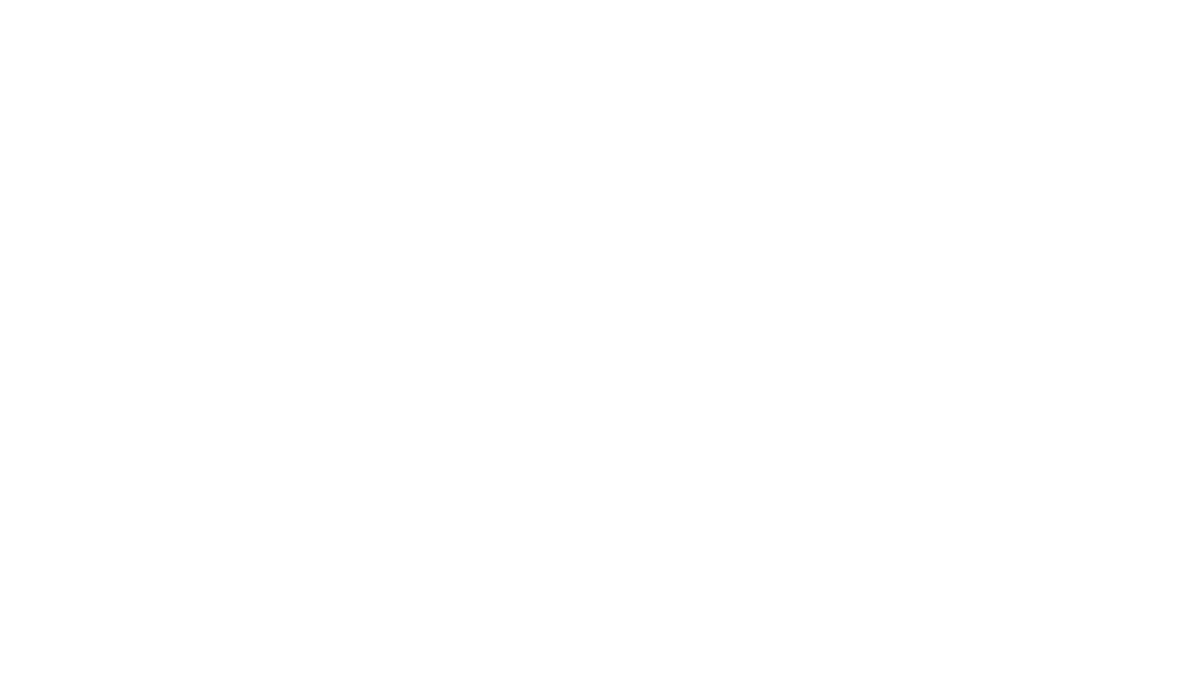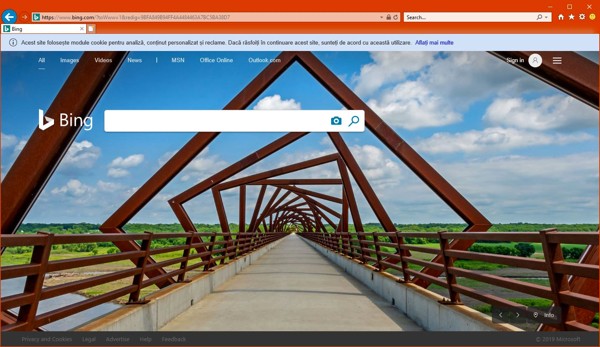- Как переустановить или отремонтировать Internet Explorer в Windows
- Ремонт Internet Explorer в Windows
- Отключить и включить Internet Explorer
- Переустановка internet Explorer в Windows
- Windows 8.1 и Windows 10
- Windows 7, Windows 2008 R2, Windows Vista и Windows Server 2008 SP2
- Дополнительные материалы
- Если Internet Explorer 11 не запускается после установки апдейта Windows 10
- Не запускается Internet Explorer. Пошаговая инструкция!
- Как найти причину неполадки и устранить её?
- Отключение надстроек.
- Проверка на вирусы.
- Отключение сторонних программ и служб.
- Отключение аппаратного ускорения.
- Обновление библиотек.
- Изменения пользователя.
- Сброс настроек Internet Explorer
- Переустановка Internet Explorer
- Обновление Windows 10 поломало Internet Explorer
- Сбой в Internet Explorer
- Какие меры можно принять
- Отказ от Internet Explorer
- Другие проблемы с обновлениями Windows 10
Как переустановить или отремонтировать Internet Explorer в Windows
Настольное приложение Internet Explorer 11 будет снято с службы поддержки 15 июня 2022 г. (список того, что имеется в области, см. в faq). Те же приложения и сайты IE11, которые вы используете сегодня, могут открываться в Microsoft Edge режиме Internet Explorer. Подробнее см. здесь.
Если при использовании Internet Explorer в Windows возникает повторяющаяся проблема, вы можете попытаться восстановить или переустановить программу, чтобы устранить эту проблему. Хотя это может показаться пугающим, в этой статье предлагаются самые прямые, без проблем методы для выполнения этой задачи.
Оригинальная версия продукта: Internet Explorer 11, Internet Explorer 10, Internet Explorer 9
Исходный номер КБ: 318378
Ремонт Internet Explorer в Windows
Вы можете сбросить параметры программы для восстановления internet Explorer. Для этого используйте следующую процедуру:
- Выход из всех программ, включая Internet Explorer.
- Нажмите клавишу Windows+R, чтобы открыть поле Run.
- Введите inetcpl.cpl и выберите ОК.
- Появится диалоговое окно Параметры Интернета.
- Выберите вкладку Advanced.
- В параметрах Reset Internet Explorer выберите Сброс. Затем снова выберите Сброс.
- Выберите поле Удаление личных параметров, если вы также хотите удалить историю просмотра, поставщики поиска, ускорители, домашние страницы, отслеживание защиты и ActiveX фильтрации данных.
- Когда Internet Explorer завершает сброс параметров, выберите Close в диалоговом окне Reset Internet Explorer Параметры.
- Снова запустите Internet Explorer.
Дополнительные сведения о сбросе параметров в Internet Explorer см. в следующем видео.
Отключить и включить Internet Explorer
Чтобы отключить и включить Internet Explorer 11, см. в руб. Отключение и подключение Internet Explorer Windows.
Переустановка internet Explorer в Windows
Windows 8.1 и Windows 10
Вы можете использовать средство проверки системных файлов для восстановления отсутствующих или поврежденных системных файлов для проверки соответствующих системных файлов.
Windows 7, Windows 2008 R2, Windows Vista и Windows Server 2008 SP2
Шаг 1: Скачайте Internet Explorer, который можно установить в операционной системе с помощью следующей таблицы в качестве руководства.
| Версия Windows | Версия Internet Explorer, которую можно установить |
|---|---|
| Windows 7, Windows Server 2008 R2 | Скачайте Internet Explorer 11 (автономный установщик) |
| Windows Vista, Windows Server 2008 SP2 | — Windows Internet Explorer 9 (64 bit) — Windows Internet Explorer 9 (32 bit) |
Шаг 2: Удалить версию Internet Explorer, которую вы, возможно, установили в верхней части Internet Explorer 8.0 (для Windows Vista это Internet Explorer 7.0), которая в основном будет работать с операционной системой и установлена.
Internet Explorer 8.0 (или Internet Explorer 7.0 на Vista) будет продолжать существовать даже после съехав новые версии.
Чтобы удалить Internet Explorer, используйте следующую процедуру:
На странице Начните выбрать панель управления, а затем выбрать программы и функции.
В статье Программы и функции выберите просмотр установленных обновлений на левой области.
В списке удалить список обновлений выберите применимую версию Internet Explorer из списка (Internet Explorer 11 или Windows Internet Explorer 9) и выберите Да, чтобы подтвердить деинсталлацию и перезапустить систему для завершения процесса.
Шаг 3: Установите версию Internet Explorer, скачаемую в шаге 1, и перезапустите систему после установки.
После переустановки Internet Explorer запустите Windows update, чтобы применить любые доступные обновления для Internet Explorer.
Дополнительные материалы
Если вы по-прежнему не можете получить доступ к некоторым веб-сайтам, получите помощь от Microsoft Community Интернете.
Источник
Если Internet Explorer 11 не запускается после установки апдейта Windows 10
Если у вас тоже после установки свежих накопительных обнов Windows 10 перестал запускаться Internet Explorer 11, то это баг такой. Притом, судя по отзывам юзеров, уже массовый…
А случился он, как считают в Microsoft, по причине того, что поисковая система в браузере не настроена или сбоит. Поэтому чтобы данную проблемку урегулировать, надо её настроить.
Сейчас расскажем/напомним, как это делается в IE11, но прежде еще немного дополнительной инфы (на всякий случай).
Значит, упомянутая проблема возникает после установки так называемый кумулятивных обновлений ОС в майской их версии (May 2019 cumulative updates) и отмечена у всех существующих версий Windows 10, а именно:
Windows 10 v.1809
Windows 10 v.1803
Windows 10 v.1709
Windows 10 v.1703
Windows 10 v.1607
Теперь, собственно, о том.
что делать, когда после установки апдейта перестал запускаться Internet Explorer 11
Значит, по порядку:
- открываем командную строку Windows от имени администратора («Пуск» -> в строке поиска пишем cmd -> в результатах выше кликаем правой кнопкой мыши по cmd -> в меню выбираем «Запуск от имени Администратора«);
- в командную строку копируем команду
- и жмем Enter;
- после того, как запустится IE11 кликаем «Настройки» (в правом верхнем углу экрана), далее — «Настроить надстройки«;
- в окне «Управление надстройками» жмем «Службы поиска» (слева) и потом и ссылку «Найти другие службы поиска» (в левом нижнем углу):
- в списке доступных поисковых систем выбираем подходящую и жмем кнопку «Добавить в Internet Explorer«.
Этого должно быть достаточно для нормального включения IE11. Чтобы проверить, просто закрываем окно браузера, которое мы открыли из командной строки и затем запускаем его обычным способом — с Рабочего стола или из меню «Пуск».
Ну, и в завершение также напомним, что компания Microsoft изо всех сил просит юзеров больше не использовать Internet Explorer, а переходить на Edge, которым Windows 10 теперь комплектуются по умолчанию. Как написал недавно Крис Джексон, эксперт Microsoft по вопросам информационной безопасности,
«Internet Explorer требуется совместимость. Он не поддерживает новые веб-стандарты, и хотя со многими сайтами работает он нормально, разработчики просто не тестируют новые продукты в IE, а работают в современных браузерах».
Источник
Не запускается Internet Explorer. Пошаговая инструкция!
При работе с браузерами могут возникать проблемы. Некоторые из них просто замедляют работу, из – за других возникают различные ошибки, а из – за некоторых работа с Эксплорером становится невозможной.
Что же делать, если Internet Explorer не запускается?
Причин может быть множество.
- Некорректная установка.
- Отсутствие необходимых компонентов.
- Службы и процессы, которые конфликтуют с браузером.
- Конфликты с программным обеспечением.
- Неправильно установленные или некорректные дополнения.
- Вирусы.
Как найти причину неполадки и устранить её?
Существует несколько способов выявить и решить проблемы, из – за которых Internet Explorer не включается. Связаны они с причинами, которые описаны выше. Пройдёмся по каждой из них.
Отключение надстроек.
Чтобы запустить браузер без дополнений необходимо нажать на “Пуск”, выбрать панель “Выполнить” и вписать в неё iexplore –extoff. Это запустит Internet Explorer без надстроек. При браузера появится страница как на скриншоте ниже.
Затем вам нужно нажать на шестеренку в правом верхнем углу и выбрать пункт “Настроить надстройки”.
Появится окно со всеми дополнениями, где вы можете управлять ими.Нас интересует включение и отключение надстроек. Начинайте включать и выключать их по одной, чтобы найти ту, которая и является неработоспособной. При этом необходимо постоянно перезапускать браузер.
Нас интересуют не только расширения, но и службы поиска, ускорители, защита от отслеживания. Проверяйте их все. Помимо этого, вы можете видеть время загрузки и понять, какие надстройки могут замедлить ваш браузер и отключить их, если они вдруг мешают вам.
Проверка на вирусы.
Если этот шаг не помог, то попробуйте проверить компьютер на вирусы. Очень часто это может стать причиной некорректной работы браузера, правда сам антивирус может стать причиной неработоспособности, поэтому сначала выполните полную проверку на вирусы, а затем попробуйте отключить антивирусную программу и запустить браузер без неё.
Отключение сторонних программ и служб.
Если Internet Explorer не работает, или работает плохо, то это может быть связано с работой стороннего софта.Постарайтесь отключить все программы, которые работают у вас и запустить браузер, если же это не помогает, то отключите все сторонние службы, выполнив команду msconfig.
Это делается в меню пуск, во вкладке “Выполнить”. Нажмите на вкладку службы, поставьте галочку ‘Не отображать службы “Microsoft”. Включайте и выключайте их по одной и ищите проблемную. Ещё необходимо продиагностировать вкладку “Автозагрузки”, сделав то же самое. Здесь также не стоит отключать программы от Microsoft.
Отключение аппаратного ускорения.
Включение и выключение аппаратного ускорения может влиять на работоспособность браузера. Для того, чтобы отключить его, необходимо нажать на шестеренку в правом верхнем углу и выбрать “Свойства браузера. Во вкладке “Дополнительно” пролистайте скроллер в самый низ. Там будет раздел “Ускорение графики.” Уберите галочку в пункте “Использовать программную отрисовку вместо графического процессора.”
Так вы отключите аппаратное ускорение. Если это не помогло вам, то включите его обратно.
Обновление библиотек.
Из – за различных действия настройки библиотек могут сбиться, поэтому необходимо перерегистрировать их. Для этого существуют специальные утилиты. Их вы можете найти в интернете.
Изменения пользователя.
Бывает так, что браузер может работать на одной учётной записи, но не работать на другой. Поэтому вы можете попробовать создать нового пользователя. Для этого кликните на пуск, выберете панель управления, после этого выберете пункт “Учётные записи пользователей.” В появившемся окне нужно выбрать “Управление другой учётной записью” и нажать “Создание учётной записи.”
После этого войдите под новой учётной записью и проверьте работоспособность Internet Explorer. Если браузер работает – оставьте эту учётную запись, а данные из старой вы можете перенести.
Если же никакой из способов не помогает, то вам стоит выполнить полный сброс настроек браузера.
Сброс настроек Internet Explorer
Сброс Internet Explorer выполняется через меню “Пуск”, “Панель управления”, “Сеть и интернет”, “Свойства браузера”, открываете вкладку “Дополнительно” и там выбираете пункт “Сброс.” Если же это не поможет, то в последнем пункте поставьте галочку “Удалить личные данные” и попробуйте снова.
Переустановка Internet Explorer
Это последний, но один из наиболее эффективных способов вернуть работоспособность браузера. Если же вы не знаете как переустановить Internet Explorer, то вам поможет эта статья.
Источник
Обновление Windows 10 поломало Internet Explorer
Установка последних кумулятивных обновлений для Windows 10 приводит к тому, что Internet Explorer перестает запускаться, если провайдер поиска не задан по умолчанию. Компания собирается исправить проблему в июньский «патчевый вторник».
Сбой в Internet Explorer
Компания Microsoft сообщила, что последние кумулятивные обновления для Windows 10 могут вывести из строя Internet Explorer. Браузер перестает запускаться, если провайдер поиска не установлен по умолчанию или имеет неправильный формат.
Ошибка была обнаружена в обновлениях, которые распространялись в мае. Она затрагивает такие апдейты и версии Windows 10 как 1809 KB4497934, Enterprise LTSC 2019, 1803 KB4499183, 1709 KB4499147, 1703 KB4499162, Enterprise LTSC 2016 и 1607 KB4499177. Кроме того, эта же ошибка наблюдается в Windows Server 2016 и 2019, пишет ресурс Softpedia.
Какие меры можно принять
Чтобы решить проблему, пользователям проще всего будет установить провайдера поиска по умолчанию. Как вариант, можно удалить кумулятивные обновления, но это более радикальная мера.
Microsoft сообщает, что уже работает над решением проблемы и собирается распространить его в середине июня, вероятно, в июньский «патчевый вторник», который приходится на 11 число.
Отказ от Internet Explorer
Кроме того, Microsoft в принципе выступает против использования Internet Explorer в качестве основного браузера в Windows 10. Компания считает, что пользователи этой ОС должны перейти на Microsoft Edge. Разработчики оставили Internet Explorer в Windows 10 исключительно из соображений совместимости, поскольку этот браузер используется многими компаниями для работы с внутренними приложениями и сервисами.
В настоящий момент Microsoft работает над новой версией Microsoft Edge, в которой вместо движка EdgeHTML будет использоваться Chromium. В браузере также будет предусмотрен режим Internet Explorer, призванный избежать проблем с совместимостью.
Другие проблемы с обновлениями Windows 10
Недавно CNews писал, что Microsoft признала наличие ошибки в последних накопительных обновлениях для Windows 10, которая приводит к возникновению проблем в работе Excel. После установки апдейтов использование шрифтов MS UI Gothic или MS PGothic в Excel может нарушить форматирование редактируемого документа — текст в ячейке или сама ячейка могут стать уже или шире, чем предполагалось.
Windows 10 уже почти четыре года (она вышла 29 июля 2015 г.), и в течение своей жизни она регулярно получает некачественные обновления. При этом в Windows 10, в отличие от ранее выпущенных ОС Microsoft, функция автоматического обновления не может быть отключена стандартными средствами, даже из-под учетной записи «Администратор», которая, к тому же, в этой системе по умолчанию деактивирована.
Одним из ярких примеров служит масштабное обновление October Update 2018, вышедшее в октябре 2018 г. и после установки выборочно удалявшее личные файлы пользователей — фотографии, документы и др. Удаленная информация не подлежала восстановлению. На устранение недочета Microsoft потребовалось несколько недель.
Ранее, в августе 2018 г., Microsoft начала рассылать компьютерам на процессорах AMD апдейты, предназначенные исключительно для ПК на чипах Intel. После установки обновлений AMD-компьютеры переставали загружаться, и пользователям приходилось самостоятельно реанимировать систему имеющимися в их распоряжении средствами.
Следует также упомянуть массовую проблему «синего экрана смерти» на ноутбуках Microsoft Surface Book 2. В декабре 2018 г. владельцы таких мобильных ПК стали жаловаться на систематическое появление «синего экрана» с сообщением «SYSTEM THREAD EXCEPTION NOT HANDLED» после установки патча KB4467682. Удаление обновления вручную «оживляло» систему лишь в редких случаях — большинство пользователей сообщали о полном выходе Windows 10 из строя и необходимости ее переустановки.
В марте Microsoft сообщила, что внедрит в Windows 10 систему защиты от обновлений, приводящих к сбоям в работе ОС. Если патч вызывает появление «синего экрана смерти», он будет заблокирован и впоследствии удален, а система автоматически откатится до стабильного состояния.
Источник