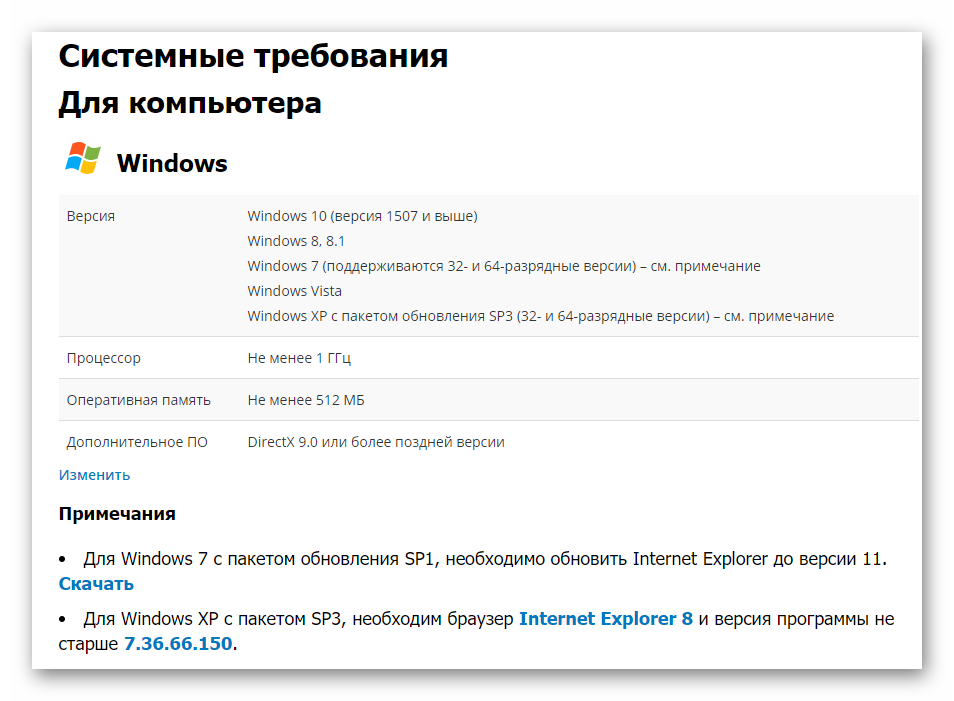- Если не открывается скайп
- Как быстро запустить скайп
- Как восстановить программу
- Windows 7, 8, 10
- Windows XP
- Если не открывается после обновления
- Решение 1: удаление папки
- Решение 2: удаление программы
- Решение 3: сброс настроек Internet Explorer
- Решение 4: отключение антивируса и брандмауэра
- Решение 5: модификация ярлыка
- Другие проблемы с запуском
- Почему не работает Skype
- Возможные причины
- Вариант 1: Устаревшая версия программы
- Вариант 2: Несовместимость
- Вариант 3: Повреждение файлов
- Вариант 4: Неполадки на серверах Microsoft
- Почему не работает Скайп: простое решение всех видов ошибок
- Ошибка установки 1603
- Skype не запускается или внезапно отключается
- Ошибка «dxva2.dll не найдена»
- Skype не отправляет сообщения и файлы
- Skype не принимает звонки
- Плохое качество звука и видео
- Skype не сохраняет историю сообщений
- Неполадки Skype на Android
- Настройка синхронизации
- Удаление кэша и данных приложения
- Проверка статуса работы сервера
- Видеоинструкции
- Почему не работает Скайп: простое решение всех видов ошибок
- Почему не работает Скайп: простое решение всех видов ошибок
Если не открывается скайп
В этом уроке я расскажу, как быстро запустить скайп на компьютере. Мы научимся открывать Skype без программы и поговорим, как восстановить ее работу.
Как быстро запустить скайп
Сначала расскажу о самом простом способе запуска. Это как раз для тех, у кого нет времени или желания разбираться.
Переходим вот по этой ссылке web.skype.com и печатаем свои данные для входа в программу.
Если все введено верно, то откроется полноценный скайп. Здесь можно переписываться, созваниваться, отправлять видеосообщения. Это будет происходить через вашу учетную запись – так же, как в обычной программе. Те, с кем вы общаетесь, не почувствуют разницы.
Это официальная веб-версия Skype: та же самая программа, только в браузере. Через нее можно открыть свои контакты в Google Chrome, Yandex или другом приложении для интернета.
Как восстановить программу
Только что я показал, как зайти в скайп, если он не открывается на компьютере. В принципе, на этом можно и остановиться, но многим всё-таки удобнее пользоваться обычной программой. Поэтому далее я покажу, как восстановить ее работу.
Вход через браузер больше подходит для временного использования – когда нужно срочно открыть программу, и нет времени разбираться что к чему.
Windows 7, 8, 10
Чаще всего скайп не открывается из-за того, что версия программы на компьютере устарела. Решается это ее обновлением.
1 . Открываем официальный сайт skype.com
2 . Нажимаем «Скачать Скайп» и ждем, пока загрузится файл.
Для Windows 8 и 10 установка происходит через Магазин приложений (Microsoft Store).
3 . Открываем полученный файл. Обычно он находится в папке «Загрузки».
4 . Устанавливаем программу.
По окончании на Рабочем столе и в Пуске появится ярлык.
Попробуйте запустить приложение через этот значок. Если оно работает, значит, проблема решена. В противном случае читайте главу Если не открывается после обновления.
Windows XP
На компьютере с Windows XP программа скайп не работает вообще. Ее невозможно ни установить, ни обновить. Это связано с тем, что XP – устаревшая система и не поддерживается разработчиками.
Единственный вариант – использовать веб-версию. То есть открывать скайп в браузере, так, как я показывал в начале статьи.
Но и в этом случае программа может не запуститься. Тогда нужно сделать специальный ярлык и открывать приложение только через него. Способ работает, если у вас Google Chrome или Opera.
1 . Щелкните правой кнопкой мыши по Рабочему столу → Создать → Ярлык.
2 . Вставьте следующий текст, если у вас Google Chrome:
«C:\Program Files\Google\Chrome\Application\chrome.exe» -user-agent=»Mozilla/5.0 (Windows NT 6.1) AppleWebKit/537.36 (KHTML, like Gecko) Chrome/73.0.3683.103 Safari/537.36″ https://web.skype.com/
Или такой текст, если у вас Opera:
«C:\Program Files\Opera\launcher.exe» -user-agent=»Mozilla/5.0 (Windows NT 6.1) AppleWebKit/537.36 (KHTML, like Gecko) Chrome/73.0.3683.103 Safari/537.36″ https://web.skype.com/
3 . Далее → напечатайте название для ярлыка → Готово.
На рабочем столе появится новый значок. Вот через него и нужно открывать программу. Только перед запуском закройте окно браузера.
Если не открывается после обновления
Если вы обновили скайп, а он по-прежнему не запускается, первое, что следует сделать, это перезагрузить компьютер. Не помогло? Тогда следуйте дальнейшим инструкциям до тех пор, пока программа не заработает.
Эти инструкции помогут восстановить работу компьютерной версии, если она вообще не открывается – виснет, вылетает. Если ваши проблемы связаны с чем-то другим, поищите ответ в конце статьи.
Решение 1: удаление папки
1 . Завершаем работу программы. Для этого нажимаем правой кнопкой мыши на панели задач и выбираем «Диспетчер задач».
Во вкладке «Процессы», находим в списке Skype, и снимаем задачу (завершаем процесс).
Если такого процесса нет, закройте окошко и приступайте к следующему шагу.
2 . Нажимаем на клавишу клавиатуры Windows (
3 . Удаляем папку Skype и пробуем запустить приложение.
На заметку . Все ваши контакты и сообщения останутся, так как они хранятся на серверах Microsoft. Так что не волнуйтесь – ничего не удалится!
Решение 2: удаление программы
- Для начала завершите процесс через Диспетчер задач (см. п.1).
- Затем перейдите на официальный сайт CCleaner и скачайте бесплатную версию.
- Откройте скачанный файл, установите программу и запустите ее.
- Инструменты → Удаление программ → Skype → Деинсталляция.
Таким образом вы полностью удалите программу с компьютера. Теперь чистим реестр в CCleaner: Реестр → Поиск проблем → Исправить выбранное. Резервную копию перед этим желательно создать.
После этого удаляем папку (см. Решение 1) и заново устанавливаем Skype (см. инструкцию).
Все ваши контакты и сообщения при удалении программы не стираются, так как они хранятся в интернете – на серверах Microsoft.
Решение 3: сброс настроек Internet Explorer
Программа скайп связана с браузером Internet Explorer. И иногда она начинает глючить именно из-за него. Решение – сбросить настройки браузера.
- Windows 7 : Пуск → Панель управления → вверху справа установить «Крупные значки» → Свойства браузера → Дополнительно → Сброс.
- Windows 10 : правой кнопкой мыши по Пуск → Параметры → в строке поиска напечатать Свойства браузера → Дополнительно → Сброс.
Решение 4: отключение антивируса и брандмауэра
Попробуйте отключить антивирус и запустить приложение. Если оно откроется, значит, антивирус блокирует его работу. Чтобы это исправить, добавьте Skype в исключения.
То же самое касается брандмауэра: отключаем и пробуем запустить программу. Если заработает, значит, нужно добавить в исключения.
Как отключить брандмауэр:
- Windows 7 : Пуск → Панель управления → вверху справа поставить «Крупные значки» → Брандмауэр Windows → Включение и отключение брандмауэра Windows (слева) → отключаем оба.
- Windows 10 : правой кнопкой мыши по Пуск → Параметры → Сеть и Интернет → Брандмауэр Windows → выключить в «Сеть домена» и «Частная сеть».
Решение 5: модификация ярлыка
Это временное исправление. Оно не решает проблему, а просто помогает разово запустить программу.
1 . Завершаем работу приложения (см. п.1).
2 . Выносим ярлык на Рабочий стол: Пуск → Программы → правой кнопкой мыши по Skype → Закрепить на начальном экране или Отправить → Рабочий стол – создать ярлык .
3 . Нажимаем правой кнопкой мыши по появившемуся ярлыку и выбираем «Свойства».
4 . В поле «Объект» на вкладке «Ярлык» добавляем в конце строки пробел и текст /legacylogin и нажимаем ОК.
Теперь программу можно будет открыть на компьютере, но только через этот ярлык.
Другие причины, по которым скайп может не работать:
- Вирусы
- Нестабильный интернет
- Версия DirectX ниже 9.0
- Процессор до 1 ГГц, оперативная память до 512 МБ
- Проблемная версия программы
Например, пару лет назад новая версия приложения отказывалась работать на некоторых ноутбуках. Со временем разработчики решили проблему, но произошло это лишь спустя несколько месяцев.
Другие проблемы с запуском
Исчез значок на Рабочем столе.
Пуск → Программы → Skype → правой кнопкой мыши по значку → Закрепить на начальном экране или Отправить → Рабочий стол – создать ярлык .
Программа перестала запускаться автоматически при включении компьютера.
- Откройте приложение.
- Нажмите на три точки в верхнем левом углу программы (там, где имя пользователя) и выберите «Настройки».
- Общие → Запускать Скайп автоматически.
Как получить ответ на свой вопрос от официального представителя.
Источник
Почему не работает Skype
Увы, не всегда софт для компьютеров и мобильных устройств функционирует стабильно. Сбои встречаются нередко, причем выявить их причину не так уж просто. Столкнуться с ними могут и пользователи Skype, хотя он существует практически 15 лет. Некоторые из них серьезно мешают функционированию программы. Так почему же не работает Скайп? Давайте разберемся в этом вопросе.
Возможные причины
Причин такой проблемы не так уж мало. Но чаще всего встречаются четыре случая:
- Устаревшая версия.
- Несовместимость с устройством.
- Повреждение файлов.
- Неполадки на серверах Microsoft.
Вариант 1: Устаревшая версия программы
Старые версии Скайп официально не поддерживаются. Это значит, что их работоспособность разработчик не гарантирует. Так что разумнее всего обновиться.
Вариант 2: Несовместимость
Как ни странно, Skype совместим не со всеми устройствами. На новых компьютерах и мобильных гаджетах он должен запустится без каких-либо сбоев, а вот со старыми моделями могут возникнуть проблемы. Ознакомьтесь с системными требованиями, чтобы убедиться в совместимости.
Вариант 3: Повреждение файлов
Неправильная перезагрузка устройства, деятельность вирусов, перебои в питании — все это может привести к повреждению файлов Skype. Результатом станет то, что программа перестанет функционировать. В таком случае единственное решение — ее переустановка. Воспользуйтесь нашей статьей, чтобы выполнить данную операцию.
Вариант 4: Неполадки на серверах Microsoft
Вопрос о том, что делать, если Скайп не работает, а интернет работает, более чем актуален. Ведь вполне возможно и такое, что причина лежит на стороне разработчиков — компании Microsoft. Когда ее серверы отключены, например, во время технического обслуживания, то запустить и использовать программу никак не выйдет. Остается только ждать, пока все восстановят. Но обычно делается это довольно быстро.
Источник
Почему не работает Скайп: простое решение всех видов ошибок
Рассмотрим, почему не работает приложение Скайп и как быстро устранить все неполадки.
Skype – это одно из самых популярных приложений для связи. Ежедневно его запускают десятки миллионов пользователей по всему миру.
Мессенджер доступен на всех версиях десктопных и мобильных операционных систем.
Несмотря на регулярный выпуск обновлений и исправление ошибок со стороны разработчика, обычные юзеры все равно достаточно часто сталкиваются с багами и различными неполадками в работе утилиты.
Мы собрали для вас подробные решения всех возможных ошибок в программе, которые можно встретить в ОС Windows или на Android.
Содержание:
Ошибка установки 1603
В процессе установки Skype на экране может появиться ошибка с кодом 1603.
Это означает, что в процессе загрузки компонентов программы была утеряна связь с сервером или версия мессенджера несовместима с текущей версией операционной системы.
Рис.2 – Ошибка 1603
Для устранения ошибки выполните такие действия:
- Закройте окно с сообщением о неполадке и выйдите из инсталлятора;
- Перейдите на страницу и скачайте последнюю версию программы. Установите её на свой компьютер;
- Перезагрузите систему и повторно запустите утилиту.
Если приложение не запускается или вы по-прежнему сталкиваетесь с ошибкой установки, нужно загрузить утилиту Microsoft Fix It, которая в автоматическом режиме выявляет и исправляет все неполадки в ПО от Microsoft.
Skype не запускается или внезапно отключается
Часто пользователи сталкиваются с видом ошибки, когда приложение либо не открывается вообще, либо внезапно отключается во время сеанса работы.
Это может происходить, если на компьютере были случайно удалены важные компоненты программы или версия ПО не совместима с операционной системой.
Для устранения неполадки выполните поочередно следующие действия:
- Полностью удалитеSkypeс компьютера, а затем переустановите программу. Для этого зайдите в Панель управления и откройте вкладку «Установка и удаление программ». Выберите Skype и начните процесс удаления;
Рис.3 – Удаление мессенджера
- Если после переустановки проблема не исчезла, скорее всего, ваш компьютер заражен вирусным ПО. Откройте встроенный Защитник Windows или любой другой антивирус и просканируйте систему на наличие опасных компонентов. Удалите все обнаруженные угрозы;
Рис.4 – Сканирование системы на наличие угроз
- Следующий вариант восстановления нормальной работы – это использование меню восстановления. Откройте поле поиска Windows и введите «Параметры восстановления». Откройте найденную вкладку. Затем в правой части окна нажмите на кнопку «Начать» в графе «Вернуть компьютервисходное состояние».
Обратите внимание! Использовать метод восстановления важно лишь в том случае, если ни один из представленных выше способов не помог устранить проблему произвольного закрытия Skype. Все пользовательские файлы будут удалены, поэтому советуем создать резервные копии нужных данных и сохранить их в облачном хранилище или на другом устройстве.
Рис.5 – Восстановление системы
Ошибка «dxva2.dll не найдена»
DXVA2.DLL – это системная библиотека, которая отвечает за выполнение базовых функций программы.
Её удаление из системы приводит к невозможности запуска программы.
Рис.6 – Окно ошибки
Чтобы мессенджер запускался и работал без сбоев, файл библиотеки должен находиться в системной директории C://Windows/System32.
Если нужного файла в этой папке нет, откройте папку C:\Windows\WinSxS и найдите библиотеку там.
Переместите файл в System32. Затем перезагрузите компьютер и откройте Skype.
Рис.7 – Библиотека DXVA2.DLL
Если библиотека была повреждена, нужно скачать новую копию файла.
Сделать это можно на сайте Майкрософт в разделе «Компоненты» или из открытых источников в интернете.
Skype не отправляет сообщения и файлы
Утилита выставляет ограничение на максимальный размер отправляемого файла. Он не должен превышать 300 МБ.
Если вы пытаетесь отправить собеседнику файл в обход ограничениям, на экране будет показано соответствующее уведомление.
Другие причины ошибки отправки файлов и сообщений:
- Чтобы собеседник увидел отправленные файлы и сообщения, для начала нужно добавить его в список своих контактов;
- Отсутствует подключение к Интернету или скорость передачи данных слишком низкая. Попробуйте подключиться к сети Wi-Fi или 4G;
- Проблема с передачей файлов и сообщений может наблюдаться, когда вы параллельно разговариваете с одним из своих контактов через голосовую- или видеосвязь. Дело в том, что для стабильной работы звонков выставляет приоритет трафика. Отправка файлов и сообщений замедляется, пока не закончится звонок.
Рис.8 – Ошибка отправки файлов и сообщений в чате
Читайте также:
Skype не принимает звонки
Внезапное завершение звонка или отсутствие уведомлений о входящих вызовах – это еще один тип неполадки, который может встречаться в Skype.
Решается проблема обычным сбросом настроек приложения.
Следуйте инструкции, чтобы сбросить настройки для Skype версий 7 и 8:
- Выйдите из утилиты. Для этого нажмите на значок программы левой клавишей мышки и выберите пункт «Выйти»;
Рис.9 – Выход из программы
- Далее перейдите в окно «Выполнить» с помощью нажатия комбинации клавиш Win+R;
- В появившемся окне введите указанный на рисунке ниже текст. С помощью этой команды пользователи могут легко управлять данными всех установленных на компьютере программ;
Рис.10 – Окно «Выполнить»
- В результате выполнения команды откроется папка Майкрософт, в которой содержатся системные настройки и файлы приложений. Найдите папку с названием Skype for Desktop и в контекстном меню выберите «Вырезать»;
Рис.11 – Содержимое папки Microsoft
- Далее откройте любую папку на своем компьютере, кликните на свободном пространстве правой кнопкой мышки и выберите пункт «Вставить»;
Рис.12 – Перемещение директории
- Далее нужно заново запустить. Так как папка со всеми данными мессенджера была перемещена, придется повторно авторизоваться. Нажмите на клавишу «Поехали!»;
Рис.13 – Перезапуск программы
- Введите логин и перейдите к следующему шагу;
- Далее введите пароль. Откроется главное окно с вашей учетной записью. Теперь нужно проверить, работают ли звонки.
Рис.15 – Результат сброса настроек мессенджера
Обратите внимание! В Skype 7 и в более ранних версиях вы можете перестать видеть список своих контактов. Их нужно вручную перенести из старой скопированной папки Skype for Desktop в новую.
Плохое качество звука и видео
Следующий тип ошибки связан с проблемами отображения видео и плохим звуком.
Если вы столкнулись с одной из таких неполадок, достаточно обновить драйверы для видеокарты и звука на компьютере.
Следуйте инструкции:
- Зайдите в Диспетчер устройств Windows. Сделать это можно с помощью окна «Панель управления» или с помощью нажатия правой кнопкой мышки на «Пуск»;
- В открывшемся окне найдите раздел «Видеоадаптеры». Нажмите на него правой клавишей и выберите опцию «Обновить конфигурацию»;
Рис.17 – Обновление конфигурации видеоадаптеров
- Аналогичным образом обновите драйверное ПО для звука. В окне Диспетчера устройств выберите раздел «Звуковые, игровыеи видеоустройства». Обновите оборудование;
Рис.18 – Обновление конфигурации звука
Читайте также:
Skype не сохраняет историю сообщений
Если вы используете прогу на компьютере и на мобильном устройстве, иногда можно столкнуться с неполадками в сохранении истории сообщений.
К примеру, на телефоне история чата с другим пользователем отображается без проблем, а на компьютере видны только старые сообщения.
Решение проблемы заключается в настройке экспорта сообщений на компьютер.
Следуйте инструкции:
- Откройте Skype и выберите вкладку главного меню. В списке опций кликните на «Безопасность»;
Рис.19 – Главное меню мессенджера
- В появившемся окне найдите кнопку «Экспорт истории чатов» и нажмите на нее;
Рис.20 – Экспорт чатов
- История всех переписок выгружается с сервера. Выберите папку для ее сохранения на вашем компьютере. После выполнения этого действия перезагрузитесь. При повторном запуске вы увидите все последние истории сообщений.
Рис.21 – Сохранение чатов
Неполадки Skype на Android
Пользователи мобильных устройств тоже сталкиваются с неполадками в работе.
На смартфоне с ОС Android решить все ошибки гораздо легче, чем на компьютере.
Первый и самый эффективный способ – это удаление приложения и его переустановка из официального магазина Google Play.
Если переустановка приложения не помогла, нужно поочередно выполнить следующие настройки.
Настройка синхронизации
В случае, если мобильная версия Skype перестала отправлять сообщения и принимать звонки, нужно просто настроить принудительную синхронизацию с сервером.
Следуйте инструкции:
- Откройте чат с любым из своих друзей
Рис.23 – Выбор беседы
- В строку для ввода текста сообщения скопируйте команду /msnp24, как показано на рисунке ниже. Отправьте такое сообщение пользователю;
Рис.24 – Ввод системной команды
- Сразу после отправки команды перезапустите мессенджер. После повторного запуска все сообщения будут отображаться и отправляться в нормальном режиме.
Удаление кэша и данных приложения
Следующий шаг, который поможет устранить любые типы неполадок в мобильной версии – это удаление ненужных и ошибочных данных программы.
Следуйте инструкции:
- Откройте окно настроек своего смартфона;
- Перейдите во вкладку «Приложения» и в списке кликните на Skype;
- В новом окне нажмите на клавиши для очистки кэша и данных программы. При повторном запуске потребуется заново войти в свой учетную запись;
Рис.25 – Очистка данных приложения
- Аналогичным образом рекомендуем очистить данные и для магазина приложений.
Рис.26 – Очистка данных магазина приложений
Далее повторно запустите утилиту. Все функции должны работать в нормальном режиме.
Проверка статуса работы сервера
Если он работал нормально, но внезапно начал подвисать или произвольно отключаться, еще одна причина таких ошибок – это баги на сервере.
Они никак не связаны с вашим компьютером, поэтому, даже после выполнения всех указанных выше инструкций по решению неполадок, ничего не изменится.
Для проверки статуса работы сервера нужно перейти на страницу. В окне отображается текущий статус работы всех служб Скайпа.
Normal указывает на отсутствие ошибок или работ на сервере. Problem – сообщение, которое означает, что на стороне разработчика есть баги.
Как правило, они решаются в течение нескольких часов.
Рис.28 – Проверка статуса работы сервера Skype
Видеоинструкции
Почему не работает Скайп: простое решение всех видов ошибок
Почему не работает Скайп: простое решение всех видов ошибок
Почему не работает Скайп: простое решение всех видов ошибок
Почему не работает Скайп: простое решение всех видов ошибок
Источник