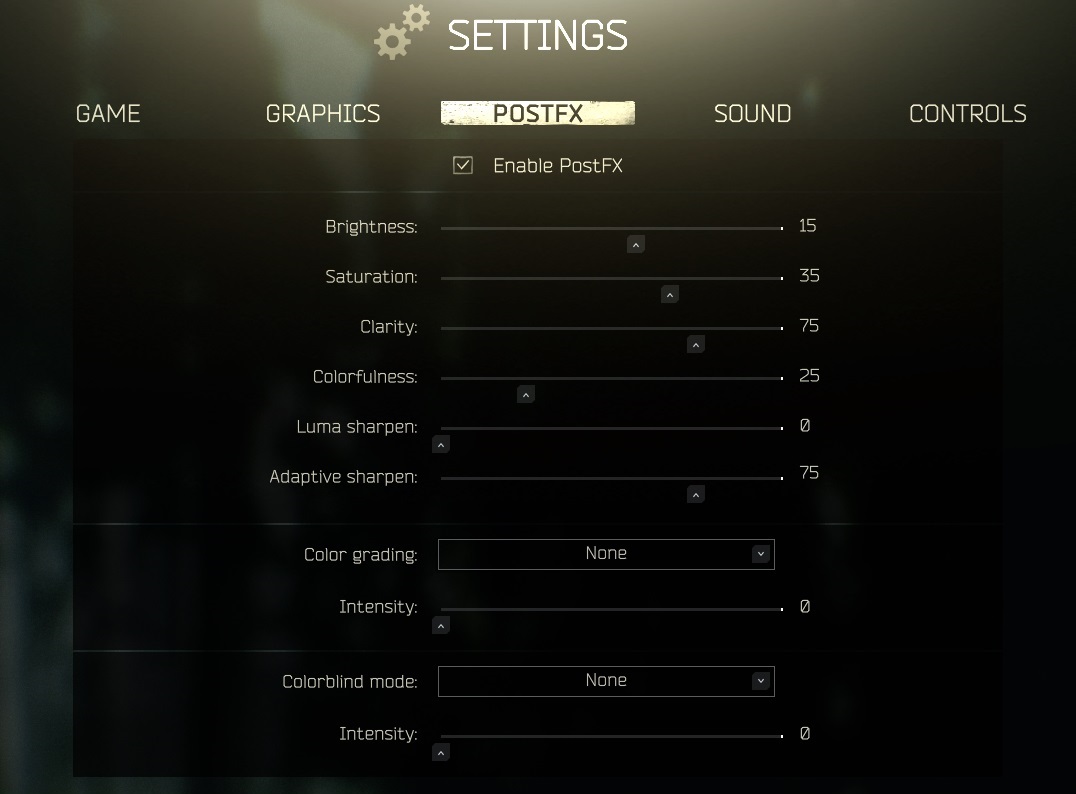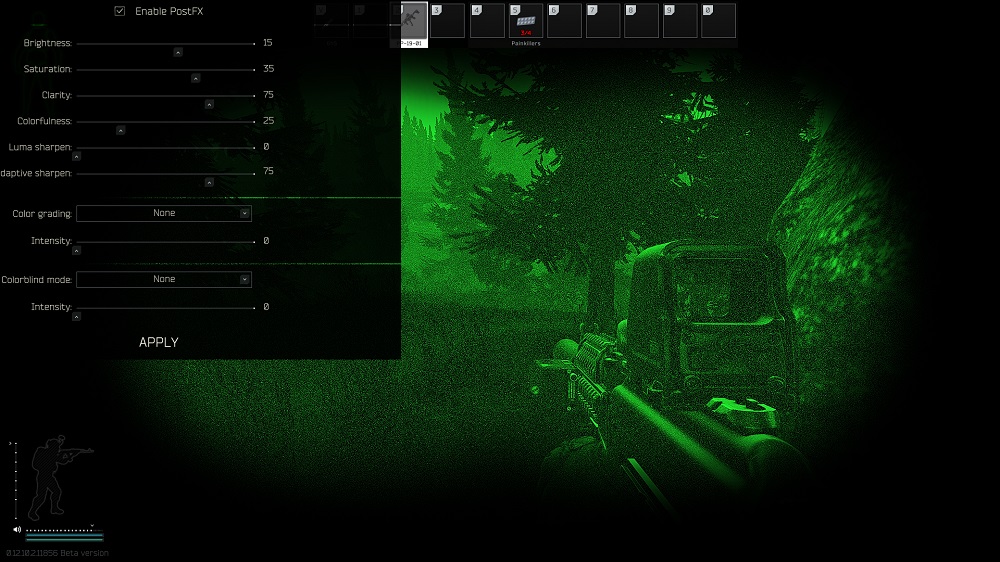- Побег из Таркова Лучшие настройки PostFX
- Яркость
- Насыщенность
- Ясность
- Красочность
- Luma Sharpen
- Адаптивная резкость
- Цветовая градация
- Режим дальтонизма
- Escape from tarkov как настроить яркость
- Настройки PostFX
- Влияние PoxtFX на FPS
- Как настраивать
- Лайт настройка для слабых ПК
- Моя настройка #1
- Моя настройка #2 (Актуальная)
- Настройка моих тиммейтов
- Ночной пресет для ночных рейдов
- При выключенном PostFX
- Оптимизация настроек Escape From Tarkov
- МИНИМАЛЬНЫЕ СИСТЕМНЫЕ ТРЕБОВАНИЯ
- РЕКОМЕНДУЕМЫЕ СИСТЕМНЫЕ ТРЕБОВАНИЯ
- ОБНОВИТЕ ДРАЙВЕРЫ ВИДЕОКАРТЫ
- НАСТРОЙКА ГРАФИКИ
- НАСТРОЙКА ИГРЫ
- ОПТИМИЗАЦИЯ НАСТРОЕК ПАНЕЛИ УПРАВЛЕНИЯ NVIDIA
- ОПТИМИЗАЦИЯ НАСТРОЕК AMD RADEON
- ОПТИМИЗАЦИЯ ОБНОВЛЕНИЯ WINDOWS
- ОТКЛЮЧЕНИЕ ONEDRIVE
- ОПТИМИЗАЦИЯ DISCORD
- ОПТИМИЗАЦИЯ GOOGLE CHROME
- ОПТИМИЗАЦИЯ ЭЛЕКТРОПИТАНИЯ
- ВКЛЮЧИТЬ ИГРОВОЙ РЕЖИМ
- ЗАКЛЮЧЕНИЕ
Побег из Таркова Лучшие настройки PostFX
Escape From Tarkov — это хардкорный тактический шутер от первого лица, который одновременно является глотком свежего воздуха, поскольку он отклоняется от повального увлечения «Королевской битвой», но также является отстойником выхлопной трубы, поскольку это одна из самых разочаровывающих игр. .
Коротко; это мародерская, стреляющая, бешеная машина, которая постоянно тянет вас назад, чтобы получить больше.
Из-за прекрасного поля в игровом процессе, которое может сделать или сломать ваше … ну, скорее всего, ваше сердце … вам понадобится каждое преимущество, которое вы можете получить. Один из них — это балансировка ваших настроек, чтобы вы могли получить самое четкое изображение и максимальную частоту кадров.
Так что давайте изучим лучшие настройки PostFX в Escape From Tarkov и сделаем вашу фотографию такой же кристально чистой, как неизбежные слезы, которые вы прольете, когда умрете с рюкзаком, полным высокоуровневой добычи.
* Все настройки, перечисленные ниже, предполагают, что вы еще не используете цветовую градацию, или если у вас есть какая-либо форма дальтонизма (к счастью, есть настройка, если вы используете!)
Обзор лучших настроек PostFX
Яркость
Что ж, это довольно очевидно. Яркость определяет баланс между черным и белым. Поставьте его слишком высоко, и все будет казаться, будто из него светит солнце, но если поставить слишком низко, ваша игра войдет в царство теней, и вы не сможете ничего увидеть.
Это может вызвать очевидную проблему: если ваша игра слишком темная или слишком яркая, она может испортить вашу способность видеть врагов.
Как решить проблему
Шкала для этого — от -100 до 100. Многое из этого зависит от личных предпочтений, но я предпочитаю держать его на уровне 15-20.
Это тот, который, если вы больше поклонник ночных рейдов, не стесняйтесь поднимать его так высоко, как вам нравится! Мир Таркова — ваша унылая устрица.
Как изменить яркость
- Настройки> PostFX> Яркость> Прокрутка
Насыщенность
Насыщенность в основном определяет силу цветов. Чем выше вы его поставите, тем ярче будут все цвета. Если вы положите его прямо, все смешается в плавильном котле страдания и замешательства.
В игре Escape From Tarkov есть невероятные цвета, которые могут сделать все красивым, но на ваш FPS (количество кадров в секунду) может повлиять, если вы слишком сильно сойдете с ума со своими цветами.
Как решить проблему
Опять же, это зависит от личных предпочтений и мощности вашего снаряжения, но я бы не рекомендовал ничего выше 35-40.
Это дает игре отличный вид, но в любом случае не заходит слишком далеко.
Как изменить насыщенность
- Настройки> PostFX> Насыщенность> Прокрутка
Ясность
Это может быть интересно. Это в основном добавляет больше деталей к фоновым объектам, но также может немного облегчить обнаружение игроков, поскольку они становятся немного более четкими на фоне.
Так что, если вы действительно изо всех сил пытаетесь выбрать игроков на общем фоне игры, вы можете повысить свою ясность.
Как решить проблему
Я собираюсь перестать говорить, что это «личное предпочтение» на данном этапе, потому что здесь все является личным предпочтением! Так что предположим, что я говорю это до конца статьи.
У меня есть этот набор на 75. Это дает им хорошее преимущество и дает небольшое преимущество при обнаружении игроков. Все, что выше, может стать визуальной проблемой и повлиять на ваш FPS.
Как изменить четкость
- Настройки> PostFX> Четкость> Прокрутка
Красочность
Насколько я могу судить, это в основном то же самое, что и насыщенность. Итак, ваша основная проблема будет заключаться в том, чтобы сбалансировать их, чтобы вы не заходили слишком далеко.
Как упоминалось ранее, Escape From Tarkov — отличная игра благодаря своим ярким цветам, поэтому в идеале вам нужно сохранить эти прекрасные эффекты, а также оптимизировать ее для игрового процесса.
Как решить проблему
Шкала от 0 до 100. Я обнаружил, что хороший баланс между этим и насыщенностью составляет около 25.
Это придает игре приятный вид, в то же время оптимизировав ее, когда вы хотите обнаружить этого надоедливого Дикаря в кустах.
Как изменить красочность
- Настройки> PostFX> Цветность> Прокрутка
Luma Sharpen
Вероятно, это тот параметр в PostFX, который вы будете менять больше всего.
Работа Luma Sharpens заключается в увеличении силы освещения без размытия всех цветов.
Проще говоря, вам нужно это высоко на темных картах и низко на ярких.
Как решить проблему
Если вы направляетесь в Factory или Labs или склонны совершать много ночных рейдов, вам нужно поднять это число до 100. Если вы больше поклонник ярких открытых карт, таких как таможня или Вудс, вам нужно, чтобы это значение было около 0.
Я оставляю это значение по умолчанию на 0, а затем корректирую его соответствующим образом.
Как изменить резкость яркости
- Настройки> PostFX> Резкость яркости> Прокрутка
Адаптивная резкость
Адаптивная резкость повышает резкость текстур в игре. Я могу привести пример этого в игре:
У тебя две сломанные ноги, и ты, шатаясь, кидаешься к бывшему сыну, просто молясь, чтобы тебя никто не заметил. Ваше зрение нечеткое, и ваша цель — повсюду.
Теперь вы всего в 100 метрах, если вспомните ту пачку обезболивающих в вашем кармане!
Вы принимаете таблетку, и вдруг все становится четче и резче. Вы встречаетесь со своим бывшим сыном и живете долго и счастливо …
Или настолько счастливы, насколько это возможно в Escape From Tarkov …
В тот момент, когда вы принимаете обезболивающее, и все становится хрустящим, по сути, и делает адаптивная резкость.
Как решить проблему
Вы хотите, чтобы ваша игра была четкой, но вы не хотите снижать свой FPS. Баланс, который я нашел, составляет около 75. Это дает вам достаточный бонус, не убирая ничего из вашего общего игрового процесса.
Как изменить адаптивную резкость
- Настройки> PostFX> Адаптивная резкость> Прокрутка
Цветовая градация
Параметры цветокоррекции предоставляют различные фильтры для всего изображения. Я лично не видел каких-либо преимуществ, которые может дать вам какой-либо из фильтров.
Как решить проблему
Как я уже сказал, здесь нет никаких преимуществ, если только вы не хотите притвориться, что находитесь в детективном фильме 1940-х годов, или хотите стимпанк-версию Таркова. Подождите, это звучит довольно круто …
Некоторые игроки и стримеры скажут, что определенная оценка дает им преимущество, но я лично еще не видел какой-либо выгоды.
У меня нет никаких настроек, но вы можете поиграть с ними и посмотреть, понравятся ли они вам!
Вы также можете изменить интенсивность фильтра, если хотите, чтобы все было незаметно или вы хотите использовать его полностью.
Как изменить градацию цвета
- Настройки> PostFX> Цветовая градация> Выберите нужный вариант в раскрывающемся меню.
Режим дальтонизма
Я хочу воспользоваться моментом, чтобы поаплодировать Escape From Tarkov и Battlestate Games.
Досадно, что как большие, так и маленькие игровые компании могут медленно обеспечивать игроков с нарушениями зрения. Так что здорово видеть, что игра, технически еще находящаяся в стадии бета-тестирования, имеет режим дальтонизма. Возможно, он не идеален, но это начало, которое нам нравится видеть, и что-то, что должны принять во внимание другие игровые компании.
Как решить проблему
Вы получаете три разных варианта для разных типов дальтонизма.
Затем, как и при цветокоррекции, вы можете изменить интенсивность в соответствии со своими потребностями.
Как изменить градацию цвета
- Настройки> PostFX> Цветовая градация> Выберите нужный вариант в раскрывающемся меню.
Итак, это охватывает все параметры настроек PostFX. Как я уже упоминал, большинство этих настроек полностью зависит от личных предпочтений, но настройки, которые я перечислил, являются хорошей отправной точкой, и до сих пор я ими гордился.
Совет: вы можете поиграть с настройками и сразу увидеть эффекты в игре. Так что, если вы хотите повозиться с настройками и найти баланс, который работает для вас, то прыгните в офлайн-рейд, нажмите «Настройки»> «Настройки PostFX»> «Визуализировать», а затем поиграйте в свое удовольствие.
Вы можете изменить настройки в игре, только не выходите на улицу!
Источник
Escape from tarkov как настроить яркость
Поправка от 15.06.2020
Оптимизируем NVIDIA для экрана (60Hz и не только). Повышаем немного FPS.
NVIDIA/параметры 3D/ для Tarkov.exe :
1)Анизотропная фильтрация: 2х — чёткость при движении, хорший-FPS, отзывчивость мыши и клавы!
при 16х — картинка красивая и чёткая но при движении (на слабых видеокартах и при низких FPS) делает мутно. Немного жрёт FPS. Нагрузка на GPU.
(Обязательно: в параметрах игры ставим «Сглаживание — TAA!» «Анизотропная фильтрация — только текстуры»)
2)Фильтрация текстур-качества: «Производительность» ещё ниже ставить мало смысла (Важный параметр, влияющий на FPS, чёткость при
движении. Глубина цвета картинки станет проще, но всё будет шустрее, плавнее и чётче.)
(влияет на отзывчивость мыши и клавиатуры)
3)Вертикальный синхроимпульс(vertical sync): Быстро(Fast)
Если нет «Быстро», можно попробовать «Адаптивный»(только нормальный, а не на половину кадров)
(В параметрах игры обязательно отключаем «Верт. синх.» Она как-то отключает Fast-Sync от nvidia)
Проверяем в игре на «Input Lag», если он есть придётся «вкл»
(влияет на отзывчивость мыши и клавиатуры)
(Лимит кадров лобби/игре: 60- у кого монитор 60Hz)
4)Режим низкой задержки (новое название) -«Выкл»
При «Вкл» могут быть просадки FPS (микро-фризы) при стрельбе, взрывах..
(старое название) Максимальное количество заранее подготовленных кадров
«Вкл»- только для тех, у кого стабильный FPS выше 90-100. Нагрузка на GPU.
5)Режим управления электропитанием : » Адаптивный» (карта греется меньше), но говорят нужно «Максимальный» , пробуйте сами. На моём компе почему-то разницы нет.
6)Потоковая оптимизация: Вкл
7)Фильтрация текстур- отрицательное отклонение- «Привязка» (вроде так лучше)
(остальное как есть по дефолту nvidia)
—-Понижение разрешение экрана в игре—(FPS! fps! fps! — но качество картинки худеет.)
Моя карта GTX980, монитор 27-дюйм 60hz (IPS ) 2560×1440 не тянет:
В настройках игры: 1920×1080 (Полноэкранный) . FPS супер стабильный, чёткость и яркость на свой вкус.
PostFX: в тёмных помещениях яркость до 70%.
FOV (Область обзора): 51 до 53
Источник
Настройки PostFX
Начиная с патча 0 12 5 — мы получили возможность заменить фильтры от Nvidia FreeStyle который попал под запрет, поскольку через него внедрялись и работали читы в игре.
Для начала отмечу, что все же мы укажем вам несколько вариантов пресетов для игры в Тарков, но стоит заметить, что часть картинки зависит не от PostFX, а от настроек вашего монитора. Поэтому одни и те же настройки у меня и у вас могут выглядеть по другому в реальности.
Влияние PoxtFX на FPS
Стоит предупредить что эта опция немного повышает нагрузку на вашу видеокарту. Интенсивность параметра роли не играет.
Пункты: Яркость, Насыщенность, Красочность, Luma резкость — не повышают нагрузку.
Четкость и Адаптивная резкость добавляют +4/+5% нагрузки.
Цветокоррекция и Дальтонизм — любой пресет +1% к нагрузке.
Таким образом включив все параметры, вы накинете к нагрузке видеокарты примерно +10-13% чем играя без PoxtFX вовсе. Обращайте внимание на сколько нагружено ваше ядро через диспетчер устройств, и вы сможете понять есть ли у вас запас мощности для этой фичи. Тарков игра более зависимая от процессора, нежели от видеокарты.
Экологичным вариантом для слабых ПК будет включение в PoxtFX только тех параметров, что не затрагивают производительность, но и без цветокоррекции, четкости и адаптивной резкости — можно сделать картинку существенно приятнее чем стандартная.
Как настраивать
Запускаем оффлайн рейд, без ботов, желательно протестировать и при пасмурной и при ясной погоде, так как я делая настройку в пасмурную, через какое то время попал на ясную погода и мои глаза были готовы вытечь от ядрености картинки. Для теста тёмного пресета — подойдет завод, для светлого лес и резерв. Хотя лучше подстаривать под ту локацию куда вы чаще всего ходите. Резерв и Развязка сильно отличаются от Леса и Берега.
Встаем на место где видно большой охват территории и заходим в Настройки — PoxtFX — Показать
Лайт настройка для слабых ПК
Моя настройка #1
Сформировал ее еще 1 мая 2020 года, сразу после выхода фичи в релиз.
Моя настройка #2 (Актуальная)
Настройка моих тиммейтов
Скрин уже с пасмурной погодой, дождаться хорошей я уже так и не смог ибо это глобальный параметр. Так что вот пару скринов от автора.
Ночной пресет для ночных рейдов
Легальным способом сделать из ночи день с помощью PostFX — нельзя. Как и обмануть механику света в игре. Так что на помощь нам скорее идут параметры насыщенность, Luma резкость и Адаптивная резкость. Они добавляют светлым пятнам чуть более чёткие очертания. Что позволит чуть лучше ориентироваться.
Так же на своём мониторе вы можете поиграть с таким параметром как контрастность — он существенно добавит контрастов в различимые цвета.
При выключенном PostFX
Обратите внимание на контуры бочки в темноте, и это почти при полном отсутствии источников света поблизости.
Источник
Оптимизация настроек Escape From Tarkov
Escape from Tarkov находится в раннем доступе с августа 2016 года и до сих пор не выходит из стадии беты. Как можно предположить, в игре есть проблемы с производительностью, но надеемся, наше руководство позволит вам с ними разобраться.
Мы поможем вам с оптимизацией настроек Escape from Tarkov, которая позволит вам играть более гладко. В этом гайде мы коснемся таких проблем с быстродействием Escape from Tarkov, как лаги, замирания, стабильно низкая частота кадров, дергание, резкие пики задержки и внезапные падения частоты кадров.
Первое, что вам нужно сделать – убедиться, что ваш компьютер удовлетворяет указанным ниже системным требованиям. Если ваше железо им не соответствует, упомянутые проблемы могут быть связаны именно с этим. В таком случае мы рекомендуем сделать апгрейд. Игра сильно нагружает процессор, поэтому освободите его ресурсы или купите более мощный.
МИНИМАЛЬНЫЕ СИСТЕМНЫЕ ТРЕБОВАНИЯ
- Операционная система: Windows 7/8/10 (64-бит)
- Процессор: Intel Core 2 Duo/Intel Core i3 2.4 ГГц или AMD Athlon/Phenom 11 2.6 ГГц
- Память: 6 Гб
- Видеокарта: DX9-совместимая видеокарта с 1 Гб видеопамяти
- Место на диске: 20 Гб
РЕКОМЕНДУЕМЫЕ СИСТЕМНЫЕ ТРЕБОВАНИЯ
- Операционная система: Windows 7/8/10 (64-bit)
- Процессор: Intel Core i5/Intel Core i7 3.
Бывает, что в требованиях к видеокарте указывается одна или несколько моделей, но это не тот случай. Чтобы проверить, с какой версией DirectX cовместима ваша карта, выполните следующие действия:
- Откройте меню Пуск.
- В строке поиска введите dxdiag и нажмите Enter.
- При запросе разрешения на проверку наличия цифровой подписи драйверов мы рекомендуем вам кликнуть Да.
Теперь вы должны увидеть свою версию DirectX.
Существует множество методов повысить быстродействие в Escape from Tarkov. Начнем с наиболее очевидного.
ОБНОВИТЕ ДРАЙВЕРЫ ВИДЕОКАРТЫ
Это может показаться банальным, но обновление драйверов – действительно первое, что стоит попробовать, потому что как правило новые драйверы AMD и NVIDIA способны значительно повысить частоту кадров. Это легко и не отличается от обновления любых других программ.
Откройте приложение AMD Radeon Software (для видеокарт AMD) или NVIDIA GeForce Experience (для видеокарт NVIDIA) и проверьте наличие обновлений. Если они доступны, скачайте и установите их.
НАСТРОЙКА ГРАФИКИ
Следующий шаг – оптимизация настроек в самой игре. Скорее всего, вы искали здесь именно это, так что давайте приступим.
Обратите внимание, что это настройки для высокого быстродействия, актуальные прежде всего для систем, едва соответствующим минимальным или рекомендуемым требованиям. Если у вас мощный компьютер, и вы не хотите жертвовать графикой ради быстродействия, этот этап можно пропустить.
Вот что необходимо сделать:
- Запустите Escape from Tarkov.
- Откройте меню Настройки и кликните по вкладке Графика.
- Установите Разрешение экрана равным собственному разрешению вашего монитора.
- Выберите Режим экрана Fullscreen.
- Убедитесь, что галочка Верт.синх. не выставлена.
- Установите среднее Качество текстур.
- Установите низкое Качество теней.
- Установите параметр Детализация объектов в 3.5.
- Установите параметр Общая видимость в 3000.
- Установите параметр Видимость теней в 75.
- Выберите Сглаживание TAA.
- Установите Resampling в 1x off.
- Отключите HBAO.
- Отключите SSR.
- Для параметра Анизотропная фильтрация выберите Только текстуры.
- Установите Резкость в 1.3.
- Задайте Лимит кадров в лобби равным 60.
- Задайте Лимит кадров в игре равным 120.
- Снимите галочку Z-Blur.
- Снимите галочку Хром. аберрации.
- Снимите галочку Шум.
- Снимите галочку Тень от травы.
НАСТРОЙКА ИГРЫ
Для повышения быстродействия можно также дополнительно оптимизировать игровые настройки. Просто выполните следующие действия:
- В меню Настройки кликните по вкладке Игра.
- Если у вас видеокарта NVIDIA, в случае проблем с быстродействием снимите галочку Включить NVidia Highlights.
- Установите галочку Автоочистка оперативной памяти.
- Убедитесь, что установлена галочка Использовать только физические ядра, если у вас процессор с поддержкой многопоточности или SMT.
- Установите Область обзора в 75 (или выше, если вам так нравится и есть возможность).
- Установите Качание головы в 0.2.
ОПТИМИЗАЦИЯ НАСТРОЕК ПАНЕЛИ УПРАВЛЕНИЯ NVIDIA
Если у вас видеокарта NVIDIA, настройки Панели управления NVIDIA можно оптимизировать следующим образом:
- Откройте Панель управления NVIDIA.
- Кликните по пункту Регулировка настроек изображения с просмотром в левой части вкладки Параметры 3D.
- Кликните Пользовательские настройки с упором на и переместите слайдер в сторону значения Производительность, если он еще не там.
- Кликните Применить.
Отлично! Теперь давайте установим ряд настроек специально для Escape from Tarkov:
- Кликните Управление параметрами 3D.
- Кликните Программные настройки.
- Выберите в выпадающем меню Escape from Tarkov. Если игры там нет, кликните Добавить и найдите EscapeFromTarkov.exe.
- Установите параметр Режим управления электропитанием в значение Максимальная производительность. Возможно, потребуется сравнить этот вариант с режимом Оптимальное электропитание, потому что эффект зависит от конкретной видеокарты.
- Установите параметр Предпочтительная частота обновления в значение Максимально доступная.
- Включите Кэширование шейдеров.
- Установите параметр Фильтрация текстур — качество в значение Высокая производительность.
- Отключите параметр Тройная буферизация.
- Отключите параметр Вертикальный синхроимпульс.
- Установите параметр Заранее подготовленные кадры виртуальной реальности равным 1.
Если вы играете на ноутбуке, убедитесь, что в качестве предпочтительного графического процессора выбран Высокопроизводительный процессор NVIDIA
ОПТИМИЗАЦИЯ НАСТРОЕК AMD RADEON
Если у вас видеокарта AMD, настройки можно оптимизировать следующим образом:
- Откройте Настройки Radeon.
- Кликните по вкладке Игры.
- Кликните по разделу Глобальные настройки.
- В пункте Режим сглаживания выберите Переопределить настройки приложения.
- Установите Уровень сглаживания в 2X.
- Включите Режим анизотропной фильтрации.
- Установите Уровень анизотропной фильтрации в 2X.
- В Качество фильтрации текстур выберите Производительность.
- В Ждать вертикального обновления выберите Всегда выключено.
- В Режим тесселяции выберите Переопределить настройки приложения.
- Установите Максимальный уровень тесселяции в 32x или ниже.
ОПТИМИЗАЦИЯ ОБНОВЛЕНИЯ WINDOWS
Далее мы можем сделать простой шаг, который освободит немного ресурсов:
- Откройте Обновление и безопасность на панели Параметры Windows.
- Кликните Оптимизация доставки.
- Убедитесь, что параметр Разрешить загрузки с других компьютеров отключен.
ОТКЛЮЧЕНИЕ ONEDRIVE
Мы также рекомендуем отключать OneDrive, если вы им не пользуетесь. Щелкните по значку OneDrive на панели задач правой кнопкой мыши и кликните Закрыть OneDrive.
ОПТИМИЗАЦИЯ DISCORD
Если во время игры вы пользуетесь Discord для связи, или он просто запущен, когда вы играете в одиночку, его тоже можно быстро оптимизировать. Вот как это делается:
- Откройте Discord и зайдите на страницу Настройки приложения.
- Кликните по пункту Внешний вид и отключите параметр Аппаратное ускорение.
- Кликните по пункту Оверлей.
- Убедитесь, что параметр Включить внутриигровой оверлей отключен.
ОПТИМИЗАЦИЯ GOOGLE CHROME
Если вы пользуетесь Google Chrome, аппаратное ускорение также стоит отключить:
- Откройте Google Chrome и зайдите на страницу Настройки.
- Прокрутите ее вниз до конца и откройте вкладку Дополнительные.
- Снова прокрутите вниз до конца и отключите параметр Использовать аппаратное ускорение (при наличии).
- Отключите параметр Не отключать работающие в фоновом режиме сервисы при закрытии браузера.
- Перезапустите Google Chrome.
ОПТИМИЗАЦИЯ ЭЛЕКТРОПИТАНИЯ
Можно повысить быстродействие, включив схему электропитания, ориентированную на высокую производительность. Вот как это делается:
- Откройте меню Пуск.
- Введите в строке поиска powercfg.cpl и нажмите Enter.
- Выберите схему Высокая производительность.
ВКЛЮЧИТЬ ИГРОВОЙ РЕЖИМ
В Windows 10 есть так называемый Игровой режим, который мы рекомендуем включить:
- Откройте меню Пуск.
- Введите Игровой режим и нажмите Enter.
- Убедитесь, что включен параметр Режим игры.
Если Escape from Tarkov у вас установлена на HDD (что мы не рекомендуем), можно существенно ускорить время загрузки, переместив игру на SSD (при наличии).
ЗАКЛЮЧЕНИЕ
Вот и все! Надеемся, что вы смогли поднять частоту кадров.
Если у вас высокий пинг, рекомендуем познакомиться с нашим руководством о том, как снизить пинг в играх. А так как Escape from Tarkov сильно загружает процессор, можно рассмотреть вариант покупки нового процессора, а может быть, видеокарты или дополнительной оперативной памяти, если у вас достаточно средств.
Понравилась статья? Подпишитесь на канал, чтобы быть в курсе самых интересных материалов
Источник