- Копирование и вставка в Windows не работает — решение
- Обновление Windows
- Временно отключите антивирусное ПО
- Запустить утилиту проверки диска
- Запустите rdpclip.exe
- Восстановление системы
- Настройка нового профиля пользователя
- Отключить отправку в надстройке Bluetooth
- Отключить общий буфер обмена в Virtualbox
- Заключение
- Исправлено: копирование вставки не работает на Windows 7, 8.1, 10 —
- Что приводит к тому, что функция копирования / вставки перестает работать в Windows?
- Способ 1. Закрытие Notepad ++ (если применимо)
- Способ 2. Отключение сочетаний клавиш в Skype (если применимо)
- Способ 3: сброс «rdpclip.exe»
- Метод 4: Сброс оконного менеджера рабочего стола
- Способ 5: использование стороннего приложения
- Способ 6: использование командной строки для исправления копии вставить функции
- Метод 7: Удаление UltraCopier / Supercopier (если применимо)
- Метод 8: Индивидуальные случаи
Копирование и вставка в Windows не работает — решение
Копирование и вставка — это один из наиболее важных инструментов и основных функций в Windows, которая существует в операционной системе с первых ее версий. Это поможет вам значительно сократить время, которое вы потратили бы на создание материалов, когда выполняли много текстовой обработки, реорганизовывали и форматировали документы на вашем компьютере.
Самый быстрый и простой способ, который вы можете использовать для копирования и вставки в В Windows используются сочетания клавиш, которые помогают вам быстро работать. К ним относятся Ctrl + C для копирования и Ctrl + V для вставки. Кроме того, вы можете использовать метод мыши, выделив текст, изображение или область, которую вы хотите скопировать, а затем щелкнув правой кнопкой мыши или трекпад и выбрав Вставить.
Если по какой-либо причине, копировать и Функция вставки не работает в Windows, одна из возможных причин — некоторые поврежденные компоненты программы. Другие возможные причины включают антивирусное программное обеспечение, проблемные плагины или функции, некоторые сбои в работе системы Windows или проблему с процессом rdpclicp.exe.
Если перезагрузка компьютера не помогает, попробуйте выполнить другие нижеуказанные действия по устранению неполадок. исправить функцию копирования и вставки.
Обновление Windows
Некоторые сбои системы могут привести к тому, что функция копирования и вставки не будет работать. Вы можете исправить это, обновив Windows, так как Microsoft постоянно добавляет новые обновления, которые поставляются с критическими исправлениями. Для этого:
- Нажмите Пуск и выберите Настройки — & gt, Обновление и безопасность.
- Нажмите Проверить наличие обновлений.Windows проверит наличие доступных обновлений и загрузит и установит их после перезагрузки компьютера.
Связанный: как быть в безопасности в Windows 10 без использования антивируса
Временно отключите антивирусное ПО
Хорошее антивирусное программное обеспечение имеет решающее значение для безопасности вашего компьютера, но иногда оно вызывает конфликты с системой и может влиять на функцию копирования и вставки. Чтобы решить эту проблему, временно отключите некоторые функции антивируса, но если это не поможет, отключите его полностью.
Если это поможет, подумайте об изменении антивирусного программного обеспечения. Существует множество доступных опций, которые не будут мешать вашей системе, но при этом будут обеспечивать отличную защиту.
Запустить утилиту проверки диска
Поврежденные программы или системные файлы могут привести к тому, что при копировании и вставке не будет Работа. Сканирование chkdsk может помочь решить проблему. Для этого:
1. Откройте проводник и выберите «Этот компьютер».
2. Щелкните правой кнопкой мыши жесткий диск и выберите «Свойства».
3. Перейдите на вкладку Инструменты.
4. Нажмите Проверка в разделе Проверка ошибок.
Кроме того, вы можете запустить проверку диска из командной строки. Для этого:
1. Щелкните правой кнопкой мыши Пуск и выберите Windows PowerShell (Admin).
2. Введите следующую команду:
Замените X на букву, обозначающую системный диск — обычно по умолчанию C.
3. Когда вас попросят запланировать сканирование, нажмите Y.
4. Перезагрузите компьютер и проверьте, устранена ли проблема.
Запустите rdpclip.exe
Чтобы устранить проблему копирования и вставки в Windows, необходимо завершить процесс rdpclicp.exe и перезапустить его. Для этого:
1. Нажмите Ctrl + Shift + ESC, чтобы запустить диспетчер задач.
2. Перейдите на вкладку Подробности.
3. Щелкните правой кнопкой мыши процесс rdpclip.exe.
4. Выберите Завершить задачу.
5. Перейдите в папку Windows / system32.
6. Найдите файл rdpclip.exe и запустите его.
Восстановление системы
Если недавно установленное обновление или приложение вызывает проблемы на вашем компьютере, вы можете восстановить Windows до точки восстановления. Хотя восстановление системы не изменит ваши личные файлы, оно может удалить недавно установленные драйверы, обновления и приложения.
Он восстанавливает ваш компьютер до более раннего момента времени, когда функция копирования и вставки работала нормально. Точки восстановления генерируются всякий раз, когда вы устанавливаете новые драйверы, приложения или обновления Windows, или когда вы создаете их вручную.
Чтобы выполнить восстановление системы, выполните следующие действия:
1. Откройте панель управления.
2. В поле поиска введите Recovery и нажмите Enter.
3. Выберите Восстановление.
4. Выберите Открыть восстановление системы — & gt, Далее.
5. Выберите точку восстановления, связанную с драйвером проблемы, приложением или обновлением.
6. Выберите Далее — & gt, Готово.
Примечание. Если нет точек восстановления, защита системы может быть отключена. Чтобы включить его (включить), выполните следующие действия:
1.Откройте панель управления и найдите «Recovery».
2. Выберите Восстановление — & gt, Настроить восстановление системы — & gt, Настроить.
3. Установите флажок Включить защиту системы.
Настройка нового профиля пользователя
Поврежденные профили пользователей могут привести к тому, что функция копирования и вставки не будет работать в Windows. Вы можете настроить новый профиль пользователя и посмотреть, поможет ли это. Чтобы настроить новый профиль пользователя, выполните следующие действия:
1. Нажмите Пуск и выберите Настройки.
2. Выберите учетные записи.
3. Нажмите Семья и другие люди.
4. Нажмите Добавить кого-то еще на этот ПК.
5. Введите имя пользователя, пароль и подсказку к паролю.
6. Выберите Далее.
Если проблема не исчезла с новым профилем пользователя, попробуйте следующее решение.
Отключить отправку в надстройке Bluetooth
Это дополнение связано с Microsoft Office и можно найти в разделе «Дополнения» в программном обеспечении Office. Проверьте каждое установленное средство на наличие этого дополнения и отключите его в каждом средстве Office.
Отключить общий буфер обмена в Virtualbox
Virtualbox поможет вам запустить виртуальную машину на вашем компьютере, но некоторые из ее функции могут мешать работе системы, например общий буфер обмена. Чтобы устранить проблему, отключите эту функцию и попробуйте снова выполнить функцию копирования и вставки.
Заключение
Копирование и вставка — это важная функция, которая в идеале должна работать каждый день без сбоев. , Невозможность использовать это не только разочаровывает, но и требует много времени, если вам нужно найти альтернативы.Мы надеемся, что эти решения помогли вам. Сообщите нам, что сработало или какие решения вы использовали раньше, оставив комментарий ниже.
Источник
Исправлено: копирование вставки не работает на Windows 7, 8.1, 10 —
Некоторые пользователи Windows сообщают, что функция копирования / вставки внезапно перестала работать для них. Эта проблема, кажется, отличается от iCloud Notes проблема копирования / вставки, поскольку проблема возникает во всей системе, а не только при использовании определенного приложения. Сообщается, что эта проблема возникает в Windows 7, Windows 8.1 и Windows 10.
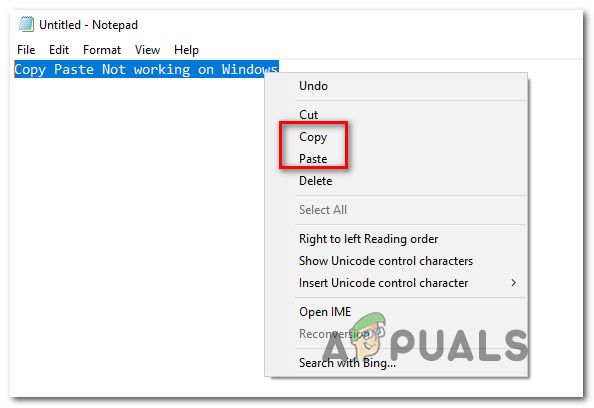
Что приводит к тому, что функция копирования / вставки перестает работать в Windows?
Мы рассмотрели эту конкретную проблему, проанализировав различные пользовательские отчеты и стратегии восстановления, которые были затронуты пользователями Windows, которые были развернуты, чтобы разобраться в сути проблемы. Основываясь на наших исследованиях, есть несколько различных причин, которые могут привести к этим симптомам:
- Notepad ++ блокирует буфер обмена — Как сообщают многие пользователи, эта конкретная проблема возникает, когда пользователь пытается скопировать большое количество данных одновременно. Известно, что в таких ситуациях Notepad ++ блокирует буфер обмена, что делает функцию копирования-вставки непригодной.
- Ярлык Skype конфликтует с функцией копирования — Если вы заметили, что только функция «Копировать» работает неправильно, в то время как «Вставить» работает так, как задумано, вероятно, ярлык Skype конфликтует с ярлыком «Копировать». В этом случае единственное решение — просто отключить сочетания клавиш в Skype, чтобы устранить их.
- Приложение или процесс блокирует буфер обмена — Многие приложения и фоновые процессы могут в конечном итоге заблокировать ваш буфер обмена, особенно в Windows 7. Всякий раз, когда это происходит, у вас есть ряд приемов, которые разблокируют вашу клавиатуру (команда CMD, сторонние приложения и т. Д.)
- UltraCopier или SuperCopiers конфликтуют со встроенной функцией копирования — Эти две утилиты могут принести более продвинутые методы копирования, но есть много сообщений о них, конфликтующих со встроенным буфером обмена. Несколько пользователей в подобной ситуации сообщили, что проблема была решена только после удаления стороннего программного обеспечения для копирования файлов.
Если вы ищете исправление, которое решит проблему копирования / вставки в Windows, эта статья предоставит вам несколько руководств по устранению неполадок. Ниже вы найдете несколько различных исправлений, которые пользователи в похожей ситуации успешно использовали для ее устранения.
Все потенциальные исправления, приведенные ниже, подтверждаются как эффективные по крайней мере одним пользователем, но некоторые из них могут быть неприменимы в вашем конкретном сценарии. В связи с этим мы советуем вам следовать методам в представленном порядке. Один из них должен решить проблему для вас.
Способ 1. Закрытие Notepad ++ (если применимо)
Как выясняется, один из самых распространенных преступников, которые могут блокировать ваш Копировать вставить Способность Notepad ++. Известно, что это происходит в тех ситуациях, когда пользователь пытается скопировать большой объем данных (внутри приложения) за короткий промежуток времени — в этом случае Notepad ++ может блокировать буфер обмена.
Большинство затронутых пользователей сообщают, что всякий раз, когда это происходит, буфер обмена остается заблокированным до следующего запуска системы или до Notepad ++ закрыто. Естественно, самое быстрое решение — просто закрыть приложение Notepad ++ и посмотреть, есть ли копия. способность вставлять восстанавливается.
Если у вас все еще есть проблемы, перейдите к следующему способу ниже.
Способ 2. Отключение сочетаний клавиш в Skype (если применимо)
Оказывается, одной из маловероятных причин, которая может привести к нарушению функции копирования / вставки на вашем компьютере с Windows, является Skype. Но имейте в виду, что это применимо только в том случае, если вы не можете использовать команду Control + C, но вы можете вставлять вещи как обычно.
Это происходит потому, что в Skype есть одно сочетание клавиш Игнорировать вызов которая имеет ту же комбинацию клавиш, что и копия команда (Ctrl + C). Некоторым пострадавшим пользователям удалось разрешить этот конфликт, полностью отключив сочетания клавиш в Skype.
Для этого откройте Skype и перейдите к Сервис> Параметры> Дополнительно> Ярлыки снимите флажок, связанный с Включить сочетания клавиш.
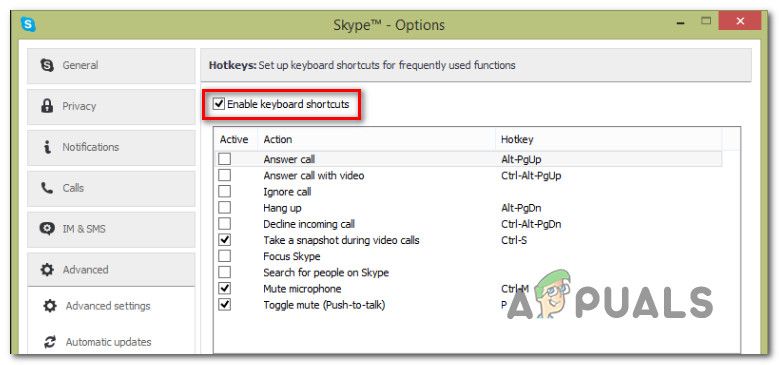
Как только вы это сделаете, сохраните изменения и посмотрите, сможете ли вы использовать копию Вставьте команды снова.
Если вы все еще сталкиваетесь с проблемами, перейдите к следующим методам ниже.
Способ 3: сброс «rdpclip.exe»
rdpclip.exe основной исполняемый файл для механизма копирования. Он предоставляет функциональные возможности для сервера служб терминалов, который позволяет копировать и вставлять между клиентом и сервером. Несмотря на то, что рекомендуется не манипулировать этим процессом, мы попробуем перезапустить его и посмотреть, решит ли это проблему. Этот процесс мог оказаться в устаревшем состоянии или перестать отвечать, потому что модули могут не работать.
Вот что вам нужно сделать:
- Нажмите Windows + R, тип «Урочная”В диалоговом окне и нажмите Enter.
- Оказавшись в диспетчере задач, найдите процесс ‘rdpclip.EXE’, Щелкните правой кнопкой мыши и выберите Завершить процесс.
- Теперь закройте диспетчер задач и откройте его снова. После открытия нажмите на Файл> Запустить новое задание. В диалоговом окне введите «rdpclip.exe» и нажмите Enter. Служба будет перезапущена. Проверьте вставку копии и посмотрите, решит ли это проблему.
Если вы не можете найти процесс в диспетчере задач, вы можете использовать командную строку для достижения того же результата, используя одну строку. Это может быть полезно, если вы используете удаленный доступ к своей машине и не имеете надлежащего контроля над ней.
- Нажмите Windows + S, введите «командную строку» в диалоговом окне, щелкните правой кнопкой мыши приложение и выберите Запустить от имени администратора.
- Выполните команду:
- Теперь введите следующее и нажмите Enter.
- Попробуйте скопировать вставку и посмотрите, сработало ли это.
Метод 4: Сброс оконного менеджера рабочего стола
Диспетчер окон рабочего стола «dwm.exe» помогает управлять визуальными эффектами, присутствующими в операционных системах Windows. К ним относятся аэро тема, переключатель окон alt-tab и многие другие модули. Короче говоря, он управляет всем вашим рабочим столом и взаимодействием с пользователем. Этот модуль также время от времени зависает или заходит в тупик. Мы можем попробовать сбросить его и посмотреть, поможет ли это.
Вот что вам нужно сделать:
- Нажмите Windows + R, тип «Урочная”В диалоговом окне и нажмите Войти.
- Оказавшись в диспетчере задач, найдите процесс ‘DWM.EXE’На вкладке сведений щелкните правой кнопкой мыши и выберите Конечная задача.
- Теперь закройте диспетчер задач и откройте его снова. После открытия нажмите на Файл> Запустить новое задание. В диалоговом окне введите «dwm.exe» и нажмите Enter. Служба будет перезапущена. Проверьте вставку копии и посмотрите, решит ли это проблему.
Способ 5: использование стороннего приложения
Существует несколько различных приложений, которые позволят вам разблокировать приложение, которое блокирует буфер обмена и не позволяет функции копирования / вставки работать должным образом. Мы протестировали несколько различных альтернатив и обнаружили один бесплатный драгоценный камень, который может помочь вам решить проблему всего несколькими щелчками мыши.
GetOpenClipboardWindow узнает, какое приложение удерживает блокировку в буфере обмена, и автоматически снимет блокировку. Более того, он также предоставит вам PID приложения, которое принудительно установило блокировку, чтобы вы могли принять необходимые меры, чтобы убедиться, что проблема не повторяется.
Вот краткое руководство по загрузке и использованию GetOpenClipboardWindow приложение:
- Посетите эту ссылку (Вот) с пострадавшего компьютера, чтобы загрузить GetOpenClipboardWindow почтовый файл
- После завершения загрузки используйте утилиту извлечения, такую как WinZip или 7zip, чтобы извлечь содержимое архива.
Извлечение приложения GetOpenClipboardWindow
- После завершения загрузки перейдите в папку, в которую вы загрузили исполняемый файл, и дважды щелкните по нему.
- Через несколько секунд вы получите сообщение об успешном «Успешно открыли и закрыли буфер обмена».
Успешно открыли и закрыли буфер обмена
Замечания: Даже если вы не получите PID приложения, которое вызывает проблему, и GetOpenClipboardWindow сообщает, что не удалось найти никаких проблем, не отчаивайтесь, так как утилита все еще могла успешно восстановить Копировать вставить способность.
Способ 6: использование командной строки для исправления копии вставить функции
Другим способом, который, скорее всего, поможет вам восстановить стандартное поведение копирования / вставки, является использование команды командной строки. Несколько пострадавших пользователей сообщили, что копия способность вставки начала работать нормально после использования «echo off | клип »из командной строки с повышенными правами.
На самом деле эта команда очищает буфер обмена, что в конечном итоге решает большинство проблем копирования / вставки.
Вот краткое руководство о том, как это сделать:
- Нажмите Windows ключ + R открыть диалоговое окно «Выполнить». Затем введите «CMDИ нажмите Ctrl + Shift + Enter открыть командную строку с повышенными правами. По подсказке UAC (контроль учетных записей пользователей), щелчок да предоставить административные привилегии.
Запуск CMD с помощью диалогового окна Run
- В командной строке с повышенными привилегиями введите следующую команду и нажмите Войти Чтобы восстановить функцию копирования / вставки на компьютере Windows:
- После успешного выполнения команды перезагрузите компьютер и проверьте, решена ли проблема при следующем запуске.
Если вам по-прежнему не удается скопировать / вставить какие-либо элементы на компьютере Windows, перейдите к следующему способу ниже.
Метод 7: Удаление UltraCopier / Supercopier (если применимо)
UltraCopier и SuperCopier — это программные продукты для копирования файлов для Windows, которые позволят вам выполнять копирование файлов с помощью множества дополнительных параметров, таких как пауза / возобновление, ограничение скорости, перевод, темы и многое другое.
Хотя они, безусловно, являются отличными утилитами, которые добавляют дополнительную функциональность, они также могут нарушать функцию копирования и вставки, особенно если вы используете сторонний антивирус, такой как AVG или McAfee.
Если этот сценарий применим к вашей текущей ситуации, выполните следующие действия, чтобы удалить утилиту, вызывающую проблему:
- Нажмите Windows ключ + R открыть диалоговое окно «Выполнить». Затем введите «Appwiz.cpl» и нажмите Войти открыть Программы и особенности окно.
Введите appwiz.cpl и нажмите Enter, чтобы открыть список установленных программ.
- Внутри Программы и особенности прокрутите вниз список приложений и найдите UltraCopier (или же SuperCopier). Как только вы увидите его, щелкните по нему правой кнопкой мыши и выберите Удалить / Изменить.
Удаление UltraCopier / SuperCopier
- При появлении запроса на подтверждение нажмите да удалить приложение.
Подтверждение удаления UltraCopier / SuperCopier
Метод 8: Индивидуальные случаи
На самом деле существует множество модулей, которые делают процесс вставки копий бесполезным из-за их действий. Поскольку мы не можем перечислить каждый из них в отдельном решении, мы перечислим их здесь один за другим. Не все из них могут удовлетворить ваш случай, поэтому выполняйте только те, которые подходят.
- Если вы используете IObit (Advanced system care), убедитесь, что опция ‘чистый буфер обмена‘ не является проверено. Перейдите к расширенной системе обслуживания, нажмите на SmartRAM присутствует под оптимизировать, затем выберите настройки и снимите флажок с этой опции.
Источник

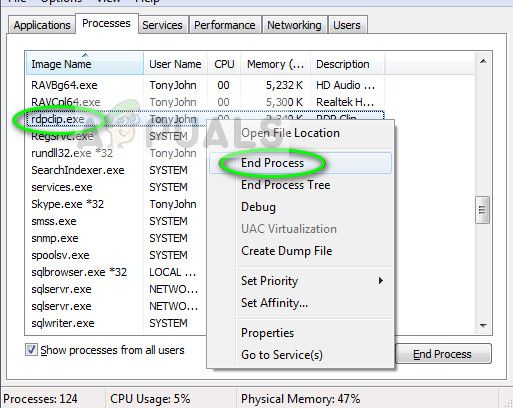
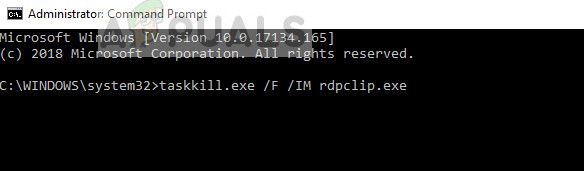
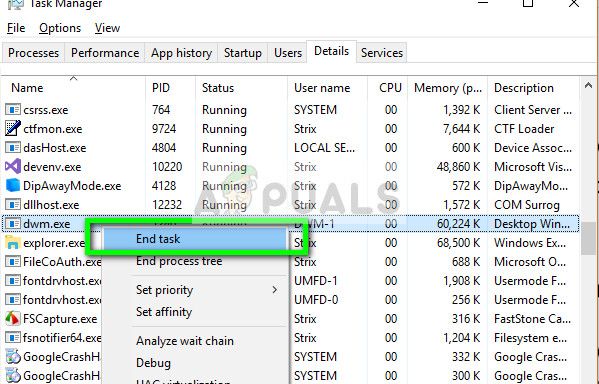
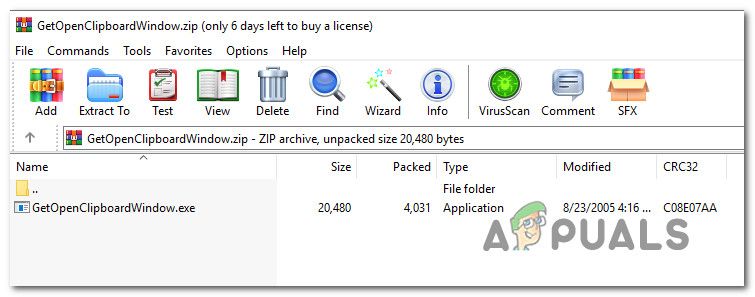 Извлечение приложения GetOpenClipboardWindow
Извлечение приложения GetOpenClipboardWindow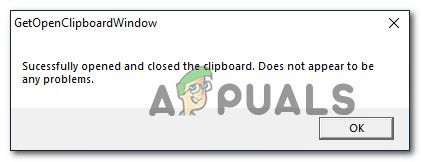 Успешно открыли и закрыли буфер обмена
Успешно открыли и закрыли буфер обмена 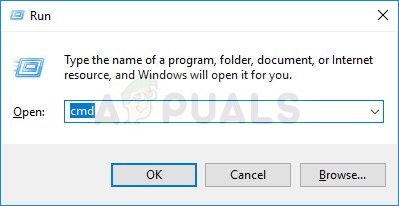 Запуск CMD с помощью диалогового окна Run
Запуск CMD с помощью диалогового окна Run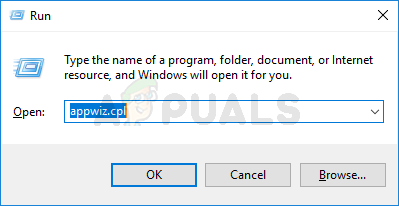 Введите appwiz.cpl и нажмите Enter, чтобы открыть список установленных программ.
Введите appwiz.cpl и нажмите Enter, чтобы открыть список установленных программ.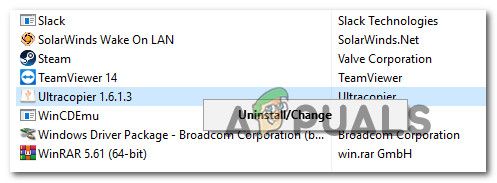 Удаление UltraCopier / SuperCopier
Удаление UltraCopier / SuperCopier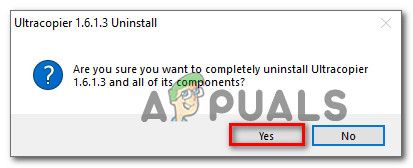 Подтверждение удаления UltraCopier / SuperCopier
Подтверждение удаления UltraCopier / SuperCopier


