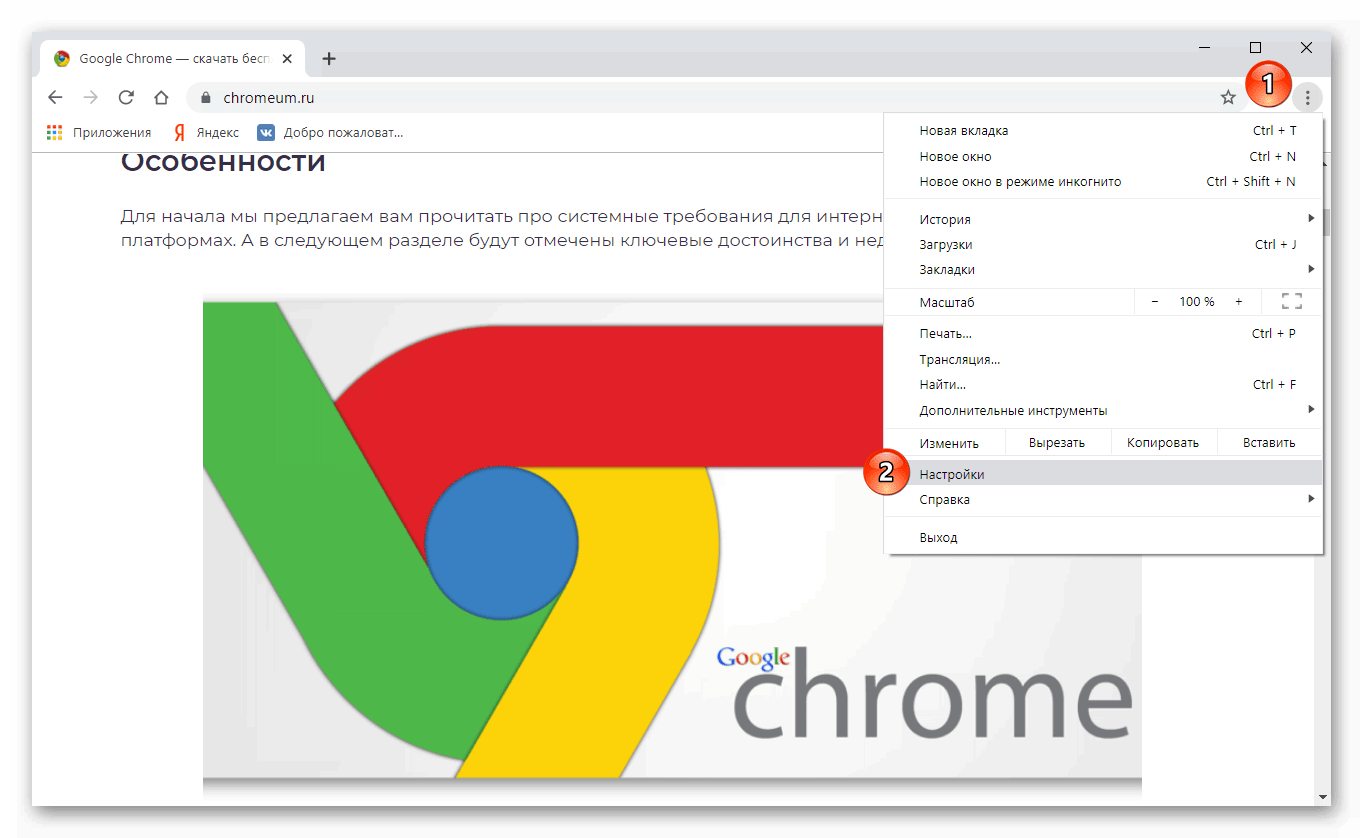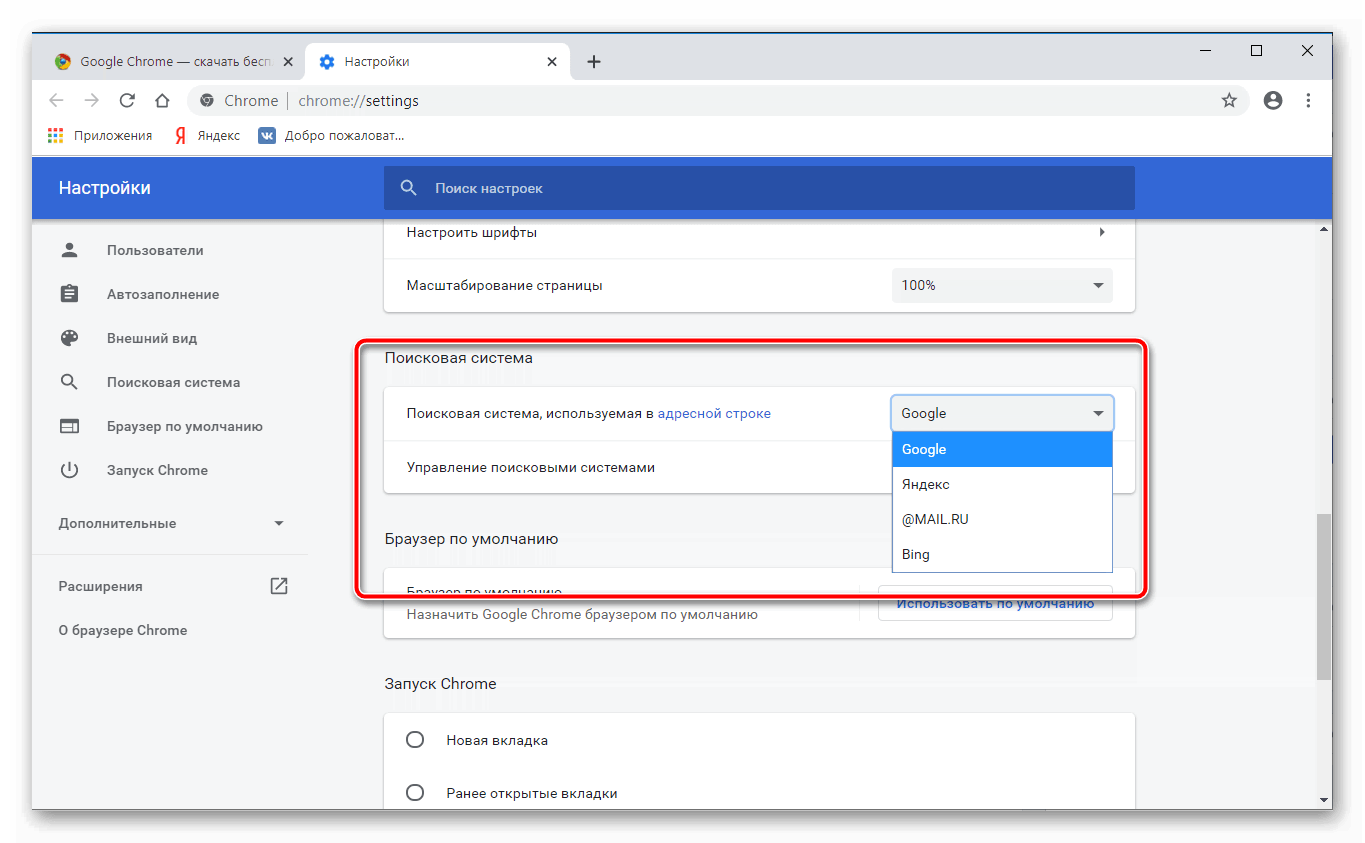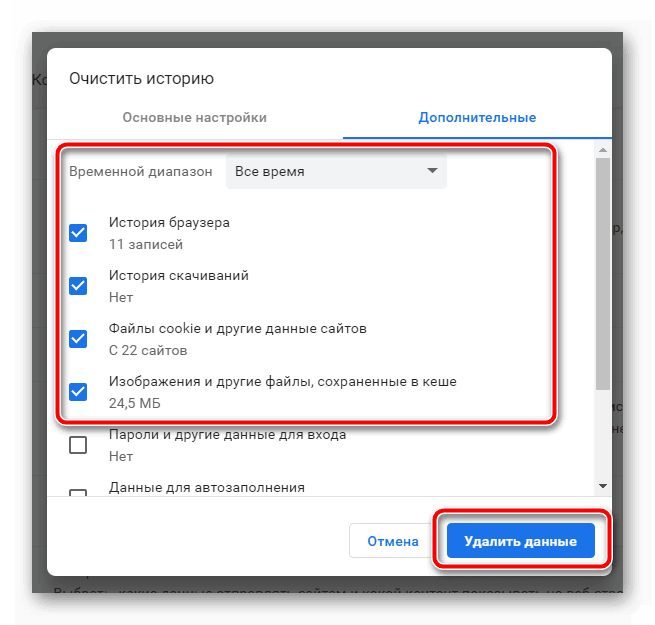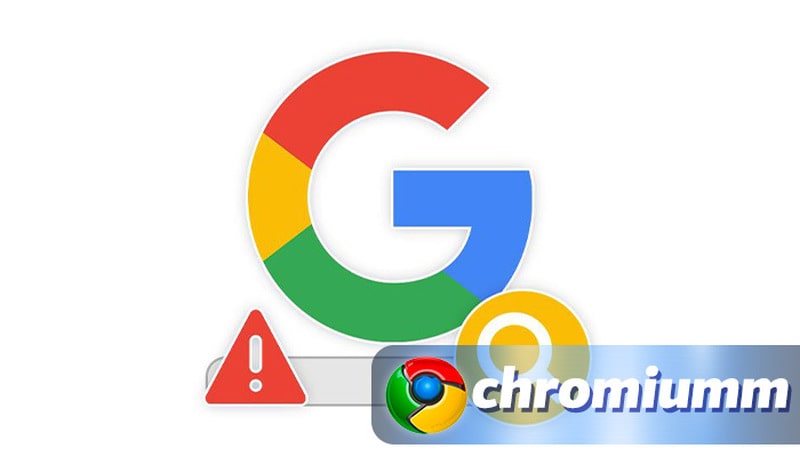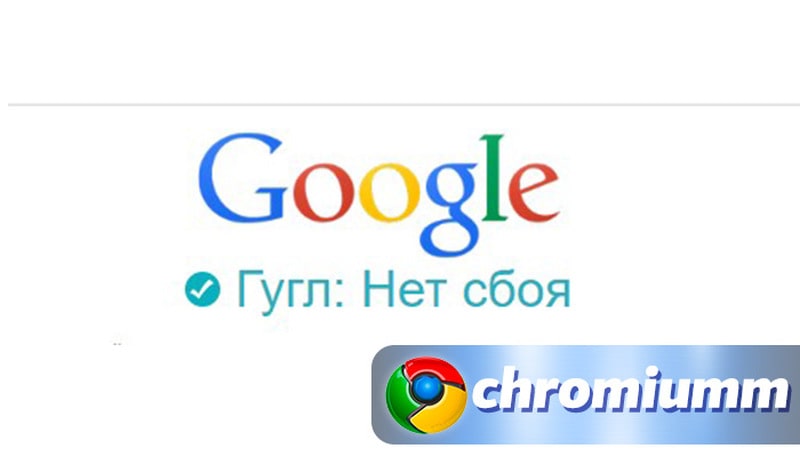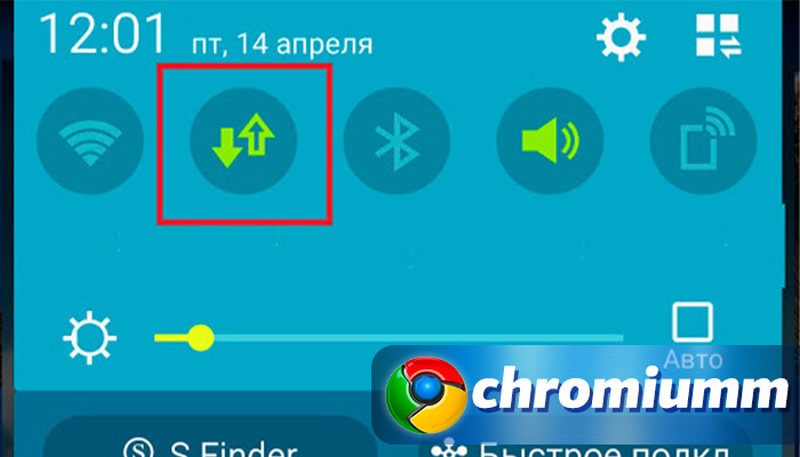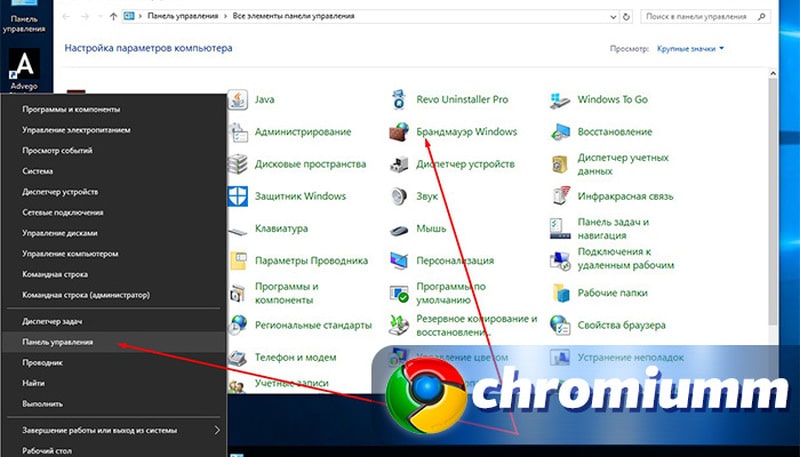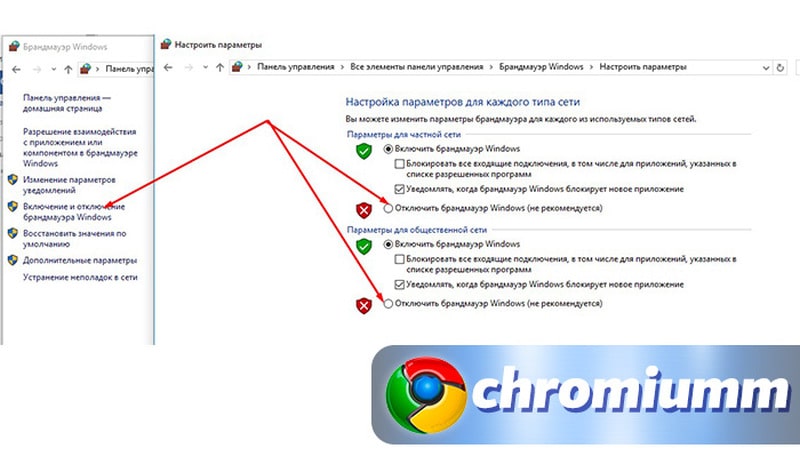- Не работает поиск в Google Chrome
- Возможные причины проблемы
- Системная проверка
- Очистка браузера
- Система безопасности
- Вирусная активность
- Подведем итоги
- Почему не работает Гугл поиск – как починить приложение
- Как определить причину неполадки и устранить ее
- Проверка подключения к интернету
- Режим полета
- Подключение к Wi-Fi
- Проверка работоспособности мобильного интернета
- Проверка устройства
- Система безопасности
- Настройка Firewall
- Проверка телефона на вирусы
- Ошибки в приложении Google Play
- Очистка кеша приложения и/или телефона
- Переустановка приложения
- Подводя итоги
- Что делать если в Google Chrome не работает поиск
- Почему не работает поиск Гугл
- Как решить проблему
- Проверка подключения к интернету
- Система безопасности
- Настройки контента
- Защита от вирусов
- Файл Hosts
- Проверка микрофона
- Удаление лишних расширений
- Сброс настроек
- Обновление или переустановка браузера
- Что делать, если пропала строка поиска
Не работает поиск в Google Chrome
Пользователям известна ситуация, когда поисковый запрос попросту не обрабатывается, а строка становится неактивной, либо творит непонятные вещи. Пока разработчики тщетно прячутся за стандартными формулировками Технического отдела, мы расскажем, почему не работает поисковая строка в Гугл Хром, также рассмотрим несколько способов исправления.
Возможные причины проблемы
С ходу довольно трудно определить, в чем корень проблемы, поэтому используем не метод научного тыка, а комплексный подход. Поэтому не теряем ни минуты, а сразу приступаем.
Для удобства восприятия разобьем дальнейшее повествование на несколько логических блоков.
Системная проверка
В этом блоке основное внимание уделено настройкам в самом браузере, то есть рассматриваем ситуации, когда виновата некорректная работа каких-то служб или плагинов.
Для начала важно убедиться в том, что используется нормальная и «стабильная» поисковая система. Для этого:
- Открываем браузер и кликаем по кнопке в виде троеточия в правом верхнем углу экрана.
- Здесь выбираем системные настройки.
- Далее прокручиваем открывшуюся страничку до нахождения блока «Поисковая система».
- Здесь кликаем на выпадающей список и выбираем Google или Яндекс.
Далее перезагружаем браузер и проверяем работоспособность строки и процедуру обработки запросов. Если результат не был достигнут, на очереди очистка куков и истории посещений.
Очистка браузера
Да, как бы это банально не звучало, эти маленькие файлики могут наделать делов, а о мусоре и вообще говорить не стоит. Чтобы развеять последние сомнения пройдемся по нескольким шагам, представленным ниже:
- Пролистываем страничку системных настроек до пункта «Дополнительные».
- Здесь находим блок вкладку «Очистить историю».
- Кликаем по ней и автоматически открывается окошко, где выбирается период для очистки, типы удаляемых файлов.
- Подтверждаем серьезность намерений соответствующей кнопкой и ждем завершения процедуры.
Если и эта попытка решить проблему с поисковой строкой, тогда переходим к следующим вариантам решения.
Система безопасности
Часто пользователи сталкиваются с некорректной обработкой поисковых запросов, их перебрасывает на страничку с уведомлением «Регистрация подозрительного трафика».
В этой ситуации важно перезагрузить роутер, или проверить систему на предмет вирусной активности, так как система безопасности Google Chrome сигнализирует о проблемах.
Вирусная активность
Мы уже говорили, что система, посредством блокировки определенного функционала, пытается бороться с червями и рекламными алгоритмами. Поэтому будет полезно скачать несколько утилит, которые просканируют все файлы в корневой папке и временные тоже, например Dr.Web CureIt, она бесплатна (скачать можно тут).
Подведем итоги
Совокупная мощь всей методологии, собранной в этой статье, поможет решить проблему с поисковой строкой в браузере Google Chrome. Это справедливо, ведь доподлинно даже разработчики не могут сказать, почему так происходит
Источник
Почему не работает Гугл поиск – как починить приложение
Если не работает Гугл поиск на вашем Android-девайсе, причин может быть несколько. Мы разберем каждый вариант и подробно опишем, как исправить ситуацию. Поисковик дает сбои редко, но если это происходит, владельцу смартфона или планшета становится некомфортно работать с гаджетом.
Как определить причину неполадки и устранить ее
Первым делом нужно проверить, нет ли сбоя на серверах компании. Для этого воспользуйтесь этим сайтом. На главной странице будет написано, есть ли неисправности в работе поисковика, это касается и голосового поиска.
Вы убедились, что сервис работает исправно. Значит проблему нужно искать на своем девайсе. Причин может быть несколько:
- Не работает интернет. Начать стоит с проверки подключения и убедиться, что на смартфоне не включен режим полета.
- Некорректная работа устройства. Гугл может отказываться запускаться из-за вирусов, засоренной файловой системы и неправильных настроек.
Мы разберем все варианты – от простого до сложного. Если на сайте указано, что Google работает без сбоев, то одна из наших инструкций обязательно поможет восстановить работу поисковика.
Проверка подключения к интернету
Начнем с простого – разблокируйте телефон и на главном экране проведите пальцем сверху вниз для вызова меню. Значок передачи данных должен быть активным, как это показано на скриншоте ниже.
Воспользоваться мессенджером – один из самых простых способов проверить, подключен ли смартфон к интернету. Откройте WhatsApp, Telegram или Viber, а затем отправьте сообщение любому пользователю.
Если текст отправлен, значит на вашем устройстве сеть работает. Сообщение не отправляется, при этом передача данных включена? Значит проблема кроется в нерабочем интернете.
Режим полета
На смартфонах, планшетах и ноутбуках есть режим полета, который полностью отключает мобильные сети. При активации этого режима в верхней части экрана загорается значок самолета.
На некоторых устройствах можно подключаться к Wi-Fi-сетям во время работы Fly Mode. Отключите его, опустив шторку с кнопками и нажав на изображение самолета. Подождите несколько секунд и снова попробуйте воспользоваться поисковиком Google.
Если у Вас остались вопросы или есть жалобы — сообщите нам
Подключение к Wi-Fi
Вы не пользуетесь мобильным интернетом, а предпочитаете подключаться к беспроводным сетям? Значит проверяем, правильно ли устройство подключено к Wi-Fi.
- Откройте настройки гаджета.
- Найдите раздел «Беспроводные сети».
- Выберете нужную сеть и подключитесь к ней.
Также Wi-Fi можно запустить через трей. В верхней части экрана появится значок беспроводной сети. Убедитесь, что возле него нет восклицательного или вопросительного знака. Снова пробуем открыть поиск, функция должна снова работать.
Проверка работоспособности мобильного интернета
Проверить подключение можно через браузер Хром или мессенджер. Если сайты не грузятся, а сообщения не отправляются, значит на устройстве передача данных неисправна.
Перезагрузите гаджет, а затем снова включите интернет. Проверьте, включена ли услуга у оператора. Возможно у вас выбран тариф без мобильного интернета. В этом случае активировать услугу нужно через оператора связи.
Проверка устройства
Мы убедились, что с подключением к сети никаких проблем нет. Значит проблема кроется в вашем смартфоне или планшете. Устранить неполадки можно самостоятельно, не прибегая к помощи сервиса. Четко следуйте инструкциям, и уже через несколько минут поисковик Google снова заработает.
Система безопасности
Иногда антивирусные программы и встроенные приложения для защиты телефона работают некорректно. Они могут блокировать работу обычных функций, таких как поиск Гугл. Отключите антивирус и снова попробуйте воспользоваться Google.
Настройка Firewall
Эта инструкция подойдет для владельцев ноутбуков и ПК. Firewall направлен на защиту компьютера, но иногда в его работе случаются сбои. Отключив его, можно восстановить работу поиска Гугл.
- Открываем «Панель управления» и переходим в «Брандмауэр Windows».
- Слева будет список разделов, выбираем «отключение и включение».
- Ставим галочки напротив отключения для частных и общественных сетей, как показано на скриншоте.
- Нажимаем «Окей».
Для надежности компьютер можно перезагрузить. Брандмауэр часто дает сбои, поэтому большинство пользователей Windows предпочитают отключать его и пользоваться сторонними антивирусными программами.
Проверка телефона на вирусы
Не лишним будет просканировать гаджет на наличие вредоносных программ. Сделать это можно при помощи бесплатного приложения. Откройте Play Market или App Store, в поиске вбейте «Антивирус», выберете одну из первых позиций.
После установки запустите полное сканирование. Антивирус удалит вредоносные файлы, а также очистит систему от мусора. Снова пробуем запустить поисковик.
Ошибки в приложении Google Play
Некорректная работа магазина Play Market может стать причиной сбоев в других штатных приложениях для устройств Android. Обновите сервисы Гугл и перезагрузите смартфон. Это должно восстановить работу магазина и стандартных программ, к которым относится и поисковик Гугл.
Очистка кеша приложения и/или телефона
Действие можно выполнить при помощи стандартных утилит или воспользоваться сторонними программами. Очистка кэша выполняется следующим образом:
- Заходим в настройки и открываем раздел «Память».
- Затем переходим в меню «Данные приложений».
- Выбираем в списке Google и нажимаем «Стереть данные».
В разделе «Память» можно удалить все ненужные файлы, но начать рекомендуется с определенного приложения, которое работает со сбоями.
Переустановка приложения
Удалить стандартные приложения можно только при помощи Root-прав. Если Google не работает в браузере Chrome, то можно попробовать переустановить его. Откройте в настройках меню «Приложения», найдите нужный браузер и нажмите «Удалить». Скачайте через Play Market новый обозреватель и протестируйте работу поисковика.
Подводя итоги
Теперь вы знаете, что делать, если не работает Гугл поиск на Андроиде и почему это происходит. На компьютере с Windows 10 устранение неисправностей выполняется такими же способами. Чтобы обезопасить свое устройство от сбоев, пользуйтесь антивирусом и регулярно выполняйте чистку системы от мусора.
Источник
Что делать если в Google Chrome не работает поиск
Google – крупнейший поисковик в мире, который обрабатывает 41 млрд запросов в месяц. Google Chrome – популярнейший в мире браузер, которым пользуется 3,3 млрд человек. По умолчанию в Хроме используется поиск от Гугл, так как у них один разработчик, и они буквально созданы друг для друга. Но иногда бывает так, что в своем родном браузере поисковая система дает сбой и отказывается работать. В этом материале мы разберем причины и способы устранения таких неполадок, почему в Гугл Хром пропала поисковая строка и как всё исправить.
Почему не работает поиск Гугл
Причин, по которым возникают неполадки, множество – от банальных, вроде отсутствия подключения к интернету, до более сложных, вроде поврежденного файла hosts.
Каждой из них мы посвятили отдельный раздел.
Как решить проблему
Сразу установить причину сбоя обычно невозможно. Нужен комплексный подход для устранения проблемы: попробовать первый вариант, если поиск все еще работает некорректно – переходить ко второму варианту решения. Рано или поздно вы сможете устранить неполадки.
Проверка подключения к интернету
Этот вариант может показаться максимально простым и банальным, но по статистике около 15% проблем решаются простым переподключением к сети.
Перезагрузите роутер, отключите мобильный интернет (если браузер лагает на смартфоне/планшете) и включите заново. Если не помогло, проблема не в передачи данных.
Система безопасности
Иногда программы для обнаружения вирусов и защиты устройства не признают Гугл, считают его вредоносным.
Вы можете на время отключить антивирус на телефоне/компьютере. Либо занесите браузер в список исключений.
Настройки контента
Для настройки нужно:
- Открыть браузер, в левом углу нажать на иконку замочка. В выпадающем списке выбрать «Настройка сайтов»

- Откроется вкладка с настройками. Там, где стоит вариант «Блокировать», измените на «Разрешить». Особенно важно разрешить в графах «Картинки», «Микрофон» и «JavaScript».

- Также можно нажать на «Сбросить все разрешения», чтобы восстановить параметры по умолчанию.

- После внесения изменений обновите вкладку, а лучше – перезагрузите браузер на вашем устройстве.
Защита от вирусов
Одна из частых причин, почему не работает поиск в Гугл Хром – воздействие вредоносного ПО.
В самом Хроме есть встроенное средство борьбы с вирусами – chrome://settings/reset – кнопка «Удалить вредоносное ПО с компьютера».
Файл Hosts
Если не работает поисковая строка в Хроме, возможно, поврежден файл hosts, либо там добавлены лишние данные, блокирующие доступ к нужным ресурсам в интернете. В этом случае необходимо его почистить.
Как это сделать:
- Открыть Проводник (Win+E) и во вкладке «Вид» поставить галочку «Скрытые элементы».
- Перейти в папку Windows на диске C.
- Открыть System 32, найти папку drivers.
- Внутри нее – папка etc, а в ней уже искомый файл.
- Нажмите на файл правой кнопкой мыши и выберите «Открыть с помощью» – Блокнот.
- Внизу прописываются ресурсы, которые заблокированы – ниже строк # 127.0.0.1 localhost и # ::1 localhost.
- Если там есть Гугл Хром – удалите его из списка. А лучше сотрите всё, что ниже этих строк.
- Сохраните файл.
Если файл hosts поврежден, его можно заменить новым: он также создается в Блокноте. Как его восстановить – читайте в инструкции от Microsoft.
Проверка микрофона
Если не работает именно голосовой поиск, то проблема заключается в настойке микрофона. Для выбора нужных параметров перейдите в соответствующий раздел во вкладке «Звук».

Нажмите на «Устранение неполадок», система сама найдет возможные проблемы и предложит решения для их исправления. Также можно перейти в «Свойства» устройств», чтобы отрегулировать громкость, включить и отключить микрофон.

Удаление лишних расширений
Расширения в браузере – это не всегда полезные дополнения, иногда они мешают работе программы, вызывая сбои. Поэтому мы советуем или отключить лишние расширения или удалить их вовсе.
- Нажимаем на значок в виде пазла в правом верхнем углу, выбираем «Управление расширениями».

- В новом окошке появляются все установленные расширения для данного браузера.
- Нажимаем «Удалить».

- Подтверждаем действие, кликнув еще раз на кнопку «Удалить». Готово!
Сброс настроек
Если вышеописанные методы не подошли, есть простой и быстрый способ избавиться от некорректных настроек – сбросить их. Тогда поисковая система вернется к изначальной версии и возникшие проблемы будут устранены.
Для сброса перейдите во вкладку «Дополнительные» в разделе с настройками, пролистайте в самый низ и найдите строчку «Восстановление настроек по умолчанию».
Обновление или переустановка браузера
Нередко причиной лагов является отсутствие обновлений. Для обновления браузера нажмите три точки в правом верхнем углу – «Справка» – «О браузере Google Chrome». Поиск и установка обновлений начнется автоматически.
Не помогло? Переустановка браузера должна решить проблему.
Что делать, если пропала строка поиска
Некоторые пользователи стакиваются с проблемой – в Гугл Хром пропала строка поиска на новых вкладках. Это возникает при изменении поисковой системы.
Устранить ошибку легко:
- Перейдите в настройки.
- В левом меню выберите «Поисковая система».
- В первой графе из списка выберите Google.
- Перезагрузите браузер.

Источник