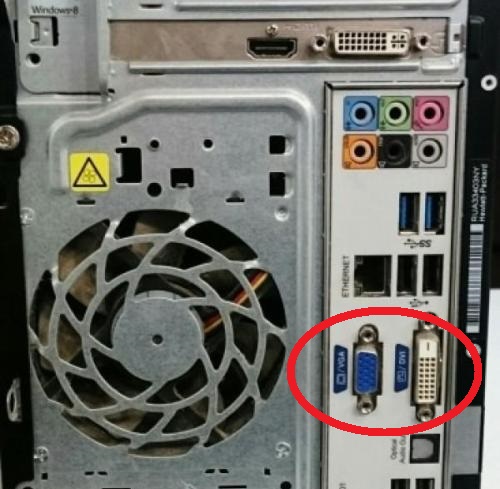- Будет ли работать компьютер без видеокарты
- Работа компьютера без графического чипа
- Интегрированная видеокарта
- Чип на материнской плате
- Заключение
- Запускаем компьютер без видеокарты
- Порядок действий
- Нет встроенной карты
- Как понять, что видеокарта сгорела или выходит из строя на ПК и ноутбуке
- Как понять, что сгорела видеокарта на компьютере
- Видеокарта не выводит изображение
- Видеокарта выдает артефакты
- Появляются ошибки видеодрайвера
- Видеокарта стала сильно шуметь
- Компьютер зависает или уходит в синий экран
- Компьютер не включается
- Как узнать, что сгорела видеокарта на ноутбуке
- Что делать, если сгорела видеокарта? Решение проблем
- Удаление и переустановка драйвера
- Охлаждение видеокарты
- Правильное подключение видеокарты
Будет ли работать компьютер без видеокарты
Существует множество ситуаций, когда компьютер может эксплуатироваться без установленной в него видеокарты. В данной статье будут рассмотрены возможности и нюансы использования подобного ПК.
Работа компьютера без графического чипа
Ответ на озвученный в теме статьи вопрос — да, будет. Но как правило, все домашние ПК оснащены полноценной дискретной видеокартой или в центральном процессоре находится специальное интегрированное видеоядро, которое её заменяет. Два этих устройства кардинально отличаются в техническом плане, что отражается на основных для видеоадаптера характеристиках: частоте чипа, объёме видеопамяти и ряде других.
Но всё же, они объединены своей основной задачей и предназначением — вывод изображения на монитор. Именно видеокарты, встроенные и дискретные, отвечают за визуальный вывод данных, которые находятся внутри компьютера. Без графической визуализации браузеров, текстовых редакторов и прочих часто используемых программ компьютерная техника выглядела бы менее доброжелательной к пользователю, напоминая чем-то самые первые образцы электронной вычислительной техники.
Как уже было сказано ранее, компьютер будет работать. Он продолжит запускаться, если вы извлечете видеокарту из системного блока, но возможности выводить изображение у него теперь не будет. Мы рассмотрим варианты, при которых компьютер сможет показывать картинку, не имея установленной полноценной дискретной карты, то есть им все же можно будет пользоваться полноценно.
Интегрированная видеокарта
Встроенный чип — это устройство, получившее своё название благодаря тому, что может быть только частью процессора или материнской платы. В ЦП оно может находиться в виде отдельного видеоядра, используя для решения своих задач оперативную память. Собственной видеопамятью такая карта не обладает. Отлично подойдёт как средство для «пересидки» поломки основного графического адаптера или накопления денег на нужную вам модель. Для выполнения обычных повседневных задач, таких как сёрфинг в Интернете, работа с текстом или таблицами такой чип будет в самый раз.
Часто встроенные графические решения можно встретить в ноутбуках и прочих мобильных устройствах, ведь они потребляют значительно меньше энергии по сравнению с дискретными видеоадаптерами. Самым популярным производителем процессоров с интегрированными в них видеокартами является компания Intel. Встроенная графика поставляется под брендом «Intel HD Graphics» — вы, наверное, часто видели такую эмблему на различных ноутбуках.
Чип на материнской плате
Ныне такие экземпляры системных плат для обычных пользователей являются редкостью. Чуть чаще их можно было встретить примерно пять-шесть лет назад. В системной плате встроенный графический чип может располагаться в северном мосту или быть распаянным по её поверхности. Сейчас же такие материнки, в своём большинстве, производятся для серверных процессоров. Производительность у таких видеочипов минимальна, ведь они предназначены исключительно для вывода какой-нибудь примитивной оболочки, в которую нужно вводить команды для управления сервером.
Заключение
Вот такие существуют варианты пользования ПК или ноутбука без видеокарты. Так что в случае необходимости, всегда можно переключиться на интегрированную видеокарту и продолжать работу за компьютером, ведь почти каждый современный процессор содержит её в себе.
Помимо этой статьи, на сайте еще 12339 инструкций.
Добавьте сайт Lumpics.ru в закладки (CTRL+D) и мы точно еще пригодимся вам.
Отблагодарите автора, поделитесь статьей в социальных сетях.
Источник
Запускаем компьютер без видеокарты

Порядок действий
Если вы не знаете, как запустить ПК без видеокарты, то сначала нужно выяснить, есть ли в вашем компьютере поддержка встроенной графики. Самый простой способ это посмотреть на заднюю панель системника (место, куда подсоединяются провода). Там будут (или не будут) видеовыходы (один или несколько): синего цвета (D-Sub); белого (DVI); HDMI (без цвета). Если они присутствуют, то с большой долей вероятности все будет работать.
Лет 5-7 назад были распространены материнские платы за графику в которых отвечал чип. Но постепенно начали появляться APU (центральные процессоры, в которых присутствует графический чип), сейчас это стандарт.
Порядок действий простой, если вышла из строя дискретная карта:
- отсоедините кабель монитора от нерабочей видеокарты;
- снимите боковую крышку системного блока;
- извлеките карту;
- подсоедините кабель монитора к видеовыходу на задней панели.
Если у вас не было внешнего видеоадаптера, то раскрывать системник не надо, просто подключите провод монитора к видеовыходу.
Имейте ввиду, что разъем на мониторе может не подойти к разъему на материнской плате, в таком случае используйте переходники, их большое количество разновидностей и стоят они копейки.
Важно! Если вы пользуетесь ноутбуком, то все еще проще, ничего снимать и раскрывать не надо, при выходе из строя дискретной карты случится автоматическое переключение на встроенную.
Нет встроенной карты
Бывают такие моменты, когда встроенной видеокарты не имеется, в таких случаях придется покупать внешнюю карту. Но не печальтесь, совсем необязательно приобретать дорогую геймерскую модель, если вы хотите, чтобы “комп” выполнял простые задачи: просмотр кино, воспроизведение музыки, просмотр интернет-страниц и т.д., то вам вполне подойдет самая дешевая модель. Для этих целей вполне подойдут: Geforce 210, Geforce GT 1030, Radeon R5 230, Radeon R7 240. С этими экземплярами вы даже сможете поиграть в старые или не очень ресурсоемкие игры, например, “майнкрафт”, CS: GO, Dota 2.
С покупкой нового видеоадаптера для ноутбука все несколько сложнее, лучше обратитесь в ближайший компьютерный сервис, там вам не только подберут подходящую модель, но и установят ее.
Если вы не знаете, на чем играть – на ПК или приставке, то наша статья поможет вам – https://forzapc.ru/chto-luchshe-pk-ili-konsol.html
Хотите играть на телефоне? Тогда вам понадобиться мощный смартфон, как правильно его выбрать, читайте тут.
Также интересным решением для ноутбуков является внешняя видеокарта, это видеоадаптер, который подключается к ноуту через специальные разъемы. Внешний вид будет на любителя, на столе будет стоять ноутбук, а рядом немаленькая видеокарта. Кроме того, стоят такие карты весьма недешево, но если у вас есть лишняя копейка и вы часто играете в игры, то это любопытный вариант для вас.
Надеемся, наша простая инструкция вам помогла, теперь вы знаете, какие действия предпринимать, чтобы ваш компьютер заработал без видеокарты.
Источник
Как понять, что видеокарта сгорела или выходит из строя на ПК и ноутбуке
В этом гайде мы расскажем, как ведет себя компьютер, если видеокарта уже сгорела или только выходит из строя, что делать в таких случаях и как понять, что на ноутбуке вышла из строя дискретная видеокарта.
Как понять, что сгорела видеокарта на компьютере
Определить, что видеокарта сгорела или скоро выйдет из строя можно по некоторым характерным симптомам. Ниже мы подробно разберем их. Обратите внимание, что по этим же признакам можно судить о неисправности бывшей в употреблении видеокарты при покупке с рук.
Видеокарта не выводит изображение
Самый очевидный признак, что видеокарта неисправна, когда компьютер запускается, но изображение не выводится на монитор. Экран либо вовсе не включается, либо появляется сообщение об отсутствии сигнала.
Для таких случаев желательно иметь в запасе вторую видеокарту. Достаточно затычки уровня RX 550 или GT 1030, но подойдет любая карточка с интерфейсом PCI Express. Если с запасной видеокартой все запустится, то проблема в первой видеокарте. Также можно вставить предполагаемую нерабочую видеокарту в другой компьютер.
Еще стоит попробовать запуститься на встроенной видеокарте, если таковая есть. На процессорах AMD встройка есть только на моделях с индексом G, на Intel почти на всех моделях. Исключение — процессоры с индексом F. Вытащите дискретную видеокарту и подключите кабель к видеовыходу на материнской плате. Если удалось зайти в BIOS, то проблема в дискретной видеокарте.
Кроме того, проблема может быть в видеокабеле или мониторе. Для полной уверенности можно заменить кабель и проверить видеокарту на другом мониторе.
Видеокарта выдает артефакты
Артефакты — это искажения в виде цветных полос, пикселей, снега и прочего цифрового мусора. Они могут появляться при просмотре фильмов, в играх или даже просто при работе в операционной системе. Артефакты могут появляться, когда видеокарта неисправна, но это не единственная причина. Из-за чрезмерного или неправильного разгона, а также перегрева видеокарта тоже может «артефачить». В этом случае бить тревогу рано, достаточно убрать разгон и обеспечить нормальное охлаждение.
Появляются ошибки видеодрайвера
Когда драйвер видеокарты перезапускается, то экран на несколько секунд гаснет. Такое случается во время установки новой версии драйвера, но это не страшно. А вот если драйвер часто крашится без причины, то нужно насторожиться. Как правило, после появления изображения выводится сообщение об ошибке видеодрайвера.
Видеокарта стала сильно шуметь
Если система охлаждения видеокарты работает очень шумно, то нужно обратить на это внимание. Причина может быть в перегреве видеокарты, тогда автоматические регулировки оборотов вентилятора уходят в максимум. В этом случае нужно проверить продуваемость корпуса и почистить видеокарту от пыли. Возможно, понадобится замена термопасты или термопрокладок. Кроме того, причина может быть в сбившихся настройках регулировки кулера.
Компьютер зависает или уходит в синий экран
Если компьютер намертво зависает или уходит в синий экран, причины такого поведения могут быть самые разные. Синий экран часто появляется при неисправной оперативной памяти или разгоне процессора. В этом случае нужно смотреть на текст ошибки. Если система винит видеодрайвер, то причина в видеокарте.
Также косвенными признаками неисправности видеокарты могут быть вылеты во время интенсивной нагрузки на графическую подсистему. Например, при рендеринге видео или в играх.
Компьютер не включается
Если компьютер вообще не включается, то проблема, скорее всего, в материнской плате или блоке питания. В лучшем случае все обойдется только одним компонентом, но сгоревший блок питания может потянуть за собой и остальные комплектующие.
Как узнать, что сгорела видеокарта на ноутбуке
На ноутбуках все осложняется тем, что видеокарту нельзя просто так вынуть и заменить. Поэтому о проблеме можно судить только по косвенным признакам. В целом они такие же, как и на компьютере: зависания и фризы, вылеты в синий экран и т.п.
Если ноутбук вовсе не включается, то велик риск поломки материнской платы, что куда серьезнее. Если же ноутбук запускается, то есть мигает индикатор жесткого диска и питания, то стоит попробовать подсоединить внешний дисплей. Во время загрузки может потребоваться переключить вывод сигнала на внешний монитор определенным сочетанием клавиш. Ищите способ для вашей модели в сети.
Если в ноутбуке есть встроенное видеоядро, то можно переключиться на него. Если это не произошло автоматически при загрузке, то нужная настройка может быть в BIOS. В остальных случаях придется обращаться в сервис.
Что делать, если сгорела видеокарта? Решение проблем
Даже если вы столкнулись с определенными проблемами видеокарты, это не всегда критично. Некоторые ситуации можно исправить самостоятельно. Однако если ничего из нижеперечисленного не помогает, нужно обратиться в сервис по ремонту электроники. При наличии гарантии — в официальный сервис продавца или производителя.
Удаление и переустановка драйвера
Первое, что нужно сделать в случае проблем — переустановить драйверы. Если у вас устаревшие драйверы, то их нужно обновить. Но случаются и такие ситуации, когда проблемы начинаются как раз после обновления драйвера. Новые версии могут содержать баги, которые приводят, например, к появлению артефактов. Проблема такого рода, как правило, массовая, поэтому сразу стоит проверить форумы производителя и новостные ленты.
В любой ситуации желательно сделать полное удаление драйвера через утилиту Display Driver Uninstaller. Затем нужно перезагрузить компьютер и поставить новый драйвер.
Охлаждение видеокарты
Перегрев — источник многих проблем не только для видеокарты, но и для остального железа. Температуру компонентов нужно постоянно мониторить. Сделать это можно через программу MSI Afterburner. Подробную инструкцию по настройке читайте в нашем материале «Как настроить мониторинг MSI Afterburner в играх».
Полный гайд по охлаждению видеокарты читайте в нашем материале «Греется видеокарта в играх?». Здесь же мы ограничимся краткими советами. Если видеокарта уже давно работает в вашем компьютере, то может понадобиться замена термопасты, термопрокладок и очистка от пыли. Кроме того, стоит позаботиться и о хорошей продуваемости корпуса. Можно докупить вентиляторов или вовсе сменить корпус на более продуваемый с сетчатой передней панелью.
Правильное подключение видеокарты
Проблемы могут возникать из-за неправильного подключения видеокарты. В первую очередь нужно убедиться, что карта плотно сидит в слоте PCI Express, а крепежные болтики надежно закручены. Также проверьте питание. Современные видеокарты требуют серьезного питания и зачастую оснащены двумя-тремя разъемами восемь пин.
Источник