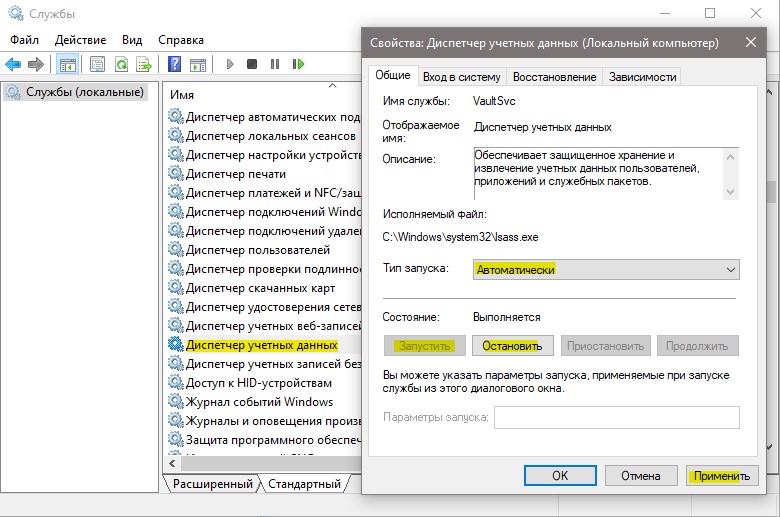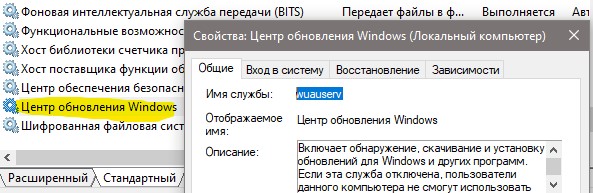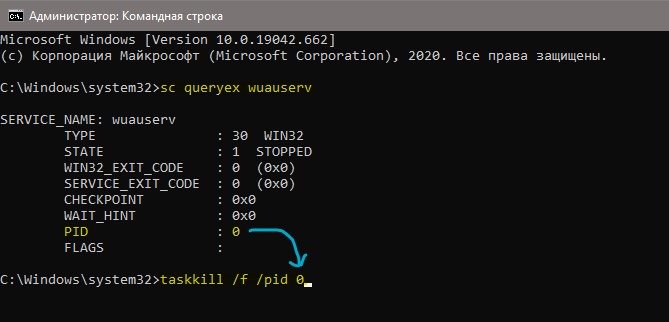- Ошибка 1068 — не удалось запустить дочернюю службу или группу
- Не удалось запустить дочернюю службу — распространенные варианты ошибки 1068
- Ошибка 1068 службы Windows Audio
- Не удалось запустить дочернюю службу при действиях с сетевыми подключениями
- Поиск необходимых для исправления ошибки 1068 служб вручную на примере диспетчера печати и брандмауэра
- Служба в настоящее время не может принимать команды
- Исправить службу в Windows 10, которая не может принимать команды
- 1. Диспетчер учетных данных
- 2. Убить задачу при помощи CMD
- 3. Проверить системные файлы
- Указанная служба не может быть запущена, поскольку она отключена или все связанные с ней устройства отключены
- Причины возникновения проблемы, когда Указанная служба не может быть запущена
- Как исправить ошибку «Указанная служба не может быть запущена»
- Проверьте ваш PC на наличие зловредов
- Включите деактивированные ранее службы
- Заключение
Ошибка 1068 — не удалось запустить дочернюю службу или группу

В этой инструкции подробно о распространенных вариантах ошибки 1068 (Windows Audio, при подключениях и создании локальной сети и т.п.) и о том, как исправить возникшую проблему, даже если ваш случай не из числа распространенных. Сама же ошибка может появиться в Windows 10, 8 и Windows 7 — то есть во всех последних версиях ОС от Microsoft.
Не удалось запустить дочернюю службу — распространенные варианты ошибки 1068
Для начала о самых часто встречающихся вариантах ошибки и быстрые пути исправить их. Необходимые для исправления действия будут выполняться в управлении службами Windows.
Для того, чтобы открыть «Службы» в Windows 10, 8 и Windows 7, нажмите клавиши Win+R (где Win — клавиша с эмблемой ОС) и введите services.msc после чего нажмите Enter. Откроется окно со списком служб и их состоянием.
Для изменения параметров любой из служб, просто дважды кликните по ней, в следующем окне вы сможете изменить тип запуска (например, включить «Автоматически») и запустить или остановить службу. Если опция «Запустить» не доступна, то сначала нужно изменить тип запуска на «Вручную» или «Автоматически», применить настройки и уже потом запускать службу (но она может не запуститься и в этом случае, если зависима еще от каких-то отключенных в настоящий момент служб).
Если проблема не была решена сразу (или запускать службы не получается), то после изменения типа запуска всех необходимых служб и сохранения настроек попробуйте также перезагрузить компьютер.
Ошибка 1068 службы Windows Audio
Если запустить дочернюю службу не удалось при запуске службы Windows Audio, проверьте состояние следующих служб:
- Питание (тип запуска по умолчанию — Автоматически)
- Планировщик классов мультимедиа (данная служба может отсутствовать в списке, тогда для вашей ОС неприменимо, пропустите).
- Удаленный вызов процедур RPC (по умолчанию — Автоматически).
- Средство построения конечных точек Windows Audio (тип запуска — Автоматически).
После запуска указанных служб и возвращения типа запуска по умолчанию, служба Windows Audio должна перестать выдавать указанную ошибку.
Не удалось запустить дочернюю службу при действиях с сетевыми подключениями
Следующий распространенный вариант — сообщение об ошибке 1068 при каких-либо действиях с сетью: предоставлением общего доступа к сети, настройке домашней группы, подключению к Интернету.
В описываемой ситуации проверьте работу следующих служб:
- Диспетчер подключений Windows (Автоматически)
- Удаленный вызов процедур RPC (Автоматически)
- Служба автонастройки WLAN (Автоматически)
- Автонастройка WWAN (Вручную, для беспроводных подключений и Интернета по мобильной сети).
- Служба шлюза уровня приложения (Вручную)
- Служба сведений о подключенных сетях (Автоматически)
- Диспетчер подключений удаленного доступа (по умолчанию – вручную)
- Диспетчер автоматических подключений удаленного доступа (Вручную)
- Служба SSTP (Вручную)
- Маршрутизация и удаленный доступ (по умолчанию бывает отключена, но попробуйте запустить, может помочь в исправлении ошибки).
- Диспетчер удостоверений сетевых участников (Вручную)
- Протокол PNRP (Вручную)
- Телефония (Вручную)
- Plug and Play (Вручную)
В качестве отдельного действия при неполадках с сетевыми службами при подключении к Интернету (ошибка 1068 и ошибка 711 при непосредственно подключении в Windows 7) можно попробовать следующее:
- Остановите службу «Диспетчера удостоверений сетевых участников» (не меняйте тип запуска).
- В папке C:\ Windows\ serviceProfiles\ LocalService\ AppData\ Roaming\ PeerNetworking удалите файл idstore.sst при его наличии.
После этого перезагрузите компьютер.
Поиск необходимых для исправления ошибки 1068 служб вручную на примере диспетчера печати и брандмауэра
Поскольку все возможные варианты появления ошибки с запуском дочерних служб я предусмотреть не могу, показываю, как можно попробовать самостоятельно исправить ошибку 1068 вручную.
Этот способ должен подойти для большинства случаев появления проблемы в Windows 10 — Windows 7: и для ошибок брандмауэра, Hamachi, диспетчера печати и для других, менее часто встречающихся вариантов.
В сообщение об ошибке 1068 всегда присутствует название службы, вызвавшей эту ошибку. В списке служб Windows найдите это название, после чего кликните по ней правой кнопкой мыши и выберите «Свойства».
После этого перейдите на вкладку «Зависимости». Например, для службы Диспетчер печати мы увидим, что требуется «Удаленный вызов процедур», а для брандмауэра требуется «Служба базовой фильтрации», для которой, в свою очередь, тот же «Удаленный вызов процедур».
Когда необходимые службы стали известны, пробуем включить их. Если тип запуска по умолчанию неизвестен — пробуем «Автоматически» с последующей перезагрузкой компьютера.
Примечание: такие службы, как «Питание» и «Plug and Play» не указываются в зависимостях, но могут быть критичными для работы, всегда обращайте на них внимание при возникновении ошибок запуска служб.
Ну и, если ни один из вариантов не помогает, имеет смысл попробовать точки восстановления (если есть) или другие способы восстановления системы, прежде чем прибегать к переустановке ОС. Тут могут помочь материалы со страницы Восстановление Windows 10 (многие из них подойдут для Windows 7 и 8).
Источник
Служба в настоящее время не может принимать команды
Когда один процесс службы запрашивается другой службой одновременно дважды, то вы можете увидеть сообщение об ошибке «Служба в настоящее время не может принимать команды» с кодом 1061. Обычно это связано с сетью, а точнее с программами или играми, которые имеют отношение к сетевой службе которую попытались запустить дважды. Давайте разберем, что делать и как исправить ошибку, когда служба не может принимать команды.
Microsoft поясняет по данной ошибке:
Существует временное несоответствие между запрошенным элементом управления и состоянием контролируемой службы. Служба может находиться в состоянии ожидания запуска или остановки. Подождите несколько минут, затем повторите операцию.
Исправить службу в Windows 10, которая не может принимать команды
В первую очередь, отключите сторонний антивирус и перезагрузите компьютер. Также, попробуйте запустить программу от имени администратора. Если ошибка все еще появляется, то разберем более радикальные способы, чтобы её исправить.
1. Диспетчер учетных данных
Перезапустим службу диспетчера учетных данных. Для этого нажмите на клавиатуре Win+R и введите services.msc. В списке найдите службу «Диспетчер учетных данных» и щелкните по ней дважды. Нажмите «Остановить«, если она работает и установите тип запуска «Автоматически«, после чего нажмите «Запустить«.
Если у вас появится ошибка 1079, что «Учетная запись отличается» при запуске службы, то зайдите обратно в свойства службы «Диспетчер учетных записей» и перейдите во вкладку «Вход в систему«. Установите «С учетной записью» и введите свои логин и пароль. Если нет пароля, то поле должно быть пустым.
Примечание: Если вы не знаете имя своей учетной записи, то нажмите на «Обзор» > «Дополнительно» > «Поиск» и выберите из списка.
Также, найдите службу «Сведения о приложении» и дважды щелкните по ней. Остановите службу, и выставьте тип запуска «Автоматически», после чего запутсите службу обратно.
2. Убить задачу при помощи CMD
Вы должны знать имя процесса службы, которое выдает ошибку. Обычно это пишется в сообщение при ошибке. К примеру, если ошибка в центре обновлений Windows, то имя службы её wuauserv.
Далее запускаем командную строку от имени администратора и вводим команду
- sc queryex wuauserv
- Запоминаем PID, в моем случае это 0.
- taskkill /f /pid 0
Примечание: Вы можете сразу ввести команду sc queryex, чтобы вывести все службы в командной строке.
3. Проверить системные файлы
Запустим инструмент по сканированию системных файлов, и если будут поврежденные, то будет произведена автоматическое восстановление данных файлов. Запутсите командную строку от имени администратора и введите:
Источник
Указанная служба не может быть запущена, поскольку она отключена или все связанные с ней устройства отключены
При запуске какой-либо программы или выполнении какой-либо системной функции ОС Виндовс (обновление системы, сжатие тома и др.) пользователь может столкнуться с сообщением об ошибке «Указанная служба не может быть запущена, поскольку она отключена или все связанные с ней устройства отключены». Появление данного сообщения обычно сигнализирует об отключении какой-либо из системных служб ОС Виндовс со стороны пользователя или внешних программ, вследствие чего нормальный функционал операционной системы бывает нарушен. Ниже подробно разберём суть данной дисфункции и способы её решения.
Причины возникновения проблемы, когда Указанная служба не может быть запущена
Как известно, под «службой» в ОС Виндовс понимает запускаемые со стартом системы программы, работающие в фоне и выполняющие различные служебные операции.
В привычной нам ОС Виндовс работают десятки таких служб, имеющих автоматический или ручной тип запуска. В некоторых случаях, когда в функционале какой-либо службы нет необходимости, она может быть отключена человеком, ОС или внешней программой.
Появление ошибки «Указанная служба не может быть запущена» обычно сигнализирует, что кто-либо отключил связанную с запускаемой пользователем программой службу. В частности, могут быть деактивированы следующие важные службы:
- Центр обновления Виндовс;
- Служба Защитника Виндовс;
- Антивирусная программа защитник Windows;
- Брандмауэр Виндовс ;
- Брандмауэр Защитника Виндовс;
- Установщик;
- Установщик модулей;
- Инструментарий управления;
- Сведения о приложении и другие.
Давайте разберёмся, как решить возникшую на нашем ПК проблему.
Как исправить ошибку «Указанная служба не может быть запущена»
Прежде чем переходить к реализации указанных ниже советов попробуйте просто перезагрузить ваш компьютер – иногда самый простой совет оказывается наиболее эффективным.
Проверьте ваш PC на наличие зловредов
Прежде чем непосредственно переходить к работе со службами, рекомендую проверить ваш ПК на наличие зловредов, так как один из них и мог отключить работающую ранее службу. Используйте для этого «Доктор Веб Кюрейт», «AdwCleaner» и другие инструменты, хорошо зарекомендовавшие себя в борьбе против злокачественных программ.
Включите деактивированные ранее службы
Вторым, и наиболее эффективным, советом, позволяющим избавиться от ошибки «Указанная служба не может быть запущена» является ручное задействование выключенных ранее служб.
- Перегрузите ваш ПК в безопасном режиме (после включения компьютера быстро жмите на F8 для доступа к меню безопасного режима).
- Затем, загрузившись в безопасном режиме, нажмите на Win+R, введите там services.msc и нажмите ввод.
- В открывшемся перечне служб найдите следующие службы (в различных версиях ОС Виндовс они могут быть не все, работайте с теми, которые найдёте):
- Центр обновления Виндовс;
- Служба Защитника Виндовс;
- Брандмауэр Виндовс;
- Установщик Виндовс;
- Установщик модулей Виндовс;
- Сведения о приложении;
- Инструментарий управления Windows;
- Антивирусная программа защитник Виндовс;
- Брандмауэр Защитника Виндовс;
При нахождении службы дважды кликните в неё, и, войдя в окно её настроек, установите тип её запуска на «Автоматически».

Затем запустите такую службу (если она уже работала, тогда сначала нажмите на «Остановить», а затем на «Запустить»). Проведите данную процедуру со всеми службами из данного списка. Вам останется перезапустить ПК, что позволит решить ошибку «Указанная служба не может быть запущена» на вашем компьютере.
Если запуск указанных служб не помог, вновь перейдите к перечню служб, и включите абсолютно все службы, которые находятся там со статусом «Отключена». Вновь перезагрузите ваш PC.
Заключение
Появление ошибки «Указанная служба не может быть запущена, поскольку она отключена или все связанные с ней устройства отключены» обычно связано с деактивацией какой-либо системной службы со стороны пользователя или сторонних программ. Рекомендуется перейти в перечень служб, и активировать ранее отключённую службу, после чего рассматриваемая в статье ошибка будет решена.
Источник