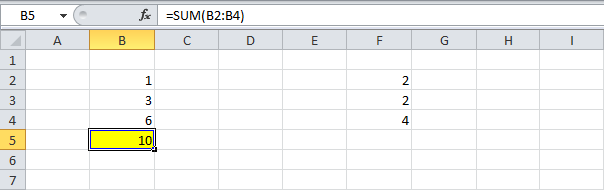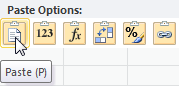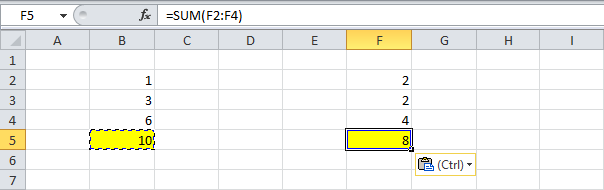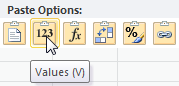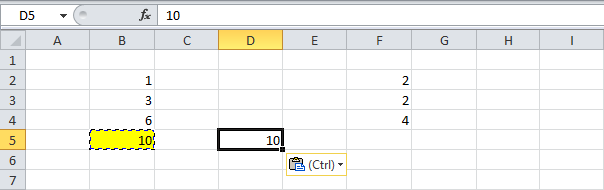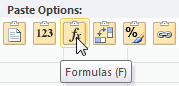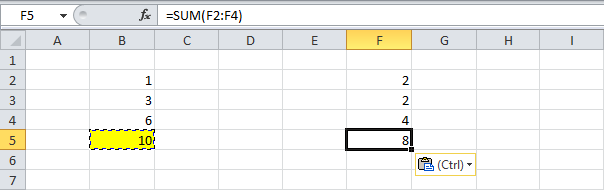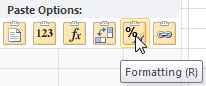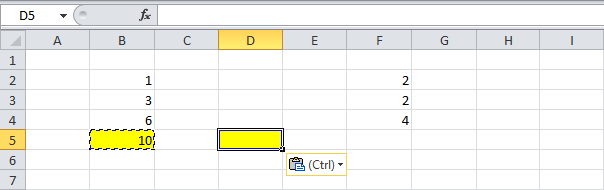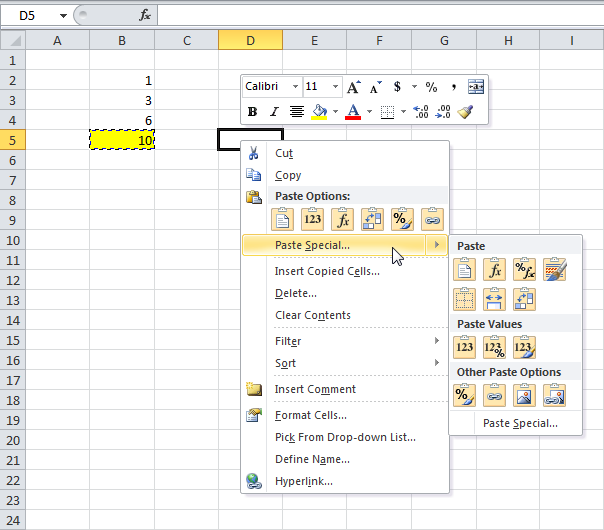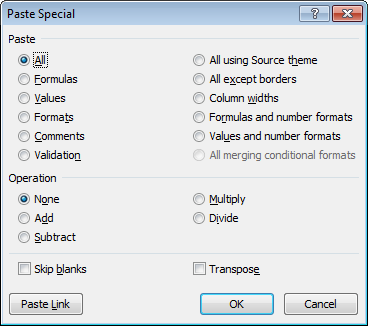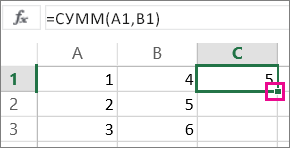Параметры вставки в Excel
Этот пример иллюстрирует различные варианты вставки в Excel. Ячейка В5 на рисунке ниже содержит функцию SUM (СУММ), которая вычисляет сумму значений в диапазоне B2:B4. Кроме этого, мы изменили цвет фона этой ячейки на желтый.
Вставить
Опция Paste (Вставить) вставляет всё.
- Выделите ячейку В5, щелкните по ней правой кнопкой мыши, а затем выберите команду Copy (Копировать) или нажмите Ctrl+C.
- Затем выделите ячейку F5, щелкните по ней правой кнопкой мыши и выберите команду Paste (Вставить) в разделе Paste Options (Параметры вставки) или нажмите Ctrl+V.
Значения
Опция Values (Значения) вставляет результат формулы (только значение).
- Выберите ячейку В5, щелкните по ней правой кнопкой мыши, а затем нажмите Copy (Копировать) или сочетание клавиш Ctrl+C.
- Затем выберите ячейку D5, щелкните по ней правой кнопкой мыши и нажмите команду Values (Значения) в разделе Paste Options (Параметры вставки).
Примечание: Чтобы быстро заменить формулу в ячейке B5 на результат, выберите ячейку B5, нажмите клавишу F2 (для редактирования формулы), а затем F9.
Формулы
Опция Formulas (Формулы) вставляет только формулу.
- Выберите ячейку В5, щелкните по ней правой кнопкой мыши, а затем нажмите Copy (Копировать) или сочетание клавиш Ctrl+C.
- Затем выберите ячейку F5, щелкните по ней правой кнопкой мыши и нажмите команду Formulas (Формулы) в разделе Paste Options (Параметры вставки).
Форматирование
Опция Formatting (Форматирование) вставляет только форматирование.
- Выберите ячейку В5, щелкните по ней правой кнопкой мыши, а затем нажмите команду Copy (Копировать) или сочетание клавиш Ctrl+C.
- Затем выделите ячейку D5, щелкните по ней правой кнопкой мыши, а затем выберите команду Formatting (Форматирование) в разделе Paste Options (Параметры вставки).
Примечание: Выполнять копирование и вставку форматирования гораздо удобнее с командой Format Painter (Формат по образцу).
Специальная вставка
Диалоговое окно Paste Special (Специальная вставка) предлагает еще больше вариантов вставки. Для запуска диалогового окна выполните следующие действия:
- Выберите ячейку В5, щелкните по ней правой кнопкой мыши, а затем нажмите кнопку Copy (Копировать) или сочетание клавиш Ctrl+C.
- Затем выделите ячейку D5, щелкните по ней правой кнопкой мыши и выберите пункт Paste Special (Специальная вставка).
Появится одноименное диалоговое окно:
Примечание: Здесь вы можете найти варианты вставки, описанные выше. Кроме этого, Вы можете вставить только примечания к ячейке, только формулы и форматы чисел, только значения и форматы чисел, ширину столбцов, всё кроме рамки и т.д. Вы также можете использовать диалоговое окно Paste Special (Специальная вставка) для выполнения быстрых операций, чтобы пропускать пустые ячейки и для транспонирования данных.
Источник
Параметры вставки
По умолчанию при копировании (или вырезании) и копировании в Excel в ячейки-источнике или диапазоне в нее вются все данные, форматирование, формулы, проверка и прикомменты. Это происходит при нажатии CTRL+V. Так как это может быть не то, что вам нужно, в зависимости от того, что вы копируете, у вас есть множество других параметров в области «Ветвь».
Например, вам может потребоваться вировать содержимое ячейки, но не ее форматирование. Или, возможно, вам нужно транспонировали данные из строк в столбцы. Или вам может потребоваться в качестве висячих результатов вместо самой формулы.
Важно: При копировании и вклеии формул может потребоваться исправить ссылки на ячейки. Однако при вырезании и вклеии формул ссылки не меняются.
Совет: Скопировать формулы в смежные ячейки листа также можно с помощью маркера заполнения.
Параметры меню в области «Ветвь» (на ленте)
На лентеГлавная выберите значок буфера обмена (В paste) и выберите нужный параметр вплаты. Например, чтобы вкопировать только форматирование скопированной ячейки, выберите форматирование 
Что в нее в pasted (что в нее в последний
Вставка всего содержимого скопированных ячеек.
Сохранить ширину столбцов оригинала
Вставка содержимого скопированных ячеек с сохранением ширины столбца.
Вставка содержимого скопированных ячеек с изменением ориентации. Данные строк будут вставлены в столбцы, и наоборот.
Формулы без форматирования и при комментариев.
Результаты формулы без форматирования и при комментариев.
Только форматирование скопированные ячейки.
Значения и исходное форматирование
Вставка значений и формата скопированных ячеек.
Вставка ссылки на исходные ячейки вместо содержимого скопированных ячеек.
Вставка скопированного изображения.
Вставка скопированного изображения со ссылкой на исходные ячейки (изменения, внесенные в исходных ячейках, отражаются и в ячейках, куда вставлено изображение).
Команда »Специальная вставка»
Чтобы использовать параметры в окне Специальная ветвь, на ленте главная выберитезначок буфера обмена (в области В paste)и выберите специальная ветвь.
Сочетание клавиш: CTRL+ALT+V.
В диалоговом окне Специальная вставка выберите атрибут, который нужно вставить.
Примечание: В зависимости от типа скопированных данных и параметра, выбранного в разделе Вставить, некоторые параметры могут быть неактивны.
В этом формате вся ячейка в формате скопирована.
В этом шаблоне в этом шаблоне в этом шаблоне вся формула содержит только формулы скопированные данные, которые введены в формулу.
В этом способе в ячейки в этом оке можно вкопировать только значения скопированные данные.
В этом формате можно вкопировать только скопированные данные.
Примечания и заметки
В нее вложены только примечания и заметки, вложенные в скопированную ячейку.
В этой области в этой области вся информация о правилах проверки данных для скопирований ячеек.
с исходной темой
В этом формате вся ячейка в формате темы документа, примененном к скопированные данные.
В этом формате в скопированную ячейку в нее вложено все содержимое и форматирование, кроме границ.
В этом примере в этом примере в этом столбце или диапазоне столбцов в этом столбце или диапазоне столбцов.
формулы и форматы чисел
В этом формате в скопированные ячейки в этом формате в этом формате будут доступны только формулы и все параметры форматирования.
значения и форматы чисел
В этом формате в скопированные ячейки в этом формате можно вкопировать только значения и все параметры форматирования.
Все объединение условных форматов
В этом формате в скопированные ячейки в формате содержимого и условного форматирования.
Вы также можете указать математическую операцию, которая будет применяться к скопированные данные.
Указывает, что скопированные данные не будут применены к математическим операциям.
Добавляет скопированные данные к данным в конечной ячейке или диапазоне ячеек.
Вычитает скопированные данные из данных в конечной ячейке или диапазоне ячеек.
Перемножая скопированные данные с данными в конечной ячейке или диапазоне ячеек.
Делит скопированные данные на данные в конечной ячейке или диапазоне ячеек.
Пропуск пустых страниц
Не следует заменять значения в области в области в виде вилки, если пустые ячейки возникают в области копирования при выборе этого квадрата.
При этом столбцы скопированные данные будут меняться на строки и наоборот.
Щелкните, чтобы создать ссылку на скопированные ячейки.
Проверка и исправление ссылок на ячейки в формуле
Примечание: Ссылки на ячейки автоматически корректируются при вырезании (а не копировании) и копировании формул.
После вложения скопированной формулы проверьте правильность всех ссылок на ячейки в новом расположении. Ссылки на ячейки могут быть изменены в зависимости от типа ссылки (абсолютной, относительной или смешанной), используемой в формуле.

Например, если скопировать формулу в ячейку A1 и вкопировать ее на две ячейки вниз и вправо (C3), ссылки на ячейки в вкопиной формуле изменятся следующим образом:
$A$1 (абсолютный столбец и абсолютная строка)
A$1 (относительный столбец и абсолютная строка)
$A1 (абсолютный столбец и относительная строка)
A1 (относительный столбец и относительная строка)
Если ссылки на ячейки в формуле не дают нужного результата, попробуйте переключиться на другие типы ссылок:
Вы выберите ячейку, содержащую формулу.
В 
Нажмите F4, чтобы переключиться между сочетаниями ссылок, и выберите нужный вариант.
Дополнительные сведения о ссылках на ячейки см. в обзоре формул.
При копировании в Excel в Интернете, вы можете выбрать параметры в области вклеек в ячейки назначения.
На лентеГлавная выберите значок буфера обмена, затем —Вет и выберите нужный параметр в области в области вклейки. Например, чтобы вкопировать только форматирование скопированной ячейки, выберите В виде 
Что в нее в pasted (что в нее в последний
Вставка всего содержимого скопированных ячеек.
Формулы без форматирования.
Результаты формулы без форматирования.
Форматирование в виде ветвей
Только форматирование скопированные ячейки.
Вставить и транспонировать
Все содержимое ячейки, но при его вклеии будет меняться содержимого. Данные строк будут вставлены в столбцы, и наоборот.
Дополнительные сведения
Вы всегда можете задать вопрос специалисту Excel Tech Community или попросить помощи в сообществе Answers community.
Источник