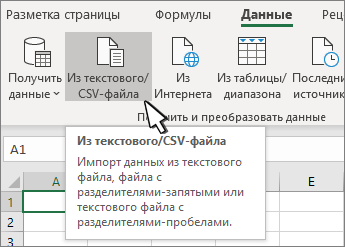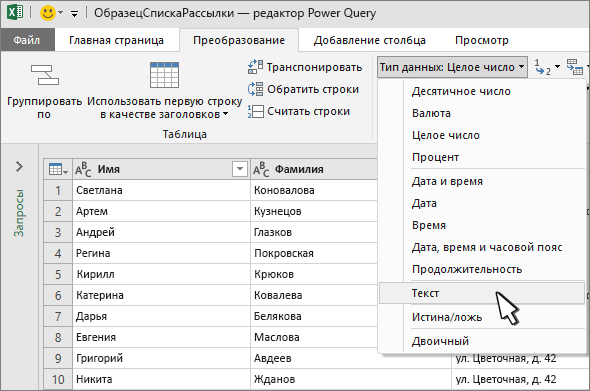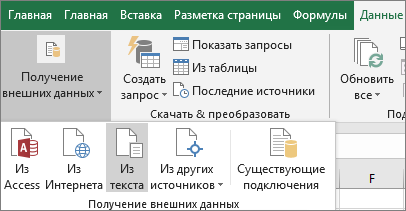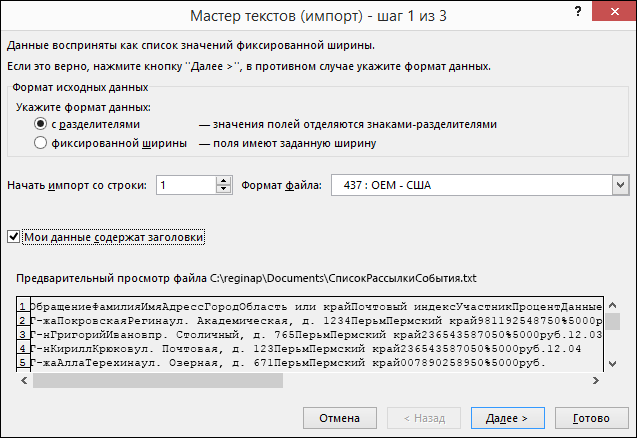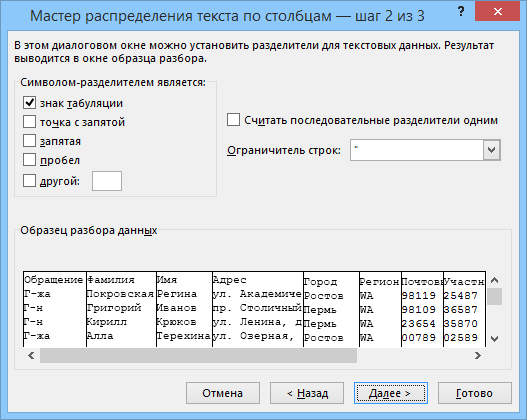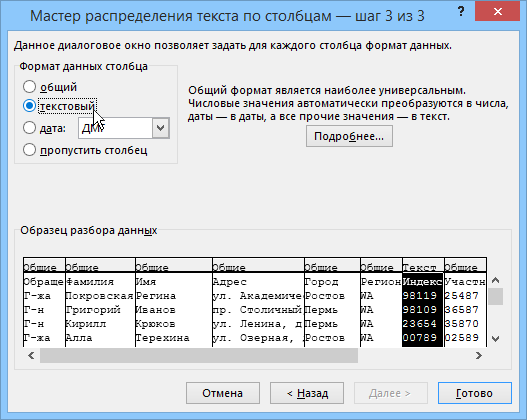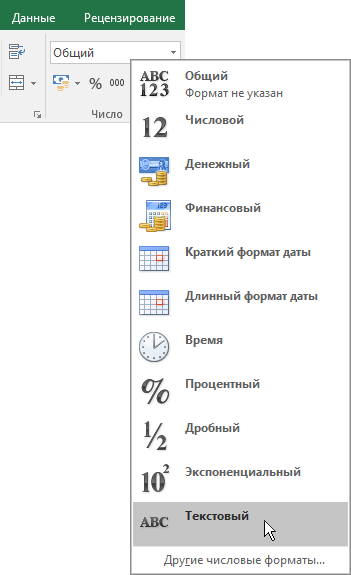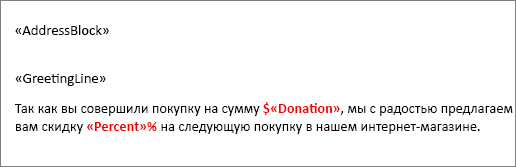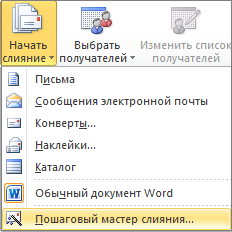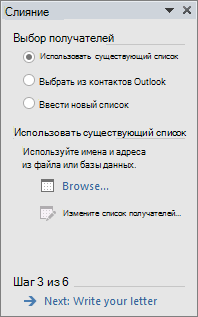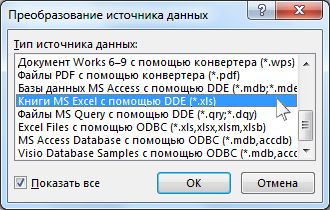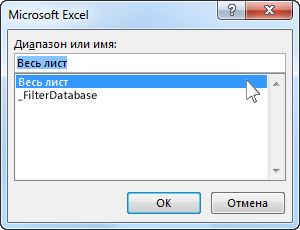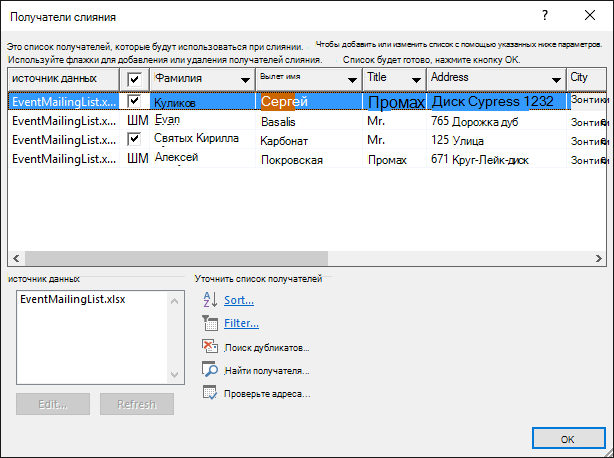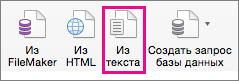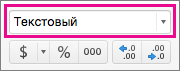- Настройка источника данных Microsoft Excel с использованием ODBC
- Подготовка источника данных Excel к слиянию в Word
- Шаг 1. Настройка источника данных в Excel
- Шаг 2. Подготовка источника данных
- См. также
- Шаг 1. Настройка источника данных в Excel
- Шаг 2. Настройка формата числовых данных в электронной таблице Excel
Настройка источника данных Microsoft Excel с использованием ODBC
Возможно, потребуется щелкнуть ссылку категории «Производительность и обслуживание» или «Система и безопасность» в зависимости от операционной системы.
- Перейдите на вкладку «Пользовательский DSN», чтобы создать источник данных, видимый только для создавшего его пользователя и доступного только на компьютере, использованном для создания.
- Перейдите на вкладку «Системный DSN», чтобы создать источник данных, видимый для всех пользователей с правами доступа на данном компьютере.
- Перейдите на вкладку «Файловый DSN», чтобы создать источник данных, к которому могут получить доступ все пользователи, на компьютерах которых установлены такие же драйверы ODBC.
Источник
Подготовка источника данных Excel к слиянию в Word
Вы создали список контактов и других данных, который хотите использовать для слияния в Word. Если в качестве источника данных используется таблица Excel, то достаточно подготовить данные для слияния. Но если источником данных является файл со значениями, разделенными табуляциями (TXT) или запятыми (CSV), сначала следует импортировать данные в Excel, а затем подготовить их для слияния.
Шаг 1. Настройка источника данных в Excel
Если вы используете электронную таблицу Excel в качестве источника данных для слияния в Word, пропустите этот шаг. Если источником данных является TXT- или CSV-файл, мастер импорта текста поможет вам отформатировать данные в Excel.
После импорта TXT- или CSV-файла перейдите к шагу 2.
Щелкните Данные > Из текстового/CSV-файла.
Выберите нужный TXT- или CSV-файл и нажмите кнопку Импорт.
В окне предварительного просмотра нажмите кнопку Преобразование данных.
Выберите столбец, содержащий почтовые индексы, или другой столбец, который нужно отформатировать.
Выберите Преобразование > Тип данных: > Текст.
Нажмите кнопку Заменить текущий.
При необходимости повторите шаги 5–7.
Выберите Закрыть и загрузить.
Выберите Файл > Сохранить как и сохраните файл с другим именем.
Excel 2016 Выберите Данные > Получение внешних данных > Из текста.
Выберите нужный TXT- или CSV-файл и нажмите кнопку Импорт.
В мастере импорта текста в области Тип исходных данных выберите С разделителями.
При необходимости выберите элемент Мои данные содержат заголовки над областью Предварительный просмотр, а затем нажмите кнопку Далее.
В области Разделители установите нужный флажок (например, «знак табуляции» или «запятая») и нажмите кнопку Далее.
В области Образец разбора данных выберите столбец, содержащий почтовые индексы, а затем в списке Формат данных столбца выберите Текстовый.
Примечание: Каждый раз, когда вы применяете формат («общий», «текстовый» или «дата») к столбцу, в его заголовке отображается имя формата.
При необходимости повторите действие 7, выбрав столбец, который вы хотите изменить, и нужный формат данных.
Нажмите кнопку Finish (Готово).
В диалоговом окне Импорт данных примите значение по умолчанию ( имеющийся лист), а затем нажмите кнопку ОК.
Внимание: В диалоговом окне Импорт данных указывается адрес выбранной ячейки. Данные импортируются, начиная с этой ячейки.
Сохраните электронную таблицу с новым именем файла.
Шаг 2. Подготовка источника данных
В источнике данных Excel, который вы хотите использовать в качестве списка рассылки в Word, проверьте правильность форматирования столбцов с числовыми данными. Например, примените нужный формат, такой как денежный.
При выборе процентного формата помните, что значения в ячейках будут умножены на 100. Если вы хотите избежать этого, отформатируйте столбец с процентными значениями как текст.
Отформатируйте значения почтовых индексов как текст, чтобы сохранить данные во время слияния. Если вы не сделали этого при импорте, выполните форматирование сейчас. Начальные нули, например в индексе 000399, удаляются при слиянии, если значения не отформатированы как текст.
Выберите столбец, содержащий почтовые индексы или другие данные, которые нужно отформатировать.
На вкладке Главная в группе Число щелкните стрелку раскрывающегося списка Числовой формат и выберите нужное значение (например, «Текст»).
Не забудьте добавить нужный символ перед полем слияния или после него. Например, вот как будут выглядеть денежные и процентные значения, если опустить символы:
Если добавить символы, числа будут иметь смысл.
В документе слияния можно добавить символы до и после поля слияния следующим образом:
См. также
Важным шагом при настройке слияния в Word является подготовка источника данных. Вы можете использовать существующий источник данных Excel или создать новый, импортировав файл, разделенный табуляциями (TXT) или запятыми (CSV). После настройки и подготовки источника данных можно выполнить слияние почты с помощью динамический обмен данными (DDE) с мастером слияния или вручную.
Если у вас нет источника данных Excel для слияния, вы можете использовать список контактов или адресную книгу в TXT- или CSV-файле. Мастер импорта текста поможет вам извлечь данные из файла в Excel.
На вкладке Данные выберите элемент Из тестового/CSV-файла.
Выберите нужный TXT- или CSV-файл и нажмите кнопку Импорт.
В мастере импорта текста в области Тип исходных данных выберите С разделителями.
При необходимости установите флажок Мои данные содержат заголовки над областью Предварительный просмотр файла, а затем нажмите кнопку Далее.
В разделе Разделители установите нужный флажок (например, «знак табуляции» или «запятая») и нажмите кнопку Далее.
Совет: В области Образец разбора данных вы можете увидеть, как результаты будут выглядеть в виде таблицы.
В области Образец разбора данных выберите столбец, содержащий почтовые индексы, а затем в списке Формат данных столбца выберите Текстовый.
Доступны форматы Общий, Текстовый и Дата. Каждый раз, когда вы применяете формат данных к столбцу, в его заголовке отображается имя формата.
Столбец, содержащий числовые данные, например процентные или денежные значения, можно отформатировать только после импорта файла. См. раздел «Форматирование числовых данных в Excel» ниже.
При необходимости повторите действие 7, выбрав столбец, который вы хотите изменить, и нужный формат данных.
Нажмите кнопку Finish (Готово).
В диалоговом окне Импорт данных примите значение по умолчанию ( имеющийся лист), а затем нажмите кнопку ОК.
Внимание: В диалоговом окне Импорт данных указывается адрес выбранной ячейки. Данные импортируются, начиная с этой ячейки.
Добавив данные, сохраните источник с новым именем файла.
Форматирование числовых данных в Excel
Отформатируйте все числовые данные, например процентные или денежные значения, в новых и существующих источниках данных Excel, которые предполагается использовать при слиянии в Word. Чтобы сохранить числовые данные, которые вы отформатировали как процентные или денежные значения, при слиянии, следуйте инструкциям в разделе «Шаг 2. Слияние с помощью динамического обмена данными (DDE)».
В источнике данных Excel, который вы хотите использовать в качестве списка рассылки в Word, проверьте правильность форматирования столбцов с числовыми данными. Например, примените нужный формат, такой как денежный.
Откройте источник данных Excel.
Выберите столбец, который вы хотите отформатировать.
На вкладке Главная в группе Число в щелкните стрелку раскрывающегося списка Числовой формат (Общий) и выберите нужное значение.
При необходимости повторите шаги 2 и 3.
После завершения нажмите кнопку Сохранить.
Если в источнике данных Excel есть числа, отформатированные как процентные или денежные значения, они могут потерять форматирование во время слияния. Чтобы получить необходимый результат при слиянии и сохранить формат числовых данных в Excel, используйте DDE.
Примечание: Если вы решили не использовать DDE, выполните инструкции в статье Использование слияния для массовой рассылки сообщений электронной почты.
Откройте Word и выберите Файл > Параметры > Дополнительно.
В разделе Общие установите флажок Подтверждать преобразование формата файла при открытии.
Нажмите кнопку ОК.
На вкладке Рассылки щелкните Начать слияние > Пошаговый мастер слияния.
В области Слияние в разделе Выбор получателей щелкните Использовать существующий список.
В разделе Использовать существующий список нажмите кнопку Обзор и откройте отформатированную электронную таблицу.
В диалоговом окне Преобразование источника данных установите флажок Отобразить все, а затем выберите элемент Листы MS Excel с помощью DDE (*.xls) и нажмите кнопку ОК.
В диалоговом окне Microsoft Excel выберите Весь лист и нажмите кнопку ОК.
В диалоговом окне Получатели слияния нажмите кнопку ОК.
Выполните слияние для создания писем, сообщений электронной почты, наклеек или конвертов.
Совет: Можно сделать так, чтобы при каждом открытии файла данных в Word не выводились запросы. После подключения к списку рассылки выберите Файл > Параметры > Дополнительно. В разделе Общие снимите флажок Подтверждать преобразование формата файла при открытии.
Если вы создали список контактов в электронной таблице Excel, отформатируйте все почтовые индексы как текст во избежание потери данных. Если вы импортируете контакты из TXT- или CSV-файла в новую электронную таблицу, мастер импорта текста поможет вам отформатировать данные.
Шаг 1. Настройка источника данных в Excel
Если вы уже используете электронную таблицу Excel в качестве источника данных для слияния в Word, перейдите к шагу 2 в этой статье. Если вы импортируете контакты, например контакты Gmail, из TXT- или CSV-файла, мастер импорта текста поможет вам отформатировать данные в Excel.
Откройте Excel, а затем на вкладке Данные выберите Из текста.
Щелкните нужный файл в формате CSV или TXT и выберите команду Получить данные.
В мастере импорта текста нажмите кнопку Далее.
В разделе Разделители установите флажок для соответствующего элемента, разделяющего данные (например, знака табуляции или запятой). Нажмите кнопку Далее.
Совет: В области Предварительный просмотр выбранных данных можно увидеть, как будут выглядеть результаты в виде таблицы.
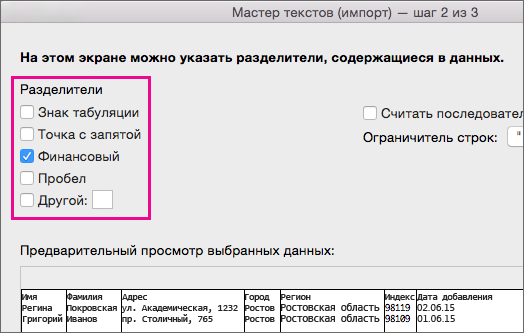
В области Предварительный просмотр выбранных данных выберите столбец с почтовыми индексами. В разделе Ф ормат данных столбца выберите значение Текст.
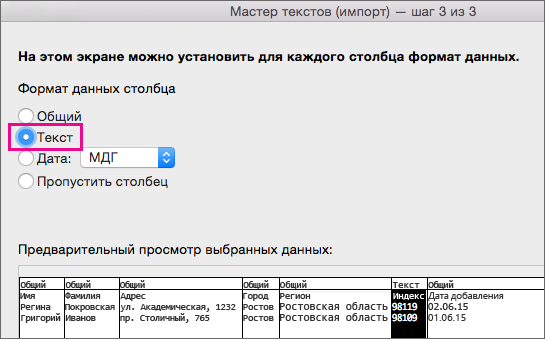
При необходимости повторите действие 5, выбрав столбец, который вы хотите изменить, и нужный формат данных.
Примечание: Каждый раз, когда вы применяете формат данных к столбцу, в его заголовке отображается имя формата.
Нажмите кнопку Готово.
В диалоговом окне Импорт данных укажите, куда Excel следует поместить данные, и нажмите кнопку ОК.
Примечание: Сохраните электронную таблицу с новым именем файла.
Шаг 2. Настройка формата числовых данных в электронной таблице Excel
Чтобы не потерять при слиянии нули в значениях почтовых индексов, отформатируйте столбец с индексами как текст.
Откройте электронную таблицу и выберите столбец с почтовыми индексами.
На вкладке Главная выберите в списке Формат пункт Текстовый.
Теперь вы можете использовать эти данные для слияния.
Источник