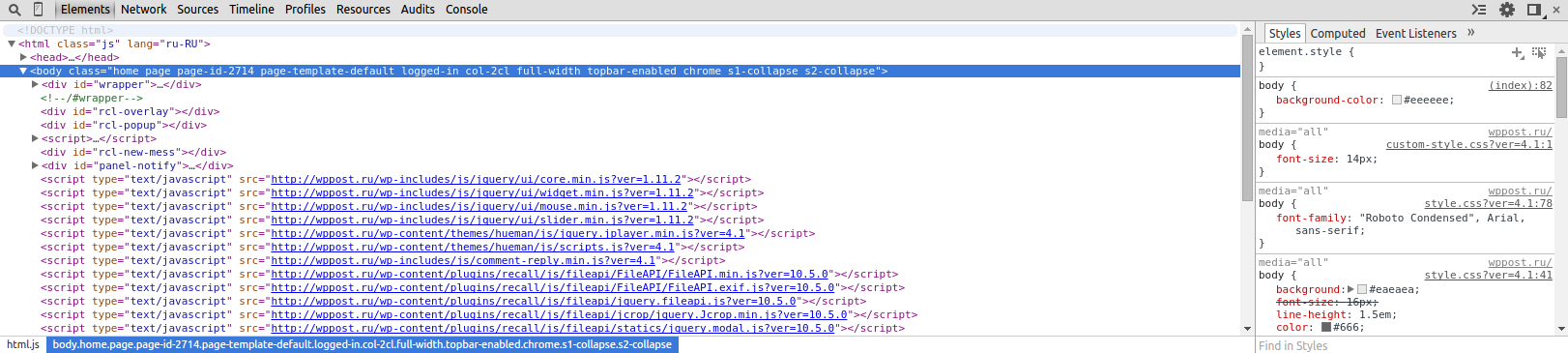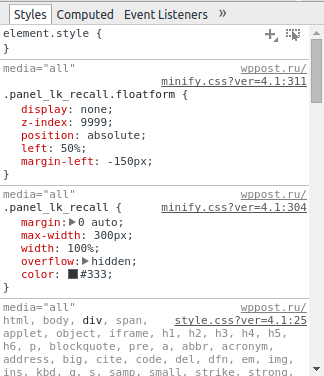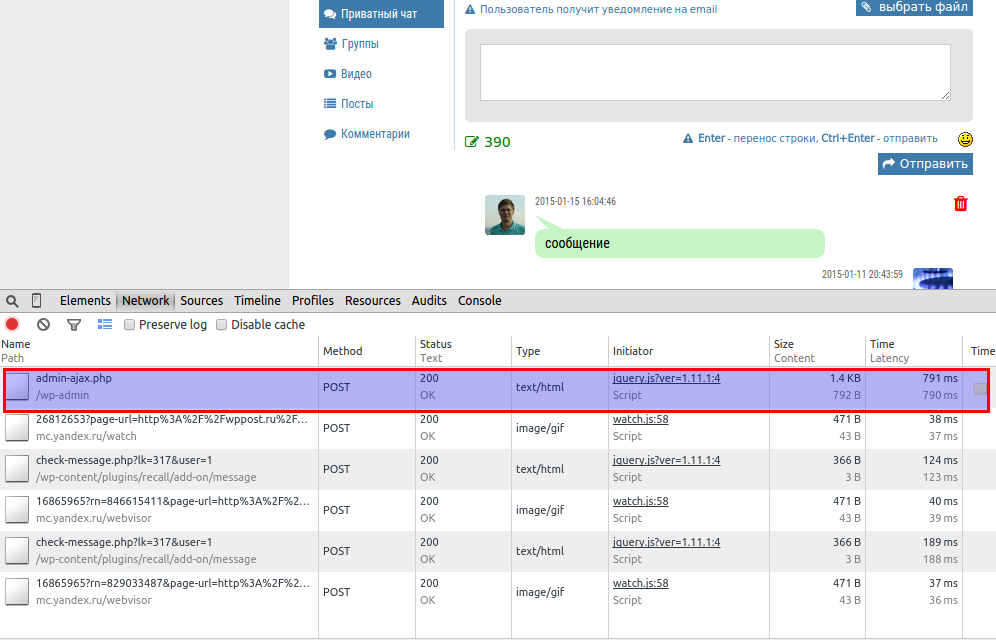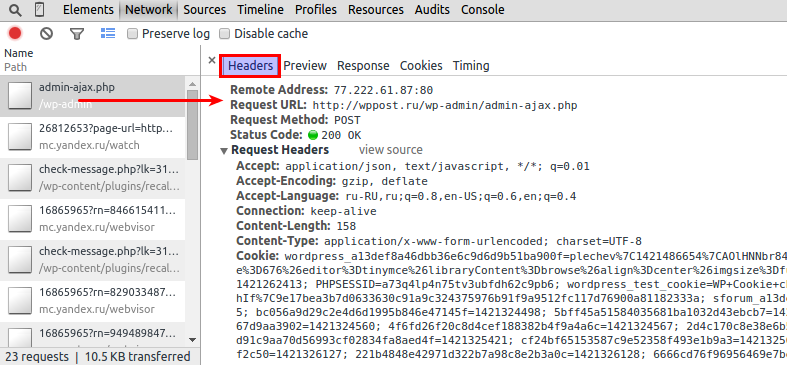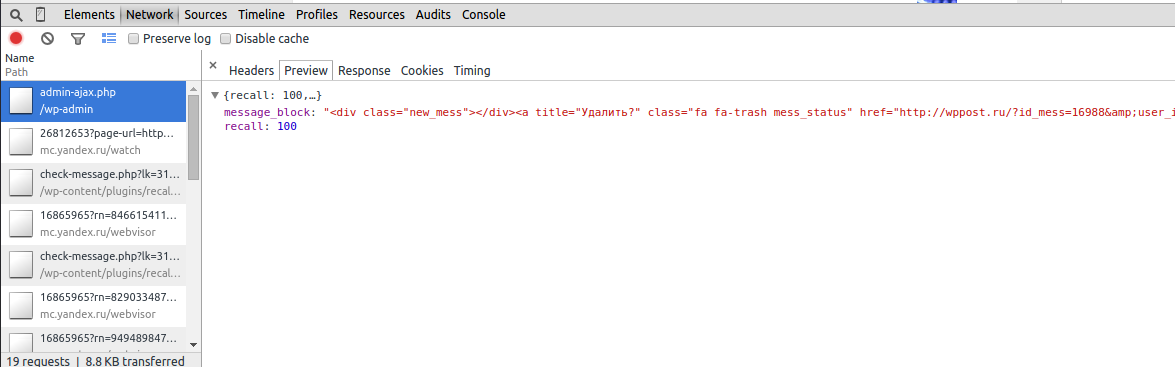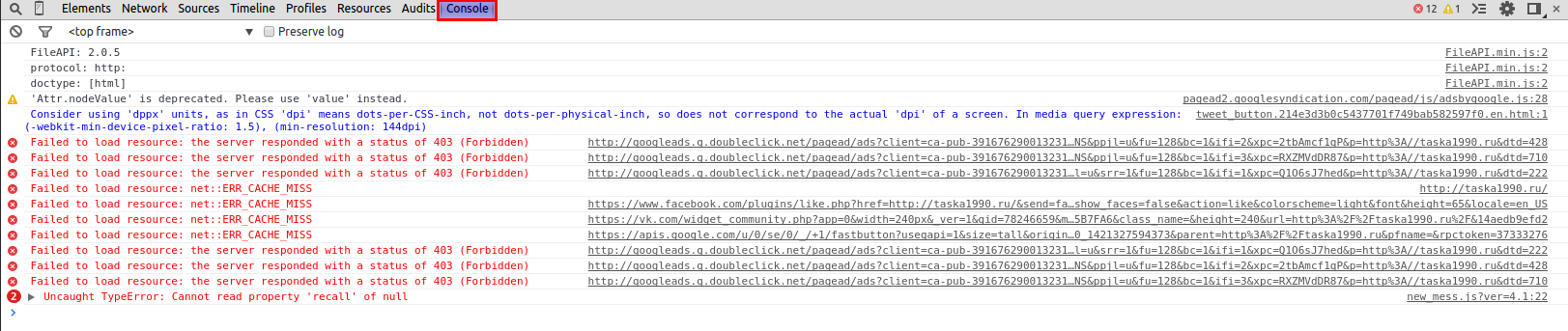- Устранение непредусмотренной функции (F1-F12) или другого специального поведения с помощью клавиатуры Microsoft
- Проблемы
- Причина
- Обходное решение
- Дополнительная информация
- Как исправить кнопки сайта, не работающие в браузерах
- Как исправить кнопки сайта, не работающие в браузерах
- Как пользователи могут исправить кнопки сайта?
- 1. Обновите страницу сайта
- 2. Включите JavaScript
- 3. Очистить данные браузера
- 4. Сбросить браузер
- 5. Обновите браузер
- 6. Попробуйте другой браузер
- 7. Настройте параметры безопасности
- Учимся работать с панелью разработчика браузера. Ликбез для чайников.
Устранение непредусмотренной функции (F1-F12) или другого специального поведения с помощью клавиатуры Microsoft
Проблемы
При нажатии функциональной клавиши на клавиатуре Microsoft, она не работает должным образом. Кроме того, при нажатии клавиш некоторые клавиши не работают. Сюда могут входить следующие разделы:
Клавиша NUM LOCK
Клавиша PRINT SCREEN
Клавиша SCROLL LOCK
Клавиша F1 в функциональных клавишах F12
Примечание. В этой статье описана и resovedа проблема на клавиатуре Microsoft, которая оснащена клавишей переключателя F LOCK, но при этом другие типы Keyborad могут не применяться к этой статье.
Причина
Это может происходить, если клавиатура оснащена клавишей переключения F LOCK, а клавиша F LOCK включена. В зависимости от модели клавиатуры следующие клавиши могут быть альтернативными функциональными клавишами:
Клавиша PRINT SCREEN
F1 — функция F12
Клавиша F LOCK включает и выключает функции альтернативных функциональных клавиш. Альтернативной функциональной клавишей является клавиша с двумя возможными командами в зависимости от состояния клавиши переключения переключателя F LOCK.
Обходное решение
Чтобы обойти эту проблему, нажмите клавишу F LOCK. Клавиша F LOCK переключается между командами стандартной функциональной клавиши и командой Microsoft Keyboard Enhanced.
Дополнительная информация
Альтернативные командные клавиши предоставляют дополнительные возможности клавиатуры, предоставляя два режима команд для верхней строки стандартных клавиш F LOCK. Клавиши F LOCK и альтернативные командные клавиши доступны только на некоторых моделях клавиатуры, а доступные типы альтернативных команд зависят от модели клавиатуры. Клавиша F LOCK используется для переключения между стандартными командами, помеченными на передней стороне клавиш, такими как F1 или вставка, а также с помощью альтернативных команд, которые могут быть помечены с помощью клавиш. Если индикатор F LOCK включен, клавиша F LOCK включена, и эти клавиши выполняют стандартные команды. Если индикатор F LOCK выключен, дополнительные команды включены. Вы можете выбрать режим, с которым вы предпочитаете работать, или включить и отключить клавишу F LOCK для доступа к наиболее часто используемым командам. ФУНКЦИИ с помощью клавиши F1 и F12 имеют специальные альтернативные команды. Эти клавиши называются улучшенными функциональными клавишами. Улучшенные функциональные клавиши предоставляют быстрый доступ к часто используемым командам, которые могут повысить производительность. Эти команды обычно выводятся выше или по клавишам. В таблице ниже указаны сочетания клавиш, используемые по умолчанию, которые доступны для клавиатуры Microsoft. Однако вы можете переназначить многие клавиши с помощью клавиатуры Microsoft IntelliType Pro. Клавиатуры различаются в отношении того, какие дополнительные клавиши они предоставляют. Например, некоторые клавиатуры предоставляют клавиши для управления калькулятором, громкостью, домашней страницей Интернета, страницей поиска в Интернете, электронной почтой и т. д.
Улучшенная функциональная клавиша
F6: закрытие документа или файла в активном окне.
F8: пересылка сообщения электронной почты в активном окне.
Блокировка функции (F-блокировка)
Переключение между командами стандартных сочетаний клавиш (F LOCK Light On) и улучшенными командами клавиатуры Microsoft (F LOCK Light Off). Не закрывайте его, а также переключаться между режимами для повышения функциональных возможностей нажатия клавиш.
F1: Открытие справочной системы для активного окна.
F4: создание нового документа в программах, поддерживающих эту команду.
Office для дома
Запуск веб-браузера и переход на веб-сайт Microsoft Office. (Эта возможность недоступна на всех клавиатурах.)
F5: Открытие документа в программах, поддерживающих эту команду.
F12: печатает файл в активном окне.
F3: Отменяет предыдущее действие отмены.
F7: ответы на сообщения электронной почты в активном окне.
F11: сохранение файла в активном окне.
F9: отправляет сообщение электронной почты в активном окне.
F10: запуск программы проверки орфографии в активном документе, если эта функция есть в программе документа.
Отображение или скрытие области задач Office, которая была ранее отображена. (Эта возможность недоступна на всех клавиатурах.)
F2: Отмена предыдущего действия.
Чтобы загрузить последнюю версию программного обеспечения для клавиатуры, посетите веб-сайт корпорации Майкрософт по следующему адресу:
Источник
Как исправить кнопки сайта, не работающие в браузерах
Как исправить кнопки сайта, не работающие в браузерах
Большинство веб-сайтов содержат кнопки некоторого описания. Кнопки сайта обычно работают нормально. Однако кнопки на некоторых сайтах могут не всегда работать, когда пользователи нажимают на них. В таких случаях ничего не происходит, когда пользователи нажимают определенные или все кнопки на определенных страницах. Это часто будет проблемой браузера, но может также быть кое-чем для разработчиков веб-сайта, чтобы исправить.
Как пользователи могут исправить кнопки сайта?
1. Обновите страницу сайта
Простое обновление страницы может иногда помочь. Чтобы обновить веб-страницу, нажмите кнопку «Перезагрузить» на панели инструментов URL браузера. В большинстве браузеров кнопки перезагрузки обычно располагаются рядом с адресной строкой. Затем попробуйте нажать кнопки после перезагрузки страницы.
2. Включите JavaScript
- Некоторые кнопки могут не работать на страницах веб-сайта, если в браузере отключен JavaScript. Чтобы включить JavaScript в Chrome, нажмите кнопку « Настроить и контролировать Google Chrome» .
- Нажмите « Настройки», чтобы открыть вкладку, показанную ниже.
- Нажмите « Дополнительно», чтобы развернуть вкладку «Настройки».
- Нажмите кнопку Настройки сайта .
- Затем нажмите JavaScript, чтобы открыть параметры, показанные непосредственно ниже.
- Включите опцию Заблокировано .
- Если в списке заблокированных сайтов есть какие-либо сайты, удалите их, нажав Дополнительные действия и выбрав Удалить .
- Пользователи могут проверить, включен ли JavaScript в их браузерах, на странице включения JavaScript . Эта страница сообщает пользователям, включен ли JavaScript в их браузерах. Он также предоставляет дополнительную информацию для включения JavaScript в Firefox, Internet Explorer, Opera и Safari.
3. Очистить данные браузера
- Очистка данных браузера может решить многочисленные проблемы с веб-страницами. Чтобы сделать это в Chrome, нажмите кнопку « Настроить Google Chrome» .
- Выберите Больше инструментов и Очистить данные просмотра, чтобы открыть окно, показанное непосредственно ниже.
- Установите флажок Файлы cookie и другие данные сайта .
- Нажмите « Кэшированные изображения и файлы» .
- Выберите « Все время» в раскрывающемся меню «Диапазон времени».
- Затем нажмите кнопку « Очистить данные» .
4. Сбросить браузер
- Пользователи подтвердили, что отключение расширений браузера может исправить кнопки веб-страницы. Сброс браузеров отключит все их расширения, и пользователи могут сделать это в Chrome, введя «chrome: // settings /» в строке URL.
- Прокрутите вниз и нажмите кнопку « Дополнительно» .
- Затем перейдите к нижней части вкладки «Настройки». Нажмите Восстановить настройки к их исходной опции по умолчанию .
- Нажмите кнопку сброса настроек .
5. Обновите браузер
- Пользователям, использующим устаревшие версии браузеров, может потребоваться обновить свои браузеры, что они могут сделать, переустановив их. Откройте аксессуар Run, нажав клавишу Windows + горячую клавишу R.
- Введите «appwiz.cpl» в поле «Открыть». Затем нажмите кнопку ОК , чтобы открыть деинсталлятор Windows.
- Выберите браузер и нажмите « Удалить» .
- Выберите опцию Да, чтобы удалить программное обеспечение.
- Перезагрузите компьютер или ноутбук перед переустановкой браузера.
- Откройте страницу веб-сайта браузера, с которой пользователи могут загрузить последнюю версию.
- Кроме того, пользователи также могут обновить некоторые браузеры, щелкнув О параметрах в их меню.
6. Попробуйте другой браузер
Пользователи могут обнаружить, что кнопки веб-сайта работают нормально в других браузерах. Итак, попробуйте открыть сайты в альтернативных браузерах, таких как UR. UR — это новый браузер, который получает восторженные отзывы. Это браузер Chromium с интерфейсом, аналогичным дизайну Chrome, и пользователи также могут использовать расширения Chrome в UR.

7. Настройте параметры безопасности
- Некоторым пользователям может потребоваться настроить очень высокие параметры безопасности, чтобы исправить кнопки веб-сайта. Пользователи Internet Explorer могут настроить эти параметры, нажав кнопку «шестеренка» в IE и выбрав « Свойства обозревателя»
- Затем выберите вкладку « Безопасность ».
- Нажмите Надежные сайты, показанные на снимке ниже.
- Перетащите панель разрешенных уровней вниз.
- Нажмите Интернет и Пользовательский уровень, чтобы открыть окно непосредственно ниже.
- Выберите более низкую настройку в меню «Сброс».
- Нажмите кнопку « Сброс» и « ОК» .
- Нажмите кнопку « Применить» и нажмите « ОК» для выхода.
Вот некоторые из возможных решений для исправления кнопок веб-сайта, которые не работают. Обратите внимание, однако, что разработчикам веб-сайта может потребоваться исправить некоторые кнопки на страницах их сайта. Таким образом, приведенные выше резолюции не всегда гарантированы.
СВЯЗАННЫЕ СТАТЬИ, ЧТОБЫ ПРОВЕРИТЬ:
Источник
Учимся работать с панелью разработчика браузера. Ликбез для чайников.
Решил написать эту статью под впечатлением от некоторых пользователей, являющихся администраторами нескольких сайтов, но не имеющими представления о консоли браузера, поэтому постоянно достающими вопросами типа «как мне сменить цвет кнопки» или «у меня не работают личные сообщения, что мне делать?». А на вопросы «какие ошибки выводятся в консоли?» или «что возвращает сервер?» лишь предлагают самому посмотреть.
Вебмастер, который не умеет пользоваться инструментами или вообще не знает о них, никуда не годится, ему стоит приложить определенные усилия в своем развитии и в перерывах между созданием очередного веб-шедевра прочитать данную статью, дабы самостоятельно решать проблемы на своем сайте или, по крайней мере, давать более полную информацию на запросы службы поддержки.
Скажу сразу, в данной статье не будет описываться весь функционал панели, но подробно будет рассмотрен функционал и возможности нескольких, наиболее интересных для начинающего веб-мастера вкладок.
Панель разработчика браузера — наверное самый главный инструмент настоящего вебмастера, который позволяет сложить полную картину происходящего при загрузке страницы сайта и после нее.
Информации получаемой из панели зачастую достаточно, чтобы указать на причину возникновения практически любой проблемы на сайте, пренебрегать этой информацией, как минимум, неразумно.
В наше время, разработчики браузеров не забывают о панели разработчика, она обязательно имеется в любом, более менее современном браузере и можно сказать, что ее наличие является стандартом, так что вы, скорее всего, найдете ее в своем браузере, даже если ранее не подозревали о ее существовании.
Браузеров много, нюансов работы с ними еще больше, но в качестве примера я буду приводить панель браузера Chrom, но пугаться не стоит, принцип ее работы практически у всех браузеров одинаков и сравнивая функционал одного браузера с другим, вы зачастую найдете много общего между их панелями.
Итак, давайте посмотрим на эту панель.
Нажмите клавишу F12 и появиться панель разработчика.
Сразу разбежались глаза, куда смотреть, на что нажимать непонятно. Давайте будем идти по порядку.
По-умолчанию открыта первая вкладка «Elements».
В этой вкладке выводиться html-код текущей страницы.
Внутри вкладки можно получить полную информацию не только о расположении html-блоков, но и просмотреть какие именно js и css-файлы подключаются при ее загрузке и даже ознакомиться с содержимым этих файлов, просто нажав на соответствующую ссылку в коде страницы.
Справа от кода страницы выводится колонка с css-стилями и правилами действующими для текущей страницы или html-блока, который будет вами выделен.
Вот тут и начинаются чудеса. Вкладка позволяет редактировать как html-код, так и css-правила.
Выберите интересующий html-блок, выделите его и в правой колонке отобразятся его css-стили. Нажмите правой кнопкой мыши на этом блоке и выберите одно из предложенных действий «Edit as HTML» и вы сможете редактировать html-код данного блока. Результат данного редактирования вы увидите сразу по завершению, все редактирование происходит, так сказать, в режиме онлайн, сразу на странице выводится результат.
Такая же картина с редактированием css-правил для выделенного блока. Вы можете просмотреть какие стили действуют на этот блок в данный момент и, при необходимости скорректировать их, отключить ненужные или наоборот — добавить какое-то свое правило. Результат этих действий будет применен к элементу сразу же.
Не стоит думать, что изменения html и css в этой вкладке каким то образом влияют на реальное положение дел на вашем сервере и вы реально редактируете html и css файлы вашего сайта. Все это происходит лишь в браузере и все изменения вам надо будет перенести в эти файлы самостоятельно.
Если с html-файлами вроде все понятно, один файл — одна страница, то стили страницы могут складываться из множества css-файлов и какие именно файлы надо править необходимо знать точно.
Смотрим в колонку со стилями и замечаем, что рядом с каждым стилевым блоком выводится не только ссылка на css-файл, но и строка, где это правило размещается внутри указанного файла. Воспользовавшись этой информацией вы легко найдете нужный файл на сервере и место для редактирования внутри этого файла.
Освоив данную вкладку вы сможете решать вопросы связанные с внесением небольших изменений в верстку страницы и стилевое отображение ее отдельных элементов, что существенно сэкономит ваше личное время и нервы. Данная вкладка обязательна к изучению в первую очередь.
Переходим к следующей вкладке — «Network».
Данная вкладка не дает таких больших возможностей по редактированию как предыдущая, но информация, получаемая в ней не менее ценна. Тут мы можем отслеживать все запросы, отправляемые к нашему серверу во время загрузки текущей страницы и получить ответы нашего сервера в результате этого запроса. Возможно, эта информация слишком сложна для начинающих вебмастеров, где еще мы можем узнать ответ на вопрос «Почему когда я отправляю личное сообщение в чате оно не отправляется?») Если вы решите найти ответ на этот вопрос и вопросы подобные этому сами, то смотрим во вкладку «Network» во все глаза.
Страницы современных сайтов уже не являются статичными html-болванками как это было ранее, скрипты страницы могут сами постоянно посылать различные запросы к серверу или при определенных действиях пользователя, вот они то и будут нам интересны в первую очередь.
Давайте рассмотрим, какое то пользовательское действие которое отправит запрос на сервер и получит от сервера ответ, например, изменение отправление личного сообщения из приватного чата. Открываем страницу чата, открываем панель разработчика на вкладке «Network» и пытаемся отправить сообщение в чате.
Сразу после того, как будет нажата кнопка «Отправить» во вкладке панели мы сможем наблюдать запрос к файлу сервера, а если нажмем на него, то получим полную информацию о том в какой именно файл отправлялись данные и какие именно данные.
Ответ от сервера можно получить во вкладке Preview данного запроса. Очень важно, чтобы ответ был ожидаемым, тогда и произведенное пользователем действие будет выполнено, иначе возникает ошибка. Если она возникает, то как раз ответ сервера и даст знать о причинах проблемы.
Сервер может возвратить текст ошибки типа «Warning. » или «Fatal Error. «, либо возвратить номер ошибки сервера, например 404 или 500, а может такое случиться, что вкладка ответа будет пуста — ответ не был получен. Эта информация очень поможет в решении возникшей проблемы в службе поддержки куда вы с ней обратитесь, она укажет на возможные причины ее возникновения, а зачастую явно покажет, куда надо копать.
Так что не проходим мимо этой вкладки стороной, информация получаемая из нее очень интересна и полезна, хотя бы для общего развития. Всегда полезно знать, что куда уходит и откуда что приходит)
Иногда бывает так, что вроде нажали на кнопку рейтинга или отправили сообщение в личном чате, а ничего не происходит, посмотрели во вкладку «Network» панели браузера, но запросы к серверу просто не отправляются, вероятнее всего, возник конфликт в js-скриптах сайта, значит самое время перейти во вкладку «Console».
Вкладка «Console» выводит лог проблем возникших при загрузке страницы в js-скриптах, чтобы их было можно отследить. Там же могут выводится ошибки возникшие при попытке загрузить отсутствующий файл при загрузке текущей страницы. Критичные проблемы отображаются красным цветом и зачастую именно их решение возвращает работоспособность всему сайту, если она была нарушена.
Информация из вкладки Console очень полезна для вебмастера, позволяет сразу отследить возникновение конфликтов в скриптах при загрузке страницы или банальные ошибки. Текст ошибки сообщает о ее типе и месте ее возникновения, указывается js-файл и место в этом файле, где ошибка была замечена, что помогает в решении этих ошибок.
Загляните в эту вкладку при загрузке страниц на своем сайте, что вы там увидите? Много ли красных сообщений? Очень часто достаточно только одного сообщения об ошибке в этой вкладке, чтобы все скрипты на сайте перестали работать, поэтому пренебрегать этой информацией явно не стоит, а если заметили записи в консоли, то стоит предпринять действия для выявления и устранения проблем. В идеале в консоли красного вообще не должно быть.
Надеюсь теперь, ознакомившись с перечисленными вкладками панели разработчика, вам станет проще работать со своими сайтами, выявлять и устранять возникшие проблемы не обращаясь к специалистам или предоставлять этим специалистам более исчерпывающую информацию о положении дел.
Источник