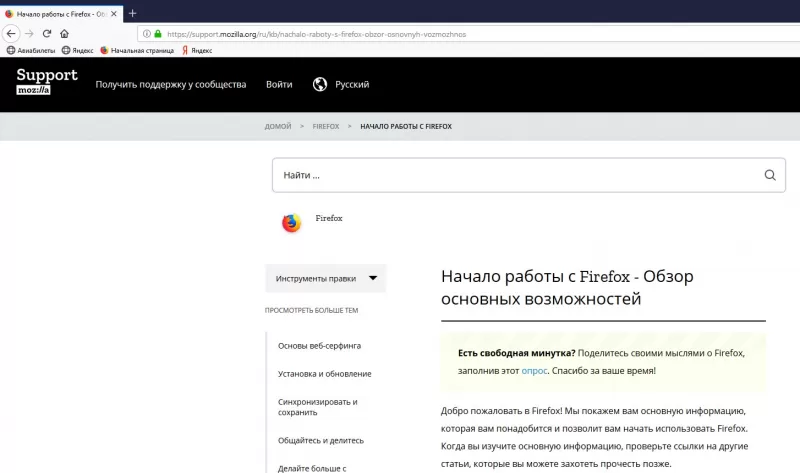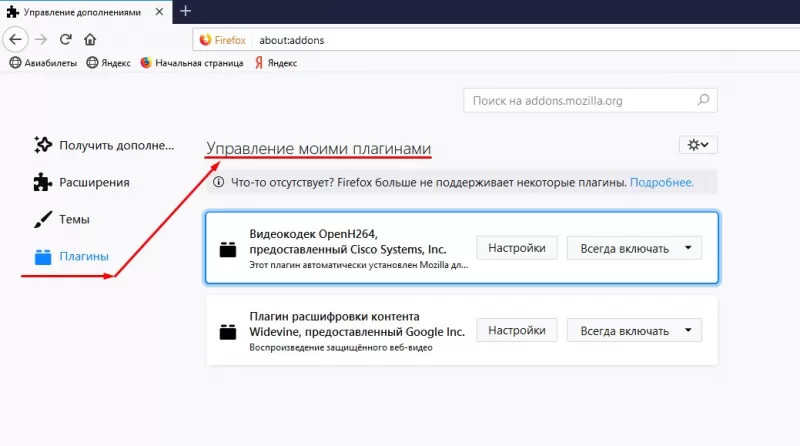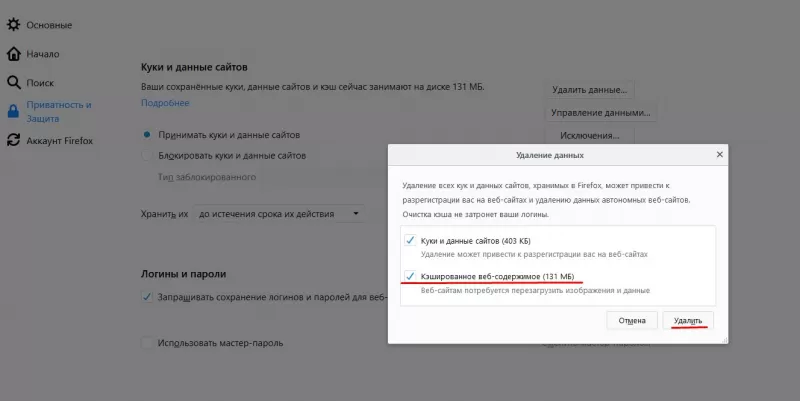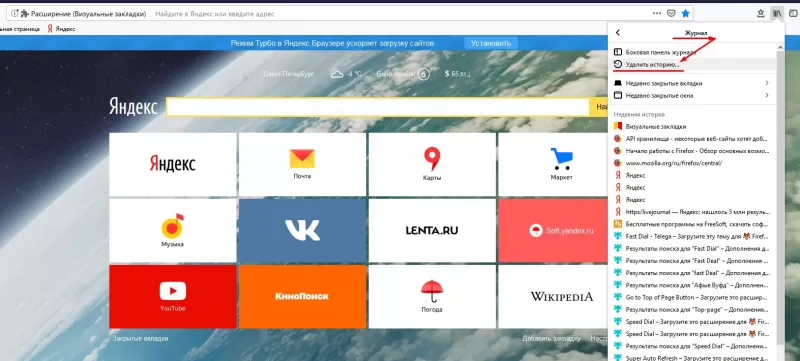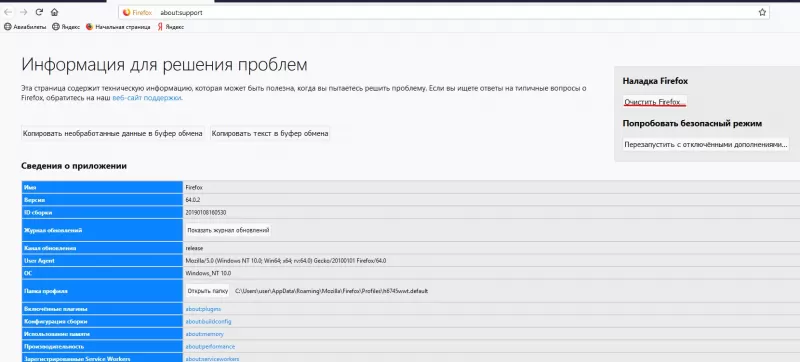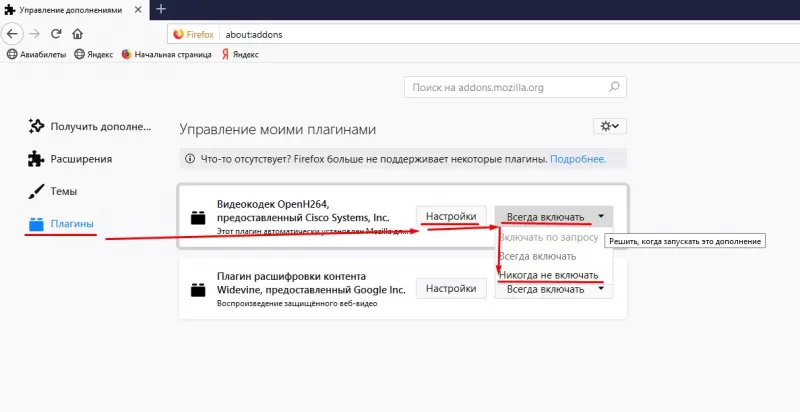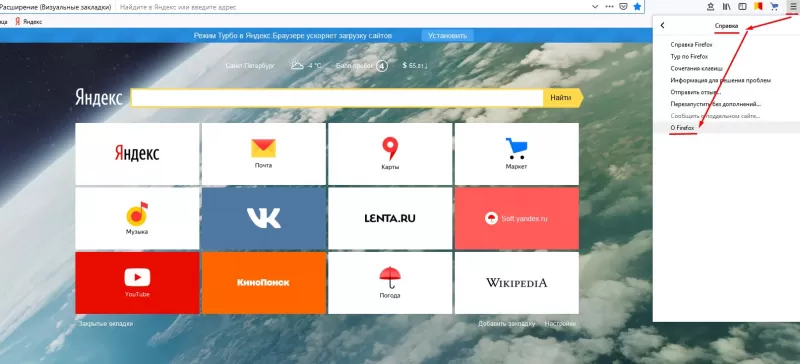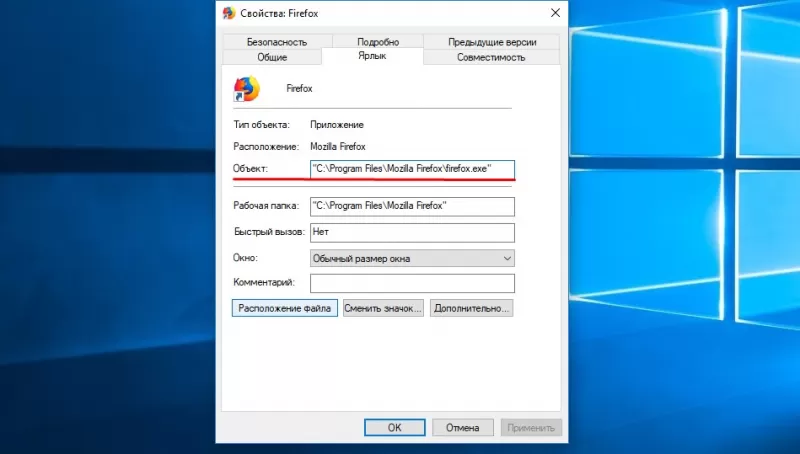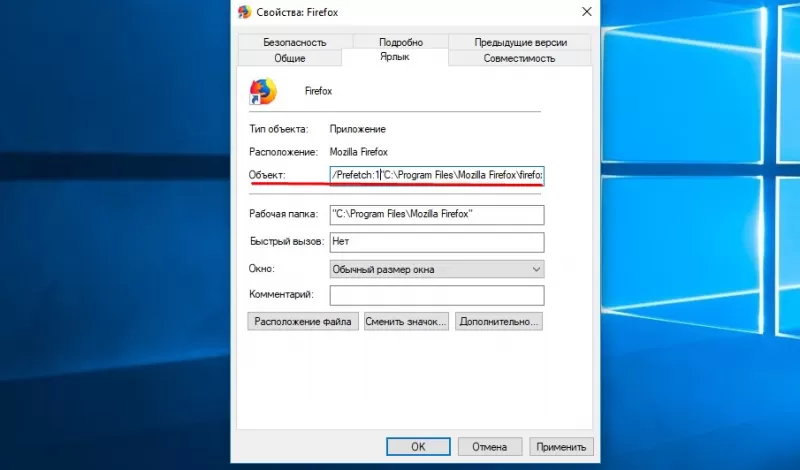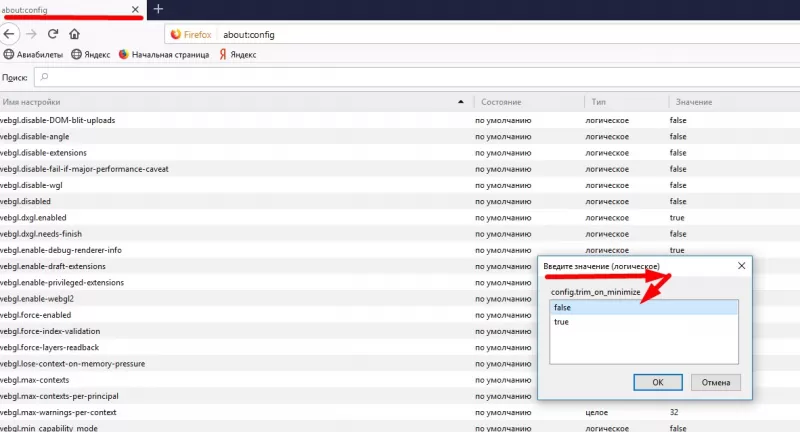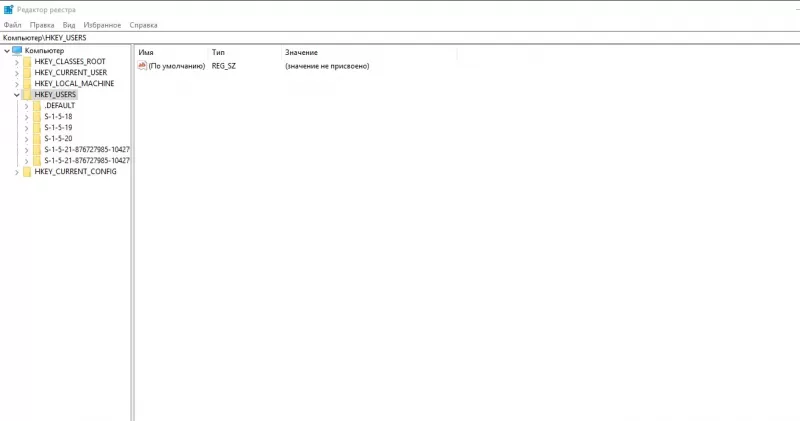- Тормозит браузер Mozilla Firefox — что делать?
- Отключение плагинов
- Отключение расширений Mozilla Firefox
- Удаление плагинов
- Очистка кэша и истории браузера
- Автоматическая очистка истории при выходе из Mozilla Firefox
- Как ускорить Firefox
- Причины
- Вирус
- Мусор
- Плагины
- Решения
- Очистить кэш и историю
- Очистить браузер
- Проверить плагины и расширения
- Проверить версию
- Создать новый профиль
- Настроить папку Prefetch
- Увеличить скорость сворачивания и разворачивания
- Настроить реестр Windows
- Перегрузить
Тормозит браузер Mozilla Firefox — что делать?
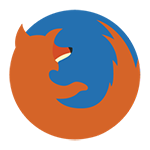
Отключение плагинов
Плагины в браузере Mozilla Firefox позволяют просматривать различный контент, созданный с помощью Adobe Flash или Acrobat, Microsoft Silverlight или Office, Java, а также другие типы информации прямо в окне браузера (или же если это содержимое интегрировано в просматриваемую веб-страницу). С большой долей вероятности, среди установленных плагинов есть те, которые Вам попросту не нужны, однако они влияют на скорость работы браузера. Вы можете отключить те из них, которые не используете.
Замечу, что плагины в Mozilla Firefox нельзя удалить, их можно только отключить. Исключением являются плагины, представляющие собой часть расширения браузера — они удаляются при удалении использующего их расширения.
Для того, чтобы отключить плагин в браузере Mozilla Firefox, откройте меню браузера, нажав на кнопку Firefox вверху слева и выберите пункт «Дополнения».
Отключение плагинов в браузере Mozilla Firefox
Менеджер дополнений откроется в новой вкладке браузера. Перейдите к пункту «Плагины», выбрав его слева. Для каждого плагина, который Вам не нужен, нажмите кнопку «Отключить» или пункт «Никогда не включать» в последних версиях Mozilla Firefox. После этого Вы увидите, что статус плагина изменился на «Отключен». При желании или необходимости, его снова можно будет включить. Все отключенные плагины при повторном входе на эту вкладку, оказываются в конце списка, так что не пугайтесь, если Вам покажется что недавно отключенный плагин исчез.
Даже если Вы отключите что-то из нужного, ничего страшного не произойдет, и при открытии сайта с содержимым требующего включения какого-то плагина, браузер об этом сообщит.
Отключение расширений Mozilla Firefox
Еще одна причина, по которой, случается, тормозит Mozilla Firefox — множество установленных расширений. Для этого браузера имеются самые различные варианты нужных и не очень расширений: они позволяют блокировать рекламу, скачивать видео с контакта, предоставляют сервисы интеграции с социальными сетями и многое другое. Однако, несмотря на все их полезные функции, значительное число установленных расширений приводит к тому, что браузер начинает тормозить. При этом, чем больше активных расширений, тем больше ресурсов компьютера требуется Mozilla Firefox и тем медленнее программа работает. Для того, чтобы ускорить работу, вы можете отключить неиспользуемые расширения, даже не удаляя их. Когда они снова понадобятся — включить их так же просто.
Отключение расширений Firefox
Для того, чтобы отключить то или иное расширение, в той же вкладке, которую мы открывали ранее (в предыдущем разделе этой статьи), выберите пункт «Расширения». Выберите расширение, которое необходимо отключить или удалить и нажмите соответствующую требуемому действию кнопку. Большинству расширений для отключения требуется перезапуск браузера Mozilla Firefox. Если после отключения расширения появляется ссылка «Перезапустить сейчас», как это показано на картинке, нажмите ее для перезапуска браузера.
Отключенные расширения перемещаются в конец списка и выделяются серым цветом. Кроме этого, для отключенных расширений недоступна кнопка «Настройка».
Удаление плагинов
Как было отмечено ранее, плагины в Mozilla Firefox не могут быть удалены из самой программы. Однако, большинство из них могут быть удалены с помощью пункта «Программы и компоненты» в Панели управления Windows. Также, некоторые плагины могут иметь собственные утилиты для их удаления.
Очистка кэша и истории браузера
Очень подробно об этом я писал в статье Как очистить кэш в браузере. Mozilla Firefox ведет запись всех ваших действий в Интернете, список загруженных файлов, файлы куки и многое другое. Все это собирается в базу данных браузера, которая со временем может приобрести внушительные размеры и привести к тому, что это начнет сказываться на проворности браузера.
Удалить всю историю браузера Mozilla Firefox
Для того, чтобы очистить историю браузера за определенный период времени или за все время использования, зайдите в меню, откройте пункт «Журнал» и выберите «Стереть недавнюю историю». По умолчанию, будет предложено стереть историю за последний час. Однако, при желании, Вы можете очистить всю историю за все время работы Mozilla Firefox.
Кроме этого, имеется возможность очистки истории только для определенных веб-сайтов, доступ к которой можно получить из рассмотренного пункта меню, а также открыв окно со всей историей браузера (Меню — Журнал — Показать весь журнал), отыскав нужный сайт, кликнув по нему правой кнопкой мыши и выбрав пункт «Забыть об этом сайте». При выполнении этого действия не появляется никаких окон подтверждения, а потому не торопитесь и будьте внимательны.
Автоматическая очистка истории при выходе из Mozilla Firefox
Вы можете настроить браузер таким образом, что всякий раз при закрытии он полностью очищал всю историю посещений. Для этого, зайдите в пункт «Настройки» в меню браузера и выберите вкладку «Приватность» в окне настроек.
Автоматическая очистка истории при выходе из браузера
В разделе «История» выберите вместо «Будет запоминать историю» пункт «Будет использовать ваши настройки хранения истории». Далее все очевидно — можно настроить хранение ваших действий, включить постоянный приватный просмотр и выбрать пункт «Очищать историю при закрытии Firefox».
Вот и все на эту тему. Наслаждайтесь быстрым просмотром Интернета в Mozilla Firefox.
Источник
Как ускорить Firefox
Firefox тормозит довольно часто. Ниже в статье мы разберем причины, вызывающие зависания и фризы поп.
Firefox тормозит довольно часто. Ниже в статье мы разберем причины, вызывающие зависания и фризы популярного веб-обозревателя. Если у вас тормозит Mozilla Firefox – внимательно изучите приведенные способы устранения неисправностей.
Причины
Как было сказано выше, сначала нужно понять, почему тормозит Фаерфокс. При дальнейшем использовании это позволит предупредить возникновение аналогичных сбоев в работе браузера.
Вирус
Чаще Мозилла тормозит из-за вирусов на ПК или ноутбуке пользователя. Некоторое вредоносное программное обеспечение при загрузке меняет настройки обозревателя, вызывая зависания и лаги. До начала манипуляций с браузером проверьте ПК на предмет вирусов с помощью антивируса. Если найдутся опасные программы – удалите или вылечите зараженные файлы, а затем перезагрузите устройство и проверьте скорость работы браузера.
Мусор
Для стабильной работы Firefox нужно немало ресурсов, однако обратная сторона медали – сбои в работе программы. При малом количестве свободного дискового пространства система работает медленнее. После удаления ненужных приложений и чистки от лишних файлов перезапустите ОС и проверьте скорость отклика программного обеспечения.
Плагины
Разработчики дали возможность настроить обозреватель индивидуально для пользователя, что достигается установкой дополнительных плагинов, расширяющих функционал приложения. Большое количество установленных плагинов и расширений провоцируют конфликты в работе программы.
Решения
Как только вы выяснили, почему тормозит мозила фирефох –решайте проблему.
Очистить кэш и историю
Кэшированные файлы представляют собой временную информацию, которая хранится на устройстве. Эти данные помогают ускорить загрузку веб-страниц, исключая регулярное получение одинаковой информации с интернет-ресурсов. Однако чем больше таких файлов копится в системе, тем сильнее Mozilla тормозит.
Для очистки кэша обозревателя следует выполнить следующее:
- Нажмите на кнопку выпадающего меню и выберите подпункт «Настройки».
- Перейдите в настройки безопасности (если не получится найти нужный раздел, то введите в поиске по настройкам слово «Очистить»).
- В разделе «Кэшированное веб-содержимое» нажмите кнопку «Очистить сейчас».
Еще один параметр, который влияет на быстродействие браузера, – история посещенных сайтов. Очистка исключительно этого параметра редко приносит плоды, потому рекомендуется проводить ее параллельно с удалением кэша.
- Кликните по иконке меню и перейдите в раздел «Журнал».
- Нажмите на кнопку «Стереть недавнюю историю».
- В появившемся диалоговом окне выберите очистку истории за «все время».
- В графе подробностей кликните подпункт «Журнал посещений и загрузок», а затем «Очистить сейчас».
Также можно настроить автоматическое очищение истории при каждом отключении firefox, для этого перейдите во кладку «Приватность» настроек, и в подразделе «История» установите пункт выпадающего меню «будет использовать ваши настройки хранения истории». Далее достаточно установить маркер напротив «Очищать историю при закрытии Firefox».
Полное удаление всех данных браузера позволит избавиться не только от истории и кэша, но и от настроек сайтов, автономных версий веб-страниц, файлов cookies и другой информации. Для очистки информации повторите шаги, применяемые для удаления «Истории» и проставьте галочки на всех подпунктах раздела «Подробности», в диалоговом окне очистки всей истории.
Очистить браузер
Полный сброс браузера к настройкам по умолчанию осуществите с помощью справочного раздела, во вкладку которого перенаправляют из раздела меню. Из появившихся вариантов выберите пункт «Информация для решения проблем». В открывшейся вкладке выберите «Очистить Firefox». Это распространенное решение, которое помогает забыть о вопросе «почему firefox тормозит?».
Проверить плагины и расширения
Плагины и расширения множат функционал мозиллы, а также загружают контент, который без их использования отображаться не будет. Большое количество используемых одновременно дополнений создает конфликты работы приложения, потому отключите то, что было подключено или скачано случайно, либо утратило актуальность.
Отключение плагинов выполните из подпункта «Дополнения» основного меню программы:
- В окне управления дополнениями выберите вкладку «Плагины».
- Ознакомившись со списком активных дополнений отключите неиспользуемые, для этого выберите «Никогда не включать».
- Статус плагина изменится на «Отключен» и он переместится в конец списка. Если отключите дополнение, необходимое для загрузки какого-либо сайта, то при последующем визите браузер сам предложит активировать выключенную функцию.
Разработчики Mozilla не предусмотрели прямого удаления плагинов. Некоторые удаляются через менеджер установки и удаления программ, интегрированный в Windows или с помощью сторонних менеджеров приложений. Другие стираются автоматически при удалении расширения, для корректной работы которого они требуются.
Отключение расширений, производится по приведенному выше алгоритму. Переходим во вкладку расширения и отключаем или удаляем все лишнее. После отключения утилит потребуется перезапустить браузер, о чем проинформирует соответствующее сообщение.
Для определения количества памяти, потребляемой расширениями, используйте утилиту about:addons-memory, установив которую и введя команду «about:addons-memory» в строке адреса, пользователь получит информацию об установленных дополнениях, отсортированных по принципу количества потребляемой памяти.
Проверить версию
Возможно, версия программы устарела и нужно только обновить Mozilla Firefox. Для этого из раздела «Справка» переключитесь в раздел «О Firefox», это инициирует процесс проверки установленной программы и загрузку требуемых обновлений.
Также не исключается обратная ситуация, когда после обновления до последней версии работа браузера ухудшается. Тогда откатите обновление:
- Скачайте предшествующую обновленной программу.
- Выполните установку скачанной Mozilla поверх уже установленной.
Создать новый профиль
Создание Нового профиля для обозревателя позволит увеличить скорость работы, но есть риск потерять закладки и персональные настройки.
- Выполните правый клик по ярлыку приложения и перейдите в раздел «Свойства».
- В поле «Объект» необходимо дописать «-p» (без кавычек) и принять изменения.
- Запускаем браузер и в открывшемся диалоговом окне создаем новый профиль.
- Запускаем Firefox и удаляем из поля «Объект» все произведенные изменения.
Настроить папку Prefetch
Снизить частоту зависаний можно настроив автоматическую загрузку данных, которые подгружаются для работы программы из папки Prefetch:
- Сверните обозреватель, нажмите правой кнопкой мыши по иконке на рабочем столе и выберите «Свойства».
- К тексту написанному в графе «Объект» следует добавить «/Prefetch:1» (без кавычек) и кликнуть ОК.
Увеличить скорость сворачивания и разворачивания
Быстрота отклика приложения при сворачивании или разворачивании окна достигается путем внесения небольших корректив в настройки фаерфокса:
- В строке адреса запущенного обозревателя напишите «about:config» и «пообещайте» быть осторожным.
- В незаполненной области экрана нажмите правой кнопкой мыши, выберите «Создать», затем «Логическое».
- Именем настройки для нового логического значения указываем «config.trim_on_minimize» (без кавычек), в появившемся диалоговом окне выберите значение False.
Настроить реестр Windows
Часть плагинов и расширений не отображаются в списке плагинов, но будут видны в реестре. Оттуда удалим вручную:
- В поиске Windows, который располагается в меню Пуск, введите «Regedit» и откройте редактор реестра.
- Последовательно посетите следующие ветки:
- HKEY_CURRENT_USER>Software>Mozilla>Firefox>Extensions>
- HKEY_CURRENT_USER>Software>MozillaPlugins
- HKEY_LOCAL_MACHINE>Software>Mozilla>Firefox>Extensions>
- HKEY_LOCAL_MACHINE>SOFTWARE>MozillaPlugins
Из каждой удалите те плагины, которые не отображаются в интерфейсе браузера. Если сомневаетесь – воспользуйтесь поиском и выясните для чего нужен плагин. Удаляйте файлы с помощью правового клика по плагину.
Перегрузить
После каждого изменения перезагружайте устройство. Существуют также сторонние приложения для оптимизации работы браузера, но здесь мы старались разобраться с самыми часто возникающими проблемами.
Источник