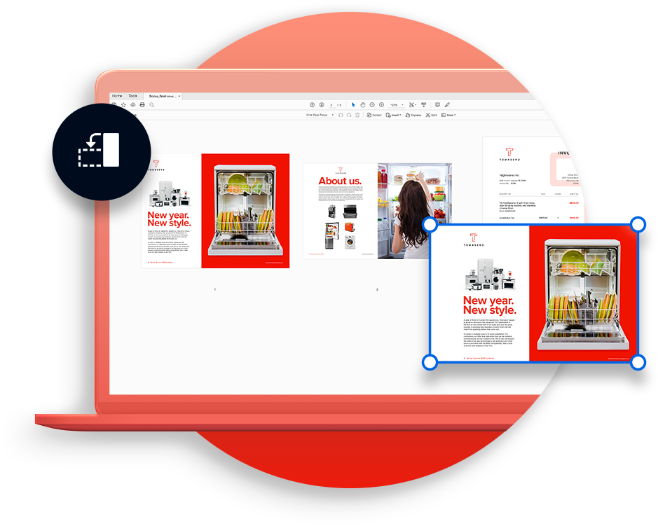- PDF. Формат, который изменил мир
- Что такое PDF?
- Мы создали формат PDF
- Мы создали формат PDF
- Просмотр документов PDF и установки
- Просмотр документов PDF в режиме чтения
- Просмотр документов PDF в полноэкранном режиме
- Настройка параметра «Во весь экран» панели навигации
- Чтение документа в полноэкранном режиме
- Закрытие панели инструментов в Acrobat DC
- Темы оформления в Acrobat DC
- Установки просмотра документов PDF
- Установки «Документы»
- Установки «Во весь экран»
- Установки «Основные»
- Установки «Вид страницы»
- Сенсорный режим для планшетов и мобильных устройств
PDF. Формат, который изменил мир
Что такое PDF?
Без PDF нельзя представить себе современный документооборот. Вы наверняка используете файлы этого формата в своей работе. Разрабатывая формат переносимых документов (Portable Document Format, PDF), мы стремились обеспечить безопасный просмотр документов и обмен ими, независимо от программного обеспечения, типа устройства и операционной системы.
В настоящее время PDF является открытым стандартом, который поддерживается Международной организацией по стандартизации (ISO). Документы PDF могут содержать интерактивные ссылки и кнопки, поля форм, аудио- и видеоэлементы, а также бизнес-логику. Файлы PDF можно подписывать в электронном виде, а также без труда открывать в ОС Windows и macOS с помощью бесплатного приложения Acrobat Reader DC.
Мы создали формат PDF
В 1991 году соучредитель компании Adobe Джон Уорнок (Dr. John Warnock) начал революционный процесс преобразования бумажных документов в электронный формат с проекта под названием «Камелот». Цель проекта заключалась в том, чтобы предоставить всем пользователям возможность сбора документов из любого приложения, отправки их электронных версий на любое устройство, а также просмотра и печати этих документов на любом компьютере. К 1992 году в рамках проекта «Камелот» был разработан формат PDF. Сегодня этому формату доверяют компании по всему миру.
Мы создали формат PDF
В 1991 году соучредитель компании Adobe Джон Уорнок (Dr. John Warnock) начал революционный процесс преобразования бумажных документов в электронный формат с проекта под названием «Камелот». Цель проекта заключалась в том, чтобы предоставить всем пользователям возможность сбора документов из любого приложения, отправки их электронных версий на любое устройство, а также просмотра и печати этих документов на любом компьютере. К 1992 году в рамках проекта «Камелот» был разработан формат PDF. Сегодня этому формату доверяют компании по всему миру.
Источник
Просмотр документов PDF и установки
Исходный вид документа PDF зависит от того, какие свойства документа определил для него разработчик. Например, он может открываться на определенной странице или в определенном масштабе.
Просмотр документов PDF в режиме чтения
При чтении документа можно скрыть все панели инструментов и области задач, чтобы увеличить область просмотра на экране.
Основные элементы управления чтением, например «Навигация по странице» и «Масштаб», отображаются в полупрозрачной плавающей панели инструментов в нижней части экрана.
Чтобы перейти в режим чтения, выберите Просмотр > Режим чтения или нажмите кнопку Режим чтения 
Чтобы вернуться в обычный режим просмотра рабочей области, выберите снова Просмотр > Режим чтения . Также можно нажать кнопку «Свернуть» 
Просмотр документов PDF в полноэкранном режиме
В полноэкранном режиме отображаются только документы. Строка меню, панели инструментов, области задач и элементы управления окна скрыты. Полноэкранный режим может быть установлен создателем документа при открытии PDF-файла или включен пользователем самостоятельно. Полноэкранный режим часто используется для презентаций, иногда с автоматическим перелистыванием и переходом между страницами.
Курсор остается активным в полноэкранном режиме , что позволяет нажимать ссылки и открывать заметки. Существует два способа перемещения по PDF-файлу в полноэкранном режиме . Можно воспользоваться комбинациями клавиш и командами увеличения либо установить параметр Во весь экран , чтобы в полноэкранном режиме отображались клавиши навигации, позволяющие перелистывать страницы или выходить из этого режима .
В выпуске Acrobat DC за октябрь 2019 г. можно открывать файлы PDF на редактирование в полноэкранном режиме. Это помогает полностью сосредоточиться на содержимом и полученных комментариях. Для переключения в полноэкранный режим используйте сочетание клавиш Ctrl + L .
Настройка параметра «Во весь экран» панели навигации
Выберите Просмотр > Полноэкранный режим .
Панель навигации полноэкранного режима содержит кнопки Предыдущая страница , «Следующая страница» и Выйти из полноэкранного режима . Эти кнопки расположены в нижнем левом углу рабочей области.
Чтение документа в полноэкранном режиме
Если панель навигации в полноэкранном режиме , то для перемещения по файлу PDF можно пользоваться комбинациями клавиш.
При работе с двумя мониторами в полноэкранном режиме страница может отображаться только на одном мониторе. Для перелистывания документа щелкните экран с изображением страницы в полноэкранном режиме .
Чтобы перейти к следующей странице, нажмите клавишу Enter, Page Down, «Стрелка вниз» или «Стрелка вправо».
Чтобы перейти к предыдущей странице, нажмите Shift+Enter, Page Up, «Стрелка верх» или «Стрелка влево».
Чтобы отобразить инструмент Полноэкранный режим 
Закрытие панели инструментов в Acrobat DC
Темы оформления в Acrobat DC
Вы можете изменить общий вид Acrobat с помощью настройки тем оформления. Для выбора темы перейдите в Просмотр > Оформление , а затем выберите одну из представленных ниже тем:
- Тема системы. При выборе темы системы Acrobat изменяет пользовательский интерфейс в соответствии с темой ОС. Если тема ОС изменена во время работы Acrobat, то тема Acrobat также обновляется.
- Светло-серая. Тема по умолчанию в Acrobat — светло-серая. Все элементы пользовательского интерфейса и фон документов отображаются в светло-сером цвете.
- Темно-серая. Темно-серая тема обеспечивает улучшенное отображение за счет снижения нагрузки на глаза и упрощения навигации по окнам в условиях недостаточного освещения, при этом экономя энергию аккумулятора устройства. Темная тема теперь расширена и включает верхнее меню, контекстное меню на странице, полосу прокрутки и панель комментариев.
Установки просмотра документов PDF
Диалоговое окно «Установки» определяет вид страницы по умолчанию и позволяет менять другие параметры. Для настройки просмотра файлов PDF предназначены параметры в областях Документы , Во весь экран , Основные , Вид страницы и 3D и мультимедиа .
Эти установки влияют на работу приложения в целом, они не связаны с конкретными документами PDF. Для доступа к диалоговому окну установок выберите Редактирование > Установки (Windows) или Acrobat / Adobe Acrobat Reader > Установки (Mac OS).
Если устанавливаются любые внешние модули сторонних разработчиков, их параметры настраиваются при помощи меню «Настройки независимых производителей».
Установки «Документы»
Параметры открытия
- Восстанавливать при открытии документов прежние параметры просмотра. Определяет, будут ли документы открываться автоматически на последней просмотренной странице.
- Открывать по ссылке другие документы в том же окне. При переходе по ссылке закрывает текущий документ и открывает в этом же окне новый документ. Это позволяет сократить число открываемых окон. Если документ, на который существует ссылка, уже открыт в другом окне, текущий документ не закрывается. Если этот параметр не включен, то при каждом переходе по ссылке на другой документ будет открываться новое окно.
- Разрешить установку состояния слоя на основе информации пользователя. Позволяет автору слоеного документа PDF в зависимости от сведений о пользователе выбирать видимость слоев.
- Разрешить скрывать панель меню, панели инструментов и элементы управления окнами в документах. Разрешает документам PDF определять, следует ли скрывать или показывать панель меню, панели инструментов и элементы управления окнами при открытии документа PDF.
- Всегда использовать имя файла в качестве названия документа. Позволяет использовать имя файла в качестве названия документа. (по умолчанию не выбран).
- Документы в списке последних открытых файлов. Задает максимальное количество документов в списке в меню «Файл».
Параметры сохранения
- Автоматически сохранять изменения в документе во временный файл каждые _ минут. Определяет, как часто Acrobat автоматически сохраняет изменения в открытом документе.
- При выполнении команды «Сохранить как» оптимизировать для быстрого просмотра в веб-браузере. Изменяет структуру документа PDF для постраничной загрузки с веб-серверов.
- Всегда уменьшать размер файлов, если он превышает 10 МБ. Автоматически уменьшает размер PDF, если размер превышает 10 МБ.
Режим просмотра PDF/A
- «Просмотреть документы в режиме PDF/A». Указывает, когда использовать этот режим просмотра: «Никогда» или Только для документов PDF/A .
Выполняет поиск по файлу PDF на наличие неотображаемых элементов: метаданных, вложенных файлов, комментариев, скрытого текста и слоев. Результаты поиска выводятся в диалоговом окне, в котором вы можете удалить элементы любого типа.
- Удалять скрытую информацию при закрытии документа (по умолчанию флажок не установлен).
- Удалять скрытую информацию при отправке документа по электронной почте (по умолчанию флажок не установлен).
Исправление
- Корректировать имя файла при сохранении примененных меток исправлений. Указывает префикс или постфикс, которые следует использовать при сохранении файла с примененными метками исправлений.
- Выбрать локализацию для шаблонов функции «Найти и удалить текст» Указывает языковую версию Acrobat, которая должна использоваться для шаблонов. Например, если вы установили английскую и немецкую версию, то сможете выбрать для шаблонов любой из этих языков. Параметр «Шаблоны» появляется в диалоговых окнах «Найти и исправить».
Установки «Во весь экран»
Настройка полноэкранного режима
- Только текущий документ. Указывает, ограничивается ли отображение одним документом PDF.
- Заполнять экран по одной странице. При просмотре страницы устанавливает максимальное заполнение экрана одной страницей.
- Предупреждать при запросе переключения в полноэкранный режим. Отображает сообщение, прежде чем перейти в полноэкранный режим . Этот параметр изменяет выбор, сделанный пользователем в сообщении «Не показывать это сообщение в дальнейшем».
- Использовать монитор. Указывает монитор, на который выводится полноэкранный режим (для конфигураций с несколькими мониторами).
Навигация в полноэкранном режиме
- Клавиша выхода – Escape. Позволяет выходить из полноэкранного режима при нажатии клавиши Esc. Если этот параметр не выбран, можно выйти по нажатию клавиш Ctrl+L.
- Показывать панель навигации. Показывает минимальную конфигурацию панели инструментов «Навигация» в зависимости от установок документа.
- Переход на следующую страницу щелчком левой кнопки мыши, на предыдущую – правой. Позволяет перелистывать документ Adobe PDF щелчками мышью. Также можно перелистывать документ по нажатию клавиш Return, Shift и Return (для возврата) или клавиш со стрелками.
- Возврат на первую страницу по достижении последней. Позволяет бесконечно перелистывать документ PDF, возвращаясь на первую страницу по достижении последней. Этот параметр обычно используется при настройке интерактивных терминалов.
- Перелистывать страницы с интервалом в _ секунд. Задает автоматический переход со страницы на страницу после истечения установленного количества секунд. Перелистывание документа командами мыши или клавиатуры доступно даже во время автоматического перелистывания.
Оформление в полноэкранном режиме
- Цвет фона. Задает цвет фона окна в полноэкранном режиме. Можно выбрать цвет из палитры цветов, чтобы изменить цвет фона.
- Курсор мыши. Определяет, отображать или скрывать указатель мыши, когда выполняется операция в полноэкранном режиме.
Переходы в полноэкранном режиме
- Отключить любые переходы между страницами. Удаляет эффекты перехода страниц из презентаций, просматриваемых в полноэкранном режиме .
- Эффект перехода по умолчанию. Определяет эффект перехода для отображения при переключении страниц в полноэкранном режиме , если для документа не было задано эффекта перехода.
- Направление. Определяет направление выбранного по умолчанию экранного перехода (например, «Вниз», «Влево», «По горизонтали» и т. д.). Набор доступных параметров зависит от перехода. Если параметры направления не влияют на выбранный по умолчанию переход, этот параметр недоступен.
- Направление элементов навигации. Имитирует продвижение пользователя по презентации — например переход сверху вниз, когда пользователь переходит на следующую страницу, и снизу вверх, когда пользователь возвращается на предыдущую страницу. Доступно только для переходов, для которых доступны параметры направления.
Установки «Основные»
Основные инструменты
- Выбирать инструменты нажатием клавиш. Позволяет выбирать инструменты нажатием одной клавиши. Этот параметр по умолчанию не выбран.
- Создать ссылки на основе URL-адресов. Указывает, производится ли автоматическое определение ссылок в документе PDF, которые не были созданы в Acrobat.
- Настроить инструмент «Рука» для выделения текста и изображений. Позволяет инструменту «Рука» автоматически выполнять функции инструмента «Выделение» при перемещении по тексту документа Adobe PDF.
- Настроить инструмент «Рука» для чтения статей. Меняет внешний вид курсора инструмента «Рука», когда он находится над статьей. При первом щелчке статья масштабируется по ширине документа, повторный щелчок следует структуре статьи.
- Использовать инструмент «Рука» для изменения масштаба с помощью колесика мыши. Переключает действие колесика мыши с прокрутки на масштабирование.
- Настроить инструмент «Выделение» для выделения изображений перед текстом. Изменяет порядок выбора объектов разного типа инструментом «Выделение».
- Отображать быстрые действия при выделении текста. Отображает панель быстрых действий при выделении текста или изображения.
- Показывать онлайн-хранилище при открытии файлов. Отображает облачное хранилище в диалоговом окне открытия файла.
- Показывать онлайн-хранилище при сохранении файлов. Отображает облачное хранилище в диалоговом окне сохранения файла.
- Открывать файлы PDF из предыдущего сеанса при запуске Acrobat. Повторное открытие файлов PDF из последнего сеанса при запуске Acrobat.
- Открывать документы в новых вкладках одного окна (требуется перезапуск). При открытии группирует документы по вкладкам. Вкладки можно сделать отдельными окнами с помощью перетаскивания. Для этого выберите вкладку, перетащите отобразившуюся миниатюру от панели инструментов и отпустите вкладку.
- Отображать предупреждение перед закрытием нескольких вкладок. Перед закрытием Acrobat отображается запрос на подтверждение этого действия.
- Отображать избранные файлы на вкладке «Последние». Отображение избранных файлов в качестве карточек экране «Главная».
- Использовать фиксированное разрешение для снимков. Устанавливает разрешение, используемое для копирования изображений, захватываемых при помощи инструмента «Снимок».
- Включить миниатюры предварительного просмотра PDF в Проводнике Windows. Выберите эту опцию, чтобы отобразить файлы PDF как миниатюры предварительного просмотра в Проводнике Windows.
- Режим касания. Задает способ перехода приложения Acrobat в сенсорный режим, если это необходимо, на сенсорных устройствах. В сенсорном режиме кнопки панели инструментов, панели и меню раздвигаются, чтобы вам было удобнее выбирать элементы прикосновением к экрану. Сенсорный режим чтения оптимизирует просмотр файлов и поддерживает наиболее распространенные жесты.
- Настройте разрешение экрана с помощью изменения масштаба (требуется перезагрузка). Автоматически определяет разрешение экрана и соответствующим образом масштабирует PDF для просмотра или отображает PDF как есть независимо от разрешения экрана.
Предупреждения
- Не выводить предупреждения редактирования. Отключает окна предупреждений, которые обычно появляются при удалении ссылок, страниц, миниатюрных изображений страниц и закладок.
- Восстановить все предупреждения. Восстанавливает исходные настройки предупреждений.
Сообщения от Adobe
- Показывать сообщения при запуске Acrobat. Разрешает отображение на экране приветствия сообщений от Adobe при запуске приложения (без открытия документа). Нажмите на сообщение, чтобы получить информацию о функциях, обновлениях или онлайн-сервисах или открыть в приложении элемент, такой как область задач. Снимите флажок с этого параметра, чтобы запретить отображение маркетинговых сообщений в продукте.
Транзакционные сообщения для онлайн-услуг Adobe не могут быть выключены.
Запуск приложения
- Использовать только сертифицированные плагины. Гарантирует загрузку только тех плагинов сторонних производителей, которые сертифицированы Adobe. Для параметра «Сейчас в сертифицированном режиме» могут отображаться значения «Да» или «Нет» в зависимости от состояния.
- Проверить ускорение двумерной графики (только для Windows). Этот параметр доступен только в том случае, если оборудование компьютера поддерживает ускорение 2D-графики. Если этот параметр выбран, разрешено использование аппаратного ускорения при открытии первого документа. Если этот параметр не выбран, аппаратное ускорение запускается после открытия первого документа. Этот параметр может увеличить время запуска, поэтому по умолчанию он не выбран.
Этот параметр доступен, только если выбран параметр Использовать ускорение двухмерной графики в установках Вид страницы .
- Выбрать в качестве обработчика PDF по умолчанию (только для Windows). Выбор приложения (Reader или Acrobat) для открытия файлов PDF. Этот параметр применяется, если на вашем компьютере установлено и приложение Acrobat, и приложение Reader. В ОС Windows 7 или более ранних версиях эта настройка действует в браузере только в том случае, если в нем используется плагин или надстройка Adobe. В ОС Windows 8 этот параметр указывает, какое приложение является стандартным приложением PDF в вашей системе (включая браузер). Windows 8 отображает запрос на разрешение этого изменения перед его применением в системе. После применения этой настройки ОС Windows 8 также использует выбранное приложение PDF для выполнения всех задач, связанных с файлами PDF, таких как предварительный просмотр, отображение миниатюр и предоставление информации о файле.
- Уведомить меня, если Adobe Acrobat не является приложением для работы с PDF-файлами, используемым по умолчанию (только Windows). Если приложение Acrobat не указано в качестве приложения по умолчанию для работы с PDF, при запуске Acrobat отобразится диалоговое окно с предложением сделать Adobe Acrobat приложением по умолчанию для работы с PDF.
Установки «Вид страницы»
Макет и масштаб по умолчанию
- Макет страницы. Устанавливает макет страницы, используемый для прокрутки, при первом открытии документа. Значение по умолчанию — «Автоматически». Параметр «Макет страницы» в меню «Файл» > «Свойства» > «Вид при открытии» заменяет это значение.
- Масштаб. Устанавливает степень увеличения для документов PDF при их первом открытии. Значение по умолчанию — «Автоматически». Параметр «Масштаб» в меню «Файл» > «Свойства» > «Вид при открытии» заменяет это значение.
Два условия могут влиять на макет и масштаб страницы. 1) Другой пользователь установил для отдельного документа PDF другие параметры вида при открытии (в меню «Файл» > «Свойства»). 2) Параметр «Восстановить настройки последнего режима просмотра при открытии документов» выбран в меню «Правка» > «Установки» > «Документ».
Разрешение
- Использовать системную настройку. Использует системные параметры для разрешения монитора.
- Заказное разрешение. Устанавливает разрешение монитора.
Рендеринг
- Сглаживать текст. Указывает тип применяемого сглаживания текста.
- Сглаживать штриховые иллюстрации. Выполняет сглаживание для острых углов в векторных изображениях.
- Сглаживать изображения. Сглаживает изображения, уменьшая резкие изменения.
- Использовать локальные шрифты. Позволяет указать, использует или игнорирует приложение локальные шрифты, установленные в системе. Когда параметр не выбран, для любого шрифта, не встроенного в файл PDF, используются заменяющие шрифты. Если шрифт не может быть заменен, текст отображается в виде маркеров списка и выводится сообщение об ошибке.
- Улучшать тонкие линии. Если этот параметр выбран, тонкие линии рисуются более отчетливо, чтобы их было лучше видно на экране.
- Использовать кэш страниц. Помещает следующую страницу в буфер, даже если предыдущая страница просматривается, чтобы уменьшить время перелистывания документа.
- Использовать ускорение двухмерной графики (только для Windows). Этот параметр доступен только в том случае, если оборудование компьютера поддерживает ускорение 2D-графики. Повышает скорость масштабирования, прокрутки и перерисовывания содержимого страницы, а также ускоряет рендеринг и управление 2D-содержимым документа PDF. Этот параметр установлен по умолчанию.
Если этот параметр недоступен в установках «Вид страницы», возможно, нужно обновить драйвер графического процессора, чтобы включить эту аппаратную функцию. Обратитесь к поставщику или производителю компьютера.
Содержимое страницы и сведения о ней
- Отображать крупные изображения. Отображает крупные изображения. Если компьютер недостаточно мощный для отображения насыщенных графикой страниц, то можно отменить выбор этого параметра.
- Плавно изменять масштаб (только для Windows). Если этот параметр не включен, то отключаются анимационные эффекты, что позволяет повысить производительность.
- Отображать границы иллюстраций, рамку отсекания и область выпуска за обрез. Отображает границы документа, площадь обрезного формата и выпуска под обрез, определенные для документа.
- Отображать сетку прозрачности. Отображает сетку позади прозрачных объектов.
- Использовать логические номера страниц. Включает при выполнении команды Нумерация страниц сверку позиции страницы в файле PDF и номера, который на ней напечатан. Номер страницы с последующим расположением страницы в скобках отображается в панели инструментов Навигация по страницам и в диалоговых окнах Перейти к странице и «Печать». Например, i (1 из 1), если печатаемый номер первой страницы — i. Если этот параметр не выбран, страницы будут пронумерованы арабскими цифрами начиная с 1. Выбрав этот параметр, можно предотвратить нежелательные эффекты при нажатии кнопки «Назад» или Обратно в веб-браузере.
- Всегда показывать размер страницы. Отображает размеры страниц рядом с горизонтальной полосой прокрутки.
- Использовать просмотр наложения цветов. Указывает, используется ли режим предварительного просмотра наложения цветов только для файлов PDF/X, не используется никогда или включается автоматически. Если выбрано значение «Автоматически», режим предварительного просмотра наложения красок включается, если в документе есть наложения. Режим предварительного просмотра наложения цветов позволяет увидеть (на экране) эффект псевдонимов красок в напечатанном документе. Например, принтер или поставщик услуг печати могли создать псевдоним краски, если в документе есть два похожих плашечных цвета, а нужен только один.
- Цветовое пространство наложения прозрачности по умолчанию. Устанавливает цветовое пространство по умолчанию для наложения прозрачности: Рабочее пространство RGB или Рабочее пространство CMYK.
Режим просмотра ссылочных объектов XObject
- Показать целевые объекты ссылок XObject. Определяет типы документов, в которых можно просматривать объекты XObject.
- Расположение файлов со ссылками (необязательно). Указывает расположение документов, на которые указывают ссылки.
Сенсорный режим для планшетов и мобильных устройств
Сенсорный режим упрощает использование программ Acrobat DC и Acrobat Reader DC на сенсорных устройствах. Кнопки панели управления, панели и меню слегка отодвигаются друг от друга для упрощения выбора с помощью пальцев. Сенсорный режим чтения оптимизирует просмотр файлов и поддерживает наиболее распространенные жесты. На устройствах с сенсорным экраном программы Acrobat DC и Acrobat Reader DC автоматически переключаются в режим касания. Можно изменить настройку сенсорного режима по умолчанию.
Источник