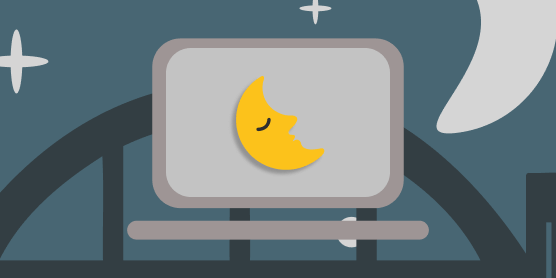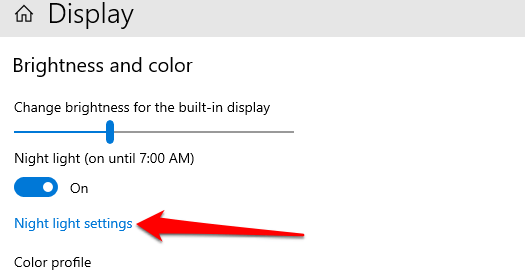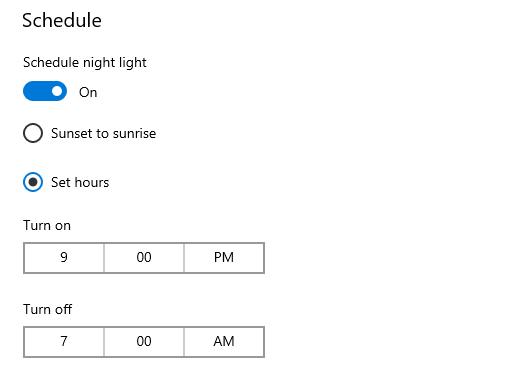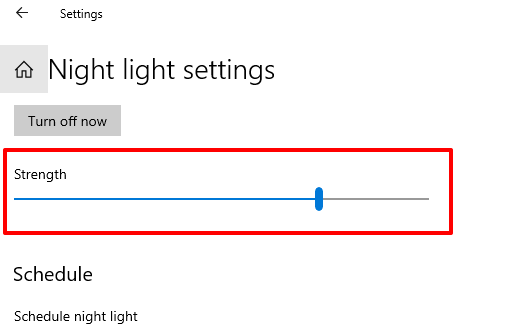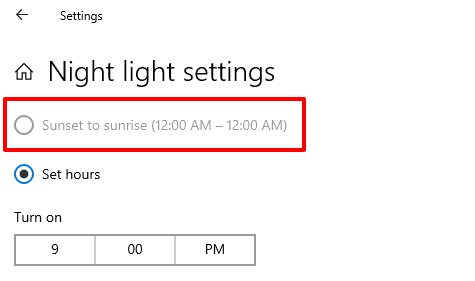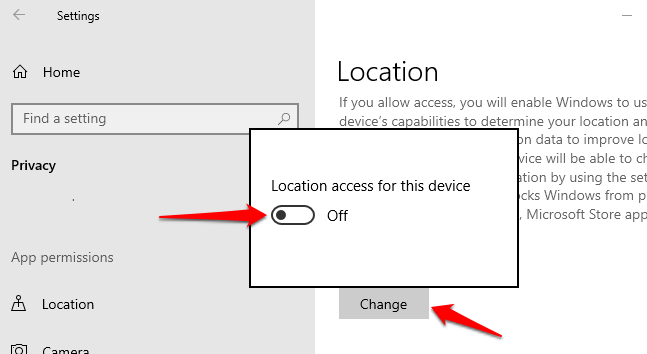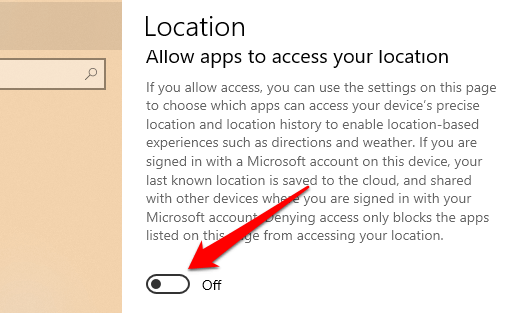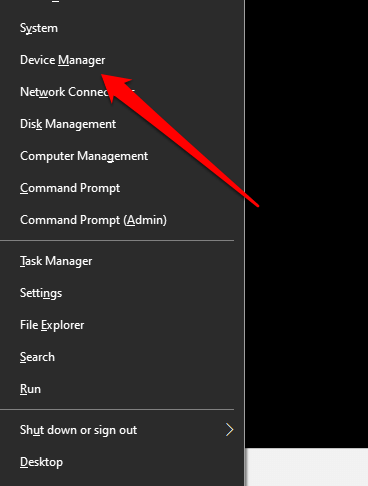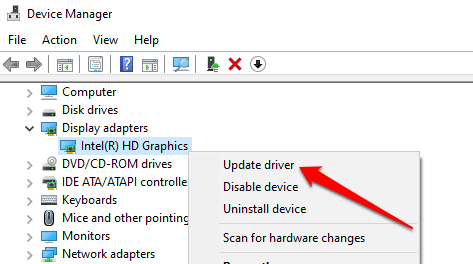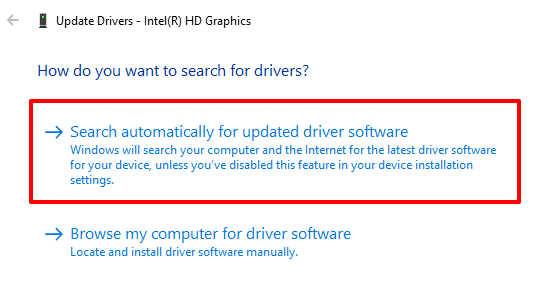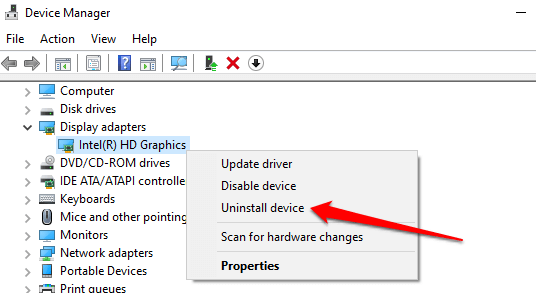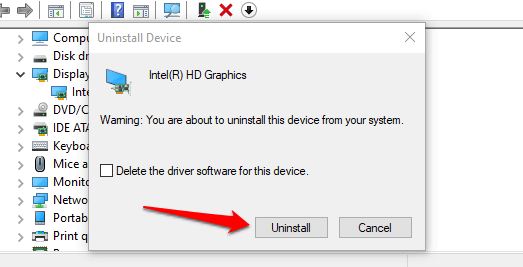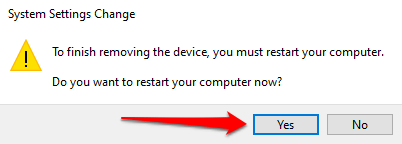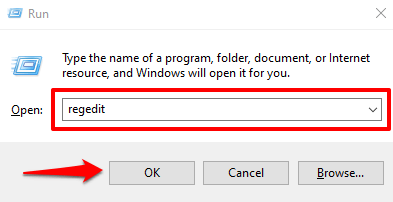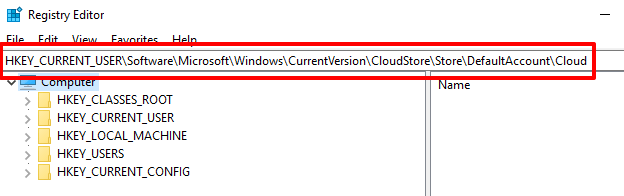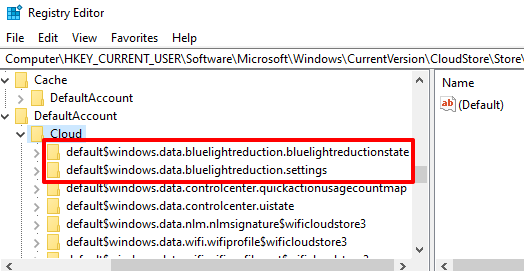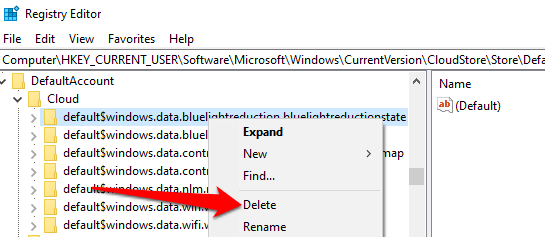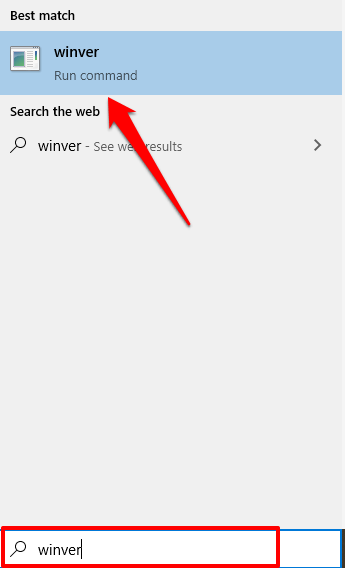- Ночной свет не работает в Windows 10 — Что делать?
- Как исправить, когда «Ночной свет» не работает в Windows 10
- 1. Проверка расписания
- 2. Обновить видеодрайвер
- 3. Сбросить «Ночной свет»
- Ночной свет Windows 10 не работает? 8 способов исправить
- 1. Проверьте расписание ночного освещения.
- 2. Отрегулируйте интенсивность ночного света.
- 3. Включите службы геолокации.
- 4. Проверьте настройки даты и времени.
- 5. Перезагрузите компьютер.
- 6. Обновите или переустановите драйвер дисплея.
- 7. Сбросьте настройки ночного освещения Windows 10.
- 8. Обновите Windows.
- Берегите глаза
- Почему не работает «Ночной свет» Windows 10 и как это исправить?
- Основные проблемы с функцией “Ночной свет”
- Как починить “Ночной свет” в Windows 10?
- Обновите драйвер видеокарты
- Отключите функцию “Ночной свет” вручную
- Сбросьте “Ночной свет” с помощью реестра
- Переустановите Windows 10
Ночной свет не работает в Windows 10 — Что делать?
Синий цвет и его оттенки вредны в своей природе для человеческого глаза. Синий цвет очень мешает ночью, что может нарушить сон и создавать дискомфорт. По этой причине в Windows 10 есть режим ночного сна, который делает цвета монитора более теплыми и снижает синий цвет.
Иногда, функция ночного цвета может не работать совсем, работать со сбоями или кнопка не нажимается и не функционирует. Разберем, исправить, когда ночной свет не работает в Windows 10.
Как исправить, когда «Ночной свет» не работает в Windows 10
1. Проверка расписания
- Откройте «Параметры» > «Система» > «Дисплей» > справа нажмите на «параметры ночного света».
- Убедитесь, что выставленное время стоит правильно и планирование включено.
- Также, выше будет ползунок интенсивности. Включите прямой сейчас ночной свет и подвигайте ползунок.
2. Обновить видеодрайвер
Если у вас установлены драйверы как DisplayLink или драйвер Microsoft Basic Display, то известно, что они не подходят к функции ночного света в Windows 10.
- Нажмите Win+X и выберите «диспетчер устройств».
- Разверните графу «Видеоадаптеры» и обновите драйвер.
3. Сбросить «Ночной свет»
Нажмите Win+R и введите regedit, чтобы открыть параметры реестра. В реестре перейдите ниже по пути:
Найдите в левой колонке две папки и удалите их, после чего перезагрузите компьютер.
Источник
Ночной свет Windows 10 не работает? 8 способов исправить
Постоянное воздействие синего света от электронных устройств может вызвать проблемы со зрением и нарушить ваш режим сна. В Windows 10 функция Night Light предотвращает цифровую нагрузку на глаза и улучшает качество сна за счет уменьшения синего излучения дисплея вашего компьютера.
Несмотря на свои преимущества, бывают случаи, когда функция работает со сбоями. Если вы находитесь на этой странице, потому что Windows 10 Night Light не работает на вашем компьютере с Windows 10, попробуйте возможные решения, перечисленные ниже.
1. Проверьте расписание ночного освещения.
Если вы настроили Windows на автоматическую активацию Night Light, но это не так, проверьте настройки расписания Night Light и подтвердите часы. Перейдите в «Настройки»> «Система»> «Дисплей» и нажмите «Настройки ночника».
Выбор предустановленного расписания Windows «От заката до восхода солнца» означает, что Night Light будет включаться каждый день в 19:30 и выключаться в 6:30 утра. Если вы решите установить свои собственные часы, убедитесь, что вы ввели точное время в соответствующие поля.
2. Отрегулируйте интенсивность ночного света.
Ваш экран выглядит так же после включения Windows 10 Night Light? Windows не отображает теплый цвет при включении Night Light?
Это может быть из-за того, что вы снизили силу Night Light до минимума. Перейдите в «Настройки»> «Система»> «Дисплей»> «Настройки ночника» и переместите ползунок «Интенсивность» вправо, чтобы увеличить интенсивность теплого цвета.
3. Включите службы геолокации.
Night Light — одна из многих функций Windows, которым для оптимальной работы требуется доступ к местоположению. Если предустановленный параметр расписания «От заката до рассвета» неактивен, это, скорее всего, связано с тем, что на вашем компьютере отключен доступ к местоположению.
Перейдите в «Настройки»> «Конфиденциальность»> «Местоположение», чтобы проверить настройки местоположения вашего устройства. Нажмите кнопку «Изменить» и включите доступ к местоположению для этого устройства.
Прокрутите до раздела «Разрешить приложениям доступ к вашему местоположению» и включите этот параметр.
Вернитесь в меню настроек Night Light и проверьте, можете ли вы использовать график «От восхода до заката».
4. Проверьте настройки даты и времени.
На вашем компьютере многое может пойти не так, если настройки даты, времени или часового пояса неверны. Ваш браузер может не загружать определенные веб-страницы, Microsoft Store не загружает приложения и т. Д. Другие приложения и функции Windows (например, Night Light) также могут работать неправильно, если настройки даты и времени на вашем компьютере неверны.
Чтобы этого не произошло, перейдите в «Настройки»> «Время и язык»> «Дата и время» и включите эти два параметра: «Установить время автоматически» и «Установить часовой пояс автоматически».
После этого нажмите кнопку «Синхронизировать сейчас» в разделе «Синхронизировать часы». Это заставит ваш компьютер получить точную информацию о дате и времени от Windows Time Server.
5. Перезагрузите компьютер.
Если проблема возникла из-за временного сбоя в вашей операционной системе, перезагрузка компьютера может помочь восстановить нормальный режим Night Light. Перед перезагрузкой устройства попробуйте выйти из своего профиля / учетной записи и снова войти в систему — нажмите кнопку Windows, щелкните значок своего профиля и выберите «Выйти». Перезагрузите компьютер, если Windows 10 Night Light по-прежнему не работает при повторном входе в систему.
6. Обновите или переустановите драйвер дисплея.
Вы можете столкнуться с трудностями при использовании Night Light, если драйвер графики / дисплея вашего компьютера устарел, сломан или содержит ошибки. Если проблема не исчезнет после выполнения приведенных выше рекомендаций, обновите или переустановите графический / дисплейный привод.
Примечание. Windows 10 Night Light не работает на устройствах, использующих графический драйвер DisplayLink или драйвер Microsoft Basic Display. Если вы используете какой-либо из этих драйверов, посетите веб-сайт производителя вашего ПК, чтобы загрузить другой драйвер видеокарты.
Щелкните правой кнопкой мыши значок меню «Пуск» (или нажмите клавиши Windows + X) и выберите «Диспетчер устройств» в меню быстрого доступа.
Разверните раздел «Адаптеры дисплея», щелкните правой кнопкой мыши драйвер видеокарты и выберите «Обновить драйвер».
Щелкните Автоматический поиск обновленного программного обеспечения драйвера.
Windows просканирует ваш компьютер и Интернет в поисках обновленной версии графического драйвера. Если Windows не находит доступных обновлений, вернитесь в диспетчер устройств и удалите графический драйвер.
Не волнуйтесь, вы ничего не сломаете на своем компьютере; Windows автоматически переустановит чистую, безошибочную копию драйвера при перезагрузке компьютера.
Щелкните драйвер правой кнопкой мыши и выберите Удалить устройство.
Не устанавливайте флажок «Удалить программное обеспечение драйвера для этого устройства» и нажмите «Удалить».
Когда будет предложено, перезагрузите компьютер. Прежде чем нажать Да, убедитесь, что вы закрыли все активные программы, чтобы не потерять несохраненные данные.
7. Сбросьте настройки ночного освещения Windows 10.
Параметр Night Light выделен серым цветом в Центре уведомлений и в настройках Windows? Вы пробовали все возможные исправления, но безрезультатно? Перейдите в реестр Windows и сбросьте функцию Night Light.
Примечание. Реестр Windows — это база данных конфиденциальных файлов и настроек. Повреждение любого файла реестра может привести к повреждению ОС Windows и нарушению работы компьютера. Поэтому важно сделать резервную копию реестра, прежде чем пытаться внести изменения в реестр. Обратитесь к этому руководство по резервному копированию и восстановлению реестра Windows.
Запустите окно «Выполнить» Windows (клавиша Windows + R), введите в диалоговом окне regedit и нажмите «ОК».
Вставьте этот путь ниже в адресную строку редактора реестра и нажмите Enter.
HKEY_CURRENT_USER Software Microsoft Windows CurrentVersion CloudStore Store DefaultAccount Cloud
На левой боковой панели найдите и удалите эти две подпапки: $$ windows.data.bluelightreduction.bluelightreductionstate и $$ windows.data.bluelightreduction.settings.
Просто щелкните папку (папки) правой кнопкой мыши и выберите «Удалить».
Закройте редактор реестра и перезагрузите компьютер.
8. Обновите Windows.
Судя по всему, есть известная ошибка в версии 1903 Windows 10 что приводит к неисправности Night Light. Введите winver в строку поиска Windows и нажмите Enter, чтобы проверить версию Windows, установленную на вашем устройстве.
Если вы используете версию 1903 (или более раннюю), перейдите в «Настройки»> «Обновление и безопасность»> «Центр обновления Windows», чтобы обновить свой компьютер.
Даже если вы не используете версию 1903, вам все равно следует установить любое официальное обновление, доступное в меню настроек. Постоянное обновление вашего компьютера может повысить производительность и исправить другие скрытые проблемы.
Берегите глаза
Если Windows 10 Night Light не выключается, не нагревает дисплей при активации или случайным образом включается, когда этого не должно быть, эти методы устранения неполадок позволят этой функции снова работать правильно.
Источник
Почему не работает «Ночной свет» Windows 10 и как это исправить?
В Windows 10 “Ночной свет” представляет собой возможность уменьшить негативное влияние синего цвета на глаза, особенно в ночное время, чтобы улучшить качество сна. Аналогичные решения есть у компании Apple и Google на Android. В предыдущей статье мы рассказывали, как включить и отключить “Ночной свет”. А в этой поделимся информацией какие проблемы возникают при работе “Ночного света” и как их побороть. Нередко проблемы возникают после установки функционального обновления, например, после обновления Windows до версии 2004.
Основные проблемы с функцией “Ночной свет”
- “Ночной свет” не включается автоматически по расписанию даже после перезапуска или выключения ПК.
- “Ночной свет” работает постоянно и не выключается.
- Функция “Ночной свет” неактивна (отображается серым цветом и её нельзя активировать).
- “Ночной свет” перестал работать после обновления Windows 10.
Как починить “Ночной свет” в Windows 10?
В Windows 10 на работоспособность функции “Ночного света” влияет множество параметров. И в первую очередь – возможности графического драйвера вашего компьютера. Если установленный драйвер видеокарты несовместим с используемой версией операционной системы Windows, есть вероятность, что функция “Ночной свет” будет недоступна или будет работать некорректно.
Обновите драйвер видеокарты
Вы можете решить проблему с “Ночным светом”, если вручную установите последнюю версию драйвера для вашей видеокарты или процессора со встроенным графическим ядром. Посетите веб-сайт поддержки производителя вашей видеокарты или процессора, скачайте последнюю версию графического драйвера и установите его.
Чтобы переустановить графический драйвер вручную и устранить проблему с “Ночным светом” следуйте этой инструкции:
- Откройте меню Пуск в Windows 10 (зажмите клавиши на клавиатуре: кнопку с логотипом Windows+ X ).
- Найдите и нажмите в списке на Диспетчер устройств.
- Разверните ветку Видеоадаптеры и выберите свою видеокарту.
- Щелкните на устройство правой кнопкой мыши и выберите параметр «Удалить устройство».
- Установите флажок Удалить программы драйверов для этого устройства.
- Щелкните кнопку Удалить.
- Перезагрузите компьютер.
После перезагрузки Windows 10 автоматически установит актуальные драйвера для видеокарты из Центра обновлений Windows. Однако не исключено, что может потребоваться переустановить видеодрайвер вручную по ссылкам выше.
Чтобы убедиться, что Windows 10 снова устанавливает драйвер, откройте новые «Параметры» > «Обновление и безопасность» > «Центр обновления Windows» и нажмите кнопку «Проверить наличие обновлений».
Отключите функцию “Ночной свет” вручную
Если “Ночной свет” не отключается автоматически по расписанию, и обновление драйвера видеокарты не устранило проблему, временным решением будет вручную отключить его. Чтобы выключить “Ночной свет” в Windows 10, выполните следующие действия:
- Откройте Центр уведомлений в правом нижнем углу панели Пуск.
- Нажмите кнопку быстрого действия “Ночной свет“.
- Если кнопки “Ночной свет” нет, нажмите на кнопку “Развернуть”
Сбросьте “Ночной свет” с помощью реестра
Внесение изменений в реестр Windows может иметь серьезные негативные последствия. Используйте это решение проблемы, только если вы знаете, что делаете, и у вас есть полная резервная копия операционной системы.
- Откройте Пуск.
- Введите regedit и нажмите на Редактор реестра.
- Перейдите по следующему пути: HKEY_CURRENT_USER\SOFTWARE\Microsoft\Windows\CurrentVersion\CloudStore\Store\DefaultAccount\Cloud\
- Внутри папки «Cloud» щелкните правой кнопкой мыши и удалите следующие две папки:
- default$windows.data.bluelightreduction.bluelightreductionstate
- default$windows.data.bluelightreduction.settings
После перезагрузки настройки будут сброшены, и “Ночной свет” должен заработать.
Переустановите Windows 10
Если ничего не помогает и “Ночной свет” не работает должным образом, можно попробовать переустановить Windows 10. Обратите внимание, что операционная система будет сброшена до заводского состояния. После сброса придётся устанавливать и настраивать программы с чистого листа. Чтобы сбросить Windows 10 в исходное состояние следуйте этой инструкции:
- Перейдите в новые Параметры Windows (зажмите клавиши на клавиатуре: кнопку с логотипом Windows + I ).
- Найдите и нажмите кнопку “Обновления и безопасность”.
- В левом списке найдите строку “Восстановление” и нажмите на неё.
- Нажмите кнопку “Начать” в разделе “Вернуть компьютер в исходное состояние”.
- Выберите параметр “Сохранить мои файлы”, чтобы удалить приложения и параметры, но сохранить личные файлы.
После сброса операционной системы Windows 10, функция “Ночной свет” должна заработать.
Источник