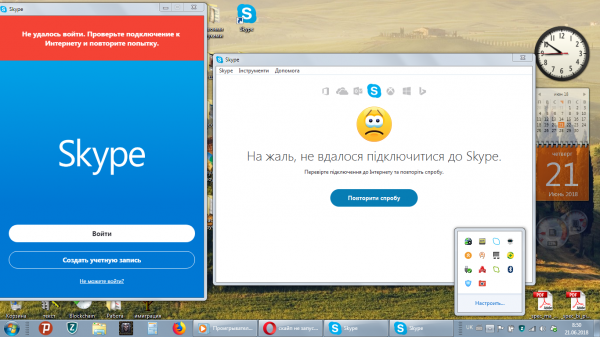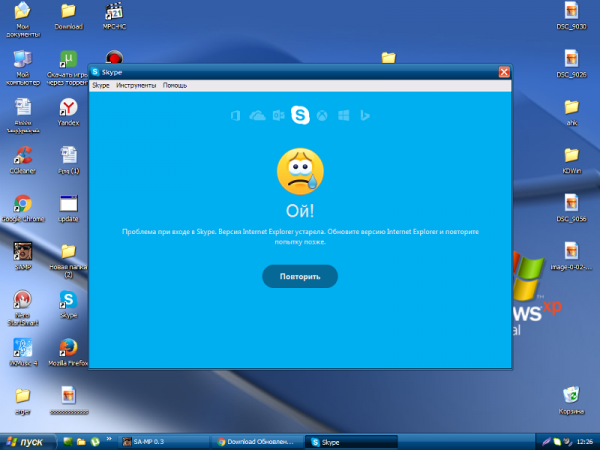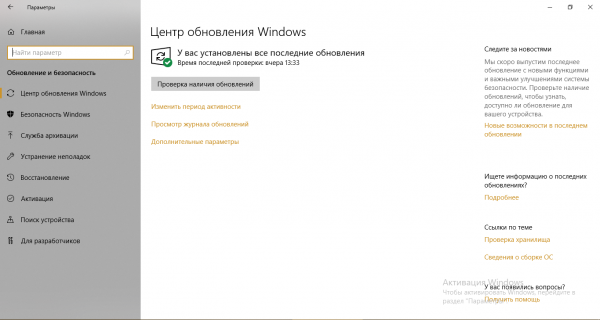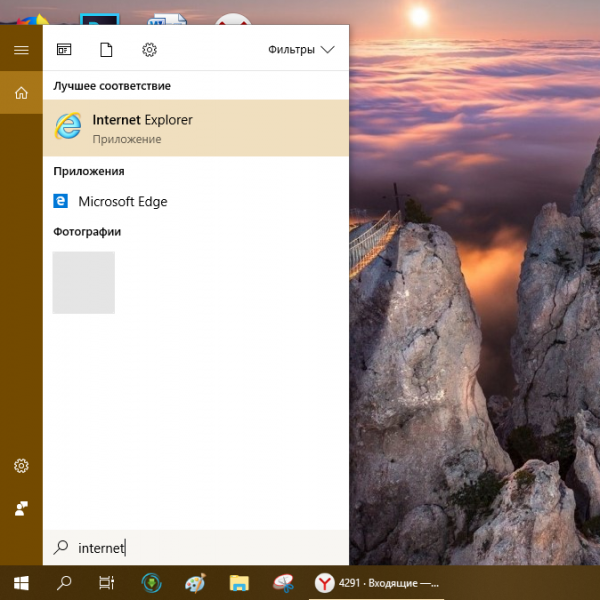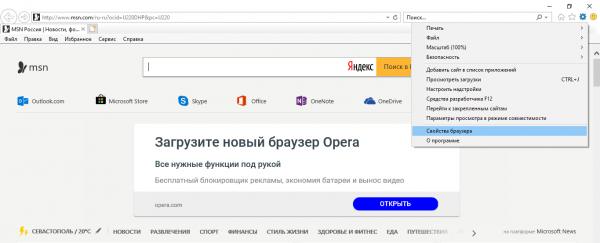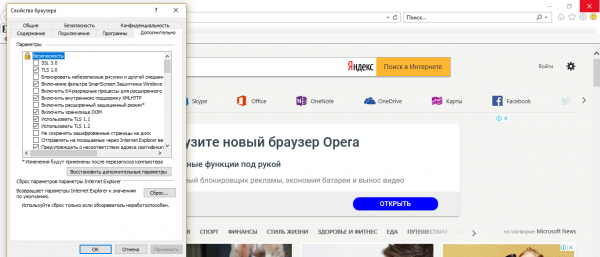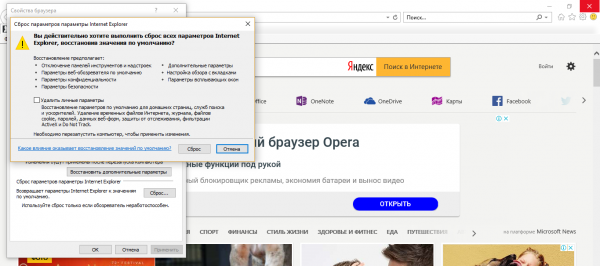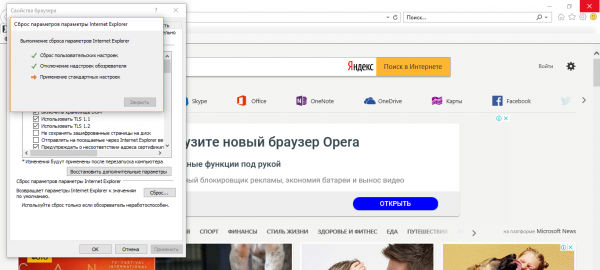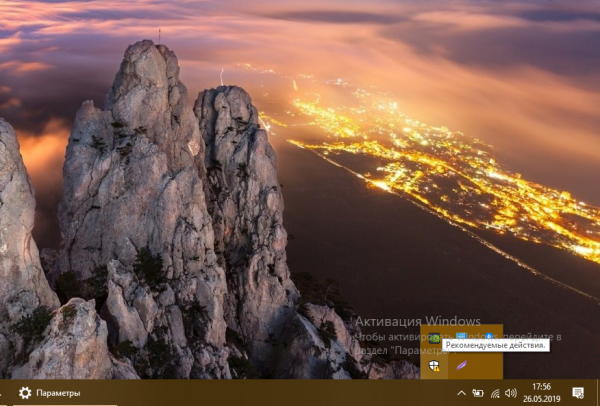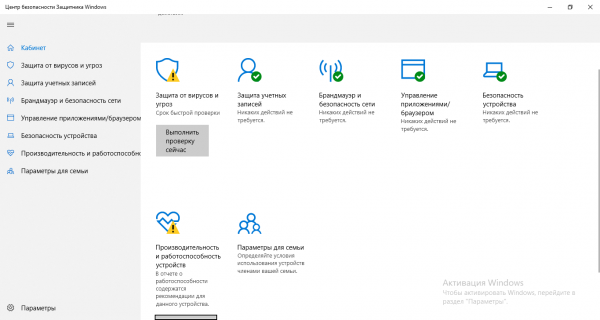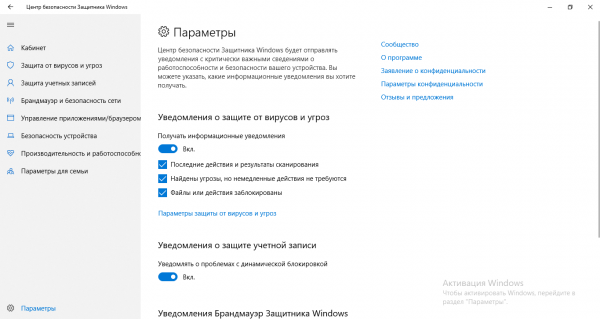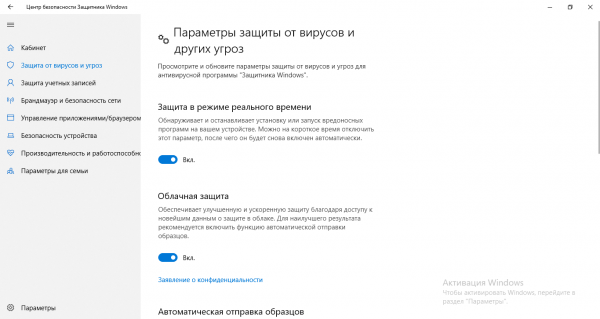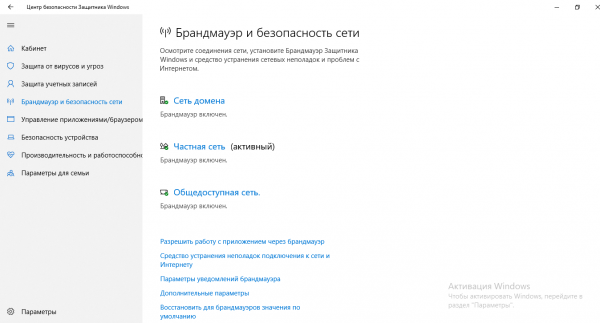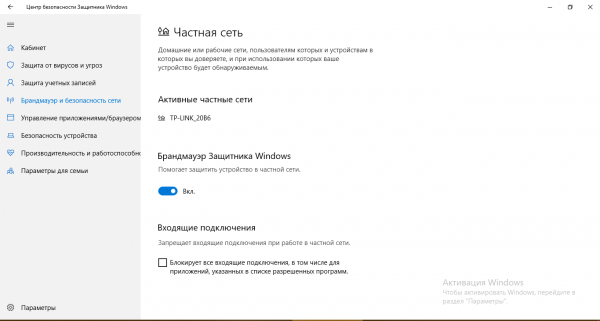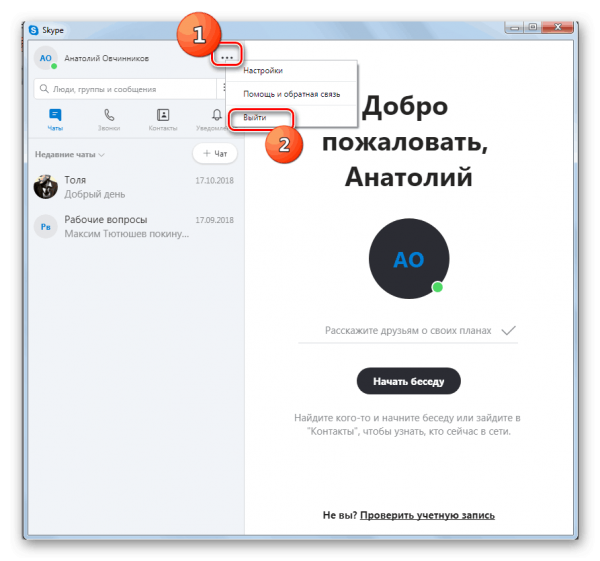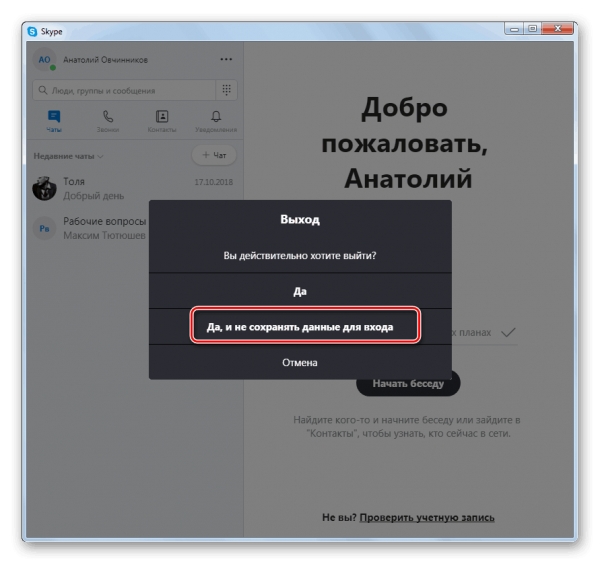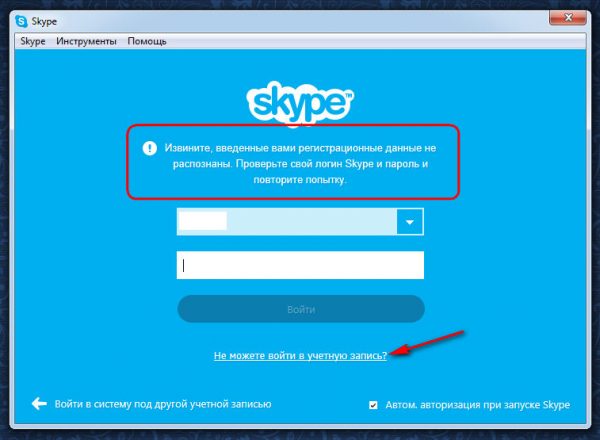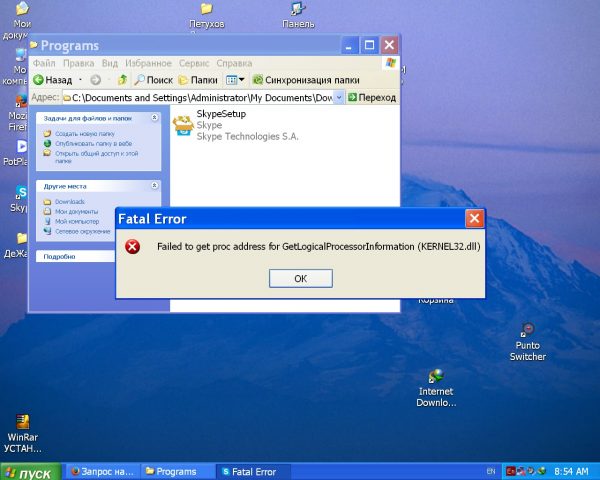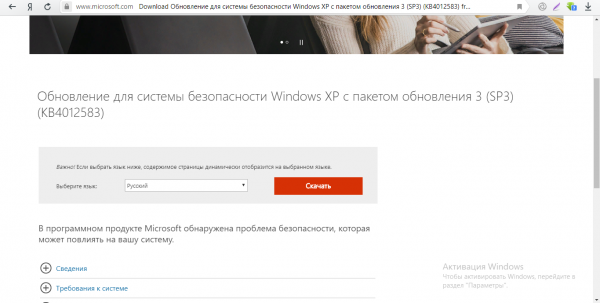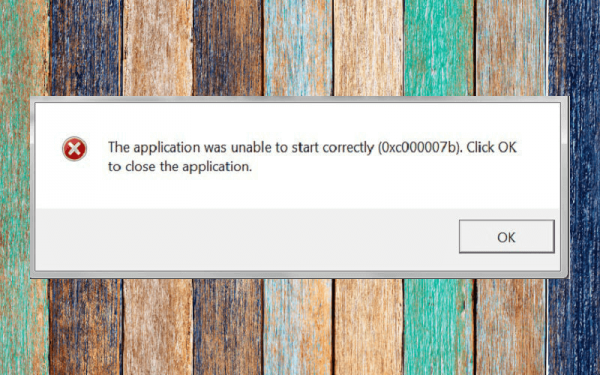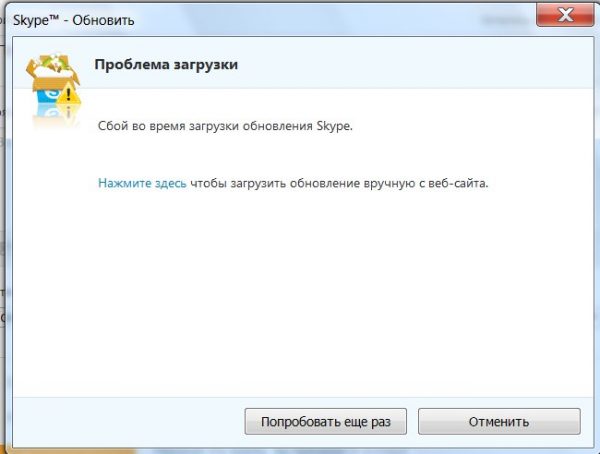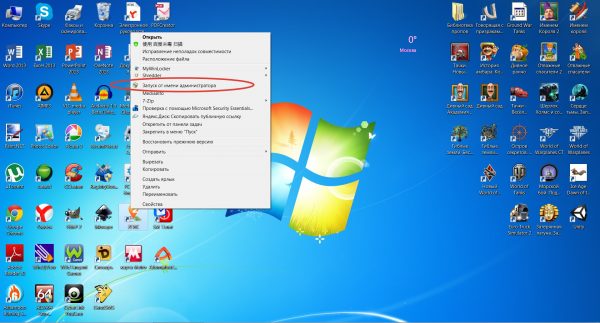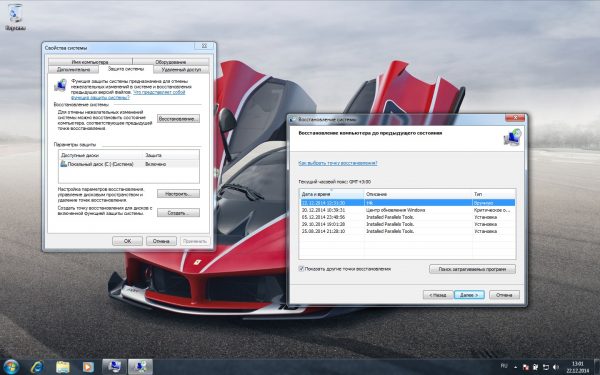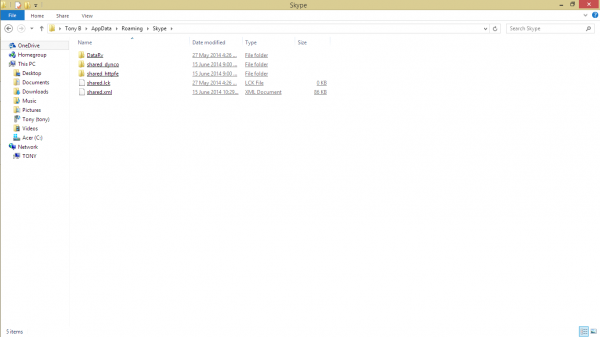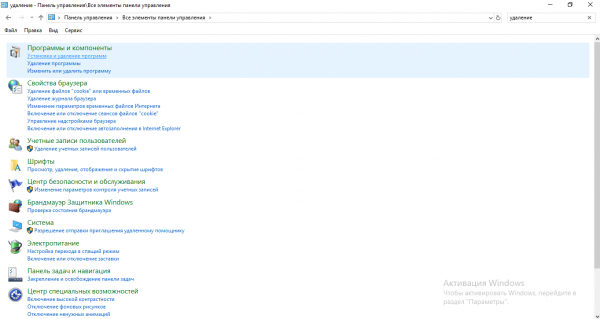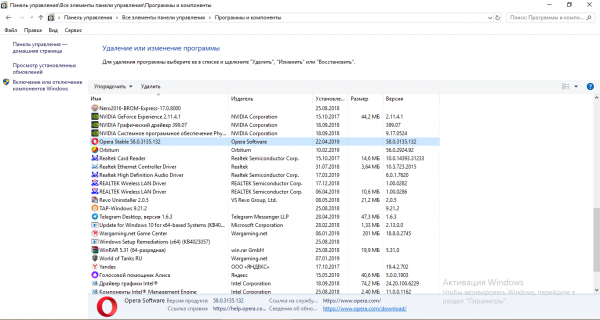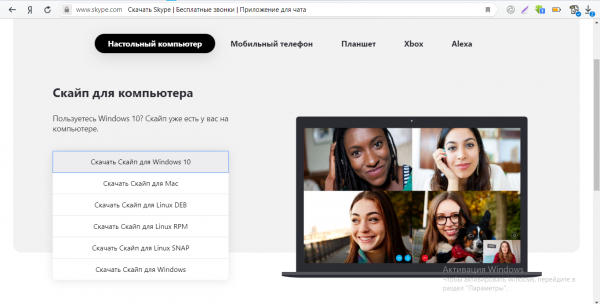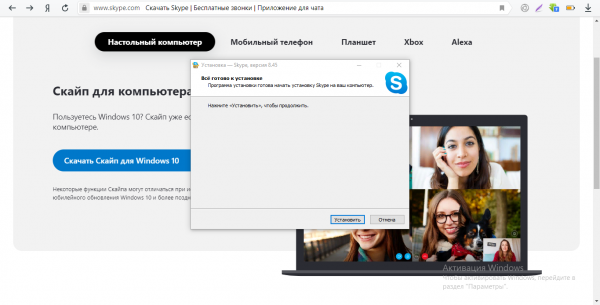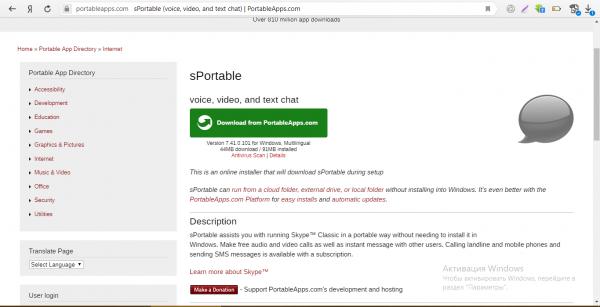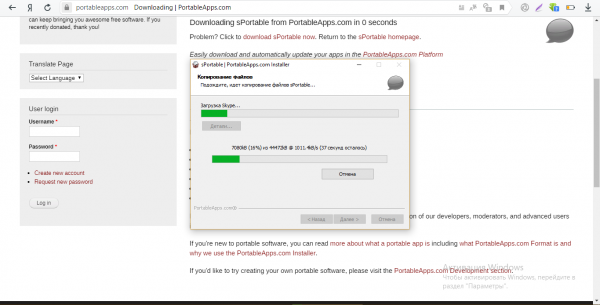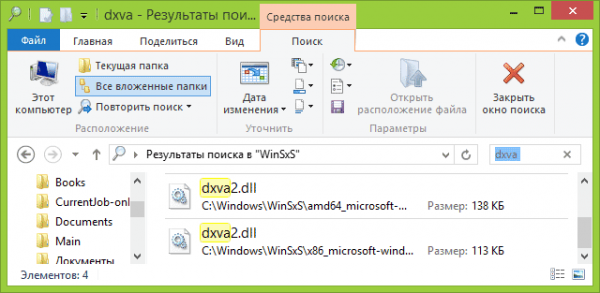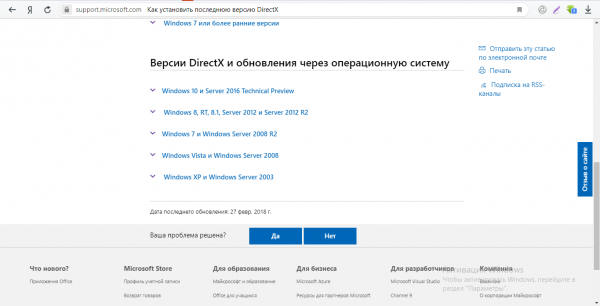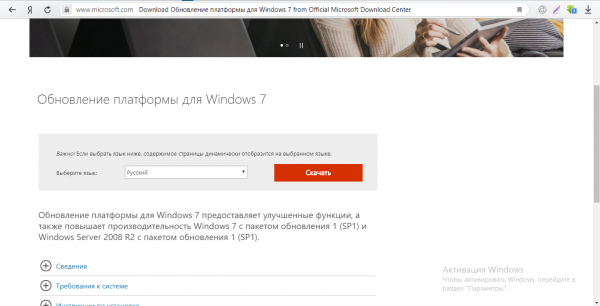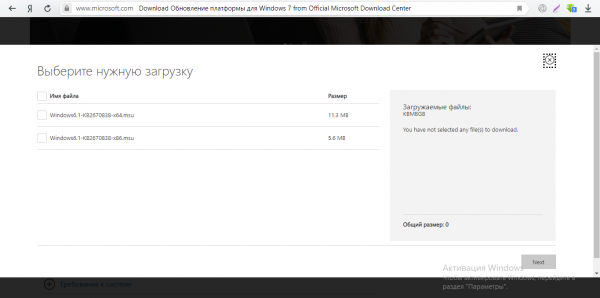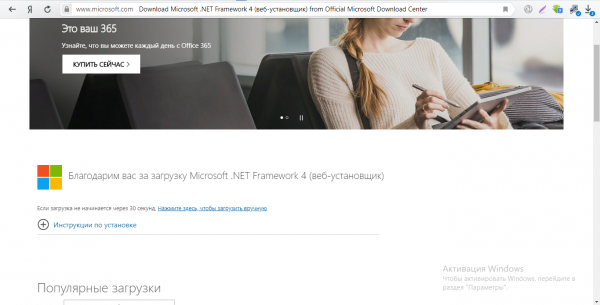- Почему перестал работать скайп на компьютере?
- Простые решения в решении вопроса почему не работает скайп
- Проблемы с файлами
- Запуск Skype в «старом» режиме
- Файл «Hosts»
- Папка «Skype for desktop»
- Если не открывается скайп
- Как быстро запустить скайп
- Как восстановить программу
- Windows 7, 8, 10
- Windows XP
- Если не открывается после обновления
- Решение 1: удаление папки
- Решение 2: удаление программы
- Решение 3: сброс настроек Internet Explorer
- Решение 4: отключение антивируса и брандмауэра
- Решение 5: модификация ярлыка
- Другие проблемы с запуском
- Как заставить «Скайп» работать: эффективные решения популярных ошибок при запуске программы
- Основные причины, почему не запускается Скайп
- Нет доступа к интернету
- Ошибка браузера Internet Explorer
- Антивирус блокирует работу программу
- Причина в «Брандмауэре Защитника «Виндовс»: сетевой экран блокирует соединение
- Видео: как решить проблему «Нет соединения Skype»
- Вход в систему уже выполнен под другой учётной записью
- Вводится неверный логин или пароль
- Несовместимость «Скайпа» с операционной системы (версия ОС устарела)
- Устарела версия «Скайпа» и возникает ошибка KERNEL32
- Ошибка 0xc000007b
- Ошибка из-за некорректной загрузки обновления
- Ошибка 0хс0000022
- Экстренные меры, которые помогают зайти в «Скайп» в большинстве случаев
- Вход от имени «админа»
- Откат последнего обновления
- Удаление конфигурационного файла shared.xml
- Переустановка «Скайпа»
- Сброс старого пароля
- Использование портативной версии Skype (portable)
- Загрузка файла dxva2.dll и копирование его в папку System32
- Обновление компонентов Microsoft DirectX и Net Framework
Почему перестал работать скайп на компьютере?
Нерабочая программа Skype – распространенная проблема, у которой есть множество причин. В этой статье мы разберем самые популярные и частые причины поломки, а также дадим пошаговые инструкции по их решению.
Простые решения в решении вопроса почему не работает скайп
Иногда с этой проблемой могут помочь некоторые простые решения, которые вы могли успеть сделать, но нельзя о них не упомянуть.
- Полный перезапуск Скайпа:
- Кликните по нижней панели правой кнопкой мыши;
- Найдите среди пунктов дополнительного меню пункт «Запустить диспетчер задач»;
- В диспетчере задач найдите несколько процессов «Skype» и начните удаление каждого, выделяя процесс и нажимая «Завершить процесс» или кнопку «Delete».
- Отключение или полное удаление антивируса. Если это помогло, то не возвращайте антивирус обратно, либо добавьте папку с программой в исключения антивируса и активируйте его обратно;
- Установите обновления Internet Explorer, на основе которого работает Skype.
- Перезагрузите компьютер – универсальное решение 90% всех проблем с запуском Skype.
Если это не помогло, пробуйте следующие способы решения проблемы.
Проблемы с файлами
Иногда с программой Skype происходят сбои, связанные с неправильными настройками, поломанными файлами или их отсутствием. Помочь может полное удаление программы и ее переустановка. Но иногда это не помогает, ведь с проблемой могут быть связаны файлы даже не самой программы, а вашей ОС. Вот инструкции по исправлению ошибок в файлах.
При установке программы она создает ярлык своему исполняемому файлу на вашем рабочем файле. Если сменить папку с программой, ярлык перестанет быть работоспособным и, возможно, предложит себя удалить. Это не проблема программы, это проблема вашего ярлыка. Чтобы создать новый ярлык, последуйте следующей инструкции:
- Найдите папку со Скайпом;
- Найдите сам исполняемый файл Скайпа под названием «Skype» или «Skype.exe»;
- Кликните по нему правой кнопкой и откройте контекстное меню;
- В нем найдите пункт «Создать ярлык» рядом с пунктами «Удалить» и «Переименовать»;
- Перетащите ярлык на рабочий стол.
Запуск Skype в «старом» режиме
Microsoft оставили возможность запускать программу Skype в старом режиме, который не зависит от Internet Explorer. Для этого нужно сделать следующие действия:
- Найдите ярлык Скайп и кликните по нему правой кнопкой;
- В контекстном меню найдите пункт «Свойства»;
- Откроется новое окно со свойствами ярлыка Skype;
- В нем найдите пункт «Объект» и добавьте в путь ярлыка команду /legasylogin, как это показано на скриншоте;
- Сохраните настройку, нажав кнопку «ОК».
Файл «Hosts»
Hosts – основной файл сетевой системы Windows, отвечающий за работу с IP адресами. Ошибки, связанные с этим файлом, могут поломать не только Скайп, но и работу самого интернета.
Для того чтобы исправить эту ошибку, нужно перейти на статью на официальном сайте по этой ссылке. В ней даны пошаговые инструкции по восстановлению файла до состояния «по умолчанию». Для того чтобы найти информацию о вашей ситуации, найдите пункт «Решение», выберете вашу версию Windows, скопируйте текст файла «Hosts» и последуйте понятной пошаговой инструкции.
Папка «Skype for desktop»
Проблема может быть связана с тем, что программа обращается к информации в системной папке, но из-за ошибки не может ее считать. Для этого проделайте следующие действия:
- В поиске пуска напишите «Выполнить» или нажмите сочетание клавиш «Win» + R;
- В открывшемся окне со строчкой наберите %appdata%;
- Откроется папка Roaming, в ней найдите и откройте папку Microsoft, в ней найдите папку «Skype for desktop»;
- Найденную папку переименуйте с «Skype for desktop» в «Skype for desktop 01» и, возможно, придется воспользоваться правами администратора, т.к. эта папка системная, при запросе нажимаем «ОК».
Для профилактики этой проблемы стоит использовать проверенные антивирусы или не использовать их вообще, не лезть в файлы программы и не менять ее расположение без надобности.
Надеемся, что один из способов помог вам разобраться с проблемой нерабочей программы Skype и в будущем вы будете знать, как решать эту проблему, не пользуясь советами из интернета.
Источник
Если не открывается скайп
В этом уроке я расскажу, как быстро запустить скайп на компьютере. Мы научимся открывать Skype без программы и поговорим, как восстановить ее работу.
Как быстро запустить скайп
Сначала расскажу о самом простом способе запуска. Это как раз для тех, у кого нет времени или желания разбираться.
Переходим вот по этой ссылке web.skype.com и печатаем свои данные для входа в программу.
Если все введено верно, то откроется полноценный скайп. Здесь можно переписываться, созваниваться, отправлять видеосообщения. Это будет происходить через вашу учетную запись – так же, как в обычной программе. Те, с кем вы общаетесь, не почувствуют разницы.
Это официальная веб-версия Skype: та же самая программа, только в браузере. Через нее можно открыть свои контакты в Google Chrome, Yandex или другом приложении для интернета.
Как восстановить программу
Только что я показал, как зайти в скайп, если он не открывается на компьютере. В принципе, на этом можно и остановиться, но многим всё-таки удобнее пользоваться обычной программой. Поэтому далее я покажу, как восстановить ее работу.
Вход через браузер больше подходит для временного использования – когда нужно срочно открыть программу, и нет времени разбираться что к чему.
Windows 7, 8, 10
Чаще всего скайп не открывается из-за того, что версия программы на компьютере устарела. Решается это ее обновлением.
1 . Открываем официальный сайт skype.com
2 . Нажимаем «Скачать Скайп» и ждем, пока загрузится файл.
Для Windows 8 и 10 установка происходит через Магазин приложений (Microsoft Store).
3 . Открываем полученный файл. Обычно он находится в папке «Загрузки».
4 . Устанавливаем программу.
По окончании на Рабочем столе и в Пуске появится ярлык.
Попробуйте запустить приложение через этот значок. Если оно работает, значит, проблема решена. В противном случае читайте главу Если не открывается после обновления.
Windows XP
На компьютере с Windows XP программа скайп не работает вообще. Ее невозможно ни установить, ни обновить. Это связано с тем, что XP – устаревшая система и не поддерживается разработчиками.
Единственный вариант – использовать веб-версию. То есть открывать скайп в браузере, так, как я показывал в начале статьи.
Но и в этом случае программа может не запуститься. Тогда нужно сделать специальный ярлык и открывать приложение только через него. Способ работает, если у вас Google Chrome или Opera.
1 . Щелкните правой кнопкой мыши по Рабочему столу → Создать → Ярлык.
2 . Вставьте следующий текст, если у вас Google Chrome:
«C:\Program Files\Google\Chrome\Application\chrome.exe» -user-agent=»Mozilla/5.0 (Windows NT 6.1) AppleWebKit/537.36 (KHTML, like Gecko) Chrome/73.0.3683.103 Safari/537.36″ https://web.skype.com/
Или такой текст, если у вас Opera:
«C:\Program Files\Opera\launcher.exe» -user-agent=»Mozilla/5.0 (Windows NT 6.1) AppleWebKit/537.36 (KHTML, like Gecko) Chrome/73.0.3683.103 Safari/537.36″ https://web.skype.com/
3 . Далее → напечатайте название для ярлыка → Готово.
На рабочем столе появится новый значок. Вот через него и нужно открывать программу. Только перед запуском закройте окно браузера.
Если не открывается после обновления
Если вы обновили скайп, а он по-прежнему не запускается, первое, что следует сделать, это перезагрузить компьютер. Не помогло? Тогда следуйте дальнейшим инструкциям до тех пор, пока программа не заработает.
Эти инструкции помогут восстановить работу компьютерной версии, если она вообще не открывается – виснет, вылетает. Если ваши проблемы связаны с чем-то другим, поищите ответ в конце статьи.
Решение 1: удаление папки
1 . Завершаем работу программы. Для этого нажимаем правой кнопкой мыши на панели задач и выбираем «Диспетчер задач».
Во вкладке «Процессы», находим в списке Skype, и снимаем задачу (завершаем процесс).
Если такого процесса нет, закройте окошко и приступайте к следующему шагу.
2 . Нажимаем на клавишу клавиатуры Windows (
3 . Удаляем папку Skype и пробуем запустить приложение.
На заметку . Все ваши контакты и сообщения останутся, так как они хранятся на серверах Microsoft. Так что не волнуйтесь – ничего не удалится!
Решение 2: удаление программы
- Для начала завершите процесс через Диспетчер задач (см. п.1).
- Затем перейдите на официальный сайт CCleaner и скачайте бесплатную версию.
- Откройте скачанный файл, установите программу и запустите ее.
- Инструменты → Удаление программ → Skype → Деинсталляция.
Таким образом вы полностью удалите программу с компьютера. Теперь чистим реестр в CCleaner: Реестр → Поиск проблем → Исправить выбранное. Резервную копию перед этим желательно создать.
После этого удаляем папку (см. Решение 1) и заново устанавливаем Skype (см. инструкцию).
Все ваши контакты и сообщения при удалении программы не стираются, так как они хранятся в интернете – на серверах Microsoft.
Решение 3: сброс настроек Internet Explorer
Программа скайп связана с браузером Internet Explorer. И иногда она начинает глючить именно из-за него. Решение – сбросить настройки браузера.
- Windows 7 : Пуск → Панель управления → вверху справа установить «Крупные значки» → Свойства браузера → Дополнительно → Сброс.
- Windows 10 : правой кнопкой мыши по Пуск → Параметры → в строке поиска напечатать Свойства браузера → Дополнительно → Сброс.
Решение 4: отключение антивируса и брандмауэра
Попробуйте отключить антивирус и запустить приложение. Если оно откроется, значит, антивирус блокирует его работу. Чтобы это исправить, добавьте Skype в исключения.
То же самое касается брандмауэра: отключаем и пробуем запустить программу. Если заработает, значит, нужно добавить в исключения.
Как отключить брандмауэр:
- Windows 7 : Пуск → Панель управления → вверху справа поставить «Крупные значки» → Брандмауэр Windows → Включение и отключение брандмауэра Windows (слева) → отключаем оба.
- Windows 10 : правой кнопкой мыши по Пуск → Параметры → Сеть и Интернет → Брандмауэр Windows → выключить в «Сеть домена» и «Частная сеть».
Решение 5: модификация ярлыка
Это временное исправление. Оно не решает проблему, а просто помогает разово запустить программу.
1 . Завершаем работу приложения (см. п.1).
2 . Выносим ярлык на Рабочий стол: Пуск → Программы → правой кнопкой мыши по Skype → Закрепить на начальном экране или Отправить → Рабочий стол – создать ярлык .
3 . Нажимаем правой кнопкой мыши по появившемуся ярлыку и выбираем «Свойства».
4 . В поле «Объект» на вкладке «Ярлык» добавляем в конце строки пробел и текст /legacylogin и нажимаем ОК.
Теперь программу можно будет открыть на компьютере, но только через этот ярлык.
Другие причины, по которым скайп может не работать:
- Вирусы
- Нестабильный интернет
- Версия DirectX ниже 9.0
- Процессор до 1 ГГц, оперативная память до 512 МБ
- Проблемная версия программы
Например, пару лет назад новая версия приложения отказывалась работать на некоторых ноутбуках. Со временем разработчики решили проблему, но произошло это лишь спустя несколько месяцев.
Другие проблемы с запуском
Исчез значок на Рабочем столе.
Пуск → Программы → Skype → правой кнопкой мыши по значку → Закрепить на начальном экране или Отправить → Рабочий стол – создать ярлык .
Программа перестала запускаться автоматически при включении компьютера.
- Откройте приложение.
- Нажмите на три точки в верхнем левом углу программы (там, где имя пользователя) и выберите «Настройки».
- Общие → Запускать Скайп автоматически.
Как получить ответ на свой вопрос от официального представителя.
Источник
Как заставить «Скайп» работать: эффективные решения популярных ошибок при запуске программы
Не всегда программы работают корректно — иногда они выдают ошибки в самый неподходящий момент. Не исключение и «Скайп». Какие решения будут эффективными для большинства проблем со Skype? Какие методы применять при том или ином коде ошибки?
Основные причины, почему не запускается Скайп
Первое, что нужно сделать перед применением методов ниже, — перезагрузить компьютер. Это примитивное, но всё же эффективное действие способно оперативно «вылечить» Skype.
Нет доступа к интернету
Вы набираете данные для входа в свой аккаунт, кликаете по «Войти», но в ответ мессенджер показывает грустный смайлик и сообщение о том, что вход завершился ошибкой из-за отсутствия подключения к интернету.
«Скайп» говорит о том, что на ПК отсутствует подключение к интернету
Посмотрите прежде всего на иконку сети в правом углу экрана: стоит ли на ней жёлтый треугольник. Если да, интернета действительно нет. Если жёлтого знака нет, откройте любой браузер и загрузите в нём какую-либо страницу, чтобы проверить наличие интернета. Если его нет, нужно перезагрузить соединение на ПК или роутер, если пользуетесь «Вай-Фаем». Если не помогло, звоните провайдеру и выясняйте причину отсутствия «инета». Возможно, сейчас идут ремонтные работы на линии.
Если браузер показывает, что сеть есть, значит, проблема в самом «Скайпе». Из-за чего тогда появляется ошибка и что с ней делать:
- В работе Internet Explorer возникла ошибка. Возможно, его нужно обновить. Если стоит последняя 11 версия IE, есть вероятность, что сбились его настройки — сбросьте их до исходных.
«Скайп» требует обновить Internet Explorer
Ошибка браузера Internet Explorer
Сначала попробуем обновить IE. Стандартный браузер обновляется вместе с системой. Как запустить обновление на «Виндовс» 10:
- Зажмите «Вин» и I на клавиатуре.
- Перейдите в раздел «Параметры», а затем в «Обновление и безопасность».
- В «Центр обновления Windows» кликните по «Проверить наличие обновлений».
Нажмите на серую кнопку для запуска поиска
Если у вас «Виндовс» 7, можете загрузить новую версию IE 11 на официальном сайте Microsoft по этой ссылке.
Если браузер стоит новый, попробуйте сбросить его настройки:
- Откройте IE через «Поиск» в «Пуске» (в Windows 10 он размещён отдельно от «Пуска»).
В поиске по системе введите Internet
Нажмите на пункт «Свойства браузера»
В дополнительном меню нажмите на «Сброс»
Согласитесь на возврат исходных настроек браузера
Ждём, когда сброс успешно завершится
Антивирус блокирует работу программу
Антивирус должен стать временно неактивным. Для каждой программы ход процедуры будет отличаться. Самый быстрый способ выключить сторонний антивирус, найти его в трее «Виндовс», кликнуть по нему ПКМ (правой клавишей мышки) и выбрать отключение защиты (временное или постоянное).
Выключить классический «Защитник» нужно уже в настройках ОС. Разберём пример «Виндовс 10»:
- Через трей «Виндовс» запустите Windows Defender (иконка белого щита).
Перейдите к «Защитнику Windows»
Нажмите на пункт «Параметры»
Перейдите по ссылке «Параметры защиты от вирусов»
Отключите защиту в режиме реального времени
Причина в «Брандмауэре Защитника «Виндовс»: сетевой экран блокирует соединение
Если вы пользуетесь сторонним антивирусом, сначала отключите сетевой экран в нём. Если подключение всё так же отсутствует, деактивируйте «Брандмауэр Защитника Windows». Сделать это можно через «Панель управления». Для Windows 10 есть ещё один способ:
- В интерфейсе «Защитника» перейдите в четвёртый блок «Брандмауэр».
- Выберите свою сеть (будет отмечена словом «активный»).
Перейдите к своему типу сети в меню
Выключите в меню сетевой экран
Видео: как решить проблему «Нет соединения Skype»
Вход в систему уже выполнен под другой учётной записью
Возможно, в вашем «Скайпе» сейчас сохранён вход в другой профиль. Вам же нужно попасть в другой. Для этого вам нужно выйти из текущей «учётки», чтобы попасть в окно для авторизации:
- Для этого в Skype щёлкните по значку «Ещё» в виде многоточия и кликните по пункту «Выйти».
Щёлкните по «Выйти»
Выберите, сохранять данные или нет
Вводится неверный логин или пароль
После ввода данных и попытки войти в аккаунт мессенджер может показать ошибку «Введённые регистрационные данные не распознаны». Это означает, что вы набрали не те комбинации (либо логин, либо пароль).
Данные не распознаны в системе «Скайпа»
Чтобы решить проблему, попробуйте ввести те же данные ещё раз. Но перед этим посмотрите, не включён ли у вас Caps Lock. Если да, отключите. Проверьте также язык — должен стоять английский.
Если даже после этого вход оказался невозможным, придётся поменять пароль, так как, скорее всего, старый вы забыли. Для этого используйте инструкцию из раздела «Сброс старого пароля» ниже в этой статье.
Несовместимость «Скайпа» с операционной системы (версия ОС устарела)
Внезапно мессенджер может перестать открываться. При этом отображается ошибка с сообщением о том, что приложение не совместимо с ОС. Эта проблема необязательно связана с отсутствием апдейта в системе:
- Попробуйте сначала удалить файл shared.xml. Подробно эту процедуру разобрали в разделе «Удаление конфигурационного файла» в этой статье.
- Удалите, а затем установите мессенджер заново. Как это сделать, описано в блоке «Переустановка «Скайпа» в этой статье.
- Если не помогает, проверьте наличие апдейта для вашей системы. В Windows это можно сделать в «Центре обновления». В крайнем случае нужно будет переустановить «операционку». Либо можно воспользоваться браузерной версией «Скайпа» или портативной.
Устарела версия «Скайпа» и возникает ошибка KERNEL32
Если вы давно не обновляли «Скайп», у вас может появиться сообщение с кодом KERNEL32 при запуске мессенджера. Первый и самый эффективный способ решения — обновить «Скайп». Загрузите с официального сайта дистрибутив для установки актуальной версии мессенджера. Запустите его, чтобы начать инсталляцию новой версии поверх старой. Подробную инструкцию найдёте в разделе «Переустановка «Скайпа» (второй шаг после удаления — удалять программу не нужно) в этой статье.
Ошибка KERNEL32 может возникать, если «Скайпу» не хватает обновлений
Если у вас появляется данная ошибка в Windows XP, чтобы «Скайп» заработал, вам нужно скачать и установить компонент системы Service Pack 3. Для этого перейдите по этой ссылке на сайт «Майкрософт».
Скачайте Service Pack 3 с официального сайта
Ещё один вариант решения — скачать со стороннего сайта более старую версию мессенджера, например, вариант SSE. Загружайте только с сайтов, которым доверяете. Рядом с файлом на закачку должна стоять пометка антивируса о том, что угроз в этом документе нет.
Ошибка 0xc000007b
Код 0xc000007b указывает на то, что программе не удалось запустится. Причин у этой проблемы может быть много.
Щёлкните по ОК и попробуйте запустить программу от имени администратора
Рассмотрим эффективные решения:
- Запустите «Скайп» от имени администратора.
- Удалите текущую версию «Скайпа» с ПК и установите более ранний вариант — его придётся искать на сторонних сайтах. После этого запустите мессенджер и дайте ему самостоятельно обновиться.
- Удалите ошибки в системном реестре с помощью программы CCleaner.
- Установите обновления для драйверов видеокарты.
- Обновите компонент Direct X, Net Framework или Microsoft Visual C++ Redistributable.
- Просканируйте системные файлы на наличие повреждений в программе «Командная строка» с помощью кода sfc /scannow. Строка запускается от имени администратора — её вы можете найти в «Пуске».
- Откатите систему с помощью точки восстановления.
- Проверьте систему на наличие вирусов с помощью своего обновлённого антивируса и/или портативного сканера по типу AVZ.
Ошибка из-за некорректной загрузки обновления
Во время апдейта может возникнуть ошибка о том, что произошёл сбой в загрузке обновлений для мессенджера. При этом программа предлагает попробовать повторить загрузку либо отменить апдейт.
Для решения перейдите по синей ссылке «Нажмите здесь» в тексте сообщения. Вас перенесёт на официальный сайт утилиты, где вы сможете вручную скачать обновление.
«Скайп» показывает, что загрузка обновлений не завершена из-за ошибки скачивания
Если сайт в браузере не загружается, проверьте, есть ли подключение у вас на ПК. Если нет, то решайте проблему с ним. Более подробно мы рассказали об этом в первых разделах этой статьи.
Ошибка 0хс0000022
Код 0хс0000022 сопровождается сообщением «Ошибка при инициализации приложения». Это чаще всего связано с использованием пиратской копии мессенджера либо отсутствием в системе нужной библиотеки.
Чтобы убрать ошибку 0хс0000022, обновите важные компоненты «Виндовс»
Как решить проблему:
- Обновите компоненты Microsoft Direct X и Net Framework — пошаговое руководство найдёте в последнем разделе этой статьи.
- Обновите или переустановите драйверы для своей видеокарты — эта ошибка может быть связана с неработоспособностью «дров». Для этого скачайте установщик с сайта своей видеокарты в соответствии со своей моделью, например, с сайта Nvidia. А затем запустите инсталлятор. После процедуры перезагрузите ПК и попытайтесь открыть «Скайп» снова.
- Проверьте целостность системных файлов с помощью «Командной строки» и выполненного в ней кода sfc/scannow.
- Попробуйте отключить на время антивирус и «Брандмауэр».
- Сделайте откат «Скайпа» с помощью точки восстановления — инструкция в разделе «Откат последнего обновления» в этой статье.
Экстренные меры, которые помогают зайти в «Скайп» в большинстве случаев
Есть несколько способов, которые помогут оперативно решить практически любую проблему с этим мессенджером.
Вход от имени «админа»
Открыть любую программу от имени «админа» очень просто: кликните по значку «Скайпа» ПКМ — в меню серого цвета выберите запуск от имени «админа».
Откройте «Скайп» через опцию «Запуск от имени «админа»
Откат последнего обновления
Вы можете сделать ручной откат — через удаление текущей версии «Скайпа» методом, рассмотренным в разделе «Переустановка «Скайпа», и повторную установку. Файл для инсталляции нужно будет уже найти на стороннем сайте — с официального ресурса вы сможете загрузить только обновлённую версию. Скачивайте только с надёжных сайтов, чтобы не «подцепить» вирус.
Можно попробовать и другой способ — через откат ОС в целом с помощью точки восстановления. Но если у вас нет такой точки, способ вам не подойдёт. Как запустить восстановление на «Виндовс»:
- В меню «Пуск» во «Всех программах» найдите папку «Стандартные».
- Откройте её и выберите раздел «Служебные». Дважды кликните по этой папке и в открывшемся списке найдите пункт «Восстановление системы».
Выберите точку восстановления
Удаление конфигурационного файла shared.xml
После удаления файла и повторного запуска «Скайп» вновь создаст этот документ, но уже его свежую версию:
- Вызовите «Командную строку» сочетанием клавиш WIN+R и пропишите команду %appdata%\skype. Либо пройдите в «Проводнике» по пути C:\Users\имя пользователя\AppData\Roaming\skype.
- В открывшейся папке нужно найти и удалить файл, который называется shared.xml, с помощью контекстного меню (вызывается ПКМ).
Уберите из папки файл shared.xml
Переустановка «Скайпа»
Сначала почистите систему от файлов «Скайпа» — удалите программу. Как это сделать стандартным способом:
- Заходим в «Панель управления». Сделать это можно через «Пуск» или «Поиск Виндовс».
- В правом поле для поиска на панели начинаем писать «удаление». В результатах сразу покажется нужная ссылка «Удаление и установка программ». Жмём на неё.
Перейдите по ссылке «Установка и удаление программ»
Выберите опцию «Удалить» вверху
Выберите свою ОС в списке
Запустите установку «Скайпа»
Сброс старого пароля
Возможно, вход в «Скайп» невозможен из-за того, что вы входите в систему под неправильным паролем. Сбросьте тогда старый пароль и установите новый:
- В поле, где нужно ввести пароль, щёлкните по ссылке «Забыли».
- Наберите название своего профиля (ник в «Скайпе»).
- Выберите один из контактов для восстановления. Щёлкните по «Далее». На этот контакт придёт код — введите его в программе. После этого вам станет доступна смена пароля. Введите комбинацию для нового пароля дважды и запомните её. Если ни один контакт не подходит (у вас нет к ним доступа), выберите последний вариант в перечне — вас перенесёт на сайт программы. Процедура смены займёт в этом случае больше времени.
- Попробуйте войти в сервис с новым паролем.
Использование портативной версии Skype (portable)
Портативная версия не оставляет следов в системе. Портативный вариант «Скайпа» ничем не отличается от обычной версии — тот же интерфейс и функции.
На официальном сайте нет портативной версии, поэтому чтобы начать в ней работать, нужно воспользоваться следующей хитростью:
- Перейти по этой ссылке. Скачать утилиту.
Скачайте файл sPortable с официального сайта
Подождите, пока sPortable установится
Загрузка файла dxva2.dll и копирование его в папку System32
Этот способ подойдёт только для систем «Виндовс»:
- Откройте в «Проводнике» папку WinSxS в каталоге Windows на системном диске.
- Скопируйте файл dxva2.dll с помощью контекстного меню (вызывается ПКМ). Для этого у вас должны быть права администратора компьютера — войдите предварительно в систему, используя учётную запись «админа».
Файл dxva2.dll находится в папке WinSxS
Обновление компонентов Microsoft DirectX и Net Framework
Как сделать апдейт компонента «Виндовс» DirectX:
- Переходим по ссылке на официальный ресурс «Майкрософт».
- Выбираем свой вариант ОС «Виндовс». Переходим по ссылке в развёрнутом меню.
Разверните меню со своей ОС
Cкачайте компонент с сайта
Выберите разрядность своей системы
Скачать второй важный компонент Net Framework можно по этой ссылке. Сразу запустится закачка — запустите файл и подождите, пока dc` установится.
Net Framework вы можете свободно скачать так же с официального сайта
Источник