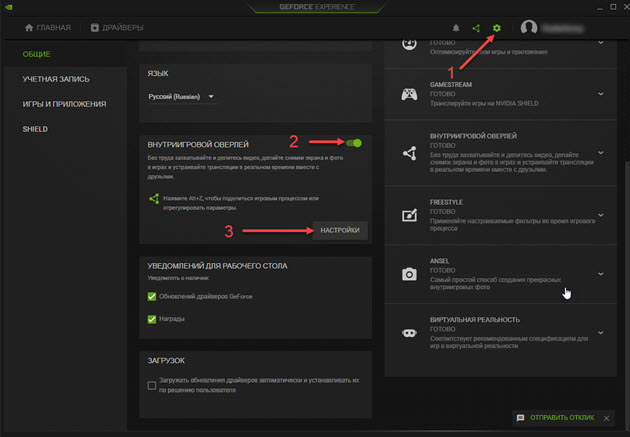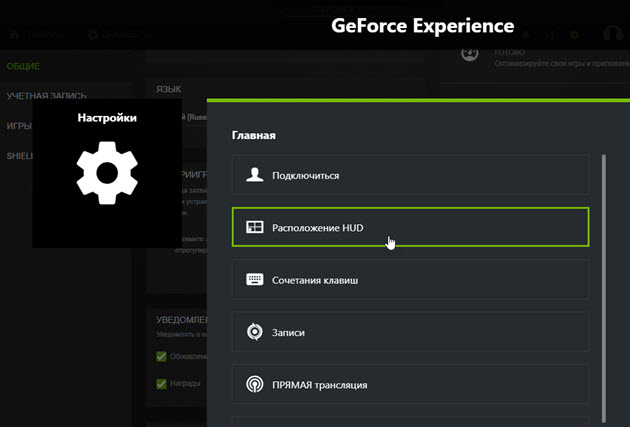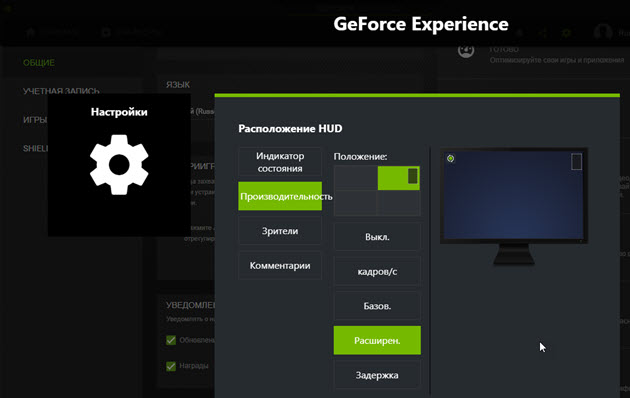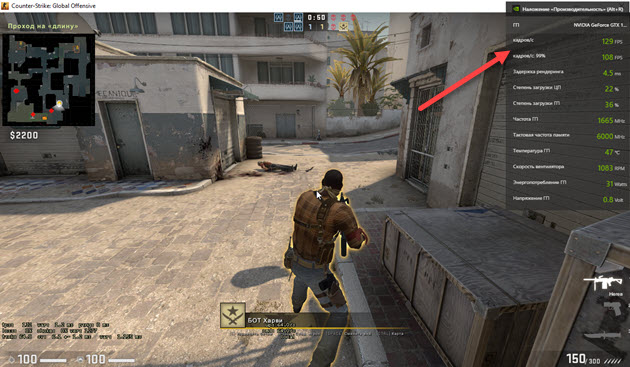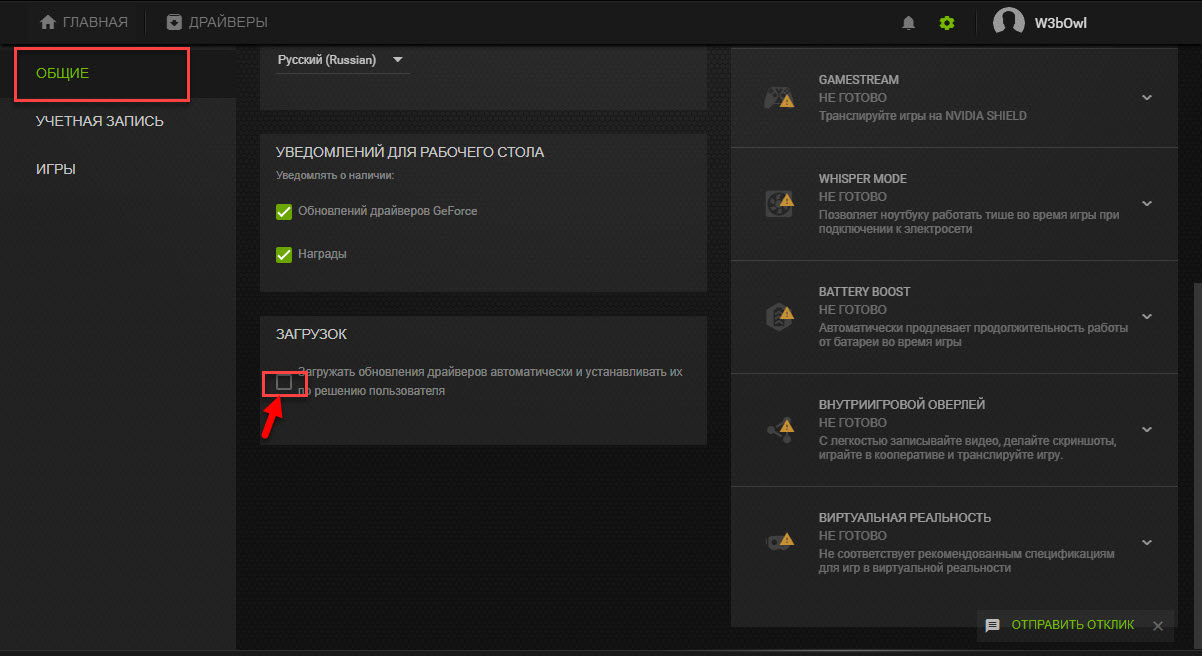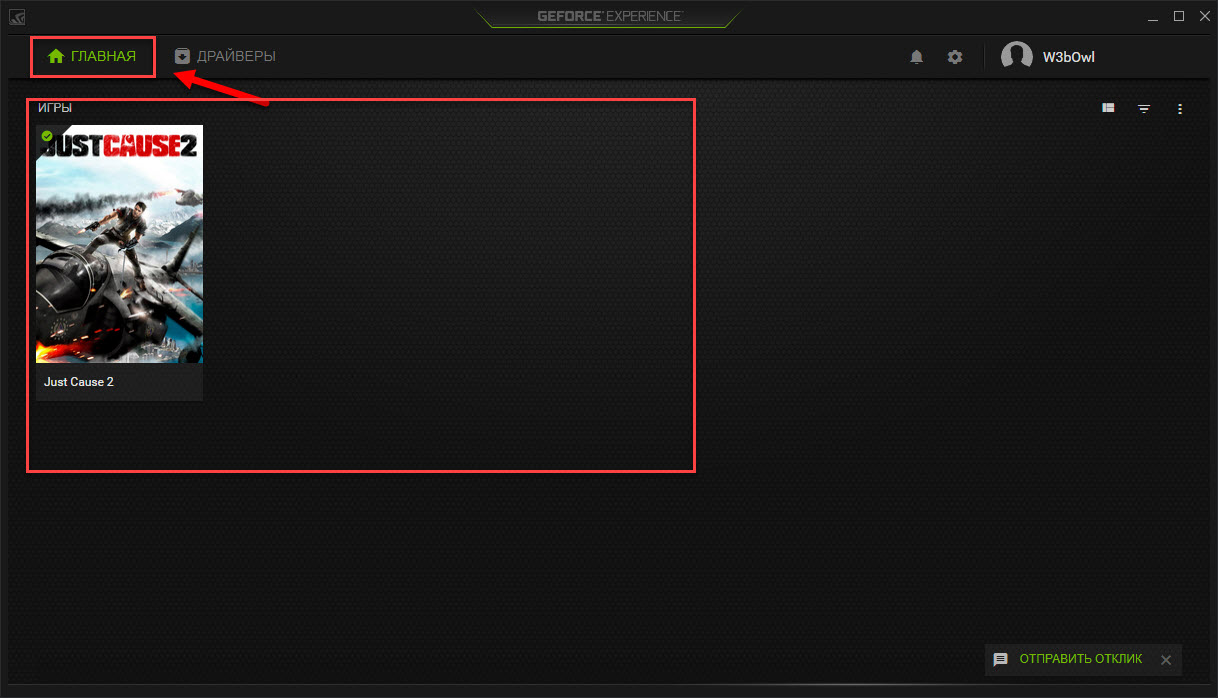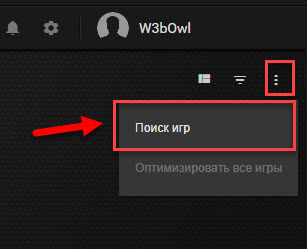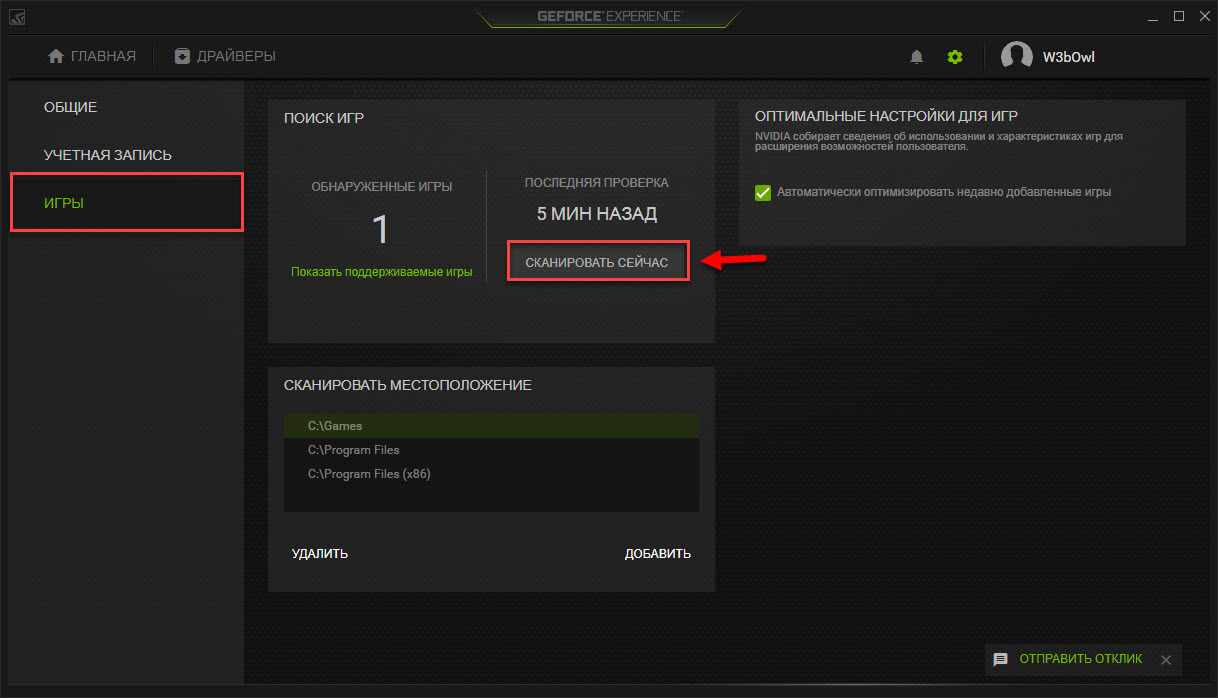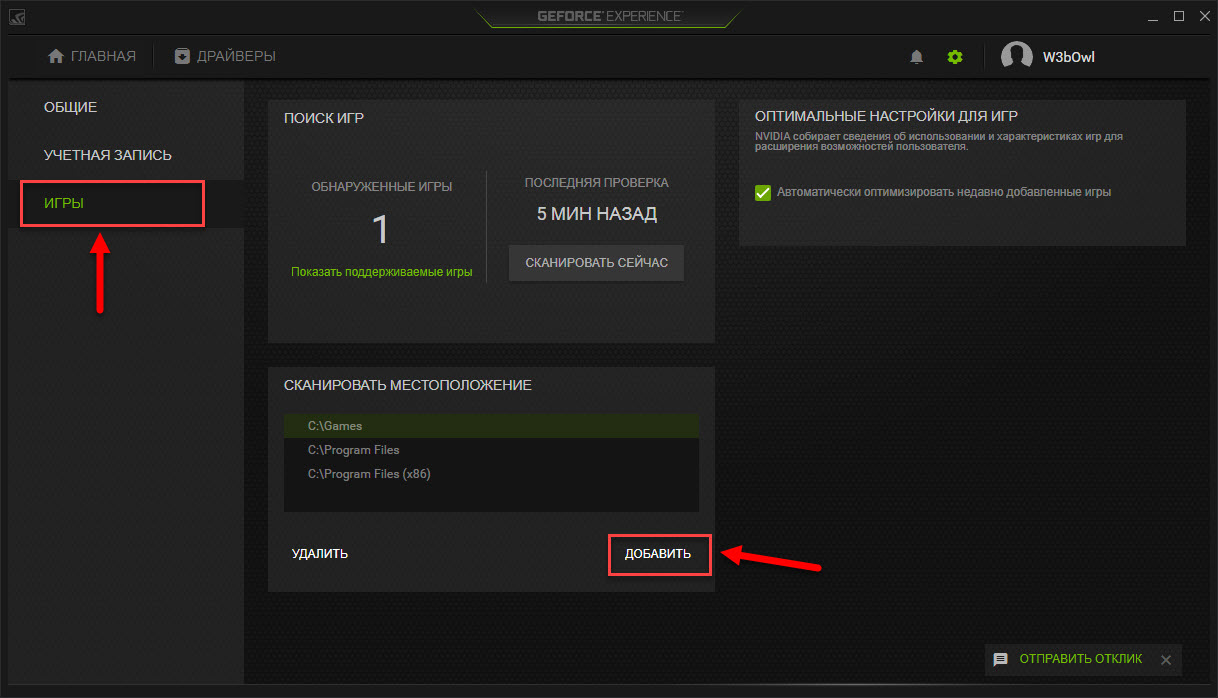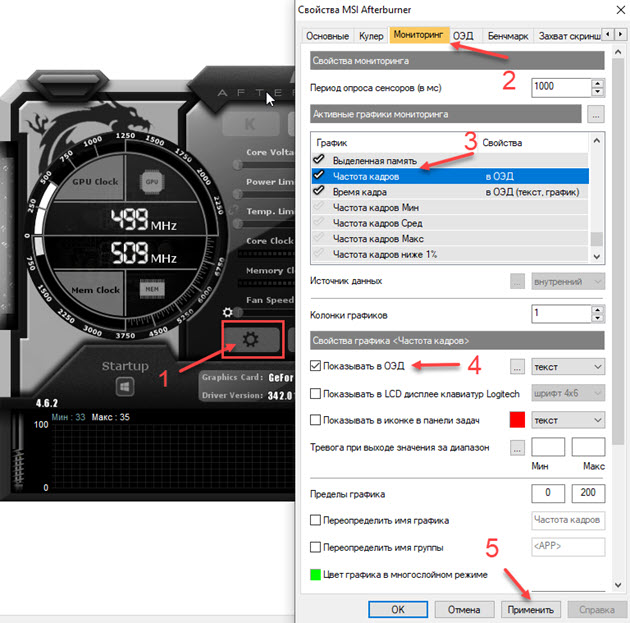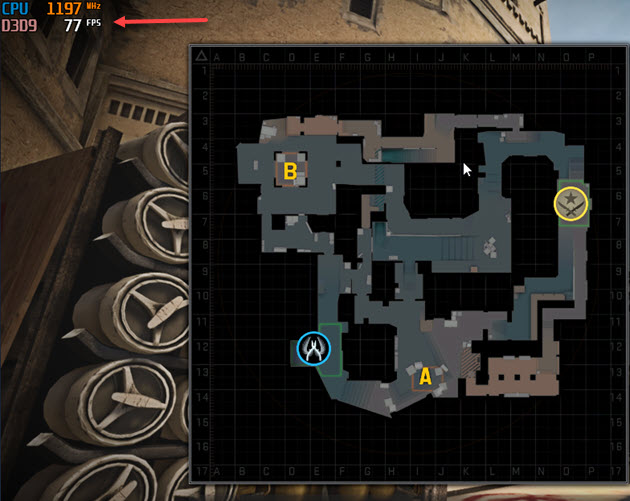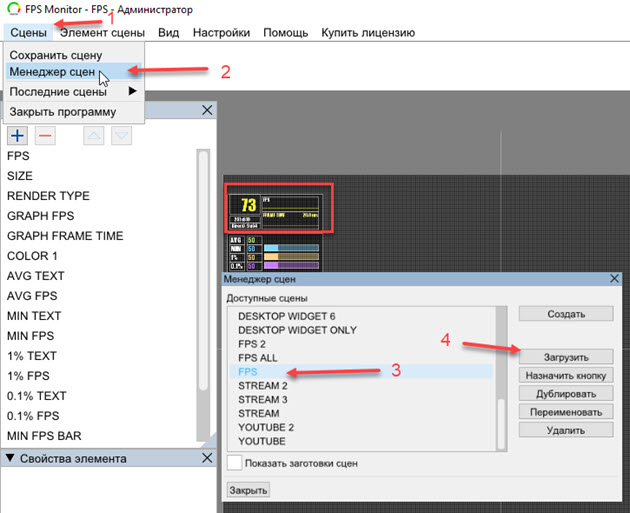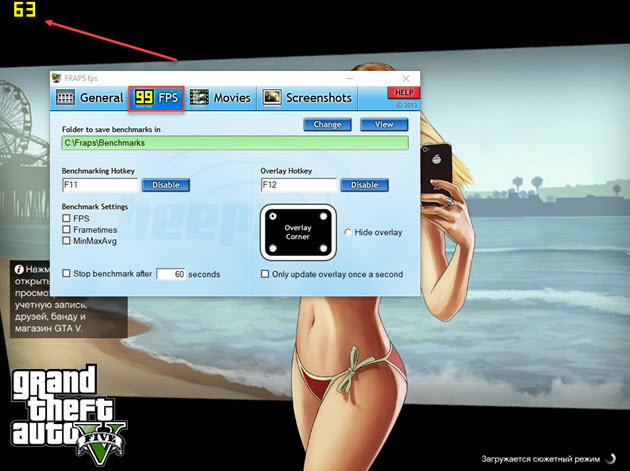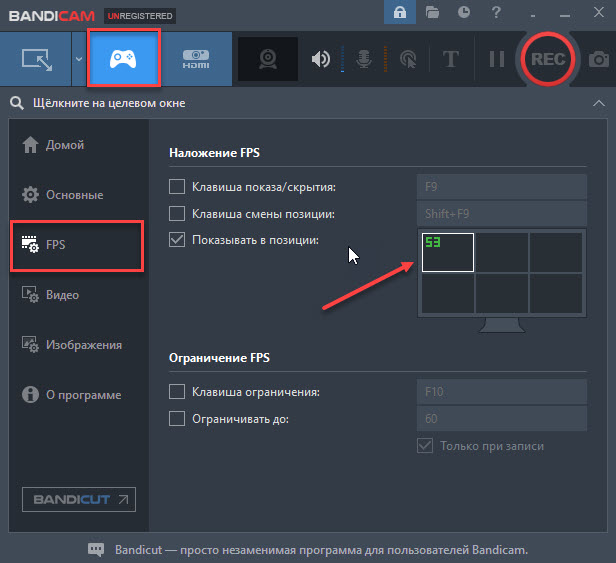- Как включить счётчик fps средствами NVIDIA?
- Включаем счётчик кадров с помощью GeForce Experience
- Как включить счётчик FPS в GeForce Experience
- Как включить счетчик фпс в Nvidia Experience
- GeForce Experience автозагрузка
- Настройка GeForce Experience
- Как убрать ограничение фпс в GeForce Experience?
- Что делать если Nvidia GeForce Experience не видит игру?
- Как включить мониторинг фпс в MSI Afterburner
- Как включить fps monitor в игре
- Fraps
- Bandicam
- Что такое хороший FPS?
- Как включить счётчик FPS в GeForce Experience
- Как включить счётчик ФПС в NVIDIA Experience
- Как убрать ограничение ФПС в GeForce Experience
Как включить счётчик fps средствами NVIDIA?
Зачем современному геймеру может понадобиться активный счётчик кадров во время игры? Если вы можете ответить на этот вопрос, мы расскажем, как его активировать на видеокартах NVIDIA, даже не скачивая никаких сторонних приложений.
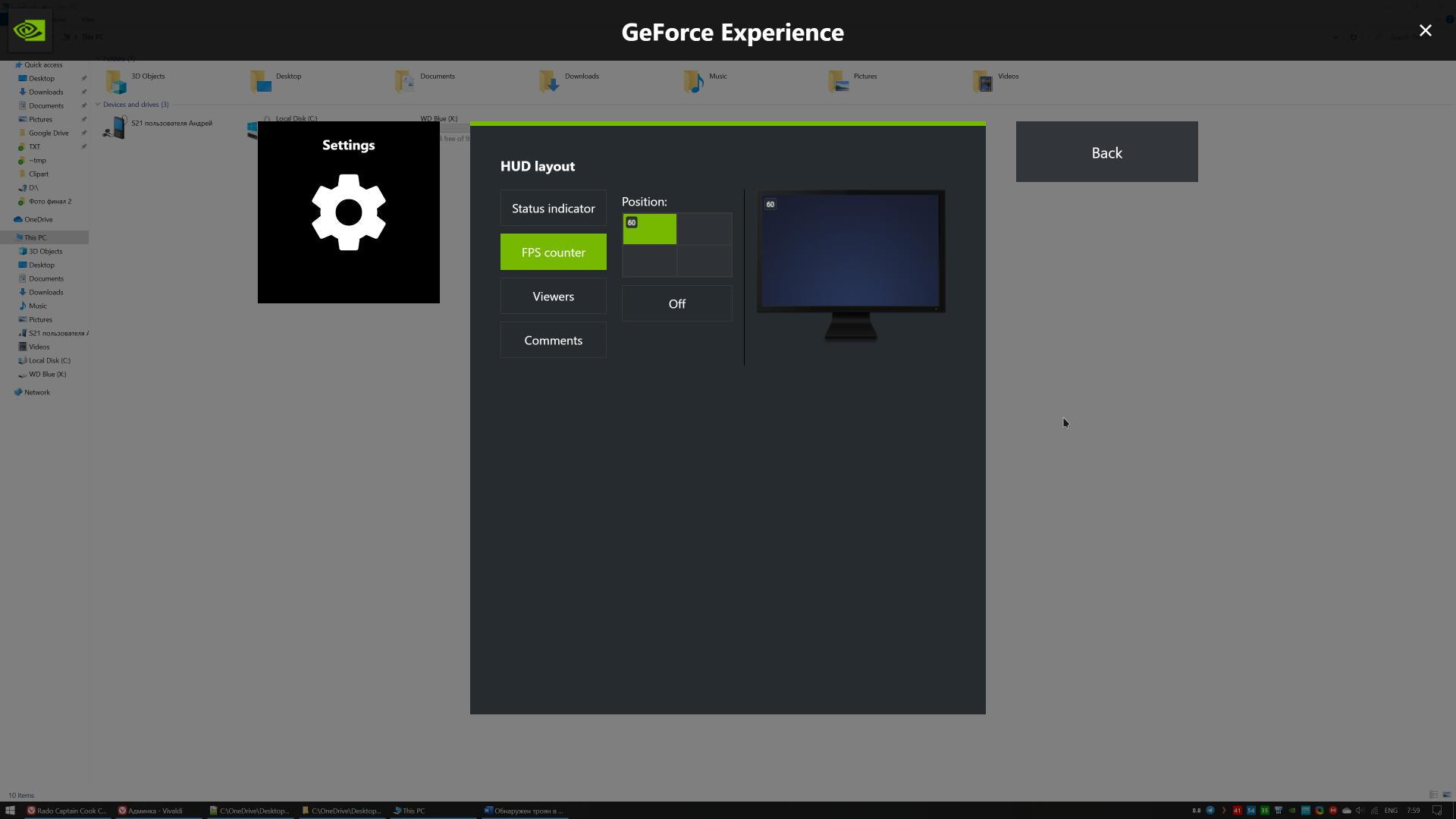
Да, если вы просто хотите понять, сколько fps может выдавать ваш игровой сетап, это можно сделать совсем просто. Не потребуется даже загрузка и настройка никаких сторонних приложений. Вам же не тесты проводить и логировать все показатели во время игрового процесса.
Для того, чтобы увидеть заветные цифры в углу экрана хватит лишь установленного драйвера NVIDIA.
Включаем счётчик кадров с помощью GeForce Experience
Для этого просто зажимаем комбинацию клавиш «Alt»+«Z», после чего откроется полноэкранное меню GeForce Experience.
Выбираем пункт меню «Расположение HUD», а затем «Счётчик частоты кадров».
Теперь просто выбираем угол, в котором будут отображаться те самые цифры. Готово!
Но будьте осторожны — заигрывания со счётчиком кадров, как верно заметили в одном из роликов наши коллеги из PRO Hi-Tech чревато тем, что можно стать заложником мнимой производительности. То есть, если вы сегодня играете в любимые тайтлы, всё летает и в целом вас устраивает, включив счётчик fps вы рискуете увидеть цифру ниже, чем хотелось бы. Скажем, 50 fps вместо заветных 60, и в мыслях поселится червячок сомнения, заставляющий каждый раз вместо лишь получения удовольствия придирчиво оценивать плавность картинки, которая ранее устраивала на 100%.
Тогда можно поддержать её лайком в соцсетях. На новости сайта вы ведь уже подписались? 😉
Или закинуть денег на зарплату авторам.
Или хотя бы оставить довольный комментарий, чтобы мы знали, какие темы наиболее интересны читателям. Кроме того, нас это вдохновляет. Форма комментариев ниже.
Что с ней так? Своё негодование вы можете высказать на zelebb@gmail.com или в комментариях. Мы постараемся учесть ваше пожелание в будущем, чтобы улучшить качество материалов сайта. А сейчас проведём воспитательную работу с автором.
Если вам интересны новости мира ИТ также сильно, как нам, подписывайтесь на наш Telegram-канал. Там все материалы появляются максимально оперативно. Или, может быть, вам удобнее «Вконтакте» или Twitter? Мы есть также в Facebook.
Источник
Как включить счётчик FPS в GeForce Experience
Как включить счетчик фпс в Nvidia Experience
Если у вас видеокарта от Nvidia, то скачиваем с официального сайта — GeForce Experience
Чтобы включить счетчик FPS в Nvidia Experience нужно настроить по пунктам, как показано ниже:
- Нажимаем на шестеренку в правом верхнем углу Experience.
- Включаем — Внутриигровой оверлей.
- Заходим в настройки.
Заходим в настройки внутриигрового оверлея для включения счетчика FPS
Открываем — Расположение HUD.
Nvidia Experience — заходим в расположение HUD
Здесь нажимаем на Производительность или Счетчик частоты кадров. Выбираем расположение счетчика и выбираем вариант:
- Кадров/с — будет показывать только FPS.
- Базовый — кроме FPS показывается степень загрузки процессора и видеокарты.
- Расширенный — показывается вся информация по видеокарте: температура и скорость вращения вентиляторов и т.д.
Nvidia Experience — включаем счетчик FPS
Расширенный счетчик FPS от Experince в игре CS GO
GeForce Experience автозагрузка
Функция для автоматической загрузки обновлений драйверов. Включить автозагрузку NVIDIA Geforce Experience можно в настройках.
Откройте опции и перейдите в раздел «Общие». В окне «Загрузок» установите галочку возле пункта, отвечающего за автоматические загрузки.
Настройка GeForce Experience
NVIDIA GeForce Experience – полезная утилита для обновления драйверов видеокарты и оптимизации игр под технические параметры компьютера. Приложение поддерживает более 500 популярных проектов.
В их число входят:
- Assassin’s Creed;
- Far Cry;
- Grand Theft Auto;
- Need For Speed;
- The Witcher;
- Crysis;
- Just Cause;
- И т.д.
С полным списком игр в алфавитном порядке можно ознакомиться на официальном сайте NVIDIA GeForce Experience.
Список поддерживаемых игр отображается в интерфейсе программы в разделе «Главная».
Как добавить игру в Geforce Experience NVIDIA? Чтобы добавить в список контент, установленный на компьютере, нужно запустить сканирование системы. Для этого нажмите на иконку с тремя точками на главной странице. В открывшемся меню выберите первый пункт «Поиск игр».
Имеется второй способ сканирования: откройте настройки программы и перейдите в раздел «Игры». В правой части интерфейса расположен небольшой раздел с информацией о поиске: количество обнаруженных приложений и время последней проверки. Для запуска процесса нажмите «Сканировать сейчас».
Иногда GeForce Experience не видит игру и не добавляет ее в общий список. Причин возникновения этой проблемы может быть несколько:
- Указана неверная директория для поиска. Чтобы решить проблему откройте настройки приложения.
Перейдите в раздел «Игры». В окне «Сканировать местоположение» укажите правильную директорию для поиска нажав кнопку «Добавить». Неправильно указанное местоположение можно удалить из списка.
Совет!Укажите сразу несколько директорий. Так вы расширите диапазон поиска в том случае, если при установке игры забыли указать правильно местоположение.
- Отсутствие сертификатов. Некоторые продукты не имеют сертификата подлинности. Это касается проектов от инди-разработчиков или пиратские копии со взломанной системой защиты. Добавить такие игры в список можно только вручную.
Как убрать ограничение фпс в GeForce Experience?
Её можно отключить непосредственно в приложении или панели управления NVIDIA. Достаточно перейти в раздел Параметры 3D > Управление параметрами 3D. Значение Вертикальный синхроимпульс установить на Выключено. В панели управления можно изменить как глобальные параметры, так и программные настройки.
Что делать если Nvidia GeForce Experience не видит игру?
Приложению нужно правильно подключиться к интернету, чтобы проверить информацию об игре. … GeForce Experience также не видит игры, если клиент обновлен, а драйвера видеокарты устарели. Установите последние версии драйверов с помощью этого приложения.
Как включить мониторинг фпс в MSI Afterburner
Для начала скачиваем программу — MSI Afterburner
После запуска программы Afterburner:
- Заходим в настройки.
- Открываем вкладку — Мониторинг.
- Выбираем из списка — Частота кадров.
- Ставим галочку — показывать в ОЭД.
- Нажимаем применить и ОК.
Включение FPS в MSI Afterburner
После настройки запустите игру и увидите в левом верхнем углу экрана отображение FPS.
Счетчик FPS в CS GO через MSI Afterburner
Как включить fps monitor в игре
Скачиваем программу с официального сайта — FPS Monitor
Чтобы включить счетчик в программе FPS Monitor сделайте следующее:
- Откройте вкладку — Сцены.
- Далее открываем — Менеджер сцен.
- В списке сцен выберите счетчик на выбор, например FPS.
- Нажмите — Загрузить.
После этого вы увидите загруженный счетчик, где вы можете редактировать его. При запуске игры этот счетчик будет показываться в левом верхнем углу экрана.
Загружаем счетчик FPS из менеджера сцен в FPS Monitor
Fraps
Еще одна программа с помощью которой можно узнать фпс на компьютере — Fraps.
Fraps не является полностью бесплатной, но для проверки FPS на бесплатной версии вполне сгодится.
Достаточно запустить Fraps и какую нибудь игру, например GTA 5. В правом верхнем углу увидите цифры, указывающие на количество кадров FPS.
Показывает FPS через Fraps в игре GTA 5
Bandicam
Программа Bandicam используют в основном для записи экрана. Но с помощью Bandicam тоже можно проверить FPS в играх.
Чтобы настроить показ FPS в Bandicam нужно нажать изображение с джойстиком и в разделе FPS поставить галочку — Показывать в позиции.
Настройка показа FPS в настройках Bandicam
После включения игры, FPS будет отображаться в правом верхнем углу.
Показывает FPS через Bandicam в игре GTA 5
Что такое хороший FPS?
Большинство геймеров согласны с тем, что хороший FPS для казуальных игр составляет не менее 60 FPS и выше. Игры со скоростью 60 кадров в секунду плавные и отзывчивые, и вам понравится гораздо больше. Как правило, большинство людей согласны с тем, что менее 30 кадров в секунду не воспроизводятся.
Источник
Как включить счётчик FPS в GeForce Experience
Софт GeForce Experience дополняет функциональность устаревшей панели управления NVIDIA. С её возможностями можно включить счётчик FPS, записать игровой процесс, установить фильтр и многое другое. Выполняет мониторинг и обновление драйверов до последней версии.
Эта статья расскажет, как включить счётчик FPS в программе GeForce Experience. Она работает со всеми видеокартами от NVIDIA. Более старые графические адаптеры имеют ограниченные функции. Всё равно возможности панели NVIDIA уступают конкуренту в лице настроек Radeon.
Как включить счётчик ФПС в NVIDIA Experience
В поисковой строке введите GeForce Experience и нажмите Запустить от имени администратора. Можно начинать вводить запрос непосредственно в пуске.
Откройте Настройки и перетяните ползунок Внутриигровой оверлей в положение Включено. Он позволяет записывать видео, делать скриншоты и транслировать игры.
Теперь нажмите кнопку Открыть внутриигровой оверлей (ранее известная, как иконка Поделиться). Можно в игре воспользоваться предустановленным сочетанием клавиш Alt+Z.
Перейдите в Настройки > Расположение HUD > Счётчик частоты кадров. Выбирайте настройки именно в окне внутриигрового оверлея. Поскольку имеются ещё общие настройки.
Выберите удобное Положение, например, в правом или левом верхнем углу. Теперь в игре можно показать или скрыть счётчик ФПС нажав Alt+F12. Сочетание клавиш можно изменить.
Количество кадров в секунду будет отображаться только в приложениях. Запустите нужную игру и смотрите, сколько ФПС отображается. Можно быстро отключить или включить счётчик клавишами Alt+F12. Это может пригодиться, если он заступает собой другие важные данные.
Как убрать ограничение ФПС в GeForce Experience
На ноутбуках программа GeForce Experience с целью продления времени работы от батареи может ограничивать ФПС. Функция Battery Boost увеличивает время автономной работы во время игры путём ограничения частоты в 30 fps.
Перейдите в расположение общие Настройки и найдите параметр Battery Boost. Перетяните его значение в положение Отключено. Ну или можно просто установить другое значение Максимальная частота кадров повыше.
Возможно, задействована вертикальная синхронизация в играх. Её можно отключить непосредственно в приложении или панели управления NVIDIA.
Достаточно перейти в раздел Параметры 3D > Управление параметрами 3D. Значение Вертикальный синхроимпульс установить на Выключено.
В панели управления можно изменить как глобальные параметры, так и программные настройки. Так можно отключить вертикальную синхронизацию и снять ограничение кадров, даже если оно установлено в самой игре.
Приложение GeForce Experience дополняет функциональность устаревшей панели управления. Без него невозможно нормально пользоваться компьютером с графикой серий GTX и RTX. Задумайтесь что в следующий раз покупать видеокарту NVIDIA или AMD.
Счётчик FPS хоть и можно включить, настроить его под свой вкус совсем не получается. Доступен только зелёный цвет и четыре его расположения. Надеемся что в будущем строенный мониторинг получит глобальное расширение и доработку возможностей.
А как Вам такое? Теперь количество кадров можно посмотреть в игровом режиме ОС Windows 10. Нужно обновление November 2019 Update (версия 1909). Его можно даже настроить под себя. Смотрите, как правильно включить счётчик в Windows 10.
Источник