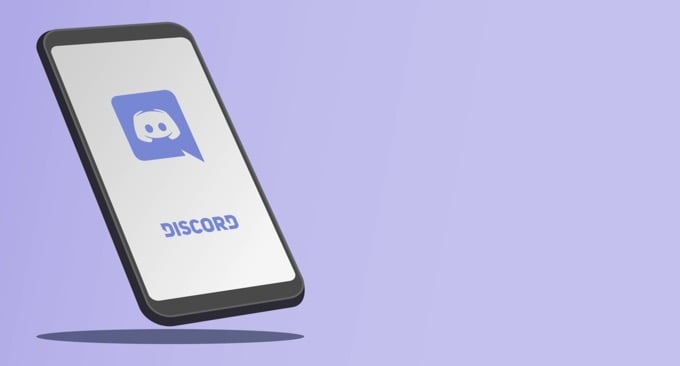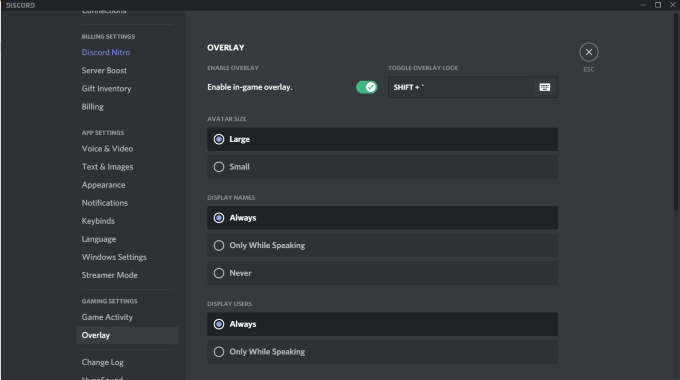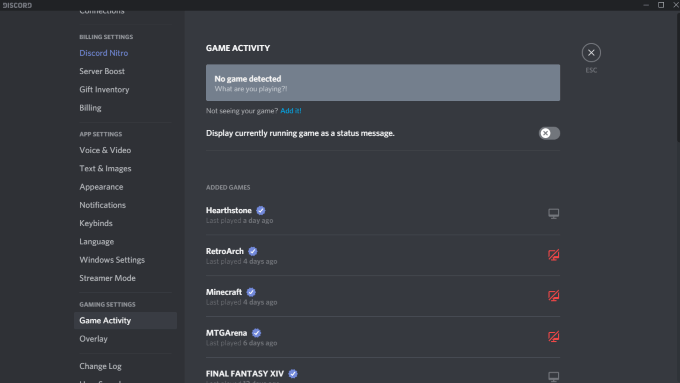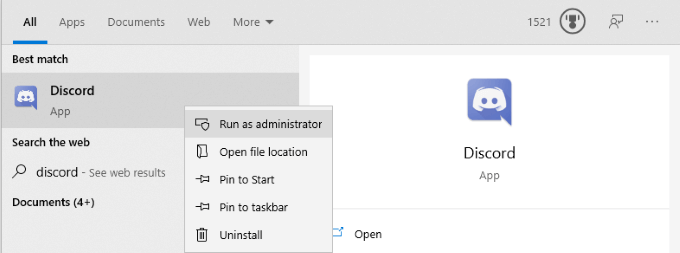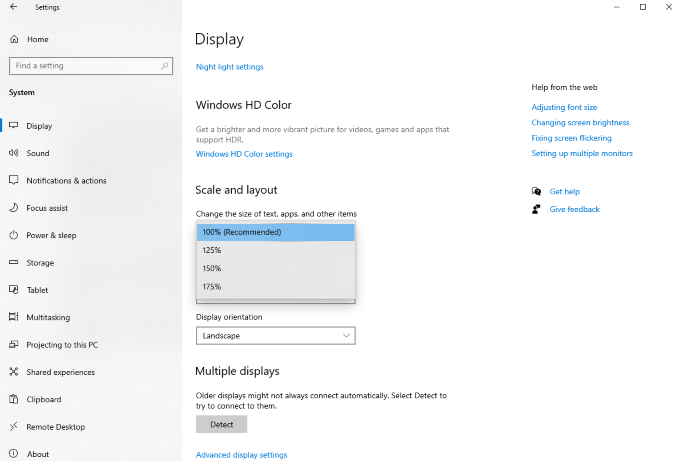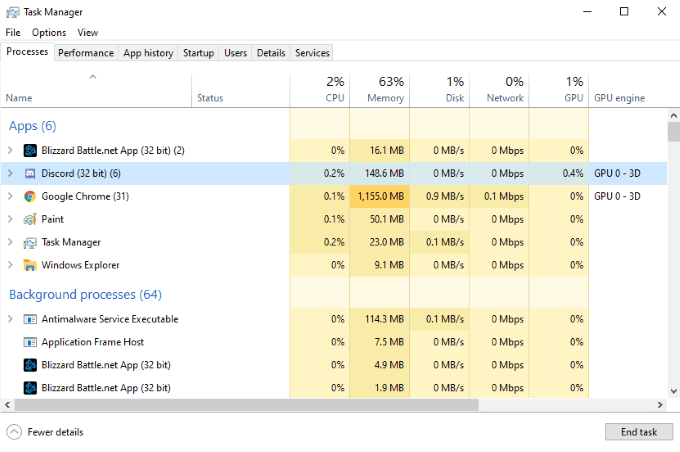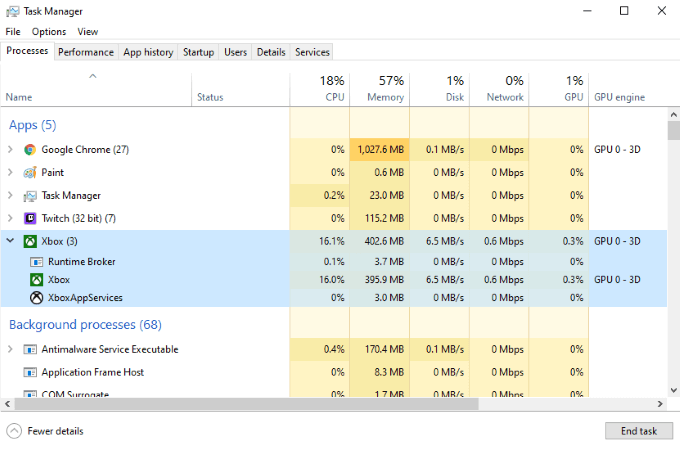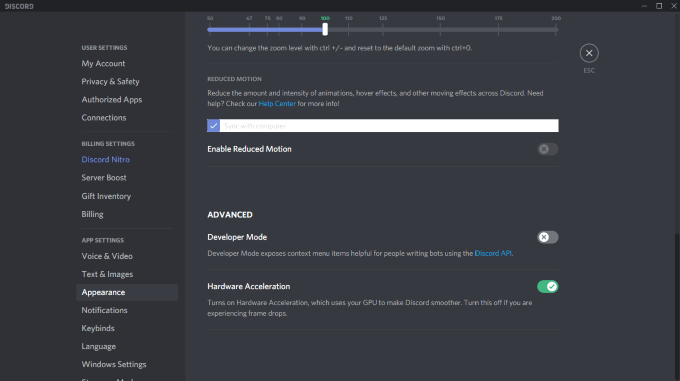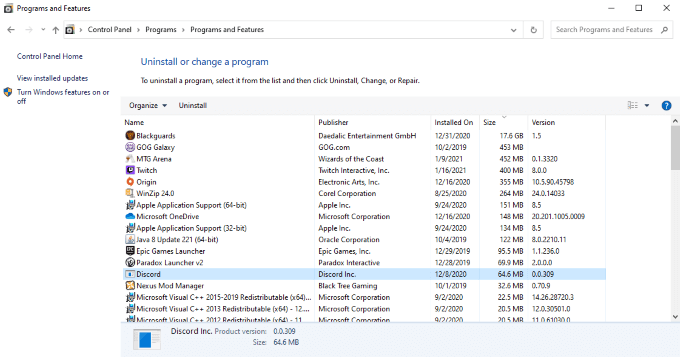- Исправление проблем с работой внутриигрового оверлея в Discord
- Способ 1: Проверка активности игрового оверлея
- Способ 2: Управление блокировкой оверлея
- Способ 3: Отключение аппаратного ускорения
- Способ 4: Изменение масштаба экрана
- Способ 5: Сброс настроек оверлея
- Способ 6: Обновление Discord до последней версии
- Способ 7: Удаление файлов программы
- Способ 8: Временное отключение антивируса
- Способ 9: Обновление драйвера видеокарты
- Discord Overlay не работает? 9 способов исправить
- Убедитесь, что наложение включено
- Убедитесь, что включены определенные игры
- Запустите Discord от имени администратора
- Проверьте масштабирование дисплея
- Полностью закрыть раздор
- Перезагрузите компьютер
- Убедитесь, что другие наложения не активны
- Отключить аппаратное ускорение
- Переустановите Discord
Исправление проблем с работой внутриигрового оверлея в Discord
В этой статье речь пойдет исключительно о работе оверлея в программе Discord для компьютера. Что касается мобильных устройств, то в приложении мессенджера пока что отсутствует функция, позволяющая выводить информацию на экран прямо во время игры, и вряд ли когда появится.
Способ 1: Проверка активности игрового оверлея
Начать следует с самых банальных способов, ведь чаще всего именно они оказываются эффективными. Невнимательные пользователи просто не замечают отключенную функцию оверлей или нажимают неправильную клавишу для его включения, из-за чего и возникают трудности с отображением.
- Для проверки работы оверлея откройте настройки пользователя, нажав по шестеренке в главном меню.
Убедитесь в том, что его функция включена, и обратите внимание на сочетание клавиш «ВКЛ./ВЫКЛ. блокировку оверлея» — они еще пригодятся при выполнении дальнейших инструкций.
Ниже находится настройка «Расположение уведомления». Возможно, оверлей расположен не в той стороне экрана, где вы его ищете — измените этот параметр под себя, сделав активной одну из областей экрана.
Способ 2: Управление блокировкой оверлея
В Discord есть отдельная функция, позволяющая управлять блокировкой экранов оверлея. Соответственно, если все они отключены, никакие элементы на экране отображаться не будут и может создаться видимость, что оверлей не работает по другим причинам. Проверьте наличие блокировку, попытавшись открыв окно управления непосредственно в игре.
- Для этого вам понадобится упомянутая ранее горячая клавиша, которую нужно запомнить.
Запустите игру и зажмите данную комбинацию (по умолчанию Shift + ` ) для отображения окна конфигурирования.
Используйте кнопку со скрепкой возле каждого окна, скрывая или показывая окно в игре. Если зажать его левой кнопкой мыши и переместить, можно выбрать расположение окна в игре.
После внесения изменений закройте окно управления, снова нажав ту же горячую клавишу, и проверьте, отображаются ли теперь необходимые элементы в игре.
Способ 3: Отключение аппаратного ускорения
Ранее в Дискорде присутствовал отдельный раздел с настройками, где каждый пользователь мог отключить аппаратное ускорение для программы, что сказывалось на нагрузке комплектующих и иногда позволяло решить разные ошибки, в том числе и с отображением оверлея. Сейчас этот параметр чаще применяется для трансляции видео, но из-за работы внутренних алгоритмов софта его отключение может положительно сказаться на решении рассматриваемой проблемы.
- Снова откройте меню с настройками и выберите раздел «Голос и видео».
Найдите параметр «Аппаратное ускорение H.264» и отключите его.
Еще один пункт «Аппаратное ускорение» можно найти в разделе настроек «Внешний вид», где его отключение производится точно таким же образом, как это было показано только что.
Способ 4: Изменение масштаба экрана
В Windows есть встроенная функция, позволяющая увеличивать масштабирование элементов на экране, если стандартного значения недостаточно для комфортного использования. Обычно это актуально для ноутбуков с небольшой диагональю или определенных мониторов, однако любой пользователь может изменить этот параметр. Иногда из-за увеличенного масштаба экраны оверлея просто не попадают в видимую зону, поэтому рекомендуется установить стандартное значение, что происходит так:
- Откройте меню «Пуск» и перейдите в «Параметры».
Выберите первый раздел настроек — «Система».
В нем сразу же откроется нужная категория — «Дисплей», где вас интересует параметр «Изменение размера текста, приложений и других элементов». Выберите значение «100%» и примените новые настройки.
После изменения масштаба до стандартного возвращайтесь в Дискорд, запускайте необходимую игру и проверяйте расположение оверлея. Если это действие не принесло результата, прежний масштаб можно вернуть в любой момент.
Способ 5: Сброс настроек оверлея
Некоторые пользователи задают специфические настройки оверлея, из-за чего он просто пропадает или отображается некорректно. В таких ситуациях самым действенным и быстрым решением будет сброс его настроек, осуществляющийся через встроенную в программу консоль разработчика.
- Откройте Дискорд в любом разделе и зажмите комбинацию клавиш Ctrl + Shift + I для открытия консоли разработчика.
В ней щелкните по стрелке вправо, чтобы отобразить дополнительные вкладки.
Выберите пункт «Application».
В блоке «Storage» откройте «Local Storage» и перейдите по единственному находящемуся там пути.
В списке ключей есть строка «OverlayStoreV2», по которой нужно кликнуть правой кнопкой мыши.
Из появившегося контекстного меню выберите пункт «Delete». Перезагрузите программу для применения настроек сброса и проверьте оверлей, который сейчас находится в состоянии по умолчанию.
Способ 6: Обновление Discord до последней версии
Если вы используете старую версию Дискорда, вполне возможно появление конфликтов на программном уровне или же устаревший оверлей не поддерживается в выбранной игре. Исправляется эта ситуация буквально за несколько минут. Вам понадобится скачать последнюю версию мессенджера с официального сайта и установить ее на компьютер, при этом удалять предыдущую сборку не обязательно.
Способ 7: Удаление файлов программы
Если ничего из перечисленного выше не помогло и оверлей все еще не работает, вполне возможно, что неполадка кроется в поврежденных файлах программы и их требуется заменить. К сожалению, в автоматическом режиме этого не произойдет, поэтому придется вручную удалять их, чтобы при следующем запуске произошла повторная загрузка недостающих компонентов.
- Откройте утилиту «Выполнить», используя для этого стандартное сочетание клавиш Win + R. Введите в поле %appdata% и нажмите клавишу Enter для перехода по данному пути.
Кликните по каталогу «discord» правой кнопкой мыши.
Выберите пункт «Удалить», переместив тем самым данную директорию в корзину.
Используйте уже знакомую утилиту «Выполнить» для перехода по второму пути — %localappdata% .
Отыщите там папку с тем же названием и тоже удалите ее.
Способ 8: Временное отключение антивируса
Предпоследний метод редко оказывается эффективным, но все же помогает обладателям сторонних антивирусов, действие которых негативно сказывается на работе с другими программами в операционной системе, в том числе и с Discord. Отсутствие отображения оверлея может быть связано с блокировками наложений, а проверить этот метод можно довольно просто — временно отключив антивирус. Общие инструкции вы найдете в другой статье на нашем сайте, перейдя по ссылке ниже.
Если вдруг оказалось, что этот вариант действительно помог исправить возникшую трудность, конечно, можно держать антивирус постоянно отключенным или вовсе удалить его, но в этом нет необходимости, поскольку каждый такой софт поддерживает список исключений. Вам понадобится добавить в него Discord, чтобы теперь защита не обращала никакого внимания на эту программу.
Способ 9: Обновление драйвера видеокарты
Во время своей работы Дискорд иногда обращается к графическому адаптеру, чтобы вывести на экран определенную информацию или же использовать другие функции видеокарты. Отсутствие последних обновлений драйвера для данного комплектующего может вызвать проблемы при взаимодействии с ним, а оверлей как раз тесно связан с графической составляющей, поэтому последняя наша рекомендация — проверка апдейта для видеокарты, о чем развернуто читайте в следующей инструкции.
Помимо этой статьи, на сайте еще 12342 инструкций.
Добавьте сайт Lumpics.ru в закладки (CTRL+D) и мы точно еще пригодимся вам.
Отблагодарите автора, поделитесь статьей в социальных сетях.
Источник
Discord Overlay не работает? 9 способов исправить
Discord — самая популярная программа чата среди геймеров. Пользователи могут создавать свои собственные серверы для своих любимых игр, для своей гильдии или просто для группы друзей. Какой бы ни была причина, Discord показывает, когда вы в сети, в какую игру вы играете и многое другое.
Он содержит серверы голосового и текстового чата, которые позволяют игрокам общаться в чате, играя в свои любимые игры. Он также включает в себя внутриигровой Overlay, который можно активировать, нажав сочетание клавиш во время игры. Overlay позволяет легко отвечать на сообщения, переключать серверы чата и т. д.
Если Overlay Discord не работает, вы можете попробовать несколько различных исправлений.
Убедитесь, что наложение включено
Overlay Discord должен быть включен по умолчанию, но иногда пользователи отключают его или сбой вызывает отключение оверлея. Первый шаг, который вы должны сделать, — убедиться, что наложение активировано.
Кликните значок настроек пользователя в Discord. Он находится справа от вашего имени пользователя, рядом со значками микрофона и наушников. Когда это откроется, прокрутите вниз и нажмите Overlay и убедитесь, что ползунок Enable in-game overlay включен.
Если включено, ползунок будет зеленым с галочкой. В противном случае он будет серым с знаком «X».
Убедитесь, что включены определенные игры
Первый шаг — включить Overlay для всего Discord. Если это не решит вашу проблему, убедитесь, что в конкретной игре, в которую вы хотите играть, включен оверлей. Перейдите в «Настройки пользователя»> «Игровая активность» и просмотрите список.
Рядом с любой игрой, в которой включен оверлей, отображается серый монитор. Вы также можете навести курсор на игру, и она отобразит Overlay: On или Overlay: Off. На мониторе также будет отображаться красный значок «X». Вы можете кликнуть по монитору, чтобы быстро включить наложение для этого конкретного заголовка.
Запустите Discord от имени администратора
Многие потенциальные сбои, такие как неработающий оверлей Discord, можно предотвратить, открыв и запустив программу от имени администратора. Это говорит вашей системе, что программе можно доверять, и что она не содержит вредоносных программ и вирусов.
Кликните Discord правой кнопкой мыши и выберите Запуск от имени администратора. Это откроет программу как обычно, но предоставит ей полные административные привилегии и позволит обойти любые брандмауэры или программы безопасности, которые ее блокируют.
Проверьте масштабирование дисплея
Вы можете настроить масштаб отображения в настройках Windows. Хотя это может сделать текст и значки более заметными, он также может скрыть оверлей Discord. Иногда разница в 5% — это все, что нужно, чтобы скрыть дисплей. Хорошая новость в том, что вы можете изменить масштаб всего за несколько кликов.
Откройте «Настройки»> «Дисплей» и найдите подзаголовок «Масштаб и макет». Найдите параметр «Изменить размер текстов, приложений и других элементов» и кликните раскрывающийся список. Верните его на 100%. Дайте системе немного времени для масштабирования, прежде чем снова протестировать Discord.
Полностью закрыть раздор
Распространенная ошибка среди пользователей Discord заключается в том, что часть приложения может продолжать работать в фоновом режиме даже после закрытия всего остального. В этом случае Discord может не открыться при попытке запустить его, не говоря уже о запуске оверлея.
Откройте диспетчер задач и завершите все процессы, связанные с Discord. Скорее всего, вы увидите несколько процессов с именами Discord (32 бит) или Discord (64 бит) в зависимости от вашей операционной системы. Завершите эти процессы, а затем перезапустите Discord.
Перезагрузите компьютер
Это такой простой шаг, но его часто упускают из виду. Перезагрузка компьютера может решить большинство проблем практически с любой программой. Если полностью выключить Discord не удалось, перезагрузите компьютер, прежде чем предпринимать какие-либо другие действия.
Убедитесь, что другие наложения не активны
Discord — не единственная программа, использующая оверлей. Программное обеспечение для потоковой передачи, такое как OBS, и инструменты, такие как Xbox Game Bar, создают наложения для использования в игре, и иногда эти программы могут мешать наложению Discord. Закройте все сторонние программы, которые могут мешать работе Discord.
Как только вы это сделаете, перезапустите Discord, а затем еще раз проверьте оверлей Discord, чтобы убедиться, что он работает.
Отключить аппаратное ускорение
Аппаратное ускорение — это функция многих приложений, которая использует ресурсы ЦП и ГП для обеспечения более плавной работы программы. Это особенно полезно для более слабых систем, которым требуется дополнительная помощь. Однако аппаратное ускорение иногда может мешать работе Discord.
Чтобы отключить аппаратное ускорение, откройте Discord и перейдите в «Настройки»> «Внешний вид», а затем прокрутите вниз до «Аппаратное ускорение».
Убедитесь, что переключатель рядом с параметром выключен. Это не только может исправить проблемы с наложением, но также может помочь играм работать более плавно, пока Discord играет в фоновом режиме.
Переустановите Discord
Если все остальное не помогло, а оверлей Discord по-прежнему не работает, вы можете удалить и переустановить Discord. На этом этапе мало риска. Информация, связанная с вашей учетной записью, серверами и т. д.
Хранится на стороне сервера, поэтому, даже если вы очистите свой компьютер, вы можете восстановить доступ к этой информации, снова войдя в систему.
Откройте Панель управления> Удалить программу и прокрутите, пока не найдете Discord в списке. Кликните Discord, затем кликните правой кнопкой мыши и выберите Удалить. После того, как вы полностью удалили Discord со своего компьютера, вы можете переустановить программу, перейдя в Сайт Discord.
Загрузите последнюю версию Discord с сайта. Не полагайтесь на предыдущую загрузку, если она у вас еще есть. После того как вы переустановили Discord и снова вошли в систему, проверьте Overlay.
Discord — отличный сервис, которым стоит пользоваться, хотите ли вы поиграть с друзьями или просто найти сообщество людей с такими же интересами, как и вы. Существуют разные серверы Discord для кулинарии, ретро-игр и многого другого. Если вы хотите быть уверены, что можете участвовать в разговоре даже в разгар игры, попробуйте эти разные советы, чтобы убедиться, что наложение Discord работает.
Источник