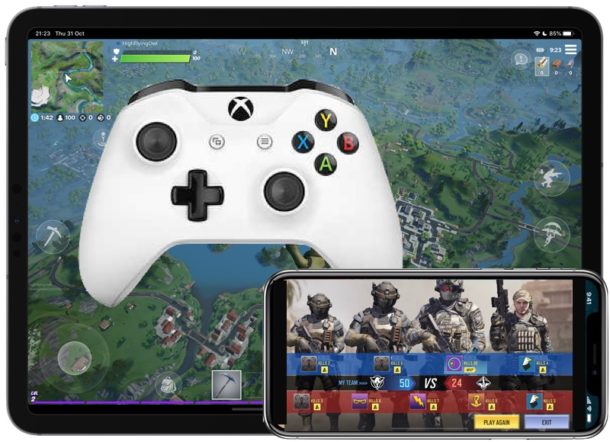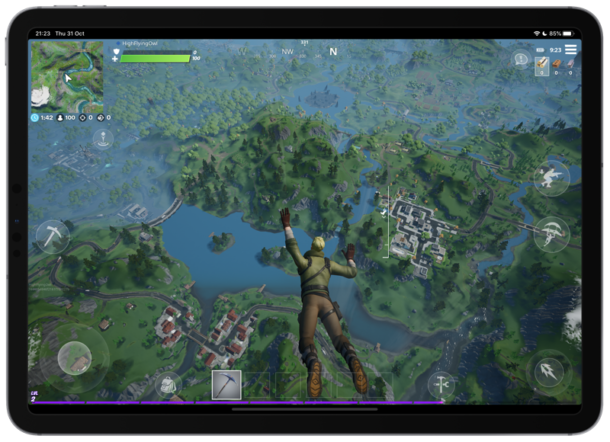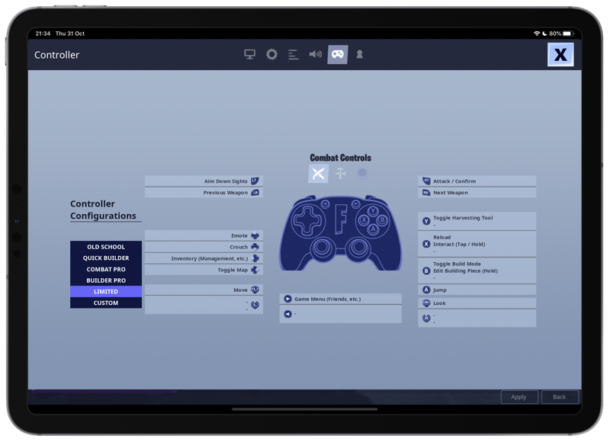- Подключаем геймпад к Айфону и играем в XBox или PS4 сутки напролет
- Как подключить геймпад к Айфону
- Как подключить PS4
- Как подключить XBOX
- Какие геймпады поддерживает iOS
- Что делать, если Айфон несовместим с геймпадом
- Как играть на Айфоне с геймпадом
- Частые проблемы и пути их решения
- Как подключить геймпад к Айфону : Один комментарий
- Как подключить DualShock 4 к вашему iPhone или iPad
- Как подключить DualShock 4 к вашему iPhone или iPad:
- Как отключить DualShock 4 от вашего iPhone или iPad:
- Еще один способ отключения:
- Как подключить геймпад от Xbox One к iPhone и iPad
- Как подключить геймпад от Xbox One к iPad и iPhone
- Как отключить геймпад Xbox One от iPad и iPhone
- Как подключить геймпад PS5 к iPhone | iPad на iOS 14.5
- Как подключить геймпад DualSense к вашему iPhone | iPad?
- Как использовать геймпад DualSense на iPhone | iPad?
- Как настроить кнопки геймпада на iPhone | iPad?
Подключаем геймпад к Айфону и играем в XBox или PS4 сутки напролет
Как подключить геймпад к Айфону? Войдите в настройки смартфона и включите Блютуз. Убедитесь, что контроллер заряжен, а после зажмите необходимые кнопки, к примеру, PS и Share, или клавишу соединения. После этого устройство с iOS должно обнаружить новое устройство, что позволяет использовать его возможности. Ниже рассмотрим тонкости соединения разных джойстиков к Айфону, рассмотрим тонкости игры, возможные проблемы и принципы их решения.
Как подключить геймпад к Айфону
Для соединения джойстика и устройства на iOS требуется несколько минут. Для этого потребуется сам мобильный девайс и совместимый с ним контроллер.
Как подключить PS4
Сначала рассмотрим, как подключить геймпад PS4 к IPhone, ведь эти контроллеры пользуются наибольшим спросом. Сделайте следующие шаги:
- Войдите в настройки Айфона и включите Bluetooth.
- Проверьте уровень заряда на контроллере.
- Не закрывая настроечное меню, возьмите джойстик в руки.
- Зажмите кнопку Play Station и Share. Зафиксируйте их на несколько секунд.
- Дождитесь появления мигания индикатора Dual Shock 4.
- Посмотрите на свой девайс с iOS. В секции Другие устройства — Блютуз должно появиться окно с названием геймпада.
- Жмите на него.
- Обратите внимание на появление красно-розового свечения индикатора на задней части.
Подключить геймпад PS4 к Айфону — вопрос двух-трех минут. При подключении старайтесь, чтобы устройства находились как можно ближе друг к другу во избежание разрыва соединения. Это правило действует не только с мобильным устройством на iOS, но и при соединении геймпада с Андроид.
Как подключить XBOX
По похожему принципу решается второй вопрос — как подключить геймпад XBOX 360 к iPhone. Алгоритм действий следующий:
- Убедитесь в поддержке джойстиком технологии Блютуз. Наличие кнопки XBOX свидетельствует о такой поддержке.
- Включите «синий зуб» на своем Айфоне.
- Выключите гейпад ИКС Бокс, нажав на кнопку XBOX.
- Кликните на кнопку подключения на задней части.
- Проверьте настройки и появление в них XBOX Wireless Controller.
- Жмите на этот пункт.
Как и в случае с PS, подключить геймпад от XBOX к Айфону не составляет труда. Постарайтесь не разносить устройства далеко друг от друга во избежание плохого соединения по Bluetooth.
Какие геймпады поддерживает iOS
До того, как подключить геймпад к телефону iOS, необходимо убедиться в его поддержке мобильным устройством. Подробная информация о совместимости беспроводных контроллеров приведена на официальной странице производителя по ссылке support.apple.com/ru-ru/HT210414. На момент написания статьи доступно подключение геймпада к Айфону для следующих девайсов:
- Xbox Wireless Controller (модель 1708) с Bluetooth
- Xbox Adaptive Controller
- Xbox Elite Wireless Controller Series 2
- PlayStation DualShock 4 Wireless Controller.
Также отмечается, что можно подключить геймпад к телефону Айфон 6 или другой модели при наличии Блютуз с сертификатом MFI. Этот момент необходимо уточнять индивидуально. В случае, когда Bluetooth работает по этой технологии, попробуйте соединить контроллер и смартфон с iOS. Многие спрашивают, можно ли подключить следующие геймпады к Айфону — Mad Catz C.T.R.L.i, Horipad, SteelSeries Stratus, Gamevice, Logitech Powershall Controller. Судя по отзывам в Интернет, это возможно.
Что делать, если Айфон несовместим с геймпадом
При наличии несовместимости между джойстиком и смартфоном с iOS соединить два устройства не получится. Они просто не увидят друг друга даже после включения Блютуз и выполнения необходимых манипуляций. Вот почему перед тем, как подключить геймпад к Айпаду на iOS 13 или другую продукцию Apple, желательно обратить внимание на вопрос совместимости.
Как играть на Айфоне с геймпадом
После соединения двух устройств возникает другой вопрос — как играть на Айфоне с геймпадом. В большинстве поддерживаемых девайсов предлагается стандартный набор элементов для управления. В их состав входит:
- один или два стика;
- крестовина;
- кнопки А, В, X и Y;
- два или четыре курка;
- функциональные кнопки и т. д.
При выборе джойстика обратите внимание на размеры и качество пластика. Он должен быть тактильно приятным и не скользить в руках. Карманные контроллеры будут менее удобными в пользовании.
Что касается игр, их ассортимент огромен. Существует даже целый сайт mfigames.com с большим перечнем игрового софта (более 800). Еще один вариант — сайт controller.wtf, где можно включить фильтр и выбрать только бесплатный игровой софт. Как вариант, скачайте программу Game Controller Apps по ссылке apps.apple.com/ru/app/game-controller-apps/id789521943, где есть полный список игрового софта для iOS.
Частые проблемы и пути их решения
Подключение геймпада PS или XBOX к iPhone на iOS 13 или другой модели не составляет труда при условии, что джойстик совместим с Айфоном. Если же возникают трудности с подключением, сделайте следующие шаги:
- Убедитесь, что на девайсе стоит последняя версия iOS, MAC OS, tvOS и другие.
- Обновите прошивку на джойстике. Для этого воспользуйтесь ПО на сайте производителя.
- Проверьте, что расстояние между контроллером и Айфоном не больше 10 метров, и на этом расстоянии нет источников помех. К таковым можно отнести микроволновую печь, кабель питания, беспроводные камеры, радиотелефон и другое.
Зная, как подключить геймпад ПС4 или ИКС Бокс к Айфону, вы сможете расширить возможности устройства с iOS и превратить его в небольшую приставку. В комментариях поделитесь своим опытом соединения и расскажите, с какими трудностями пришлось столкнуться.
Как подключить геймпад к Айфону : Один комментарий
здравствуйте! джойстик dualshock4 подключается и видит айфон xs max и айфон 8,только в играх реагирует на айфоне 8,операционки стоят на обоих телефонам ios14,подскажите в чем может быть проблема ??
Источник
Как подключить DualShock 4 к вашему iPhone или iPad
Этой осенью iPhone, iPad и Apple TV наконец-то получили поддержку контроллеров PlayStation 4 DualShock 4 и некоторые модели контроллеров Xbox One. Давайте разберемся как это работает.
В этом посте мы рассмотрим как подцепить геймпад Sony DualShock 4 к iPhone или iPad. Все что вам нужно, это iPhone, iPad с iOS 13 или iPadOS 13, или более поздняя версия и любая модель беспроводного контроллера DualShock 4 для PlayStation 4. Не забудьте подписаться на канал нашего техноблога в Telegram https://t.me/appdatemedia .
Как подключить DualShock 4 к вашему iPhone или iPad:
- Откройте «Настройки» и включите Bluetooth.
- Убедитесь что DualShock 4 заряжен. Не закрывая меню настроек, возьмите геймпад.
- Нажмите одновременно кнопку «PlayStation» и кнопку «Share». Удерживайте их в течение нескольких секунд. Индикатор на задней панели DualShock 4 начнет периодически мигать.
- На вашем iPhone или iPad, в разделе Другие устройства — Bluetooth вы увидите всплывающее окно «Беспроводной контроллер DUALSHOCK 4». Жмем и индикатор на задней панели DualShock 4 загорится красновато-розовый цвет.
Ваш DualShock 4 подключен.
Как отключить DualShock 4 от вашего iPhone или iPad:
- Для отключения с помощью контроллера, удерживайте кнопку PlayStation в течение 10 секунд. Для отключения с помощью iPhone наиболее удобный способ — использовать Центр управления.
- Откройте Центр управления проведя по диагонали от правого верхнего края экрана к левому нижнему углу если у вас Face ID. Если у вас Touch ID проведите пальцем вверх от нижней части дисплея.
- Нажмите и удерживайте иконку Bluetooth.
- Во всплывающем меню нажмите и удерживайте значок «Bluetooth: включен».
- Вы должны увидеть сообщение «Беспроводной контроллер DUALSHOCK 4». Нажмите на него, и ваш контроллер отключится.
Еще один способ отключения:
- Откройте «Настройки» и включите Bluetooth.
- В разделе «Мои устройства» вы увидите «Беспроводной контроллер DUALSHOCK 4». Тапаем по иконке «i» справа.
- В появившемся меню нажмите «Отключить». Контроллер перестанет работать.
Если вы хотите снова использовать контроллер, просто нажмите кнопку PlayStation на DualShock 4, и можно снова приступать к игре. Во избежание случайного включения, разумно просто отключить устройство и повторно подключить его, когда вы захотите поиграть. Это не займет много времени.
Как видите ничего сложного. Чтобы отсоединить DualShock 4, просто повторите описанные выше шаги и нажмите «Забыть устройство» вместо «Отключить». Приятной игры!
Источник
Как подключить геймпад от Xbox One к iPhone и iPad
Вы знали, что можно использовать геймпад от Xbox One для игр на iPhone и iPad? Использовать некоторые Bluetooth-контроллеры можно было и раньше, однако ни один из них не сравнится с классическим геймпадом от Xbox One. Они не только удобные, но и очень привычные для многих геймеров.
Вместе с беспроводным геймпадом от Xbox One ваш iPhone или iPad станет мощным игровым устройством. В App Store есть много игр с удобным управлением на основе касаний, но геймпад вынесет управление на новый уровень.
Как подключить геймпад от Xbox One к iPad и iPhone
Перед тем, как приступать к инструкции, убедитесь в том, что ваш iPhone или iPad с включенным Bluetooth находится неподалёку. Также убедитесь, что геймпад от Xbox One отключен.
- Зажмите кнопкуXbox на геймпаде, чтобы включить его.
- На несколько секунд зажмите кнопку подключения на геймпаде.
- Откройте приложение Настройки на своём iPhone или iPad и выберите секцию Bluetooth.
- Найдите название своего гейпмада от Xbox One и выберите его. Он будет в секции с «другими устройствами».
Всё, геймпад подключен, и вы можете начинать играть в игры на своём iPhone или iPad.
Большинство игр автоматически обнаружат подключенный геймпад, и вам не придётся ничего делать.
В некоторых играх даже можно настроить геймпад, изменив действия кнопок. К примеру, в Fortnite и PUBG. В некоторых играх такой возможности нет.
Как отключить геймпад Xbox One от iPad и iPhone
Если вы захотите использовать свой геймпад с другим устройством, сначала его нужно отключить от iPad или iPhone.
Для этого проделайте вышеперечисленные шаги, но нажмите значок «i» рядом с названием геймпада и выберите «Забыть это устройство».
Подключив геймпад к своему iPhone или iPad, вы сможете использовать его в разных играх, включая Call of Duty Mobile, PUBG, Fortnite и т.д. В App Store есть множество игр с поддержкой контроллеров. А геймпад от Xbox One, возможно, самый удобный из них.
Чтобы подключить геймпад от Xbox One, на вашем устройстве должна быть установлена версия iOS 13 или iPadOS 13 и новее. Более старые версии не поддерживают геймпады Xbox One и PS4.
Кроме того, теперь вы можете подключить к своему устройству даже мышь.
Не все геймпады от Xbox One работают с iPhone и iPad, только новые беспроводные.
Источник
Как подключить геймпад PS5 к iPhone | iPad на iOS 14.5
В сегодняшней пошаговой инструкции мы расскажем, как подключить геймпад DualSense от PlayStation 5 к iPhone или iPad под управлением операционной системы iOS 14.5. Поехали!

Совсем недавно вышла первая бета-версия новой операционной системы iOS 14.5. Об изменениях и новшествах ОС мы уже писали, и одним из таковых была поддержка геймпадов DualSense для PS5. То есть, Apple дала возможность играть в игры на iPhone или iPad, используя джойстик от консольной приставки, и это круто, что в Купертино заботятся и о мобильном гейминге.
Но давайте разберемся, как подключить и использовать геймпад DualSense от консоли PlayStation 5 на iPhone или iPad под управлением операционной системы iOS 14.5 или iPadOS 14.5. К слову, контроллер для Xbox Series X теперь также можно подключить к мобильным девайсам благодаря новому обновлению. Хочу отметить, что дело пойдет с первой бета-версией iOS 14.5 и чтобы ее установить необходимо быть разработчиком или участвовать в программе бета-тестирования. Мы не рекомендуем пока ставить обновление — все действия на ваш страх и риск.
Как подключить геймпад DualSense к вашему iPhone | iPad?
Делается это очень просто, буквально в несколько нажатий.
- Откройте Настройки.
- Нажмите Bluetooth.
- На геймпаде DualSense необходимо удерживать центральную кнопку PS и верхнюю левую кнопку совместного доступа до тех пор, пока контроллер не замигает.
- В списке Bluetooth-устройств на вашем iPhone | iPad в самом конце появится геймпад — коснитесь его, после чего произойдет сопряжение.
Как видим, в компании Apple это внедрили без каких-либо трудностей и подключение геймпада DualSense для PS5 к iPhone на iOS 14.5 не отличается от сопряжения обычных беспроводных наушников.
Как использовать геймпад DualSense на iPhone | iPad?
После сопряжения контроллера для PlayStation 5 вы сможете использовать его как и любой другой геймпад с MFi-сертификацией в различных играх. Все игры Apple Arcade а также другие известные мобильные игры поддерживают джойстики, например: Call of Duty Mobile, PUBG или Madden NFL 21, в которые благодаря контроллеру легче играть.
В каждой игре отображение кнопок производится по-разному. Разработчики решают, как сопоставить элементы управления самой игры к кнопкам физического геймпада. Однако кнопка «Поделиться» работает повсеместно.
- Зажмите на секунду Поделиться, чтобы сделать снимок экрана.
- Двойное нажатие кнопки Поделиться начинает запись экрана.
К слову, геймпад DualSense теперь работает и с Apple TV под управлением новой операционной системы tvOS 14.5. К приставке подключается аналогичным образом: вводим джойстик в режим сопряжения, а на самом Apple TV в настройках Bluetooth выбираем наш геймпад и сопрягаем.
Как настроить кнопки геймпада на iPhone | iPad?
Можно настроить кнопки геймпада для PS5 под разные функции и игры. Для этого необходимо:
- Открыть Настройки.
- Выбрать Основные.
- Нажать на Игровой контроллер.
- Выбрать приложение для внесения изменений.
- Настроить каждую кнопку на выполнение определенных функций в игре.
Как видим, можно переназначить функцию для любой кнопки. Это очень удобно, ведь каждый играет со своей индивидуальной настройкой управления. Эта опция работает не только с DualSense, но и с DualShock 4 и геймпадами для Xbox.
Таким образом можно подключить геймпад DualSense для новой игровой консоли Sony PlayStation 5 к iPhone или iPad под управлением первой бета-версии iOS 14.5 и iPadOS 14.5. А вы уже обновились до новой версии ОС? Напишите об этом в комментариях здесь и в нашем Telegram-канале. Всего доброго!
Источник