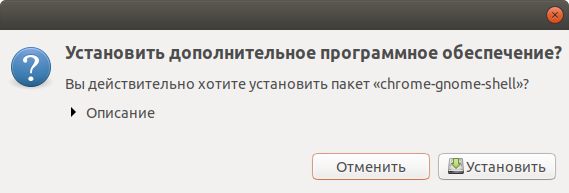Операционная система Ubuntu
Блог о современной полнофункциональной операционной системе, основанной на ядре Linux
19 апреля 2020
Настройка Ubuntu 18 после установки
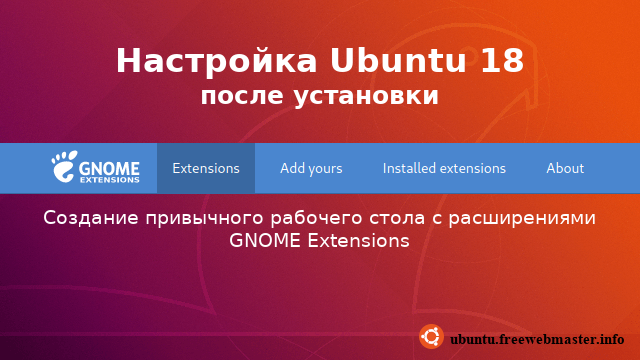
Непривычный интерфейс рабочей среды GNOME Shell в Ubuntu 18 можно настроить многочисленными полезными расширения, доступными на сайте GNOME Extensions. Расширения позволят, например, объединить боковую панель с иконками запуска приложений с верхней панелью системного трея и применить много других полезных настроек.
Рабочий стол Unity в ранних версиях, сильно отличается от рабочей среды GNOME Shell (Gnome 3) в Ubuntu 18. Из-за таких существенных отличий от Ubuntu 16, желательно знать, как настроить в системе более удобные и привычные для себя функции.
Программа настройки рабочего стола и других параметров. Опцию настройки рабочей среды Ubuntu 18 можно найти в выпадающем меню системного трея на верхней панели.
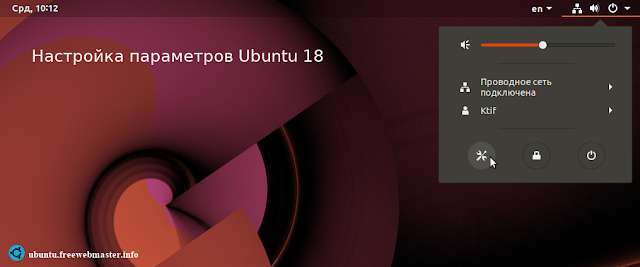
Параметры системы настраиваются с помощью программы, которая, также, запускается с помощью меню приложений на панели задач.
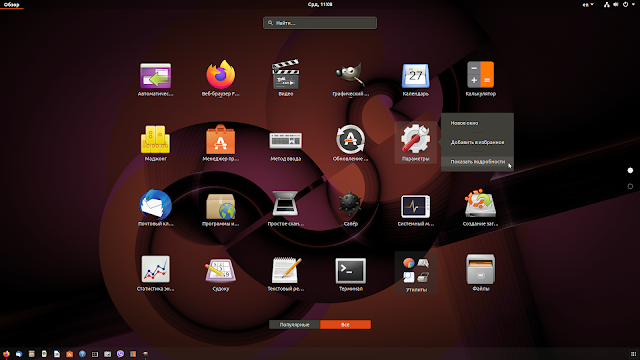
Щелчок правой кнопкой мыши на выбранном приложении вызывает всплывающее меню. Здесь, программы можно добавить в избранные, после чего их иконки зафиксируются и останутся на панели задач и после закрытия приложения. Меню «Показать подробности», отображает программу gnome-control-center в менеджере приложений. Центр управления GNOME — основной интерфейс для настройки различных параметров и функций рабочего стола.

Параметры операционной системы. В меню «Сведения о системе» программы Центра управления GNOME, отображены основные параметры операционной системы Ubuntu. Обратите внимание, здесь же, можно проверить наличие обновлений.
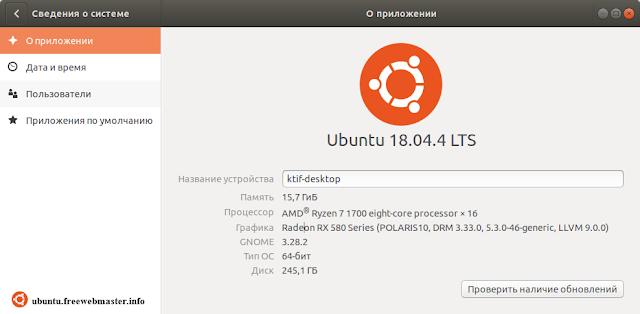
Настройка панели задач. В Ubuntu 18, сразу бросается в глаза нестандартное вертикальное расположение панели, на которой отображаются иконки избранных и открытых программ. Так как это непривычно и неудобно, стоит такую панель переместить и настроить.

Включение «сворачивание в один клик» для панели задач. В Ubuntu 18, щелчок на иконке приложения в панели задач не приводит к быстрому сворачиванию или разворачиванию такого приложения. Для включения данной опции используйте команду в терминале (если использовать расширение Dash to Panel, описанную выше настройку можно сделать там):
Работа с окнами и рабочими столами. При изменении размера окна перетаскиванием края или угла окна, удерживайте нажатой Shift, чтобы «привязать» окно к краям экрана или других окон. В Ubuntu 18 можно разместить два одинаковых по размеру окна по горизонтали. Просто перетаскивайте окна вправо или влево до появления фона на экране. Также, окно раскрывается и на весь экран. Восстанавливать окна на весь экран, все же, лучше двойным кликом на заголовке окна. При повторном двойном клике, окно не только опять уменьшается, но и возвращается на свое предыдущее место. Это очень удобно, если открыто, например, четыре окна.
Рабочие столы появляются в режиме обзора, опция которого находится на верхней панели справа. Проще нажать клавишу Super (значок Windows). Справа экрана, при наведении курсора, вы увидите миниатюры рабочих столов. Программы из панели задач можно открывать на новом рабочем столе, перетащив иконку на такое место или в пространство между ними. Для добавления стола перетащите окно из существующего рабочего пространства в пустое.
Блокировка экрана. Чтобы разблокировать компьютер, поднимите блокировочный занавес, перетащив его вверх, или нажмите клавишу Esc или клавишу Enter, после чего появится поле ввода пароля. Изначально, экран блокируется слишком быстро. Настроить продолжительность неактивной работы компьютера до блокировки можно в меню Конфиденциальность — Блокировка экрана, настроек параметров системы.

Настройка комбинаций клавиш. Переключение языка. Изменить комбинацию клавиш в Ubuntu 18, например, для переключения языка ввода, по идеи, можно было бы в меню Устройства — Клавиатура — Ввод. Заранее заданная комбинация клавиш для переключения языка ввода — Super + Пробел. Не смотря на то, что в справке Ubuntu 18 есть описание настройки комбинаций клавиш, Центр управления GNOME не предоставляет возможность изменить комбинацию клавиш смены языка.
Однако изменить комбинацию клавиш языка ввода, например на Shift+Ctrl, оказалось несложно в терминале, для этого введите команду:
Команда выполняется без ввода пароля и моментально. Замечу, что выбрана именно такая последовательность клавиш Shift+Ctrl, так как Ctrl+Shift используется в комбаниции с V для вставки текста без форматирования.

Как установить расширения GNOME? После перехода операционной системы, начиная с Ubuntu 18 на графическую оболочку GNOME Shell, появилась возможность устанавливать многочисленные полезные расширения, доступные на сайте GNOME Extensions. Для управления расширениями на сайте, необходимо установить расширение браузера и хост-узел chrome-gnome-shell. На сайте есть соответствующие ссылки. Инструкция по установке GNOME Shell integration. Расширение GNOME Shell integration успешно устанавливается на браузер Firefox.
В Центре приложений GNOME, chrome-gnome-shell не нашел, поэтому установил по ссылке apt://chrome-gnome-shell
В Центре приложений GNOME, по прежнему, нет chrome-gnome-shell, но расширения GNOME на сайте расширений можно устанавливать. На странице выбранного расширения, переключите кнопку с «off» на «on» для запроса установки. После установки, переключение кнопки off/on на сайте, включает и выключает расширение на вашем компьютере.
Как объединить верхнюю панель и панель задач? Dash to Panel. В Ubuntu 18 есть две панели для работы с приложениями и настройками. Думаю, это не удобно и непривычно, так как в предыдущей версии все располагалось на одной панели задач. Привычней и удобней использовать панель, где иконки запуска приложений и системный трей объединены в одну панель. Расширение Dash to Panel можно установить из Центре приложений GNOME, но установка, все-равно, происходит на сайте GNOME Extensions.
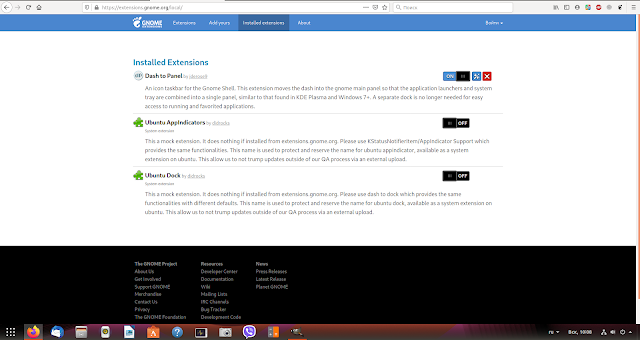
На вкладке установленных расширений сайта, видим, что два расширения уже установлены, но их нужно включить. Здесь же, можно настроить расширение Dash to Panel, нажав а опцию с изображением инструментов возле кнопки off/on.
Источник
compizomania
Азбука в Linux для начинающих и не только. Я знаю только то, что ничего не знаю, но другие не знают и этого. Сократ
Страницы
29 сентября 2019
Настройка Ubuntu Dock в дистрибутивах Ubuntu с окружением Gnome
Разработчики Ubuntu впервые включении по умолчанию в тестовые сборки Ubuntu 17.10 новое расширение панели Ubuntu Dock в оболочке GNOME Shell. Оформление Ubuntu Dock во многом напоминает панель Unity, что позволяет сохранить привычный внешний вид. По сути в Canonical решили адаптировать (форкнуть) расширение GNOME Shell — Dash to Dock и получился Ubuntu Dock.
Ubuntu Dock стал похожим на панель Unity, только вот настройки разнятся. И если в Ubuntu с окружением Unity был такой прекрасный инструмент как Unity Tweak, посредством которого настраивалась не только док-панель Unity, но и всё окружение на усмотрение пользователя, то в Ubuntu с окружением Gnome такой утилиты нет. В основных Настройках системы — Панель задач имеется всего три параметра:
1. Автоматически скрывать панель при перекрывающих её любыми окнами.
2. Размер значков, т.е. ширина панели.
3. Расположение панели на экране: Слева; Внизу; Справа.
Можно, конечно и расширениями GNOME Shell поиграться для настройки Ubuntu Dock, но это уже совсем другая история.
Итак, для настройки окружения GNOME Shell в запасниках/репозиториях Ubuntu имеется малоизвестный инструмент под названием Dconf Editor.
Установить его можно из Менеджера программ:
Либо командой в терминале:
sudo apt install dconf-editor
Настройка Ubuntu Dock с Dconf Editor
После установки откройте Dconf Editor по следующему адресу: org/gnome/shell/extensions/dash-to-dock.
Вот здесь находятся все настройки Ubuntu Dock, т.к. я упоминал в начале статьи, что Ubuntu Dock является форком Dash to Dock.
1. Минимизировать в один клик.
Минимизировать в один клик — это функция минимизации открытого окна в значок на панели Ubuntu Dock. Повторный клик на значке вновь открывает окно.
Прокрутите вниз Dconf Editor до параметра click-action:
Зайдите в настройки параметра click-action и выберите из предложенного списка функцию minimize.
Либо выполните в терминале (Ctrl+Alt+T) следующую команду:
gsettings set org.gnome.shell.extensions.dash-to-dock click-action minimize
2. Изменить длину панели
Изменить длину панели, это значит изменить размер панели до стандартной в GNOME Shell:
Панель GNOME Shell расширяемая, т.е. по мере наполнения значками, панель автоматически увеличивает свою длину.
Прокрутите до функции extend-height и отключите её, как показано на снимке.
Либо в терминале командами, которые отключают и включают данную функцию:
Отключение:
gsettings set org.gnome.shell.extensions.dash-to-dock extend-height false
Включение:
gsettings set org.gnome.shell.extensions.dash-to-dock extend-height true
3. Добавить значок Корзина на панель
По умолчанию в Ubuntu с окружением Gnome значок Корзина не отображается, как это было в Unity, где значок был «намертво» пришит в нижней части панели.
Что бы отобразить значок Корзина перейдите к функции show-trah (показать корзину) и включите данную функцию:
Либо в терминале:
Включить:
gsettings set org.gnome.shell.extensions.dash-to-dock show-trash true
Отключить:
gsettings set org.gnome.shell.extensions.dash-to-dock show-trash false
Примечание. Значок Корзина на панели всегда будет отображаться самым нижним, сколько бы вы не добавляли значков запуска на панель.
4. Настройка индикаторов запущенных приложений
Индикаторы запущенных приложений — это точки, сегменты, линии и пр., обозначающие визуально запущенные приложения на панели:
Перейдите к функции running-indicator-style, войдите в него и выберите из предложенного перечня понравившийся индикатор:
Опять же можно менять индикаторы в терминале командами:
DEFAULT (по умолчанию):
gsettings set org.gnome.shell.extensions.dash-to-dock running-indicator-style DEFAULT
DOTS:
gsettings set org.gnome.shell.extensions.dash-to-dock running-indicator-style DOTS
SOLID:
gsettings set org.gnome.shell.extensions.dash-to-dock running-indicator-style SOLID
METRO:
gsettings set org.gnome.shell.extensions.dash-to-dock running-indicator-style METRO
5. Значок Показать приложения сверху
По умолчанию значок Показать приложения располагается в нижней части панели Ubuntu Dock. Для переноса значка в верхнюю область панели прокрутите вниз, найдите функцию show-apps-at-top и передвиньте флажок в позицию Включено:
Либо в терминале:
Значок вверху:
gsettings set org.gnome.shell.extensions.dash-to-dock show-apps-at-top true
Значок внизу:
gsettings set org.gnome.shell.extensions.dash-to-dock show-apps-at-top false
6. Скрыть подключенные тома и устройства
К подключенным томам и устройствам относятся следующие носители информации: флешки; компакт диски (CD/DVD); карты памяти SD, а также мобильные телефоны.
В последнем релизе Ubuntu 19.10, а также в разрабатываемом Ubuntu 20.04 теперь по умолчанию подключенные тома и устройства отображаются в виде значков на панели Ubuntu Dock.
Но помимо док-панели, подключенные тома и устройства отображаются и в файловом менеджере.
Поэтому, если у вас небольшой экран компьютера и/или недостаточно места на док-панели, то значки подключенных томов можно отключить.
Откройте Dconf Editor по следующему адресу: /org/gnome/shell/extensions/dash-to-dock/show-mounts и измените его значение на false. Значки исчезнут с панели.
Для восстановления значков на панели, измените значение show-mounts на true.
Тоже самое можно сделать в терминале следующими командами:
Отключить подключенные тома:
gsettings set org.gnome.shell.extensions.dash-to-dock show-mounts false
Включить подключенные тома:
gsettings set org.gnome.shell.extensions.dash-to-dock show-mounts true
Dconf Editor — хороший инструмент, но вот беда, интерфейс только английский. Но на безрыбье, как говорится и рак — рыба. 😊️
Я осветил лишь самые значимые настройки панели с Dconf Editor, посмотрите другие настройки панели, которые возможно вас заинтересуют.
Источник