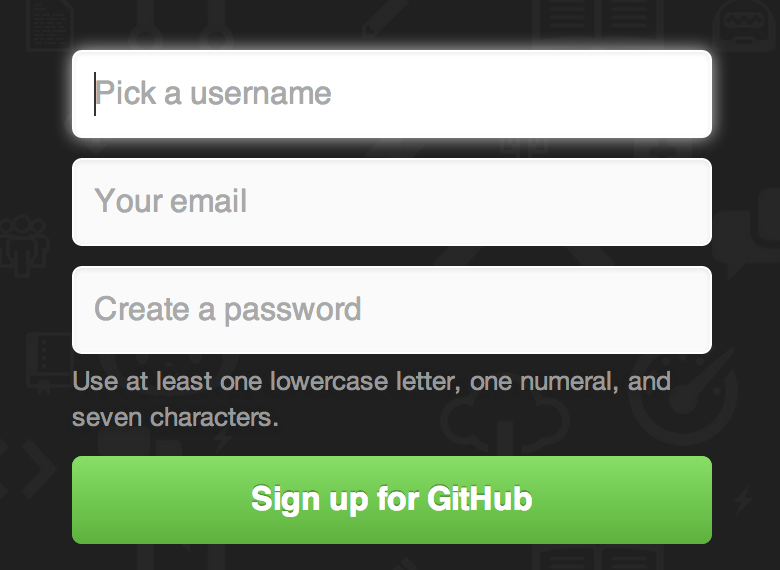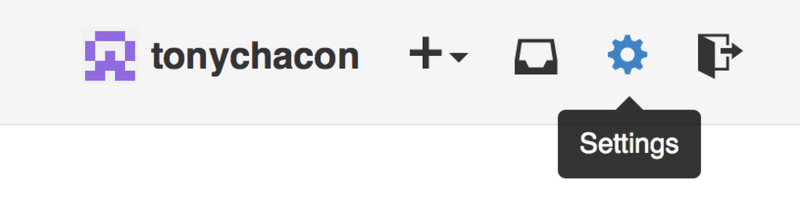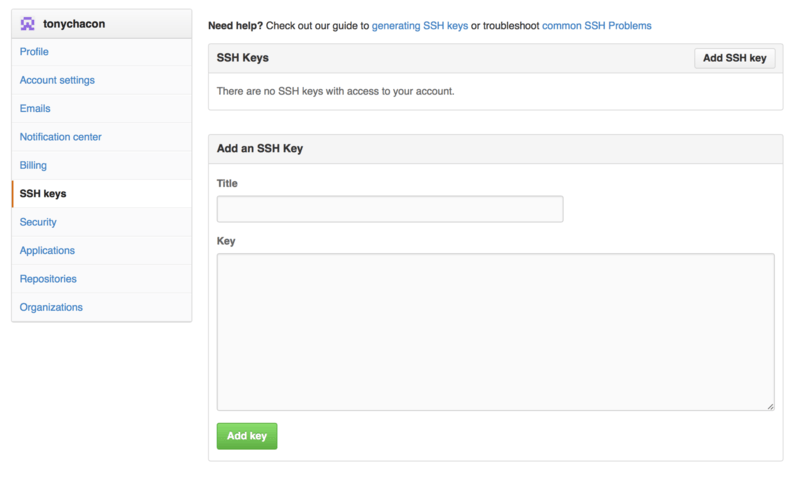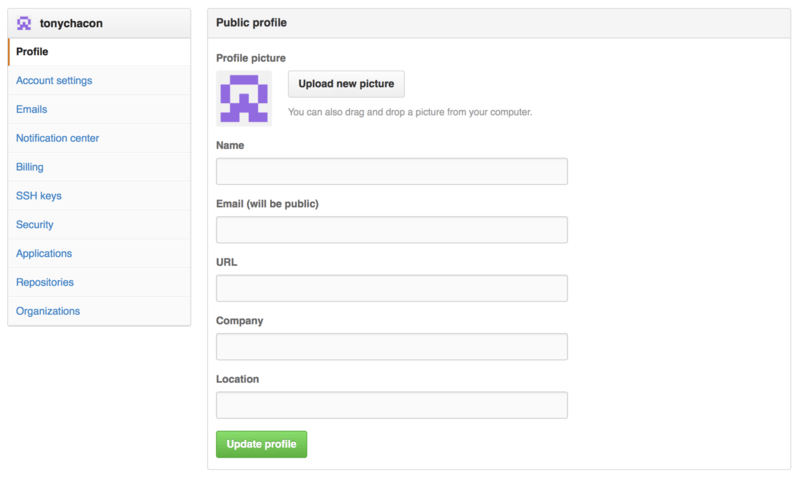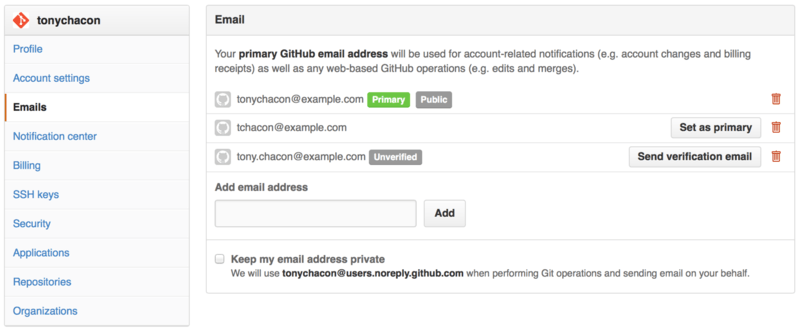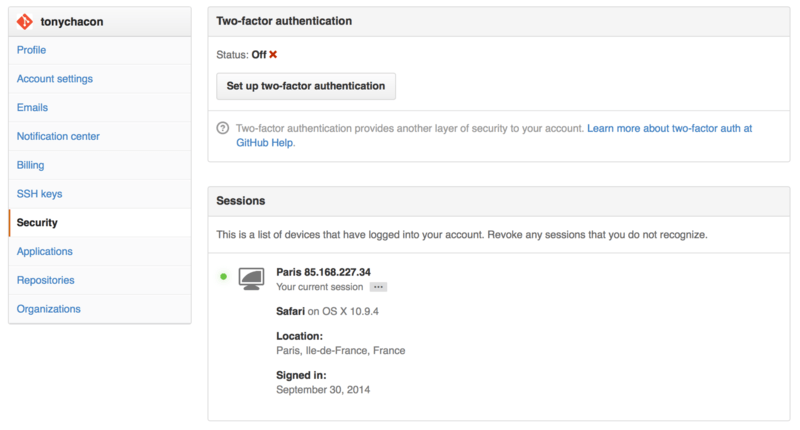- git. Настройка git
- git pull
- git merge
- Удаление git бренчей
- Как отменить последний коммит в git?
- Как настроить имя пользователя и адрес электронной почты Git
- Установка глобального имени пользователя и пароля Git
- Установка имени пользователя и пароля Git для одного репозитория
- Выводы
- Настройка учетных данных для Git
- Зачем настраивать конфигурационный файл в Git?
- Пример
- Как настроить учетные данные по умолчанию для git Config?
- Задайте имя пользователя в конфигурации Git
- Настройка электронной почты пользователя в git Config
- Как просмотреть список пользовательских настроек git Config?
- Просмотреть полный список настроек в git Config
- Просмотр определенного параметра в конфигурации Git
- 6.1 GitHub — Настройка и конфигурация учетной записи
- Настройка и конфигурация учетной записи
- Доступ по SSH
- Ваш аватар
- Ваши почтовые адреса
- Двухфакторная аутентификация
git. Настройка git
Начало работы с git
Сперва нужно настроить git, установив user.name и user.email. Приятно знать, от кого коммит. Таким образом команда git blame и ваша IDE будут подсказывать имя того, кто закоммитил ту или иную строчку.
Эти команды автоматически внесут правки в конфигурационный файл git:
/.gitconfig. Также файл
/.gitconfig можно редактировать и вручную vim
git current branch
Для удобной работы с бренчами нужно поставить пакет bash-completion (под маком установить git с вариантом +bash_completion) и добавить такую инструкцию в
/.bashrc). Отображать имя git бренча в консоли:
Теперь имя текущего бренча будет отображаться слева от строки ввода в консоли и будет всегда на виду (изменения вступят в силу после ребута). Чтобы не перезагружаться, можно сделать source
/.bashrc , чтобы изменения добавленные в файл, немедленно вступили в силу.
git pull
От git pull нужно отказаться ввиду потенциальных проблем которые он несет. Вместо него лучше использовать явную связку git fetch + git merge.
Поэтому ежедневная работа должна строиться так:
На одну команду больше — казалось бы, зачем. Тем не менее, такая схема будет способствовать тому что вы понимаете, что и куда мержите и что и куда вливаете. То есть, вызов git fetch не обязывает вас думать, правильно ли вы получаете изменения с центрального сервера, т.к. они всё равно попадут не в ваш текущий бренч, а в соответствующие бренчи origin/*, после чего вы, к примеру, сможете посмотреть, что это за изменения, стоит ли их в свой локальный бренч вливать, и т.д.
git merge
Командой выше мы мерджим branch2 в текущий бранч, в тот, в котором мы сейчас находимся.
Влить ветку, но коммита при этом не произойдёт! После этого можно делать git diff или применять сторонние утилиты для diff. Очень удобно смотреть, какие изменения принесёт ветка:
Узнать, в каком бранче мы сейчас находимся:
Текущий бренч помечен звёздочкой.
Список бренчей на сервере:
Удаление git бренчей
Удалить локальный branch:
Удалить локальный branch с игнорированием изменений в нём (если с -d не получается):
Удалить локальные бренчи, которые удалены с сервера:
Удалить бренч с origin сервера git:
git push origin :master_my_branch
Как отменить последний коммит в git?
Если случайно закоммитили лишние файлы или изменения, но еще не запушили, отменить последний коммит:
Эта команда отменит последний коммит (но не изменения, которые вы внесли. Код будет в таком же состоянии, как был до коммита).
Если последний коммит ужасен, то можно вообще его удалить:
Все это работает, если вы не опубликовали свои изменения. В случае, если вы их опубликовали, то не остается ничего другого, как сделать коммит, который отменяет какой-то коммит. sha1 коммита, который вы хотите удалить, можно посмотреть командой git log.
После этого надо сделать git push.
Удобным life-хаком для работы с git ещё будет настроить более короткие алиасы.
Источник
Как настроить имя пользователя и адрес электронной почты Git
Git — это распределенная система контроля версий, которая сегодня используется большинством команд разработчиков программного обеспечения. Первое, что вам нужно сделать после установки Git в вашей системе, — это настроить ваше имя пользователя и адрес электронной почты git. Git связывает вашу личность с каждой сделанной вами фиксацией.
Git позволяет вам установить глобальное имя пользователя и адрес электронной почты для каждого проекта. Вы можете установить или изменить свой идентификатор git с помощью команды git config . Изменения влияют только на будущие коммиты. Имя и адрес электронной почты, связанные с коммитами, которые вы сделали до изменения, не затронуты.
Установка глобального имени пользователя и пароля Git
Глобальное имя пользователя и пароль git связаны с коммитами во всех репозиториях вашей системы, которые не имеют значений, специфичных для репозитория.
Чтобы установить глобальное имя фиксации и адрес электронной почты, выполните команду git config с параметром —global :
После этого вы можете подтвердить, что информация установлена, запустив:
Команда сохраняет значения в глобальном файле конфигурации
Вы также можете редактировать файл в текстовом редакторе, но рекомендуется использовать команду git config .
Установка имени пользователя и пароля Git для одного репозитория
Если вы хотите использовать другое имя пользователя или адрес электронной почты для определенного репозитория, запустите команду git config без параметра —global из каталога репозитория.
Допустим, вы хотите установить имя пользователя и адрес электронной почты для конкретного репозитория для файла, хранящегося в каталоге
/Code/myapp . Сначала переключите корневой каталог репозитория:
Задайте имя пользователя и адрес электронной почты Git:
Убедитесь, что изменения были внесены правильно:
Параметры репозитория хранятся в файле .git/config в корневом каталоге репозитория.
Выводы
Имя пользователя и адрес электронной почты Git можно установить с помощью команды git config . Значения связаны с вашими коммитами.
Если вы новичок в Git, прочтите книгу Pro Git , которая является отличным ресурсом для изучения того, как использовать Git.
Оставьте комментарий ниже, если столкнетесь с проблемой или у вас есть отзыв.
Источник
Настройка учетных данных для Git
После того, как мы установили Git, пришло время внести некоторые изменения в конфигурационный файл Git и настроить учетные данные с помощью Git Bash.
Зачем настраивать конфигурационный файл в Git?
Когда мы устанавливаем Git в нашей системе, конфигурационный файл принимает значения по умолчанию для некоторых полей. Это означает, что Git начинает с установки одинаковых файлов для каждого пользователя. Таким образом, при первом запуске Git общие файлы по умолчанию (которые являются общими для каждого пользователя) ищутся внутри файла /etc/gitconfig.
После того, как они установлены, Git должен видеть файлы, относящиеся к конкретному пользователю. Эти конкретные файлы доступны в разделе
/.config/git/config. Конкретный файл включает в себя ваше имя пользователя, ваше имя и т. д.
Откройте свой Git Bash и введите следующую команду, чтобы просмотреть личные настройки конфигурации.
vi
Нажмите enter и просмотрите файл конфигурации.
Пример
Давайте рассмотрим пример, чтобы понять, почему нам нужно настроить эти значения во время работы в проекте. Многие люди работают над одним проектом, но единственное, что может идентифицировать вас, — это ваше имя пользователя или адрес электронной почты. Если вы не настроили эти значения в файле конфигурации, эти значения (имя, адрес электронной почты и т. д.) берутся случайным образом. Поэтому, когда вы совершаете какое-либо изменение, это изменение отражается вместе с вашим именем пользователя и электронной почтой, которые являются случайными, и никто не сможет распознать или запомнить ваши учетные данные. Это создает много проблем в команде. Следовательно, мы должны изменить этот конфигурационный файл.
Как настроить учетные данные по умолчанию для git Config?
Задайте имя пользователя в конфигурации Git
Первое изменение, которое мы сделаем внутри нашего конфигурационного файла, будет изменение нашего имени пользователя в Git. Чтобы изменить имя пользователя, выполните следующие действия.
Откройте Git Bash в вашей системе. Введите следующую команду с вашим именем пользователя:
Примечание: изменение имени пользователя повлияет только на ваши будущие коммиты и ни на один из ваших прошлых коммитов.
Это изменит имя пользователя на значение, указанное в команде. Нажмите enter, и если ничего не произошло, имя было успешно изменено.
Настройка электронной почты пользователя в git Config
После успешного выполнения вышеуказанной команды мы изменим нашу электронную почту. Введите следующую команду
Это изменит идентификатор электронной почты в конфигурации Git на идентификатор электронной почты, указанный в команде.
Как просмотреть список пользовательских настроек git Config?
После того, как вы установили все значения в файле конфигурации, вы можете просмотреть все настройки также через Git Bash.
Просмотреть полный список настроек в git Config
Для этого перейдите в Git Bash и введите эту команду.
Нажмите enter, и вы увидите все настройки, включая те, которые мы только что установили в предыдущем разделе.

Просмотр определенного параметра в конфигурации Git
Вы также можете проверить наличие определенного параметра в файле конфигурации вместо того, чтобы открывать полный список. Чтобы увидеть это, выполните следующие простые шаги.
В Git Bash введите следующую команду:
здесь относится к имени параметра, который вы хотите видеть. Например user.name. Вам нужно запомнить значение ключа именно таким, как оно есть. Если вы не можете вспомнить, то всегда можете отобразить полный список конфигурационных файлов.
Нажмите клавишу enter, чтобы увидеть значение ключа.
https://git-scm.com/docs/git-config — больше информации о git-config.
В последнем уроке мы познакомились с командой Git fetch и Read more
В одной из последних статей мы узнали о команде Git Read more
Мы уже знаем, как вносить изменения в локальное хранилище и Read more
Команда git push при выполнении перемещает изменения, внесенные пользователем на Read more
«Клонирование» означает создание идентичных особей естественным или искусственным путем. Клонирование Read more
Сегодня мы узнаем, как скопировать чужой репозиторий в наш аккаунт Read more
Источник
6.1 GitHub — Настройка и конфигурация учетной записи
GitHub — это крупнейшее хранилище Git репозиториев, а так же центр сотрудничества для миллионов разработчиков и проектов. Огромный процент всех репозиториев хранится на GitHub, а многие проекты с открытым исходным кодом используют его ради Git хостинга, баг-трекера, рецензирования кода и других вещей. Так что, пока всё это не часть открытого Git проекта, наверняка вы захотите, или вам придётся взаимодействовать с GitHub при профессиональном использовании Git.
Эта глава про эффективное использование GitHub. Мы разберём регистрацию, управление учётной записью, создание и использование Git репозиториев, как вносить вклад в чужие проекты и как принимать чужой вклад в собственный проект, а так же программный интерфейс GitHub и ещё множество мелочей, который облегчат вам жизнь.
Если вас не интересует использование GitHub для размещения собственных проектов или сотрудничества с другими проектами, размещёнными на нём, вы можете смело перейти к главе Инструменты Git.
Настройка и конфигурация учетной записи
Первым делом нужно создать бесплатную учётную запись. Просто зайдите на https://github.com, выберите имя которое ещё не занято, укажите адрес электронной почты и пароль, а затем нажмите большую зелёную кнопку «Sign up for GitHub».
Далее вы попадёте на страницу с тарифными планами, её пока можно проигнорировать. GitHub вышлет письмо для проверки вашего электронного адреса. Сделайте этот шаг, он достаточно важный (как мы увидим далее).
GitHub предоставляет почти все свои функции для бесплатных учётных записей, за исключением некоторых расширенных возможностей. Платные тарифы GitHub включают расширенные инструменты и функции, а также увеличенные лимиты на бесплатные услуги, но мы не будем рассматривать их в этой книге. Для того, чтобы получить более подробную информацию об имеющихся тарифах и их сравнение, посетите https://github.com/pricing.
Клик на расположенном в верхнем левом углу экрана логотипе, изображающем гибрид кота и осьминога (его называют осьмикот), откроет панель управления. Теперь все готово для работы с GitHub.
Доступ по SSH
На данный момент вы можете подключаться к репозиториям Git используя протокол https:// авторизуясь при помощи только что созданного логина и пароля. Однако для того чтобы просто клонировать публично доступный проект, вам необязательно авторизовываться на сайте, но тем не менее, только что созданный аккаунт понадобится в то время, когда вы захотите загрузить (push) сделанные вами изменения.
Если же вы хотите использовать SSH доступ, в таком случае вам понадобится добавить публичный SSH ключ. (Если же у вас нет публичного SSH ключа, вы можете его сгенерировать) Откройте настройки вашей учётной записи при помощи ссылки, расположенной в верхнем правом углу окна:
Выберите секцию слева под названием «Ключи SSH» («SSH keys»).
Затем нажмите на кнопку «Добавить ключ SSH» («Add an SSH key»), задайте имя ключа, а так же скопируйте и вставьте сам публичный ключ из
/.ssh/id_rsa.pub (ну или как бы у вас не назывался этот файл) в текстовое поле, затем нажмите «Добавить ключ» («Add key»).
Задавайте такое имя SSH ключа, которое вы в состоянии запомнить. Называйте каждый из добавляемых ключей по-разному (к примеру «Мой Ноутбук» или «Рабочая учётная запись»), для того чтобы в дальнейшем, при аннулировании ключа быть уверенным в правильности своего выбора.
Ваш аватар
Следующий шаг, если хотите — замена аватара, который был сгенерирован для вас, на вами выбранный аватар. Пожалуйста зайдите во вкладку «Профиль» («Profile»), она расположена над вкладкой «Ключи SSH» и нажмите «Загрузить новую картинку» («Upload new picture»).
Выберем логотип Git с жёсткого диска и отредактируем картинку под желаемый размер.
После загрузки каждый сможет увидеть ваш аватар рядом с вашим именем пользователя.
Если вы используете такой популярный сервис как Gravatar (часто используется для учётных записей WordPress), тот же самый аватар будет использован «по умолчанию».
Ваши почтовые адреса
GitHub использует ваш почтовый адрес для привязки ваших Git коммитов к вашей учётной записи. Если вы используете несколько почтовых адресов в своих коммитах и хотите, чтобы GitHub работал с ними корректно, то вам нужно будет добавить все используемые почтовые адреса в секцию под названием «Почтовые адреса» («Emails»), расположенную на вкладке «Администрирование» («Admin»).
Как можно видеть на рисунке Почтовые адреса, у почтовых адресов имеются несколько состояний. Верхний почтовый адрес подтверждён и является основным для пользователя, это тот самый адрес, куда будут направляться оповещения, а также остальные уведомления. Второй адрес тоже подтверждён, и так же может быть назначен в качестве основного. Последний адрес не подтверждён, это значит, что вы не можете использовать его в качестве основного и получать на него уведомления. При отправке коммита в любой из репозиториев, GitHub распознает один из указанных почтовых адресов и автоматически привяжет этот коммит к вашей учетной записи.
Двухфакторная аутентификация
В качестве дополнительной меры безопасности, вы можете настроить «Двухфакторную аутентификацию» («Two-factor Authentication» или «2FA»). Двухфакторная аутентификация — механизм, который становится все более и более популярным методом по снижению риска скомпрометировать вашу учётную запись в ситуации, когда пароль от вашей учётной записи, по тем или иным причинам, стал известен злоумышленникам. Активация этого механизма заставит GitHub запрашивать у вас оба пароля при авторизации, поэтому даже в ситуациях, когда ваш основной пароль скомпрометирован, злоумышленник все равно не получит доступ к вашей учётной записи.
Вы сможете найти настройку «Двухфакторной аутентификации» («Two-factor Authentication») в секции «Безопасность» («Security») вкладки «Настройка учётной записи» («Account settings»).
При нажатии на кнопку «Настроить двухфакторную аутентификацию» («Set up two-factor authentication») вы будете перенаправлены на страницу, где вам нужно будет настроить использование мобильного приложения для генерации вторичного кода проверки (так называемый «одноразовый пароль основанный на времени»), так же можно настроить GitHub таким образом, чтобы он отправлял вам СМС с кодом в момент, когда вам нужно авторизоваться на сайте.
После того, как вы выберете предпочитаемый вами метод и выполните предлагаемые инструкции, ваша учётная запись будет в большей безопасности, и вам будет предоставляться дополнительный код во время авторизации на сайте.
Источник