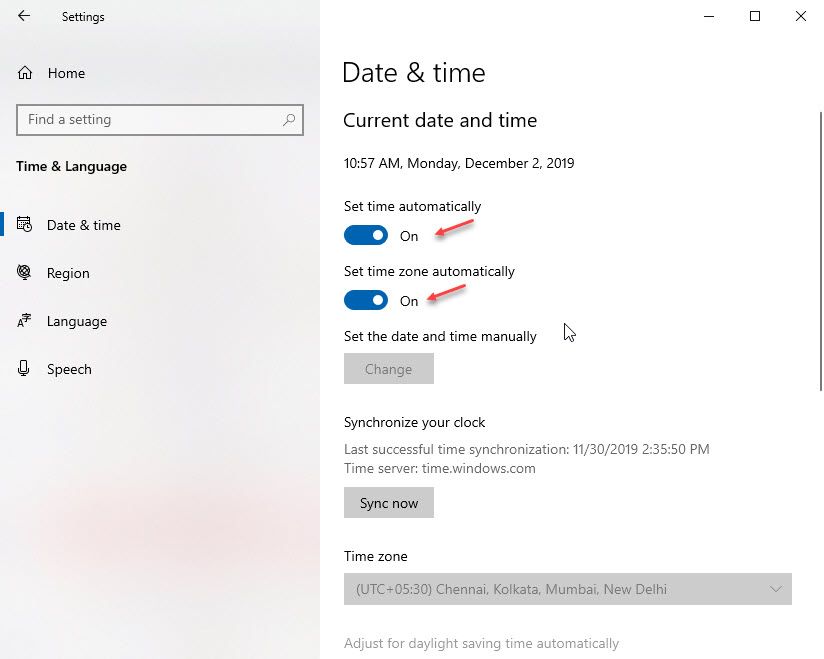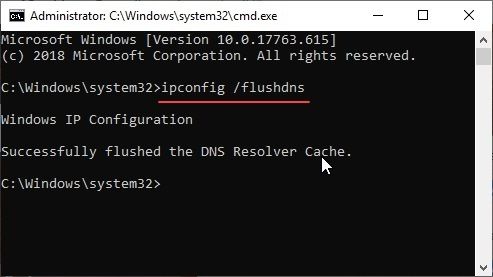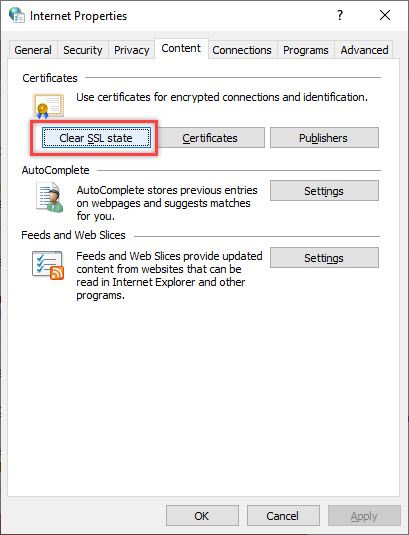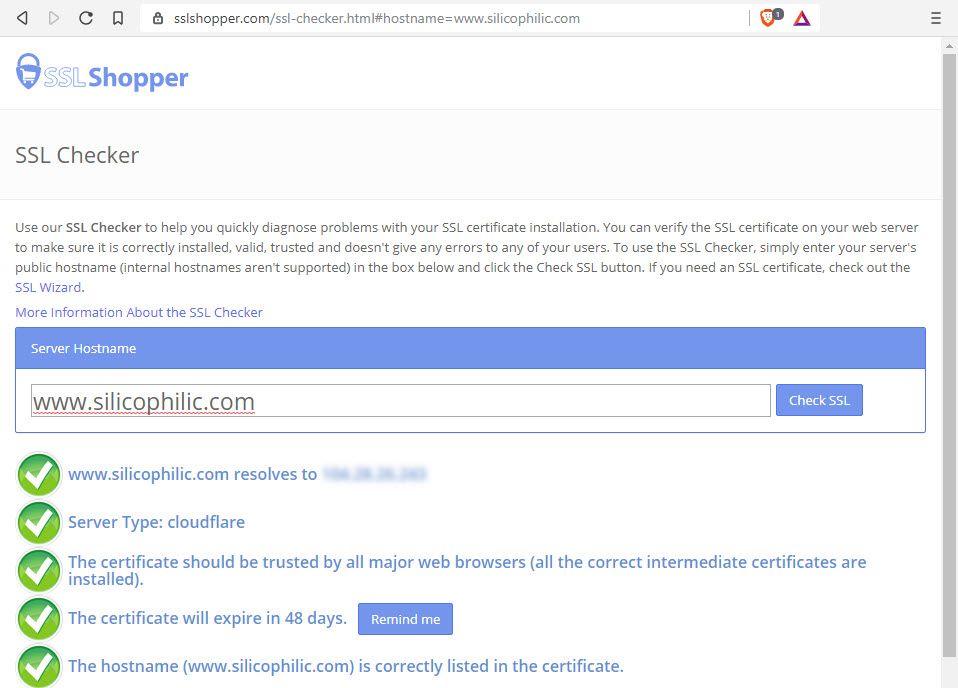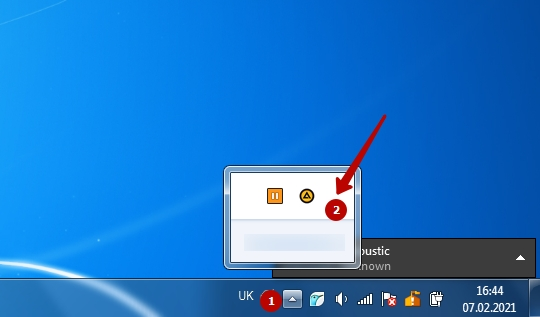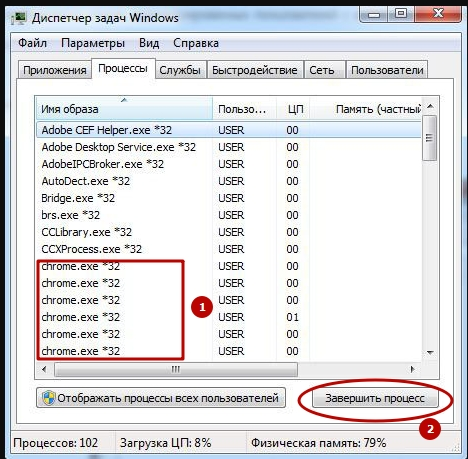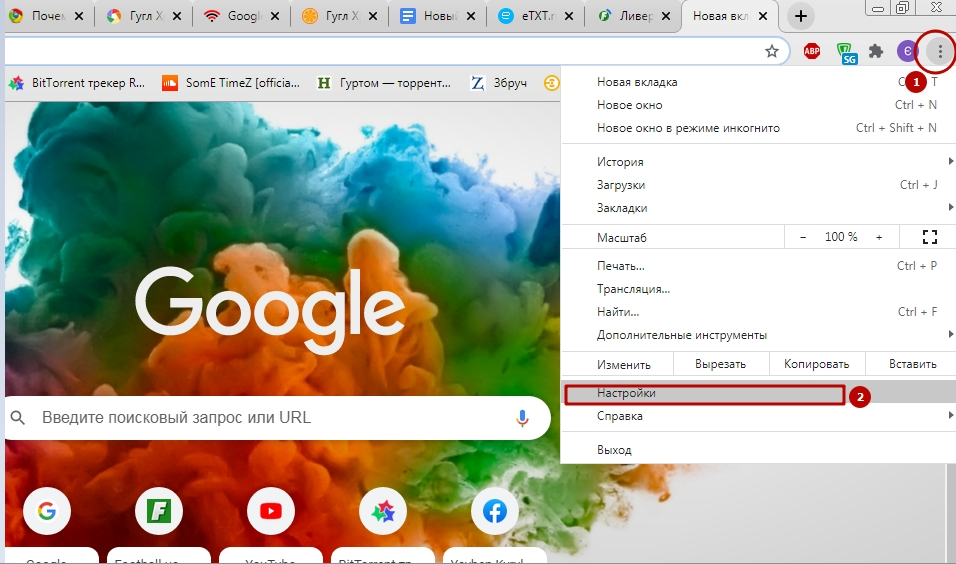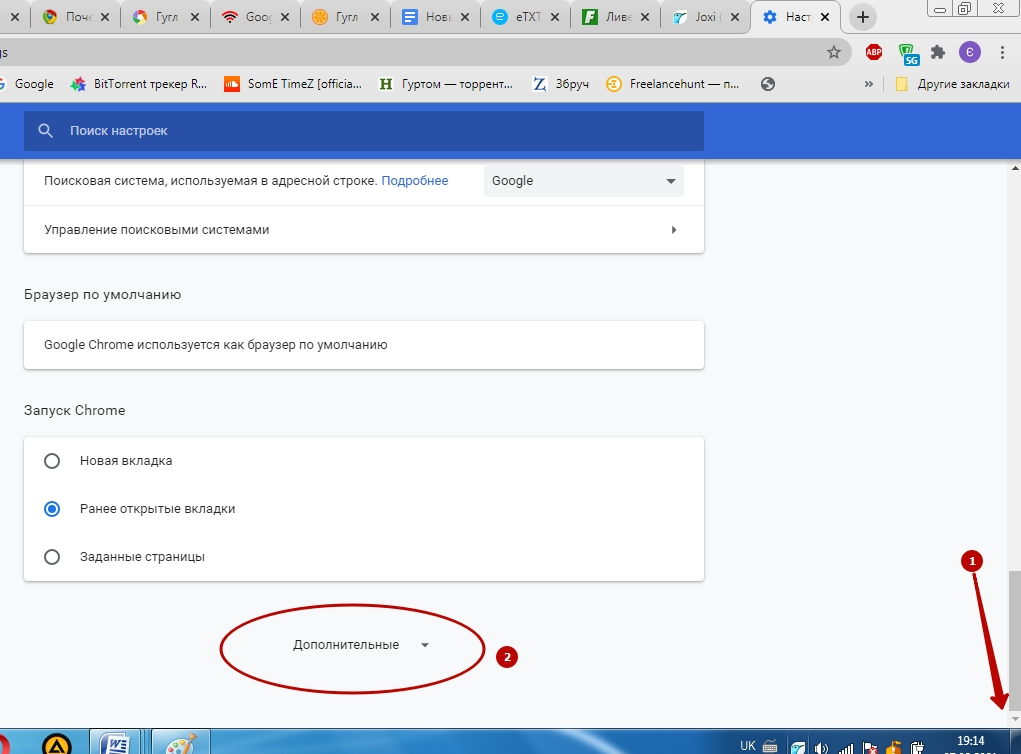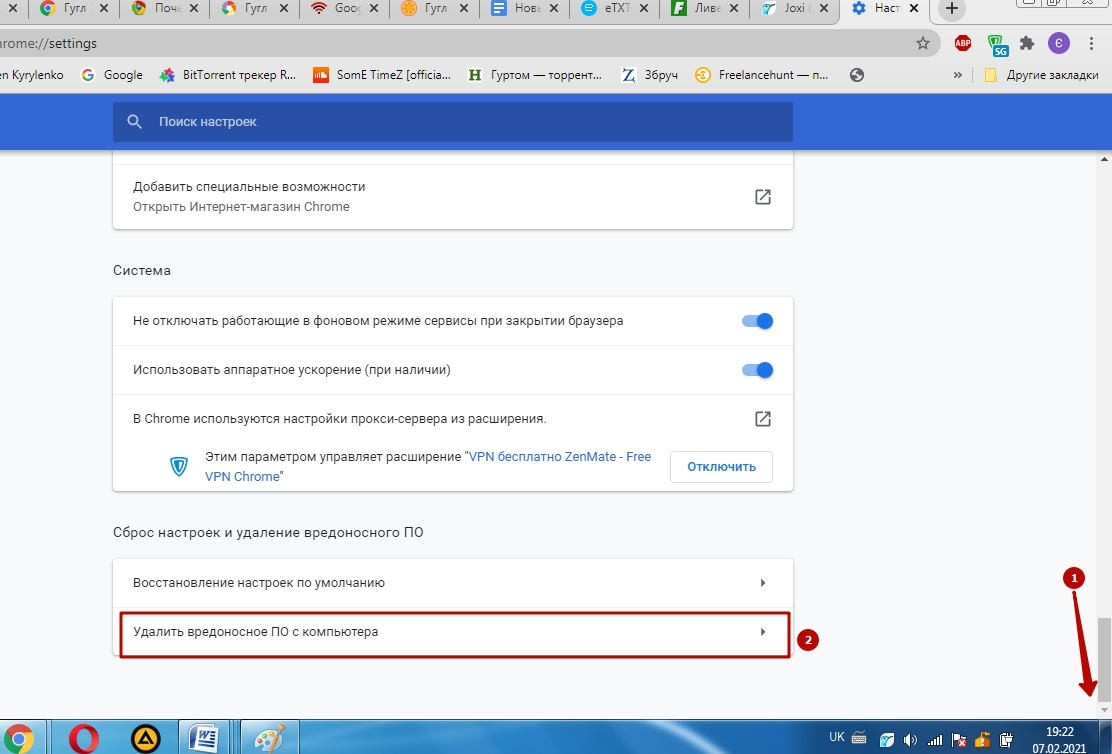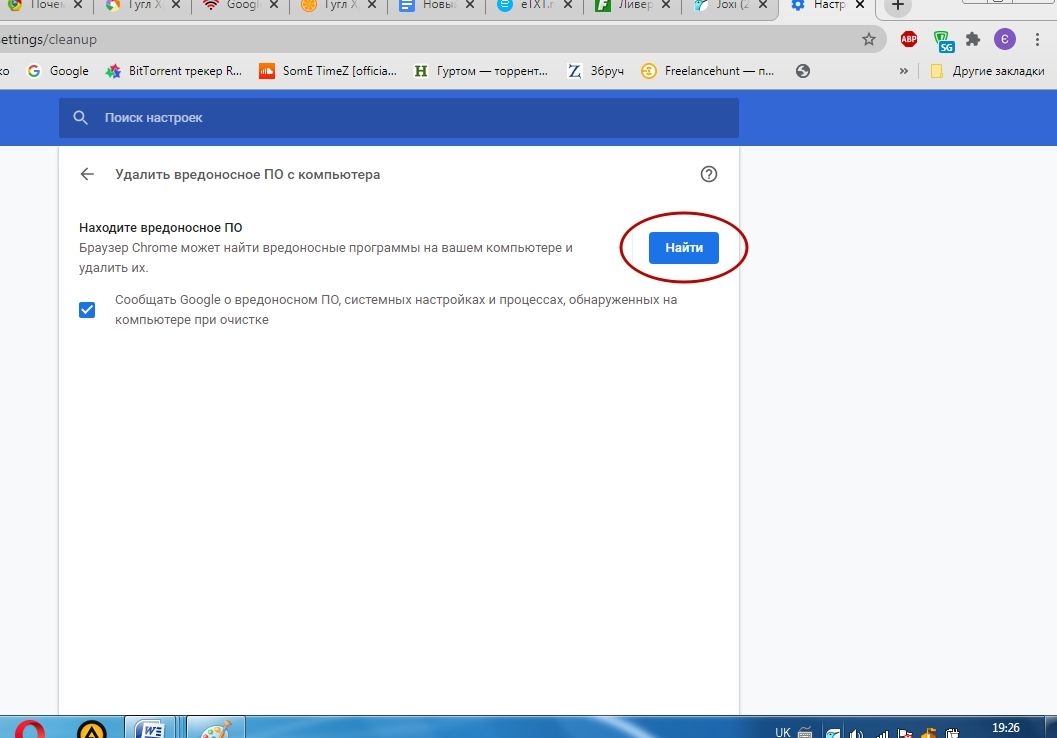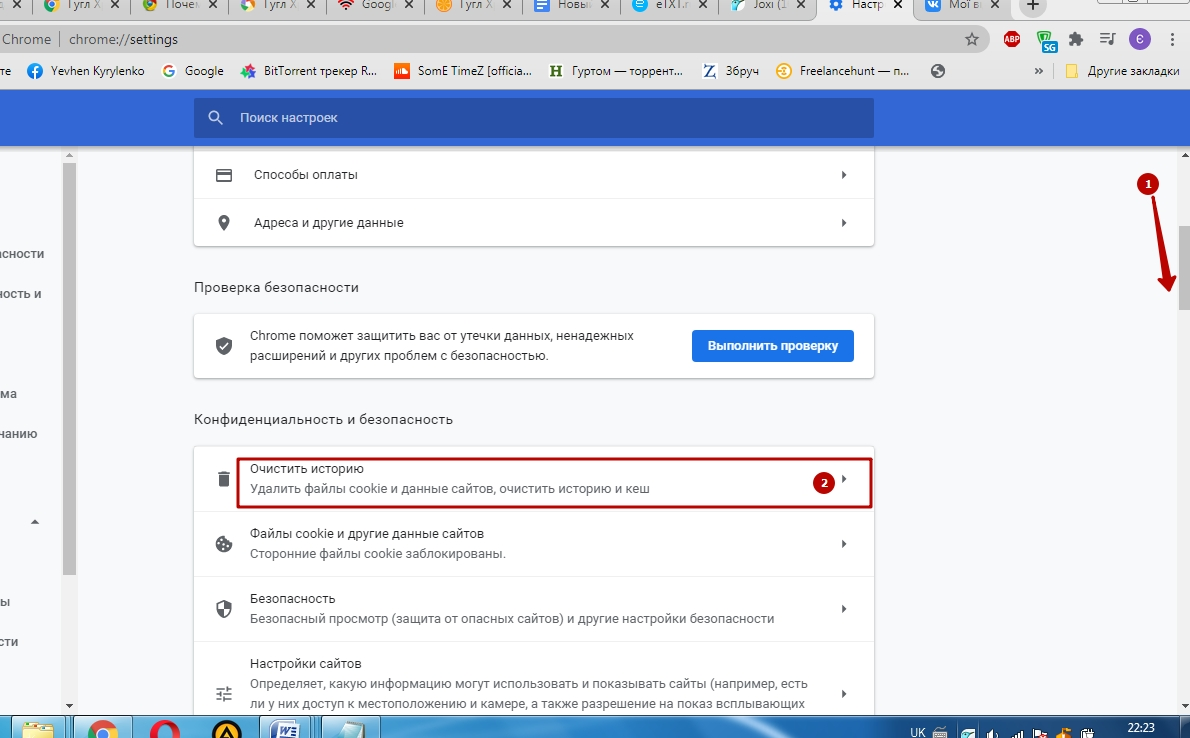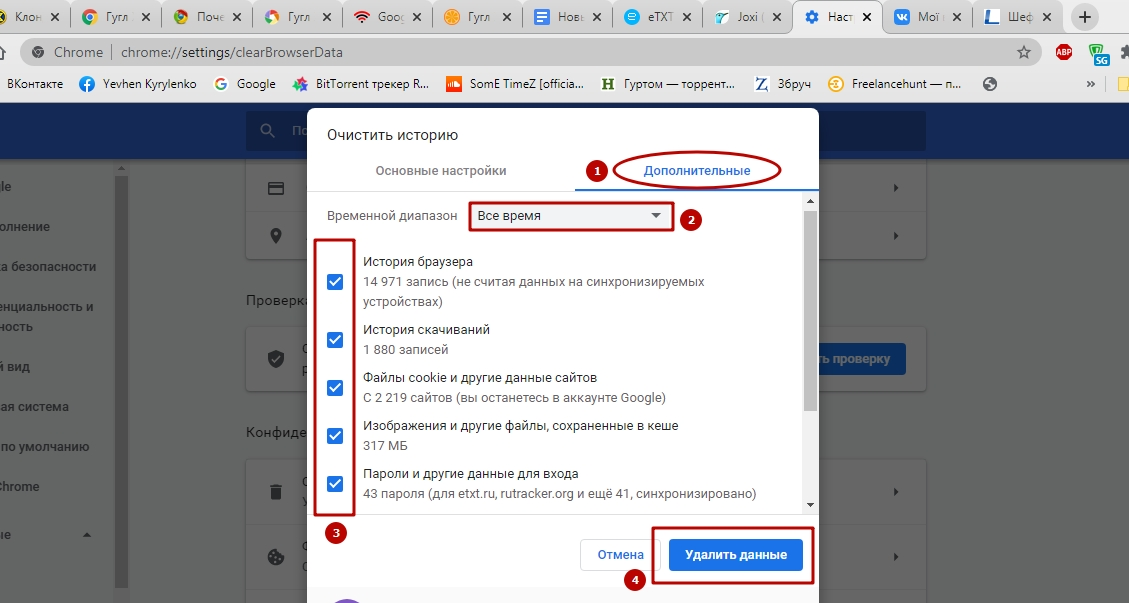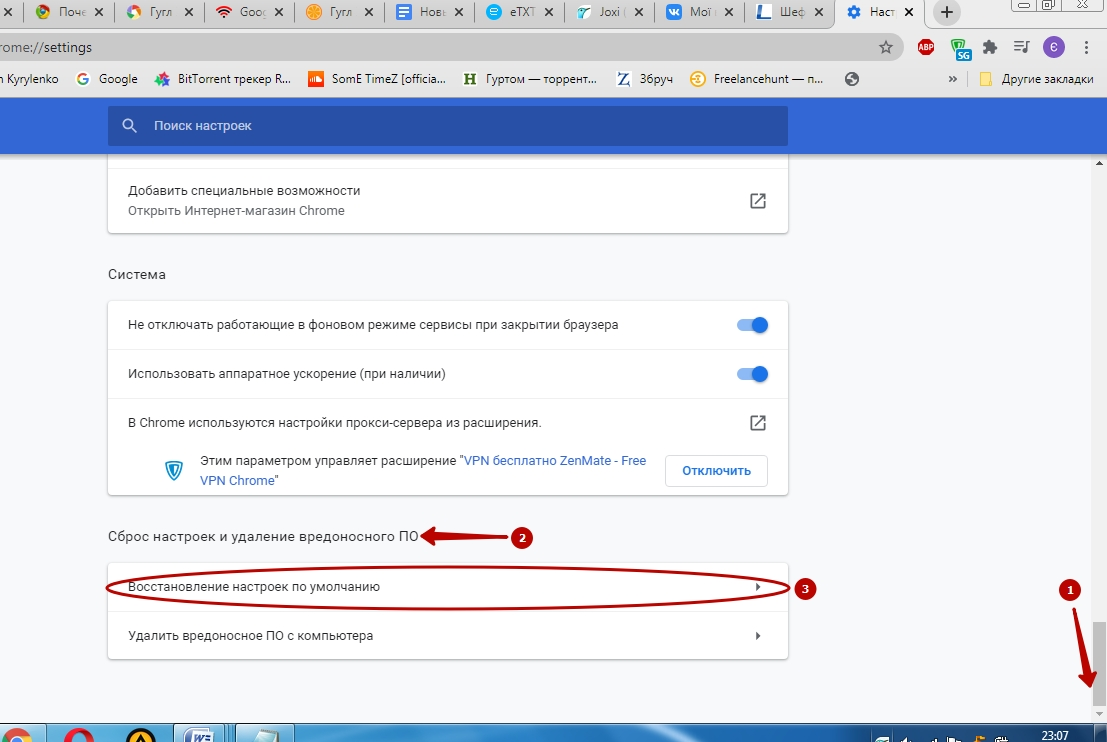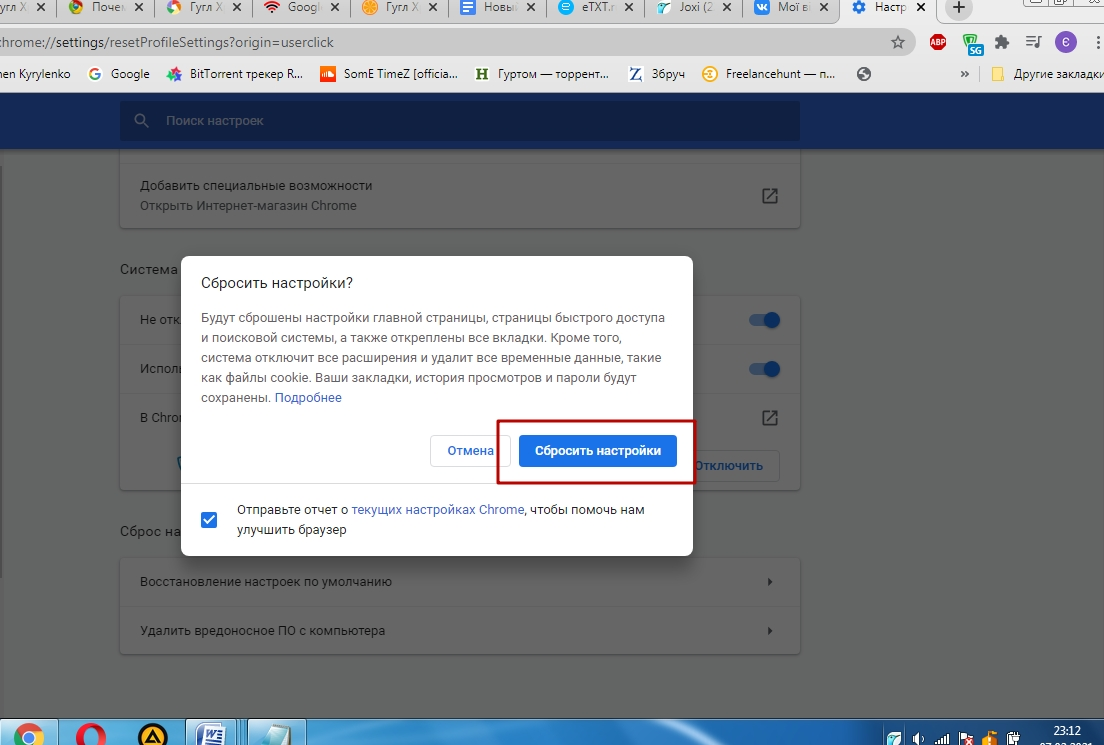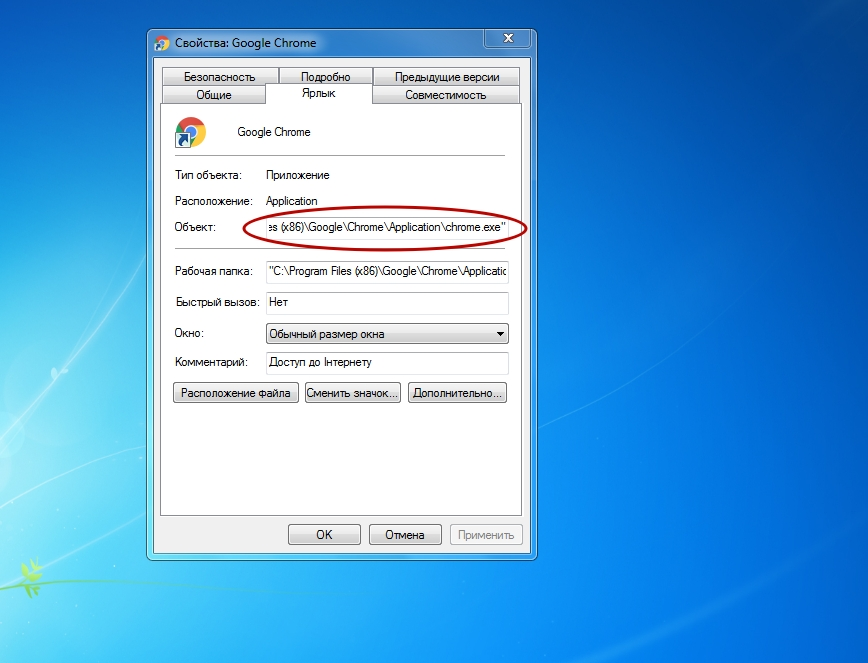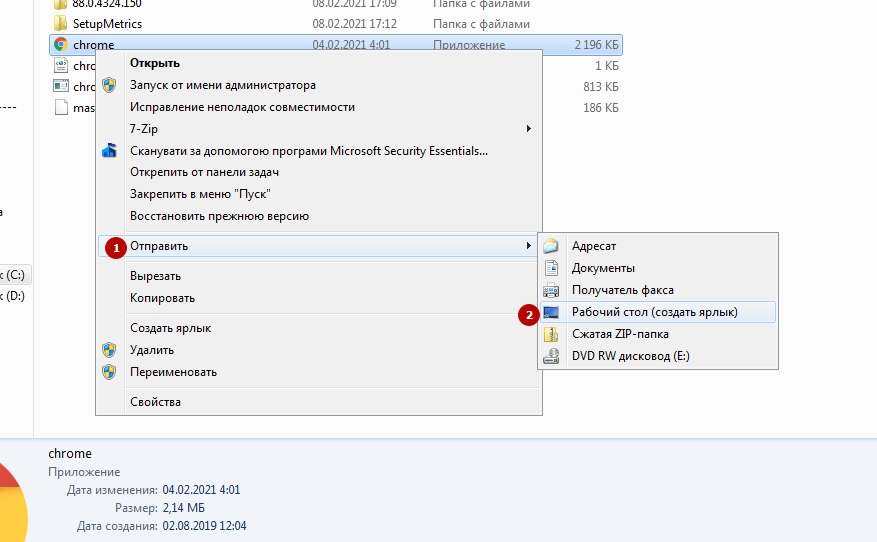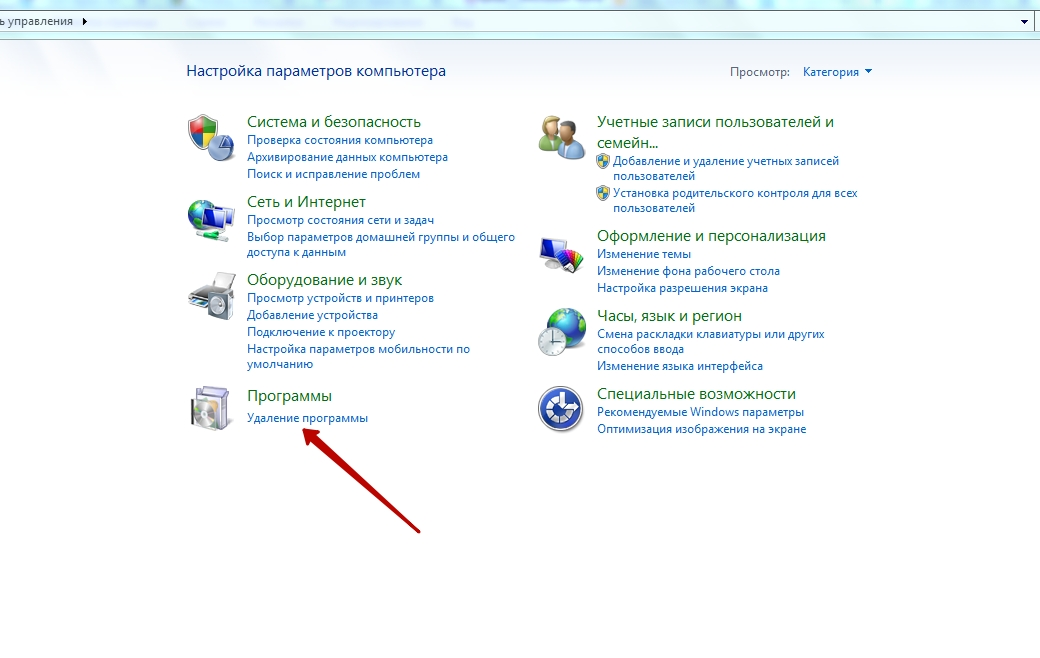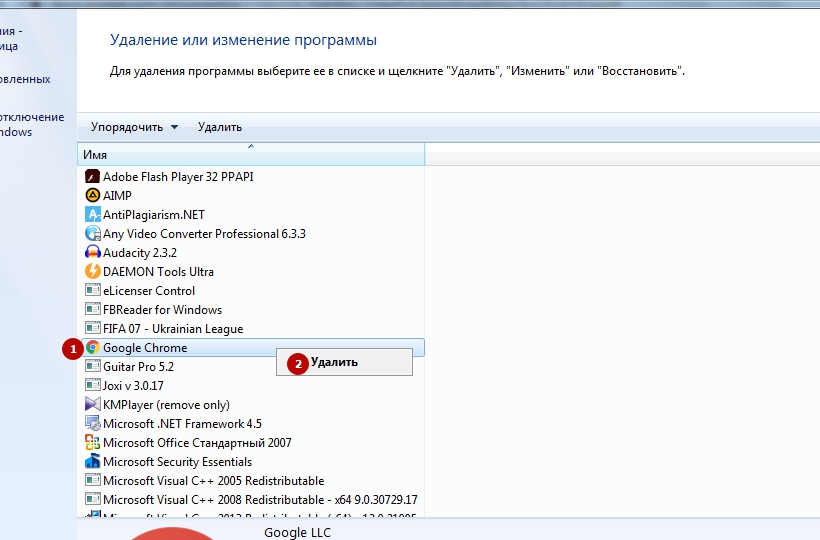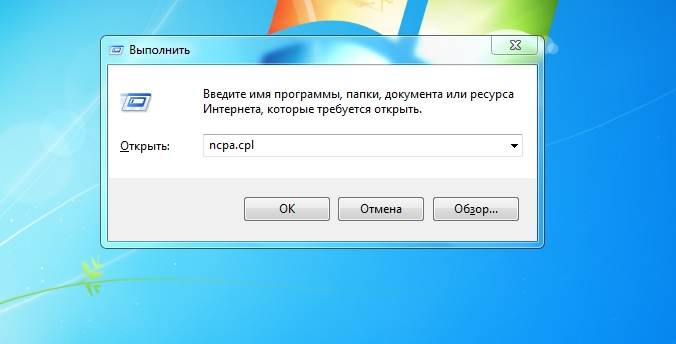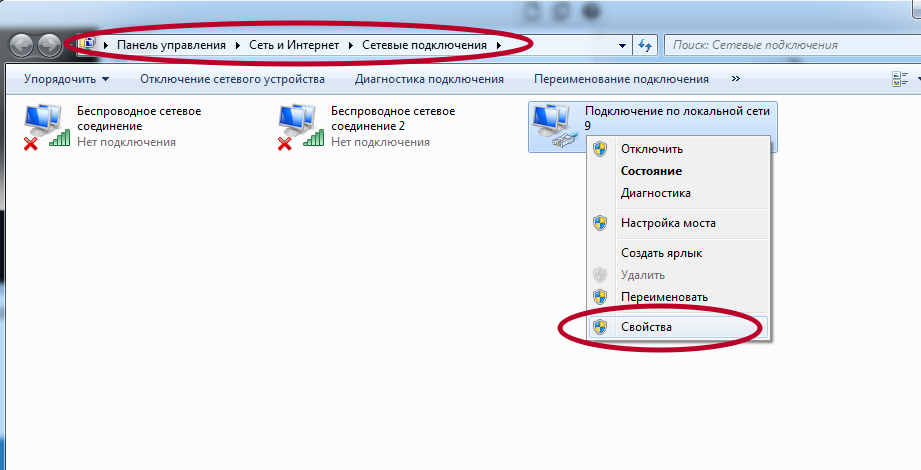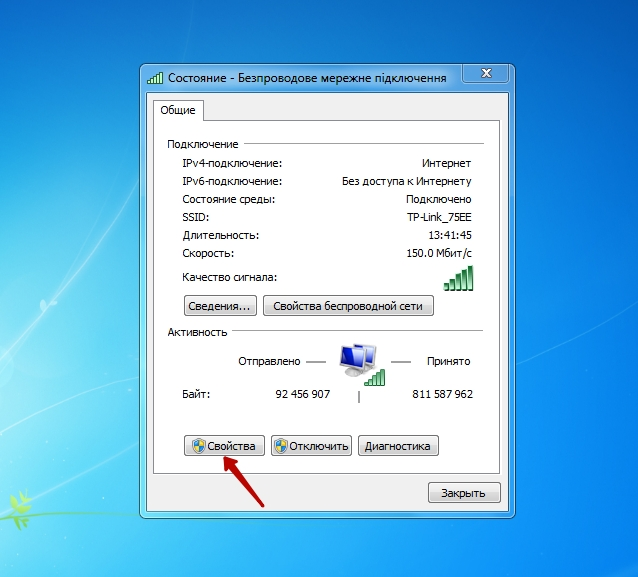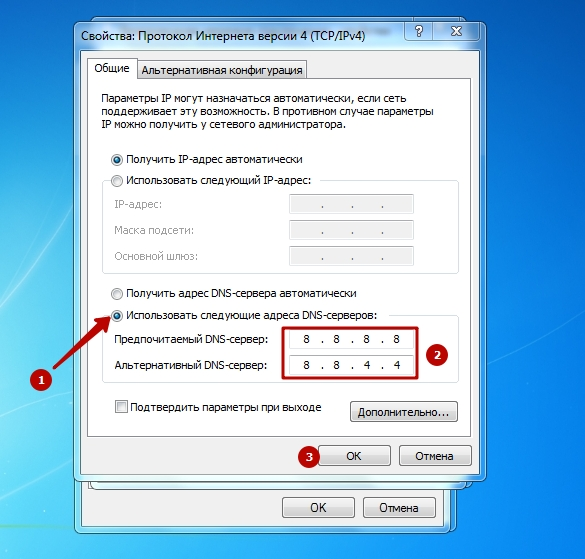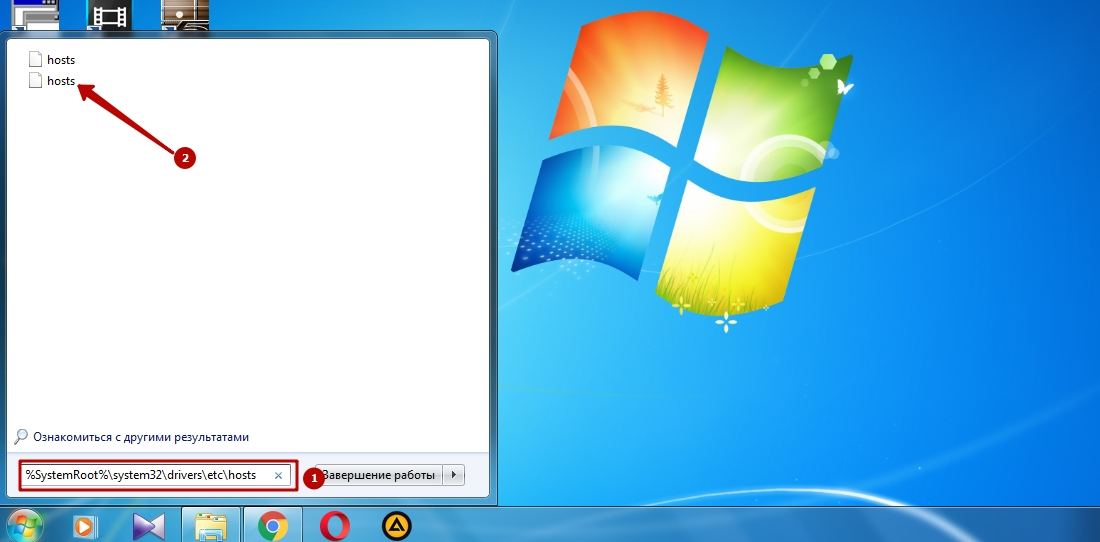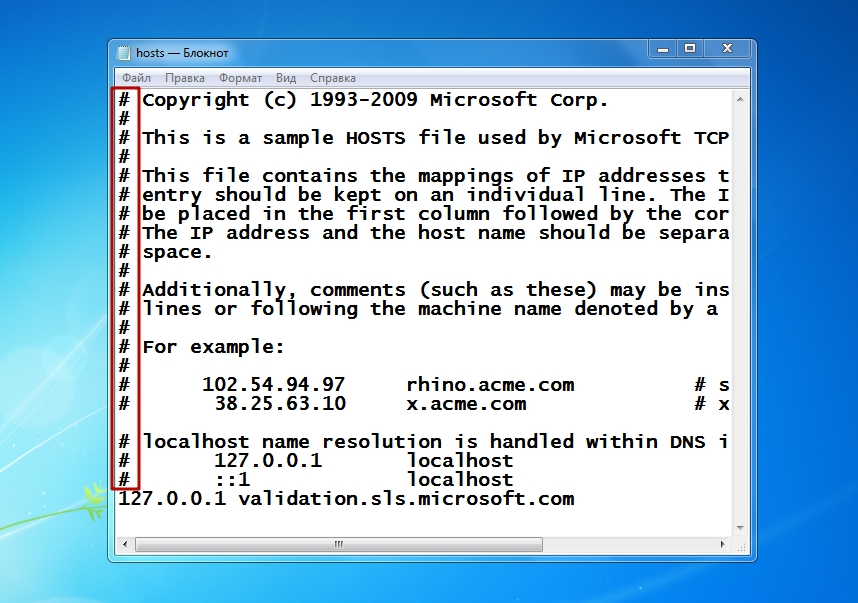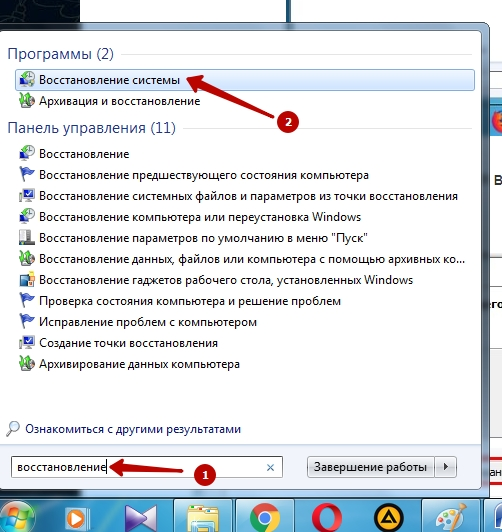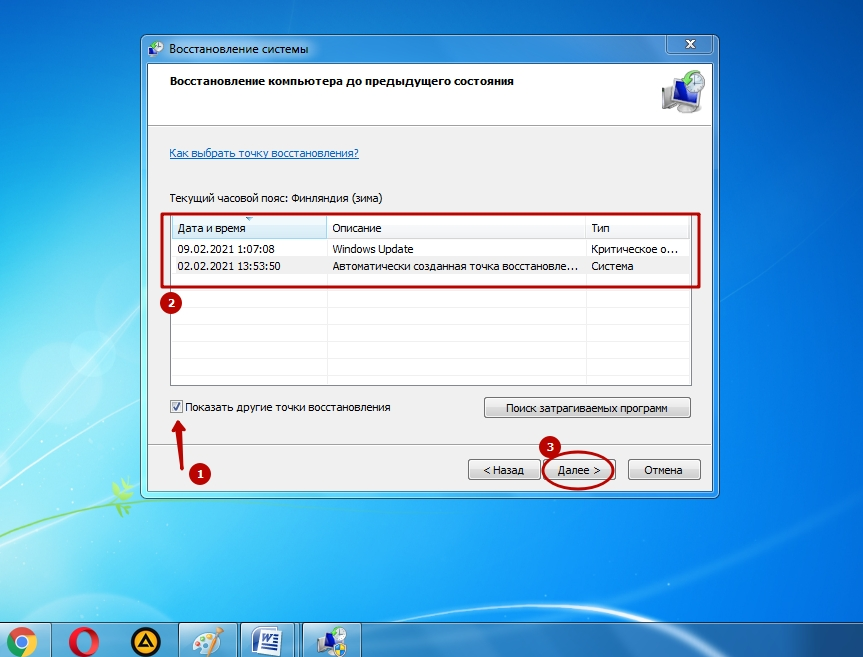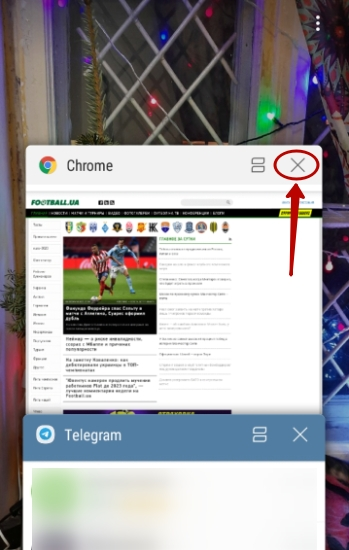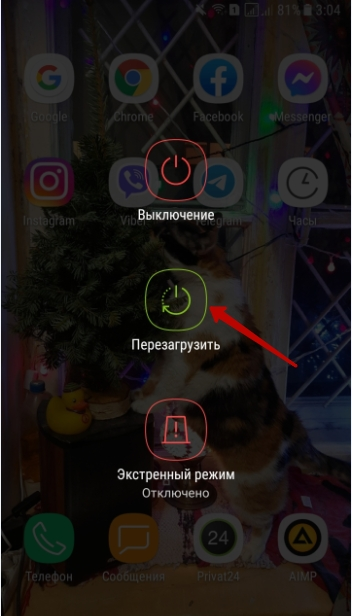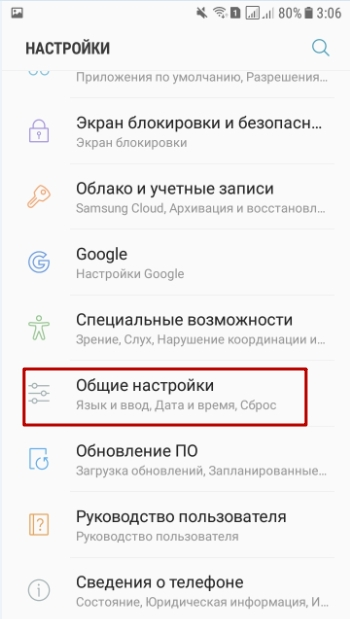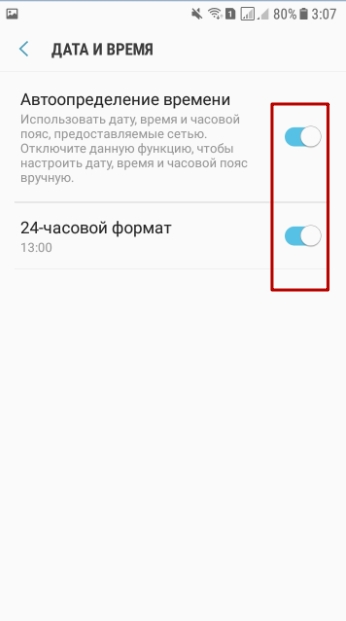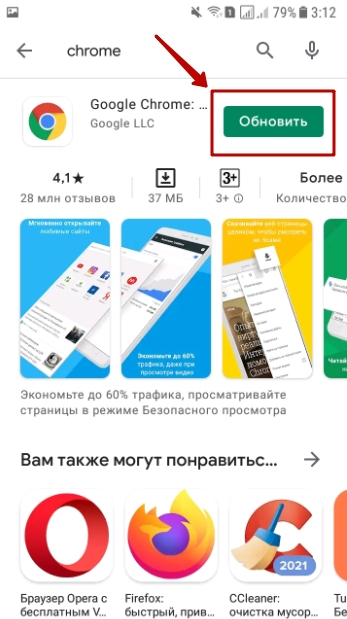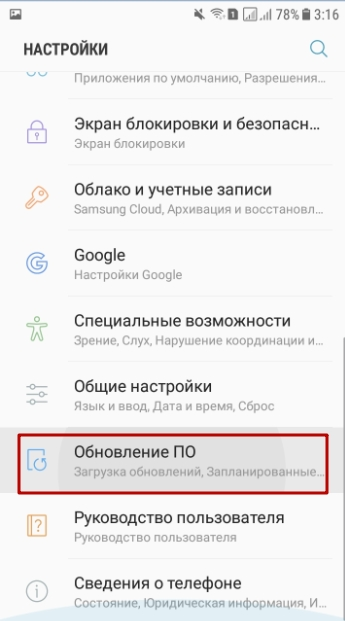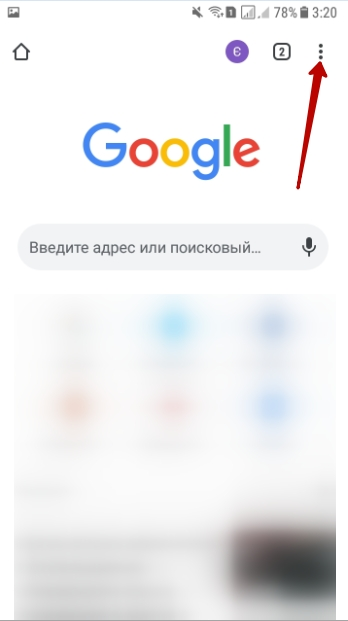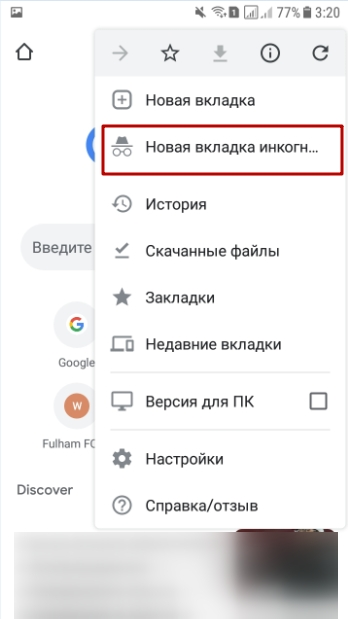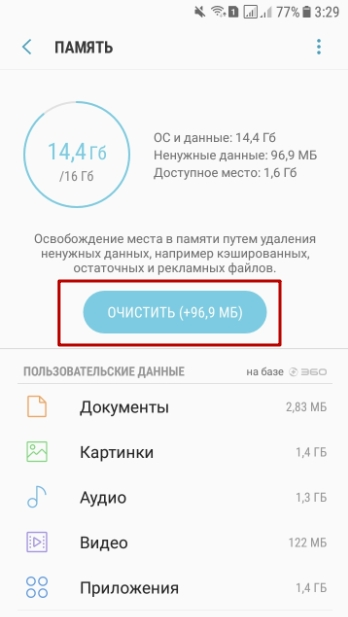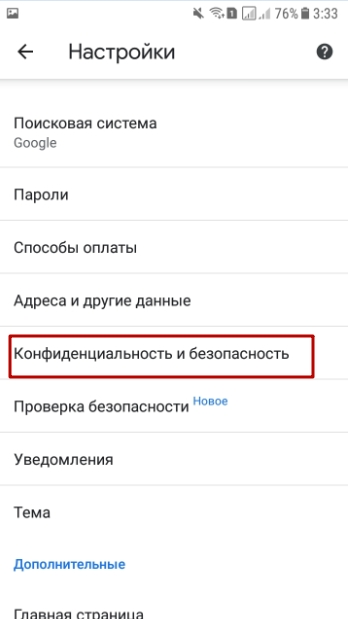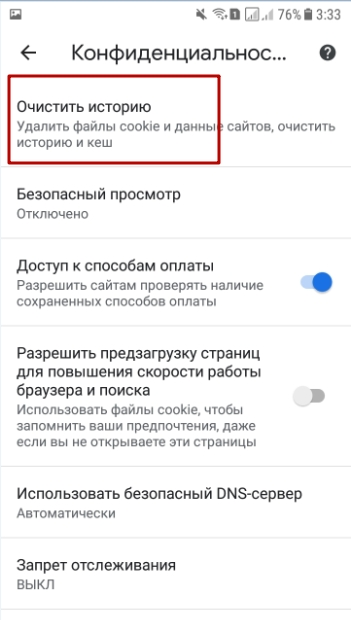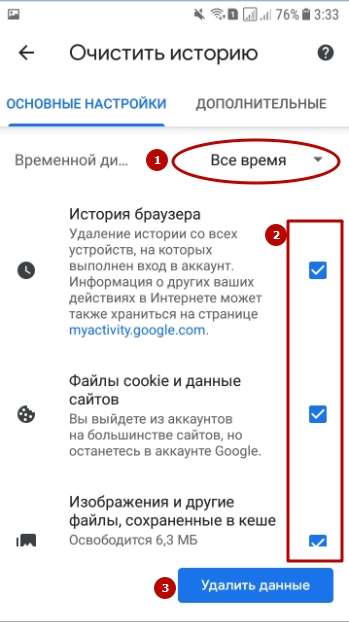- Как исправить, если сайты HTTPS не открываются ни в одном браузере?
- Как решить «сайты Https, не открывающиеся в любом браузере»?
- Решение 1. Настройте время и дату
- Решение 2: очистить кэш DNS
- Решение 3: Очистить кэш SSL
- Решение 4. Проверьте сертификаты SSL
- Решение 5. Перерегистрируйте следующие dll-файлы
- Решение 6. Переустановите Google Chrome
- Вывод
- Поликлиника № 4
- ГАУЗ МО «Клинская городская больница»
- Решение, если у вас с 30.09.2021 не открываются сайты https
- Не грузит вкладки и не открываются сайты в Google Chrome, а другие браузеры работают
- Причины, почему браузер перестал загружать и отображать страницы или делает это некорректно на компьютере (полный список)
- Способы снова открыть вкладки
- Просто закрыть и снова открыть программу
- Проверяем интернет-соединение с другим браузером
- Перезагрузка “компа” и роутера
- Проверка сетевой карты, проводов, оплаты услуг интернет-провайдера
- Проверка на вирусы
- Установленным антивирусом
- «Одноразовой” утилитой
- Встроенными в браузер средствами
- Чистим кэш обозревателя
- Сброс к настройкам по умолчанию
- Чистим ПК от “мусора”: используем CCleaner или Clean Master
- Освобождаем оперативную память ПК
- Включен параметр “Calculate window occlusion on Windows”
- Испорчен ярлык браузера
- Проверка свойств
- Создание нового
- Проблемы с VPN
- Антивирус блокирует работу Google Chrome
- Неправильно указаны дата и время
- Обновление браузера до последней версии
- Переустановка Хрома
- Удаление старой версии
- Установка новой
- Проблемы с DNS
- Пинг сервера Google
- Настройка правильного DNS
- Испорчен файл host
- Откат Windows, если не удалось никак исправить
- Компьютер слабый для новой версии Хрома
- Особенности мобильной версии браузера
- Перезапуск обозревателя
- Перезагрузка телефона
- Установка правильной даты и времени
- Обновляем приложение “Гугл Хром”
- Обновление мобильной ОС
- Открываем вкладку в режиме “инкогнито”
- Очистка памяти устройства
- Удаление истории браузера
- Переустановка Google Chrome
- Поиск и устранение вирусов на смартфоне
Как исправить, если сайты HTTPS не открываются ни в одном браузере?
В Интернете при попытке доступа к веб-сайтам вы заметите, что есть два типа ссылок; один, который начинается с HTTP, а другой — с HTTPS. HTTP является более старым из двух, а S в последнем обозначает SSL-сертификаты, что означает, что соединение является частным или безопасным.
Многие пользователи сообщают, что при попытке получить доступ к определенным сайтам, они получают сообщение об ошибке https сайты не открываются ни в одном браузере. Здесь я расскажу, как вы можете решить, если вы страдаете от https не работает.
Как решить «сайты Https, не открывающиеся в любом браузере»?
Чтобы начать исправление этой ошибки, необходимо убедиться, что ошибка связана с вашим устройством, а не с владельцем сайта. Это очень легко диагностировать, так как все, что вам нужно сделать, это открыть несколько других зашифрованных SSL-сайтов и проверить, нормально ли они открываются на вашем устройстве. Если они это сделают, страница, которая не будет открыта, вероятно, по ошибке.
Если ни один из сайтов не открывается в вашем браузере, необходимо устранить ошибку на вашем устройстве. Следуйте этим решениям и проверьте, устранена ли ошибка. Обязательно проверьте все решения, так как любое из них может устранить ошибку на вашем устройстве.
Решение 1. Настройте время и дату
Протоколы безопасности несколько зависят от ваших часовых поясов. если ты не может получить доступ к определенным веб-сайтам в любом браузере, вы можете начать с корректировки даты и времени, так как это самое простое решение этой ошибки, как сообщают многие пользователи.
Чтобы изменить дату и время в Windows 10, выполните следующие действия.
- Откройте окна настройки Вы можете использовать сочетание клавиш Win + I.
- Нажмите на Время язык.
- Под Дата Время в левой панели, поверните переключатели в направлении Установить время автоматически.
- Настроить дату и время, вместе с часовым поясом к чему-либо, кроме того, что в данный момент установлено для вашего устройства.
Теперь попробуйте зайти на сайты в вашем браузере. Если веб-сайты открываются нормально, вы можете изменить дату и время на текущие настройки из того же окна настроек.
Тем не менее, если изменение даты и времени не решит вашу ошибку https сайты не открываются ни в одном браузере, Вы также можете проверить некоторые другие решения.
Решение 2: очистить кэш DNS
Почти во всех типах сетей существует период ожидания, после которого возможности подключения снижаются при продолжительном использовании. Перезагрузите маршрутизатор и переведите ваше устройство в режим «В самолете» и обратно, перезагрузите сеть, и газ должен быть отключен. Это очистит сетевые ошибки, и вы сможете устранить https не работает ошибка.
В Windows вы также можете попробовать очистить кеш DNS. Для этого:
- Откройте командную строку с повышенными правами. Для этого откройте окно Run, нажав Win + R. Тип CMD и нажмите Ctrl + Shift + Enter запустить командную строку с правами администратора.
- Введите следующую команду, чтобы очистить кэш DNS:
ipconfig / flushdns
Дождитесь подтверждения и попробуйте снова загрузить проблемные сайты. Они должны загружаться без каких-либо ошибок конфиденциальности.
Решение 3: Очистить кэш SSL
Редко, неправильное состояние SSL, как известно, вызывает эту ошибку на устройствах Windows 10. Если это также относится к вашему устройству, вам необходимо очистить кэш SSL, чтобы устранить ошибку HTTP не работает. Просто следуйте этим шагам:
- В поиске Windows введите настройки интернета.
- Откройте первый результат, который открывает запись панели управления.
- Перейти к содержание
- Здесь найдите и нажмите на кнопку с надписью ‘Очистить состояние SSL.
- Ждите диалоговое окно подтверждения, которое говорит кеш успешно очищен.
Решение 4. Проверьте сертификаты SSL
Если очистка кеша SSL не помогла вам решить ошибку некоторые сайты не открываются ни в одном браузере, Вам необходимо проверить, одобрены ли SSL-сертификаты сайта или нет.
Для этого вы можете использовать множество веб-сайтов для проверки SSL, которые помогают проверять SSL-сертификат веб-сайта с ошибкой конфиденциальности. Www.sslshopper.com/ssl-checker.html Один из самых популярных сайтов для проверки SSL-сайтов.
Вставьте весь URL-адрес веб-сайта на веб-сайт проверки SSL и дождитесь завершения сканирования. Если на сайте отображаются все зеленые галочки, это означает, что в сертификате нет ошибок и проблема на вашей стороне. Однако, если вы получили красные отметки X на проверке сертификата, проблема связана с самим сайтом, и вы ничего не можете сделать, кроме как искать свой запрос в другом месте.
Решение 5. Перерегистрируйте следующие dll-файлы
Динамические библиотеки ссылок (DLL) — это внешние коды памяти для приложений. Большинство приложений на самом деле неполны сами по себе, то есть им не хватает некоторых частей в установочных папках. Когда возникает необходимость в некотором коде, приложение извлекает необходимый код и загружает их в память для использования приложения.
Вы можете перерегистрировать следующие файлы DLL, если вы не может получить доступ к определенным веб-сайтам в любом браузере.
- Откройте командную строку с повышенными правами. Для этого откройте окно Run, нажав Win + R, тип CMD и нажмите Ctrl + Shift + Enter запустить командную строку с правами администратора.
- Используйте команду regsvr32 для повторной регистрации следующих dll-файлов:
-
- regsvr32 urlmon.dll
- regsvr32 wintrust.dll
- regsvr32 initpki.dll
- regsvr32 dssenh.dll
- regsvr32 rsaenh.dll
- regsvr32 gpkcsp.dll
- regsvr32 sccbase.dll
- regsvr32 slbcsp.dll
- regsvr32 cryptdlg.dll
- regsvr32 shdocvw.dll
- regsvr32 mshtml.dll
- regsvr32 browseui.dll
- regsvr32 jscript.dll
- regsvr32 vbscript.dll
- regsvr32 oleaut32.dll
- regsvr32 softpub.dll
- regsvr32 urlmon.dll
- regsvr32 actxprxy.dll
Теперь попробуйте зайти на сайты https, которые не открываются на вашем устройстве. Это должно устранить ошибку на вашем устройстве.
Решение 6. Переустановите Google Chrome
В крайнем случае, если все другие исправления не пройдены, вы можете попробовать выполнить чистую переустановку браузера Google Chrome. Это также поможет вам в случае, если у вас повреждена установка Chrome. Новая установка сбросит все испорченные файлы и настройки и снова сформирует библиотеки данных.
- Удалите приложение Chrome с панели управления. Затем также удалите оставшиеся файлы. Чтобы удалить оставшиеся файлы, вы можете использовать сторонний очиститель ненужных файлов, такой как CCleaner.
- Затем загрузите свежую копию установщика Chrome с веб-сайта Google и запустите установщик.
- Подождите, пока установщик завершит работу.
Теперь попробуйте загрузить веб-страницу в этой новой установке Google Chrome. Это должно решить ошибку, где https сайты не открываются ни в одном браузере.
Вывод
Так что у вас есть это. Теперь вы знаете, как решить ‘https сайты не открываются ни в одном браузереОшибка при использовании решений, представленных выше. Прокомментируйте ниже, если вы нашли это полезным, и расскажите нам, как вы решили ошибку на вашем устройстве с Windows 10.
Источник
Поликлиника № 4
ГАУЗ МО «Клинская городская больница»
Решение, если у вас с 30.09.2021 не открываются сайты https
30 сентября 2021 истек срок действия сертификата DST Root CA X3 Let’s Encrypt. Браузеры Google Chrome, Opera и Edge теперь не могут открыть большинство сайтов https. Лишь Mozilla Firefox работает нормально.
Если у вас установлена не Windows, а иная операционная система, попробуйте обратиться за решением к следующей теме на официальном форуме Let’s Encrypt – https://community.letsencrypt.org/t/help-thread-for-dst-root-ca-x3-expiration-september-2021/149190/3
А для Windows простейшим решением будет загрузить сертификат ISRG Root X1 с официального сайта Let’s Encrypt и вручную импортировать его в хранилище доверенных корневых центров сертификации. Для этого:
1. Загрузите версию “Self-signed DER” сертификата ISRG Root X1 со страницы https://letsencrypt.org/certificates/
2. Откройте скачанный вами файл isrgrootx1.der
3. Импортируйте его в хранилище доверенных корневых центров сертификации следующим образом.
Нажмите “Установить сертификат”:
Выберите “Поместить все сертификаты в следующее хранилище”.
Нажмите “Обзор”.
Выберите “Доверенные корневые центры сертификации”:
Если появится сообщение с вопросом, ответьте “Да”.
А через командную строку третий шаг можно выполнить так: certutil -ent -addstore Root isrgrootx1.der


Источник
Не грузит вкладки и не открываются сайты в Google Chrome, а другие браузеры работают
Если Гугл Хром не открывает страницы сайтов или загружает их медленно, а другие браузеры работают нормально, то это вызвано либо проблемой с соединением, либо неполадками в компьютере или смартфоне. Дело может быть и в самом обозревателе.
Для решения задачи есть более десятка проверенных способов. Иногда приложение не открывает вкладки из-за того, что интернет работает с перебоями или на пониженной скорости. Если проблема глубже, то для ее устранения тоже найдутся простые и более сложные способы.
Причины, почему браузер перестал загружать и отображать страницы или делает это некорректно на компьютере (полный список)
Если веб-обозреватель Хром неожиданно перестал открывать некоторые сайты или загрузка проходит неправильно, то причину стоит искать в этом перечне:
Под понятием «неправильно», можно также понимать, например, ситуацию когда страницы в Chrome открываются с черным экраном, но здесь решение будет другое.
- Засорение памяти компьютера, обилие ненужной информации.
- Некорректная работа системных файлов обозревателя.
- Вирусы.
- Поврежденный файл hosts.
- Браузер давно не обновлялся.
- Плагины, расширения в обозревателе были установлены неправильно.
Но первое, что нужно проверить – скорость интернета. Возможно, Google Chrome некорректно открывает сайты именно из-за этого. Или, к примеру, случился сбой в работе самого роутера. Независимо от причины, проблема не глобальная, и для исправления есть разные способы.
Не мало важно выяснить: страницы вовсе не открываются или браузер работает медленно. Способы исправления в разных вариантах проявления неисправности отличаются.
Способы снова открыть вкладки
Просто закрыть и снова открыть программу
Первая мера – перезагрузить браузер. Между выходом и новым запуском Хрома удостоверьтесь, что он не работает в фоновом режиме. Для этого посмотрите, есть ли иконка браузера в системном трее.
Если значка там нет, запустите Диспетчер задач комбинацией клавиш Ctrl+Shift+Esc. Посмотрите, нет ли в списке процессов с именем chrome.exe или Google Chrome. Если они есть, то кликните по каждому, а затем нажмите «Завершить процесс».
После этого снова запустите браузер и еще раз проверьте, как открываются страницы.
Проверяем интернет-соединение с другим браузером
Чтобы убедиться, что со скоростью в сети все нормально, Вам понадобится запустить другой веб-обозреватель, например, установленный по умолчанию Internet Explorer. Если его иконки нет на панели задач, то нетрудно найти браузер в меню «Пуск» во вкладке «Все программы» или «Стандартные».
Войдите через IExplorer на любой сайт. Если он открывается нормально, значит, причина вовсе не в Интернете.
Перезагрузка “компа” и роутера
Часто проблема «уходит» после рестарта ПК. Для уверенности стоит перезапустить также роутер. Просто нажмите кнопку на задней панели, и подождите минуту, а лучше две. Затем включите роутер снова. Если кнопки нет, то отключите прибор от сети, и спустя время включите. Кликните правой кнопкой по значку интернет-соединения, выберите «Устранить неполадки» и ждите.
Проверка сетевой карты, проводов, оплаты услуг интернет-провайдера
Обязательно проверьте, не отходит ли сетевой провод от роутера, надежно ли закреплен кабель в слоте сетевой карты компьютера. Кроме того, причиной того, что страницы плохо открываются, бывает ограниченная скорость от провайдера из-за неоплаченных вовремя услуг, либо технические работы.
Проверка на вирусы
Установленным антивирусом
Нередко проблема вызвана вредоносным ПО. Просканируйте компьютер на предмет его наличия с помощью установленной антивирусной программы.
«Одноразовой” утилитой
Если антивирус на «компе» по каким-то причинам деактивирован или отсутствует — помогут сторонние программы. Воспользуйтесь одной из утилит на выбор:
- AdwCleaner.
- Kaspersky Virus Removal Tool.
- Dr.Web Curelt.
- AVZ.
Встроенными в браузер средствами
Найти и устранить вредное ПО можно также через опции самого веб-обозревателя.
- Кликните по многоточию, выберите «Настройки».
- Промотайте до самого низа, и там найдете «Дополнительные».
- Эту вкладку также прокрутите вниз до упора, а дальше выберите подраздел «Удалить вредоносное ПО».
- Там активируйте опцию «Найти».
- Ждите, пока система просканирует браузер на предмет вирусов, а когда найдет – удалите их.
Чистим кэш обозревателя
Если предыдущие меры не помогают, попробуйте следующее.
- Зайдите в настройки обозревателя.
- Промотайте бегунок вниз до категории «Конфиденциальность», а там выберите первую функцию — «Очистить историю».
- Появится окошко с двумя вкладками наверху. Переключитесь на вторую – «Дополнительные», выставьте галочки возле каждой позиции в списке. В графе «Временной диапазон» выбираете «Все время». После этого нажмите «Удалить данные».
- Чтобы изменения вступили в силу, перезапустите Хром.
Сброс к настройкам по умолчанию
- Проходите по уже знакомому пути «Настройки» — «Дополнительные».
- Мотаете вниз до упора. Нас интересует подраздел «Сброс настроек», а конкретно – опция «Восстановление настроек по умолчанию».
- В выскочившем окне нажмите «Сбросить настройки».
- Спустя несколько секунд процедура завершится, и Вам понадобится заново войти в свою учетную запись.
Чистим ПК от “мусора”: используем CCleaner или Clean Master
Причина может крыться не в браузере, а в излишнем засорении самого компьютера. Временные файлы, давно не чистившийся реестр: все это мешает страницам быстро открываться. Для удаления всего мусора с компьютера советуем установить одну из программ – Clean Master или CCleaner.
Освобождаем оперативную память ПК
Не секрет, что Хром относится к программам, что «съедают» много оперативки. Возможно, проблема с открыванием страниц связана с маленьким объемом оставшейся памяти. Обычно система предупреждает об этом заранее, но не всегда. Завершите все процессы, которые потребляют больше всего ОЗУ, отключите или удалите ненужные программы.
Включен параметр “Calculate window occlusion on Windows”
- Введите в строке адреса chrome://flags/#, перейдите по ссылке.
- В поисковом поле Search flags впишите слово Occlusion.
- Справа от найденного результата есть кнопка синего цвета. Она должна стоять в положении Default либо Disabled. Если текущее состояние – Enabled, поменяйте его на одно из указанных.
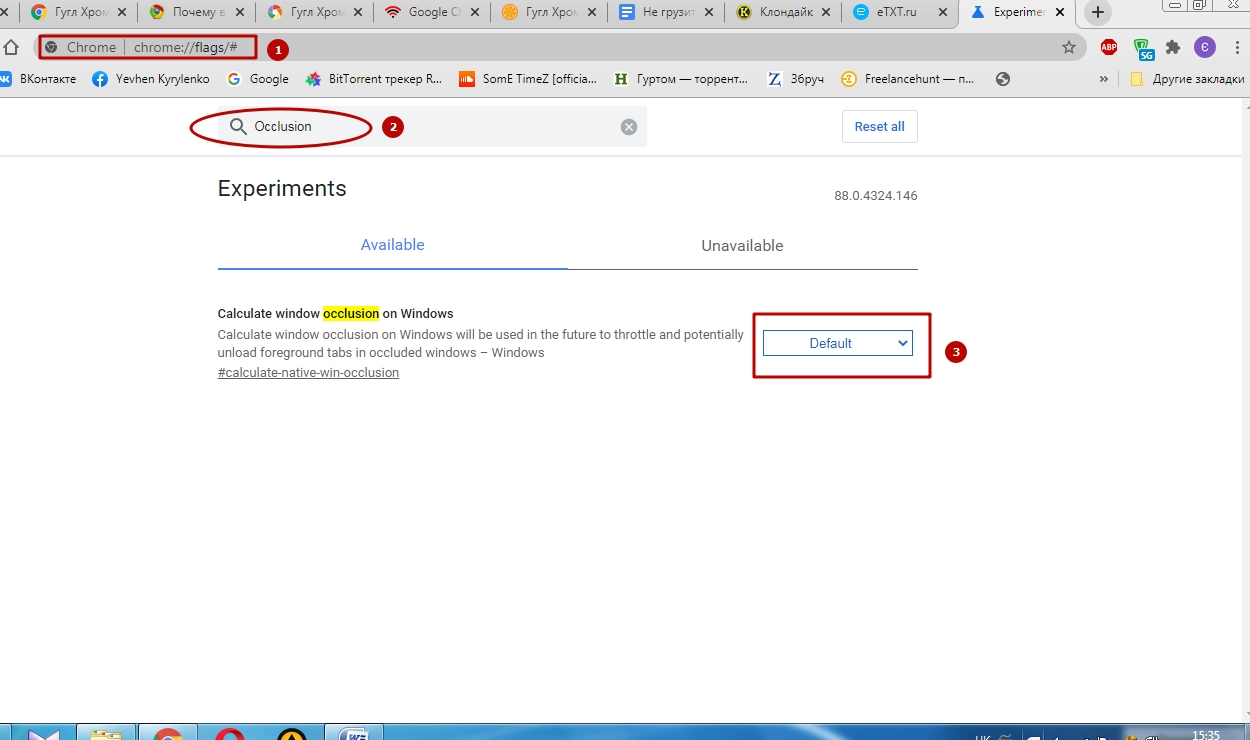
Испорчен ярлык браузера
Проверка свойств
Скорее всего, Вы всегда запускаете обозреватель через ярлык на рабочем столе или панели задач. Бывает, что вредное ПО меняет адрес, на который ссылается ярлык. Это легко проверить:
- Правой кнопкой кликните по значку Chrome, зайдите в «Свойства».
- Появится окошко. Нас интересует категория «Ярлык» и в ней строка «Объект». Правильный адрес выглядит так: «C:\Program Files (x86)\Google\Chrome\Application\chrome.exe». При хотя бы одном отличии это нужно исправить.
Создание нового
- Зайдите в папку (точный адрес есть в разделе выше), куда был установлен Хром.
- Найдите в ней такую же иконку с символом обозревателя, кликните правой кнопкой, выберите «Отправить» — «Рабочий стол».
Проблемы с VPN
Иногда проблема с открытием страниц напрямую связана с расширениями для обхода блокировок. Если Вы пользуетесь VPN сервисами, отключите их временно и проверьте, насколько быстро сайты открываются. То, что они снова будут нормально прогружаться, свидетельствует о прямом влиянии расширений. Если эта проблема станет постоянной, отключите VPN или замените аналогом.
Антивирус блокирует работу Google Chrome
Нормальному открыванию страниц в браузере часто препятствует защитное ПО компьютера. Это устраняется просто. Добавьте Хром в список разрешенных программ в меню своего антивируса.
Неправильно указаны дата и время
Проверьте, вдруг, по каким-то причинам, на Вашем ПК изменился часовой пояс или сбился день недели. Актуальные дата и время – залог правильной работы страниц в Google Chrome. Если настройки нарушились, верните их в норму через «Панель управления» в меню «Пуск».
Обновление браузера до последней версии
Возможно, Вы давно не апдейтили Хром и пользуетесь устаревшим вариантом. Обновите программу до новейшей версии, затем проверьте скорость открытия страниц. Для апдейта пройдите по пути «Настройки» — «О браузере».
Переустановка Хрома
Удаление старой версии
Если все перечисленные меры не принесли результата, не остается ничего, кроме как удалить Хром, а затем установить новейшую версию обозревателя. Причем просто убрать папку недостаточно. Нужно удалить все данные «под ноль». Для этого:
- Вызовите меню «Пуск».
- Дальше путь такой: «Панель управления» — «Удаление программ».
- Выберите из списка Chrome, кликните ПКМ, а после — «Удалить».
- Перезапустите компьютер.
Установка новой
Скачайте файл с последней версией программы – лучше всего с офсайта Google. Для этого, разумеется, воспользуйтесь другим браузером – тем же Explorer, например. Обращайте внимание на разрядность: она должна подходить Вашей ОС. Установите Хром и посмотрите, хорошо ли открываются страницы.
Проблемы с DNS
Пинг сервера Google
Когда даже «замена» веб-обозревателя не помогла, то есть еще один способ. Возможно, проблема в некорректной настройке DNS-сервера. Это исправляется через запрос пинга. Алгоритм следующий:
- Вызовите «Пуск» и впишите в поисковую строку ping google.ru.
- Дальше либо появится окно о том, что узел не обнаружен, либо выскочит черный экран с информацией о соединении.
- Второй вариант показывает, что проблема не в этом.
Настройка правильного DNS
- Вызовите комбинацией кнопок Win (со значком Виндовс) и R окно запуска программ. В поиске введите ncpa.cpl.
- В зависимости от типа подключения, выберите один из вариантов.
- Кликаете «Свойства».
- Выбираете из списка ту позицию, что указана на скриншоте. Еще раз кликаете «Свойства».
- Выставьте кружок возле опции «Использовать следующие адреса». В первом поле под ней введите четыре восьмерки, во втором – 8, 8, 4, 4. Подтвердите действие нажатием кнопки «ОК».
- Перезапустите ПК.
Испорчен файл host
- Заходим в «Пуск», и в поисковой строке пишем команду, которая указана на скрине. Сверху появится файл hosts. Открываем его через блокнот.
- Каждая строчка должна начинаться с решетки, если ее нет – пропишите.
- Сохраните файл.
Откат Windows, если не удалось никак исправить
Еще можете попробовать ряд действий из статьи «Ошибка „Опаньки“ в Google Chrome при загрузке страниц». Там обратите внимание на разделы 2, 3.2, 3.11 и 3.13.
Если ни один из предложенных вариантов не сработал, то остается крайняя мера. Понадобится откатить систему к предыдущей точке восстановления. Это делается так:
- Пропишите в строке меню «Пуск» слово «Восстановление». Выберите программу, показанную на скрине.
- Выскочит окошко, кликаете «Далее». Выставьте галочку возле опции «Показать. », выберите точку восстановления, нажмите «Далее».
- Потом выберите «Готово» и ждите.
Компьютер слабый для новой версии Хрома
Часто причина кроется в банальном устаревании «железа» Вашего ПК. Обновления браузера к нему могут уже не подходить. Попробуйте такие меры:
- Перезагрузите комп.
- Закройте через диспетчер задач все сторонние процессы.
- Почистите «мусор».
- Временно деактивируйте антивирус.
Особенности мобильной версии браузера
Перезапуск обозревателя
Теперь поговорим об устранении такой проблемы на мобильных устройствах.
Принудительно закройте Хром через меню задач. На разных моделях смартфонов оно вызывается по-своему. Вот пример:
Затем снова войдите в браузер.
Если на Вашем гаджете есть круглая кнопка «Домой», то дважды кликните по ней. На более новых моделях надо поставить палец снизу экрана и «свайпнуть» вверх. Найдите в задачах обозреватель, закройте его, потом включите заново и проверьте, как быстро он открывает страницы.
Перезагрузка телефона
Если это не помогло, сделайте рестарт гаджета.
Установка правильной даты и времени
Как и на компьютере, в смартфоне для нормальной работы программ важно, чтобы текущая дата и время были реальными. Проверьте это в основных настройках. Функция автоопределения времени и 24-часового формата должны быть активированы.
Обновляем приложение “Гугл Хром”
Нелишним будет апгрейд браузера до новой версии. Воспользуйтесь для этого PlayМаркет или AppStore.
Обновление мобильной ОС
Для нормального открывания страниц в обозревателе может потребоваться апдейт операционки смартфона. Это делается в основных настройках.
Открываем вкладку в режиме “инкогнито”
Есть еще один, не самый популярный способ. Инструкция для обладателей смартфонов на Андроиде:
- Кликните по троеточию.
- Выберите «Новая анонимная вкладка».
- В адресную строку появившегося окна впишите адрес проблемной страницы и зайдите.
- Если она открылась нормально, то перезапустите телефон и попробуйте перейти на сайт уже в обычном режиме.
- На айфонах это делается через элементы управления в нижней части экрана.
Очистка памяти устройства
Дайте своему смартфону «вздохнуть» свободнее. Очистка памяти – обязательная периодическая мера и именно из-за нее страницы в Хроме могут плохо и медленно открываться.
Удаление истории браузера
Проверьте также не набрал ли Ваш браузер «мусора» сверх меры. На Андроиде это делается через уже знакомое меню настроек Хрома.
- Выбираете категорию «Конфиденциальность», а в ней – опцию «Очистить историю».
- Укажите в диапазоне «За все время», а также проставьте галочки справа от всех пунктов. Подтвердите действие нажатием кнопки «Удалить».
- Закройте браузер, и после рестарта смартфона снова войдите в него.
Переустановка Google Chrome
Если ничего не помогло, понадобится удалить веб-обозреватель с телефона через функцию удаления программ. После этого скачайте новую версию Хрома с Вашего магазина приложений.
Поиск и устранение вирусов на смартфоне
Проверьте гаджет на наличие вредоносного ПО. Оно заражает смартфоны гораздо реже, чем ПК, но перестраховка никогда не мешает. Просканируйте устройство собственным антивирусом или подключите к компьютеру и примените его программу.
Источник