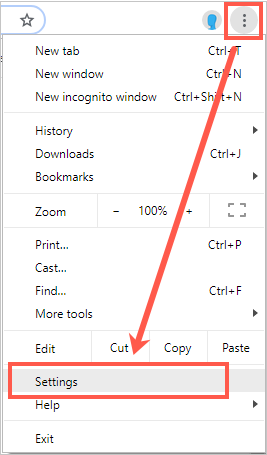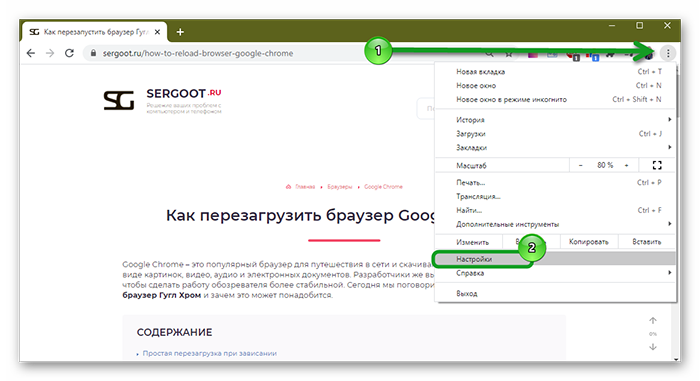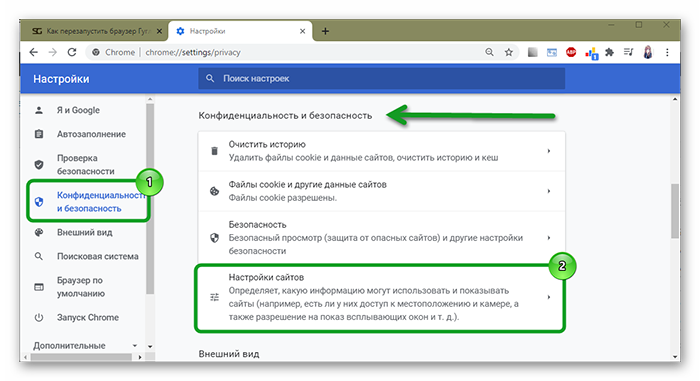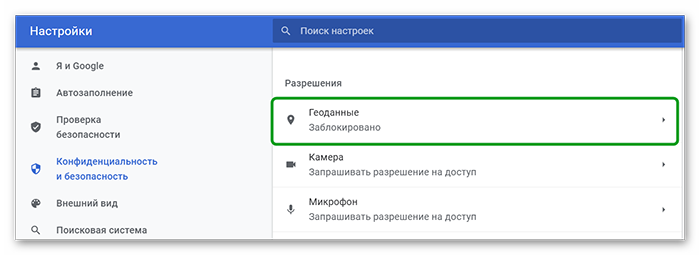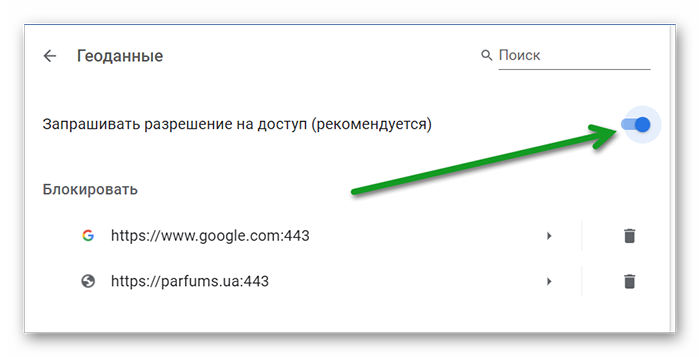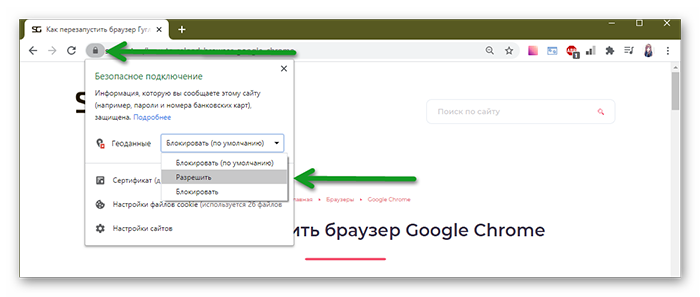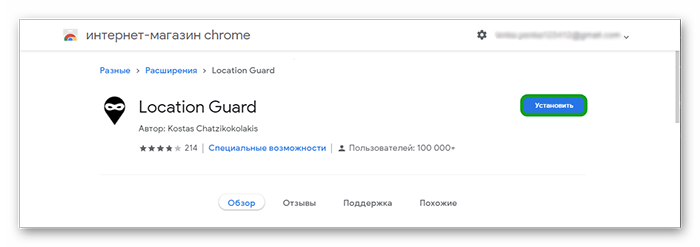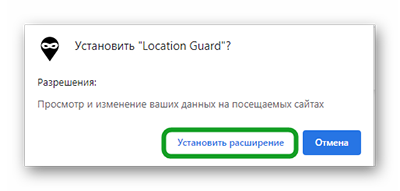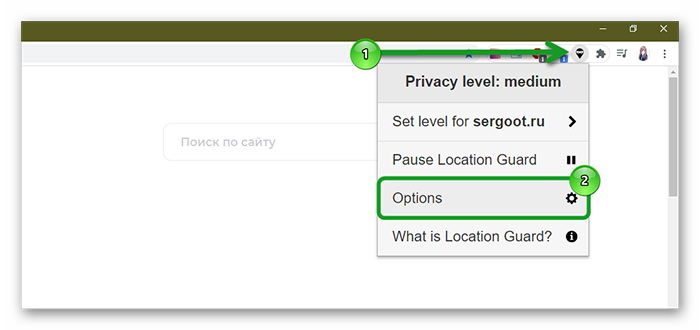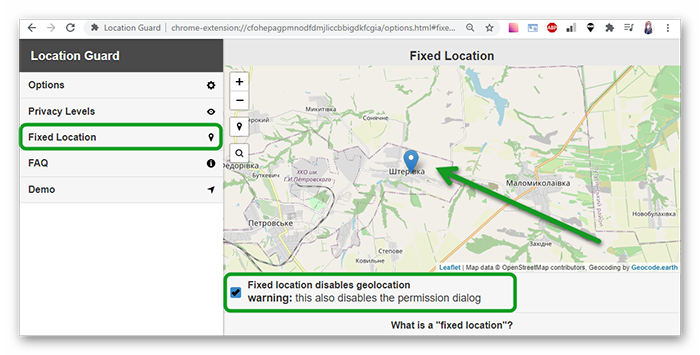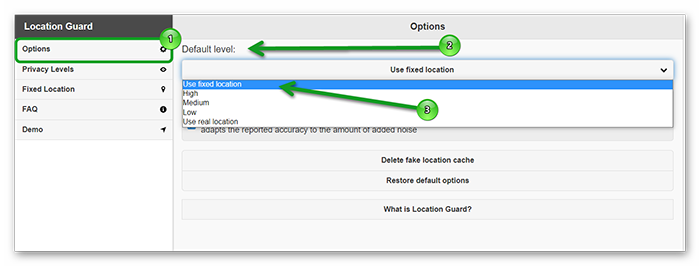- Как изменить город или страну в Google Chrome
- Как управлять настройками местоположения в Google Chrome?
- 1. Измените настройки местоположения Chrome.
- 2. Проверить и изменить местоположение в поиске Google
- 3. Настройка местоположения вручную с помощью инструментов разработчика Chrome
- Вывод
- Как настроить местоположение в Google Chrome
- Как включить местоположение
- Изменение местоположения
- Заключение
- Как активировать, выключить и изменить геолокацию в Google Chrome
- Зачем нужна геолокация в Гугл Хроме
- Как включить местоположение в Гугл Хром
- Как поменять местоположение в Гугл Хром
- Как отключить геолокацию в Гугл Хром
Как изменить город или страну в Google Chrome
При работе над проектами под бурж появляется острое желание смотреть выдачу из разных гео. Не только стран, но и городов
У сеошника возникают типичные вопросы:
- как изменить местоположение в гугле?
- как изменить регион поиска в google?
- как смотреть результаты выдачи Гугла под другим гео без ВПН?
Раньше использовал GeoClever чтоб подменять выдачу. Ссылка на плагин
Но! Плагин перестал норм работать. Поддержка его перестал поддерживать, а смотреть под другими городами нужно.
Работало оно так
Можно использовать встроенные возможности Хрома. Но, так вы сможете поменять только страну. Изменить выдачу в рамках города не получится. А мы все понимаем, что по запросу «купить диван», выдача Google в Киеве и Одессе будет разной
Иногда использую его, что просто проверить, насколько адекватно показывается выдача под другим гео. Но оно такое не юзерфрендли, что хочется закрыть и удалить.
Кстати, после того, как увидел серьезную разницу в выдаче между предварительным просмотром от Гугл Адс и геоклевер, последний напрочь снес.
Инструмент норм только, чтоб что-то проверить, и чтоб не включать VPN
Сам инструмент бесплатный. Это огромный плюс. Как я понял, инструмент тянет выдачу из «предварительного просмотра»
Для меня мастхев инструмент в работе. Можно собирать локал паки, смотреть подсказки и кучу всего.
Как настроить и использовать — смотрите в видео
Ссылка на плагин для Chrome:
Этот же плагин для Mozilla
Использую сенсор в консоли для определения местоположения, про другое — плагины впервые слышу
покажи скрином, не использовал
Использую инструмент https://technicalseo.com/tools/local-search/, очень просто и удобно. По мере необходимости выписываю гео коды в ексель и дальше их использую в коллекторе для замера данных выдачи по точному местоположению. Еще ни разу не подводило)
Location Guard Работает! Не сразу, но внизу Гугл выдачи вместо «ваше расположение по ip» сменилось на «с вашего устройства» и пишет указанное мною место — и выдача поменялась и рекламу по этому месту показывает.
Спасибо. Замена GeoClever была нужна и расширение работает, но первый был значительно удобнее. Тут чет еще и поиск городов не пашет. Придется географию подучить..
Еще ГЕО можно задавать как-то через добавление параметров к урлу поискового запроса.
Рассказываем, как команда Minisol за 1,5 месяца помогла клиенту превратить идею в перспективный стартап и сколько стоил каждый этап.
Разбирает «Валли», «Бегущего по лезвию» и другие фильмы, показывает, как создать свой шрифт «из будущего».
Весь мир переходит в цифровую среду. Пока в ежегодном глобальном рейтинге конкурентоспособности Россия занимает 43-е место, но задерживаться на нем не намерена. Для этого правительство запустило программу «Цифровая экономика РФ», которая будет поддерживать цифровую экономику в стране и подготовку необходимых кадров.
Стереотипный образ руководителя: серьёзный дядя или серьёзная тётя в костюме за большим столом принимает важные решения на совещании. Реальные руководители такое, конечно, тоже делают, но мне кажется, что довольно редко. Гораздо чаще хорошие руководители заняты непрезентабельной и весьма тяжёлой работой — они собственноручно следят за работой…
Источник
Как управлять настройками местоположения в Google Chrome?
Вероятно, вы сталкивались с всплывающими уведомлениями о том, что веб-сайт хочет знать ваше местоположение, предлагая вам принять или заблокировать. Эти веб-сайты определяют ваше местоположение для предоставления более целевых услуг в зависимости от вашего местоположения. Браузер Chrome использует службы геолокации для оценки вашего физического местоположения и может делиться этой информацией с сайтами и веб-приложениями через службы геолокации Google.
Если вы поделитесь своим местоположением, это поможет улучшить рекомендации, новости, результаты поиска и рекламу в зависимости от вашего региона. Хотя это выглядит неплохо, некоторые люди хотели бы контролировать службы определения местоположения либо из соображений цифровой автономии, либо из соображений безопасности. К счастью, браузер Chrome позволяет вам контролировать передачу вашего местоположения. В этой статье рассказывается, как управлять настройками местоположения в Google Chrome при просмотре веб-страниц.
1. Измените настройки местоположения Chrome.
- Запустите Google Chrome на своем ПК или Mac и нажмите кнопку «Меню», представленную тремя точками, в правом верхнем углу браузера.
- Или используйте сочетание клавиш «Alt + F» в Windows для доступа к меню. Затем нажмите «Настройки» из списка.
- Внизу страницы настроек нажмите «Дополнительно», чтобы получить доступ к дополнительным настройкам.
Расширенные настройки Chrome
- В разделе «Конфиденциальность и безопасность» найдите «Настройки содержимого» и щелкните его.
- Щелкните «Местоположение» из списка.
Параметр местоположения Chrome
- В настройках местоположения Chrome доступны три варианта.
- Спросите перед подтверждением — По умолчанию в настройках местоположения Chrome установлено значение «Спрашивать перед доступом (рекомендуется)». Это будет предлагать вам либо разрешить, либо заблокировать запрос каждый раз.
Настройки местоположения в Chrome
- Полностью блокирующий — Чтобы заблокировать доступ всех веб-сайтов к сведениям о вашем местоположении, нажмите синий переключатель. Появится сообщение «Заблокировано», и переключатель станет серым. Это остановит уведомления о запросах на совместное использование местоположения.
Передача геоданных заблокирована
- Разрешить или заблокировать определенные сайты — вы можете видеть сайты, которые вы заблокировали или разрешили, во всплывающих запросах под заголовками «Блокировать» и «Разрешить» соответственно. Вы можете удалить определенный сайт из списка заблокированных или разрешенных.
Заблокированные или разрешенные сайты
Примечание: Вы не можете заблокировать или добавить сайт из настроек. Что вы можете сделать, так это заблокировать только тогда, когда веб-сайт запрашивает всплывающее окно. Кроме того, в Chrome нет возможности всегда разрешать службы обмена местоположением.
2. Проверить и изменить местоположение в поиске Google
Google использует ваш IP-адрес и другую информацию, чтобы оценить ваше местоположение и получить результаты на основе местоположения. Однако вы можете проверить или изменить настройки своего местоположения в Google.
- Откройте Google Chrome и найдите что-нибудь с помощью поиска Google. Чтобы увидеть свое местоположение, перейдите в нижнюю часть страницы результатов.
Местоположение Google в поиске
- Щелкните ссылку «Обновить местоположение» или «Использовать точное местоположение», чтобы обновить местоположение. Когда будет предложено поделиться своим местоположением с Google, выберите «Разрешить».
Разрешить передачу геоданных в Chrome
3. Настройка местоположения вручную с помощью инструментов разработчика Chrome
Вы также можете изменить Chrome на пользовательское или предустановленное расположение с помощью инструментов разработчика.
- Чтобы открыть инструменты разработчика, щелкните значок настроек Chrome и наведите указатель мыши на «Дополнительные инструменты», а затем выберите «Инструменты разработчика». Также можно использовать залипающие клавиши «Ctrl + Shift + I» для открытия.
- Щелкните три точки в верхней части панели инструментов разработчика, наведите указатель мыши на «Дополнительные инструменты» и нажмите «Датчики».
- В нижней части панели вы найдете настройки «Геолокация», щелкните стрелку и выберите предустановленное местоположение.
- Или выберите «Другое местоположение…» и вручную введите настройки широты и долготы.
- Вы также можете скрыть свое местоположение, выбрав «Местоположение недоступно».
Примечание: Этот параметр является временным, так как он будет работать только для активной вкладки и исчезнет, когда вы откроете другую вкладку. Однако это может быть полезно для получения результатов с привязкой к местоположению для данного региона или когда вы не хотите сообщать свое реальное местоположение определенному сайту.
Вывод
Совместное использование вашего физического местоположения с веб-сайтами может быть хорошим способом персонализировать ваш опыт просмотра, так как это позволит получить более целевой контент в зависимости от вашего местонахождения. Однако Chrome дает вам свободу контролировать, как вы делитесь данными о своем местоположении с веб-сайтами и службами.
Источник
Как настроить местоположение в Google Chrome
Google Chrome – позволяет собирать данные о вашем местоположении для показа рекламы в вашем городе или регионе. Но иногда эта функция работает некорректно, и сегодня мы расскажем как настроить местоположение в Гугл Хром.
Как включить местоположение
Чтобы включить Геолокацию в браузере:
- Переходим в меню и в выпадающем списке выбираем «Настройки».
В открывшемся окне выбираем вариант «Геоданные».
Переводим ползунок в активное положение, если он был серого цвета.
Система автоматически внесет изменения, и перезагружать браузер не придется. На открытой ранее страничке можно и добавить определенное количество сайтов в белый список, для которых сбор геоданных с вашего ПК будет всегда разрешен или запрещен.
Если их все же нет, пользователь целенаправленно или случайно заблокировал доступ. Для решения этой проблемы:
- Запускаем браузер и переходим на нужный сайт.
- Кликаем по кнопке в виде замочка в начале адресной строки.
- И выпадающего списка в боке «Геоданные» выбираем «Разрешить» и перезагружаем страницу с помощью комбинации клавиш Ctrl + F5 .
Теперь уведомления должны отображаться в штатном режиме. Если с этим пока все понятно, поговорим о подмене местоположения в Google Chrome.
Изменение местоположения
Штатными способами такого результата не добиться, а многим пользователям важно сохранять конфиденциальность перемещений в сети. Поэтому разработчики создали несколько полезных расширений, среди которых и официальный плагин Location Guard.
Для его настройки:
- Переходим на страницу установки разрешения Location Guard из интернет-магазина Chrome.
- Кликаем по кнопке «Установить».
Подтверждаем и ждем завершения процедуры.
На этом процедура заканчивается. Чтобы проверить работоспособность утилиты, можно перейти в Гугл Карты и разрешить браузеру считать текущее местоположение. Если на карте отобразится заданный вами город, все работает, как нужно.
Заключение
Использование геоданных в Google Chrome – это удобный инструмент для прокладки маршрутов на картах и показа предложений товаров или услуг вашем регионе. Однако не каждому пользователю хочется, чтобы все в сети знали, где он физически находится. Поэтому в магазине плагинов есть несколько любопытных проектов.
Источник
Как активировать, выключить и изменить геолокацию в Google Chrome
Очень много сайтов следят за расположением пользователя, порой это полезно для него, а иногда и совершенно не нужно или наоборот – мешает. Для поиска товаров в своем регионе стоит включить геолокацию в Гугл Хроме, а для защиты личных данных лучше отключить определение местоположения. Еще одно полезная возможность – изменить GPS точку на карте для получения информации, которая в противном случае будет недоступна для просмотра. Все варианты управления геоданными рассмотрим в текущей инструкции.
Зачем нужна геолокация в Гугл Хроме
Фаталисты считают функцию слежения за локацией пользователя – чистым злом, но на самом деле она имеет массу положительных сторон. Что позволяет делать встроенный GPS-модуль:
- Персонализировать выдачу. На досках объявлений, в поисковой строке, различных магазинах и т.п. будет более точная информация в соответствии с регионом. Сервисы могут показать товары, доступные в местности или дать более точный ответ на вопрос, исходя из города или страны пользователя.
- Защитить пользователя. Один из механизмов идентификации пользователя – геоданные. Он применяется в различных банках и платежных системах. Если местоположение совпадает на ряду с другими факторами, может произойти автоматическая авторизация, а в противном случае – появляется дополнительный шаг подтверждения.
- Уточнить данные для отправки. В сервисах доставки могут отправлять товар прямо на точку, полученную по GPS в браузере от Гугла.
Есть и много других сфер применения геоданных, когда они действительно полезны. Однако, не всегда есть необходимость в том, чтобы сайты узнавали регион. Эти сведения могут навредить, например, узнав реальный регион пользователя сайт заблокирует доступ к определенному контенту. Функцией нужно пользоваться с умом, когда нужно – включать, а остальное время блокировать. При необходимости еще можем изменить местоположение в браузере от Google.
Как включить местоположение в Гугл Хром
Если сайту доверяем и данные о локации действительно могут принести пользу, рекомендуем запустить определение расположения в Хром. Достичь поставленной цели можем несколькими способами.
Как активировать местоположение:
- Из уведомления. Самый простой способ – нажать на кнопку «Разрешить» в момент, когда сайт только загрузился. Соответствующая клавиша появляется в сообщении слева под адресной строкой при условии, что поиск GPS не заблокирован в настройках.
- Через меню «Сведения о странице». Сюда можем попасть после клика по символу замка или круглой кнопке в левой части адресной строки. Затем выбираем «Настройки сайтов» и в выпадающем списке возле «Геоданные» выбираем «Разрешить». Значение применяется только к одному сайту.
- Из меню «Настройки». Для этого открываем основное меню браузера справа в углу или Alt+F и переходим в раздел «Настройки». Ищем строку «Настройки сайта», а внутри раздела выбираем «Геоданные». На этой странице активируем переключатель. Если он включен, будет появляться уведомление с предложением разрешить доступ к местоположению. Отсюда можем разрешить геолокацию для заблокированных сайтов в Chrome. Для этого в блоке «Блокировать» нажимаем на название сайта и переводим «Геоданные» в положение «Разрешить».
Как поменять местоположение в Гугл Хром
В диагностических целях Гугл Хром позволяет изменить геолокацию на любую другую. Браузер может сменить текущее расположение двумя способами: просто выбрать город из списка или указать координаты. Если нужно быстро настроить местоположение в Гугл Хром, лучше подойдет первый вариант, для более детальной персонализации придется дополнительно узнать широту и долготу.
Как изменить местоположение в браузере Гугл Хром:
- На выбранном сайте нажимаем правой кнопкой мыши по любому участку на странице и жмем на элемент «Просмотреть код».
- Ищем блок снизу с названием «Console» справа от него может быть раздел «Sensors». Если есть, сразу переходим на эту вкладку, в противном случае жмем на 3 точки слева и выбираем раздел «Sensors».
- В строке «Location» открываем выпадающий список и выбираем локацию.
- Перезагружаем страницу, в этот раз она уже определит наше местоположение в соответствии с установленными параметрами.
Для более точного указания местоположения дополнительно придется определить точные координаты. Для этого рекомендуем переключиться на страницу по этой ссылке . Порой изменить геолокацию в браузере Гугл Хром можем прямо на сайте. Если такая функция есть, рекомендуем воспользоваться ей, так как она на порядок проще в реализации.
Как отключить геолокацию в Гугл Хром
Тем, кто не нуждается в определении геолокации, лучше отключить местоположение в Гугл Хром. Это позволит остаться инкогнито в интернете.
Как отключить определение местоположения в Гугл Хром:
- Запретить на сайте. Переходим в «Настройки сайта» (как попасть см.выше) и в разделе «Геоданные» выбираем параметр «Блокировать».
- Полностью заблокировать геоданные в браузере Хром. Чтобы убрать всплывающие уведомления и полностью выключить систему определения местоположения, нужно перейти в раздел настроек «Настройки сайта» на страницу «Геоданные» (chrome://settings/content/location). Нажимаем справа от строки «Спрашивать разрешение на доступ».
При желании можем выключить геоданные только на одном или нескольких сайтах. Чтобы занести их в черный список, достаточно нажать «Блокировать» в уведомлении или перейти в раздел «Сведения о сайте» (кнопка слева от URL-адреса веб-портала), затем – «Настройки сайтов» и выбрать «Геоданные» – «Блокировать».
Теперь мы знаем, как включить, отключить и переключить геолокацию в веб-обозревателе Гугл Хром. Каждая процедура хоть и простая, но имеет свои особенности, с которыми и познакомила данная инструкция.
Источник