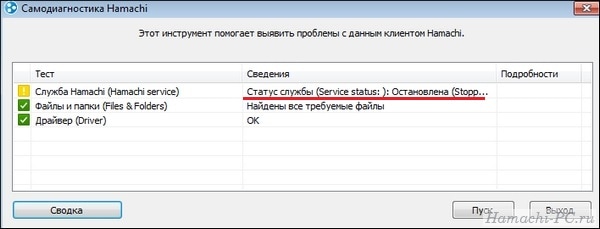- Статус службы (Service status): Остановлена (Stopped) в Hamachi
- Шаг 1
- Шаг 2
- Шаг 3
- Шаг 4
- Как убрать самодиагностику Hamachi
- Как убрать самодиагностику Hamachi?
- Решение ошибки «Статус службы: остановлена» в Hamachi
- Способ 1: Запуск Hamachi от имени администратора
- Способ 2: Проверка службы Hamachi
- Способ 3: Настройка восстановления службы
- Способ 4: Отключение брандмауэра Защитника Windows
- Способ 5: Сканирование компьютера на наличие вирусов
- Способ 6: Проверка параметров Hamachi
- Способ 7: Удаление подозрительного и конфликтного софта
- Проблема с подключением Hamachi, как запустить?
- Проблемы с туннелем
- Почему Hamachi нет в сетевых подключениях?
- Не удается получить конфигурацию адаптера Hamachi
Статус службы (Service status): Остановлена (Stopped) в Hamachi
Если вы видите при запуске Hamachi сообщение «Статус службы (Service status): Остановлена (Stopped)», значит по какой-то причине служба Logmein Hamachi Tunneling Engine отключилась и ее надо снова запустить.
Шаг 1
Откройте службы Windows. Для этого нажмите клавиши «Win + R», в открывшемся окне введите «services.msc» и нажмите «Enter».
Шаг 2
В списке служб найдите «Logmein Hamachi Tunneling Engine». Выберите ее мышкой и нажмите на ссылке «Запустить».
Шаг 3
Чтобы в будущем при отключении служба сама перезапускалась, откройте ее свойства.
И во вкладке «Восстановление» выберите для первого и второго сбоя опцию перезапуска, как показано на скриншоте.
Шаг 4
Перезапустите Hamachi – все должно заработать.
Источник
Как убрать самодиагностику Hamachi
Самодиагностика Хамачи – это специальная процедура, которая указывает пользователю программы на наличие серьезных проблем с подключением к сети. Как показывает практика, ошибка связана с некорректно работающей службой, отвечающей за соединение с интернетом. И это означает, что для устранения неполадки необходимо сначала отключить, а после снова включить важную опцию. Все будет выполняться через стандартные возможности операционной системы Windows, поэтому устанавливать сторонние программы не придется. Мы составили пошаговую инструкцию, так что внимательно с ней ознакомьтесь для отмены самодиагностики.
Как убрать самодиагностику Hamachi?
Если при открытии программы появляется уведомление о запуске самодиагностики, то необходимо проверить корректную работу служб, отвечающих за соединение с сетью. Также вполне возможно, что причина проблемы кроется в вирусах – но это встречается крайне редко. И для того чтобы отключить неприятное сообщение и наконец-то запустить приложение, выполняем следующие действия:
- Нажимаем по значку лупы, расположенному в нижней панели Виндовс 10.
- В поисковую строку вводим слово «Службы», а затем запускаем предложенную утилиту.
- В списке находим LogMeIn Hamachi Tunneling Engine, после чего кликаем по соответствующей строке ЛКМ.
- В выпадающем меню «Тип запуска» выставляем значение «Автоматически».
- Нажимаем на кнопку «Применить» для сохранения изменений.
- Возвращаемся на главную страницу, где была расположена предыдущая служба Хамачи, и находим строку «Инструментарий управления Windows». Кликаем по ней ЛКМ и также активируем автоматический тип запуска.
И теперь вы знаете, как запустить Hamachi, если появляется уведомление о начале самодиагностики. Также в некоторых источниках приводятся и другие варианты решения проблемы, однако в большинстве случаев использовать их не требуется.
К примеру, рекомендуется проверить систему на наличие вирусов, изменить настройки безопасности EXE-файла и переустановить программу. В любой ситуации, если не запускается Хамачи, а начинается самодиагностика – исправить ошибку возможно.
Таким образом, мы выяснили, что делать, если Hamachi пишет «самодиагностика». Вам необходимо перейти в раздел со всеми службами Windows, а после настроить автоматический тип запуска для двух инструментов. Остались дополнительные вопросы? Тогда пишите их в комментариях!
Источник
Решение ошибки «Статус службы: остановлена» в Hamachi
Способ 1: Запуск Hamachi от имени администратора
Перед тем, как переходить к непосредственной проверке службы Hamachi, рекомендуется запустить программу от имени администратора, чтобы исключить проблемы, связанные с недостаточным уровнем привилегий пользователя. Для этого вам понадобится отыскать ярлык или исполняемый файл Хамачи, при помощи которого вы обычно и запускаете софт, кликнуть по нему ПКМ и выбрать вариант «Запуск от имени администратора». Если поиск приложения происходит через меню «Пуск», для выполнения той же операции следует кликнуть по соответствующей кнопке на панели действий справа.

Способ 2: Проверка службы Hamachi
Основная причина появления ошибки с текстом «Статус службы: остановлена» как раз и заключается в состоянии единственной службы, связанной с Hamachi. Она могла быть отключена автоматически, сторонним софтом или вручную пользователям, а узнать ее состояние можно только одним путем — перейти в соответствующее приложение и найти параметр.
- Для этого в «Пуск» отыщите «Службы» и запустите это приложение.
В нем отыщите строку «LogMeIn Hamachi Tunneling Engine» и сделайте двойной клик по ней.
Установите тип запуска в состояние «Автоматически», а затем нажмите «Запустить».
Перезагрузка компьютера после реализации данных действий не требуется, а это значит, что можно сразу же попробовать запустить Хамачи для тестирования результативности операции.
Способ 3: Настройка восстановления службы
Служба программы, о которой мы говорили в предыдущем способе, не всегда функционирует корректно, особенно когда появляются проблемы с подключением на стороне одного из пользователей. Для нее характерно периодическое отключение прямо при запуске или во время работы Hamachi, а перезапуск происходит только при старте следующего сеанса Windows. Однако эта ситуация исправляется вручную путем изменения настроек восстановления службы, для чего выполните такие шаги:
- Откройте свойства службы так, как это было показано в инструкции выше, но на этот раз выберите вкладку «Восстановление».
В ней для всех этапов сбоев установите значение «Перезапуск службы». Это позволит ей восстанавливаться при каждом сбое, даже если он повторяется несколько раз.
Если самодиагностика появится еще раз, перезагрузите компьютер, узнайте состояние службы и повторяйте запуск программы.
Способ 4: Отключение брандмауэра Защитника Windows
Отключение стандартного межсетевого экрана Windows поможет, если проблема с запуском Хамачи связана как раз с действием этого компонента. Он может блокировать входящие или исходящие соединения, прерывая функционирование службы, что и вызывает появление рассматриваемой ошибки при автоматической самодиагностике программы. Для проверки этой теории вам необходимо вручную отключить брандмауэр и посмотреть, как это скажется на работе софта. Детальные инструкции о выполнении этой операции вы найдете в другой статье по ссылке ниже.
Если на вашем компьютере установлен и настроен сторонний межсетевой экран, отключите и его.
Способ 5: Сканирование компьютера на наличие вирусов
Наличие в Windows вирусов часто вызывает самые разные проблемы с функционированием системных компонентов и сторонних программ, что могло отразиться и на Хамачи. Мы советуем просканировать ОС на наличие различных угроз и сразу же удалить все найденные вирусы. Это можно сделать при помощи любого удобного антивируса, о чем читайте во вспомогательном материале далее.
Способ 6: Проверка параметров Hamachi
Перед полноценным использованием рассматриваемого софта для создания виртуальных сетей в операционной системе потребуется выполнить ряд настроек, которые оказывают огромное влияние на его общее функционирование. Если эти действия не были осуществлены или же что-то сделано неправильно, возможно появление разных ошибок, в том числе и с текстом «Статус службы: остановлена». Обратитесь к расширенной инструкции на нашем сайте и убедитесь в том, что каждому параметру присвоено правильное значение.
Способ 7: Удаление подозрительного и конфликтного софта
Известно, что Hamachi — программа для создания виртуальных сетей, которая создает свое сетевое подключение и использует его при дальнейшем функционировании. Если на компьютере установлены какие-либо программы, тоже использующие такие сети или как-то влияющие на интернет-соединение, их рекомендуется удалить. Однако первоочередная задача — отыскать подобные программы на ПК, что осуществляется так:
- Откройте «Пуск» и запустите оттуда приложение «Параметры».
Перейдите к меню «Приложения».
Ознакомьтесь со списком инсталлированного ПО, найдите проблемное и деинсталлируйте его.
Инструкции о том, как происходит удаление программ в Windows, вы найдете в статье по ссылке ниже.
В завершение отметим, что рекомендуется использовать только последнюю версию операционной системы Windows 10, чтобы избежать появления конфликтных ситуаций при взаимодействии с Hamachi. Если вы еще не выполнили обновление до Виндовс 10, сейчас самое время заняться этим.
Помимо этой статьи, на сайте еще 12340 инструкций.
Добавьте сайт Lumpics.ru в закладки (CTRL+D) и мы точно еще пригодимся вам.
Отблагодарите автора, поделитесь статьей в социальных сетях.
Источник
Проблема с подключением Hamachi, как запустить?
Почему Хамачи не работает на компьютере? При правильной установке и настройке программы никаких проблем не возникает – пользователи с легкостью создают собственные локальные сети и подключаются к уже существующим серверам. Но нередко встречаются ситуации, когда приложение не устанавливается или отказывается корректно работать. Как правило, причина большинства ошибок кроется в некорректных настройках сети и параметров Windows. Поэтому мы составили пошаговые инструкции для каждого сбоя, позволяющие устранить неполадки.
Проблемы с туннелем
Наиболее распространенной является проблема с подключением однорангового узла Hamachi, при возникновении которой не удается установить стабильную связь со всеми участниками локальной сети. Скорее всего, какая-то из системных настроек блокирует соединение, что и приводит к появлению ошибки. И для устранения неполадки рекомендуем воспользоваться пошаговой инструкцией, выполнив действия из нее:
- Переходим во вкладку «Сетевое подключение» и кликаем ПКМ по Хамачи.
- В появившемся меню отмечаем вариант «Свойства».
- Ставим галочку возле строки «IP версии 4», а затем кликаем «Свойства»
- Нажимаем «Дополнительно» и удаляем созданный автоматически шлюз (25.0.0.1).
- В поле «Метрика интерфейса» вводим цифру 10 и сохраняем изменения.
- Перезапускаем Hamachi и компьютер.
В большинстве случаев этих действий достаточно, если был заблокирован входящий трафик и не удавалось установить корректное соединение с другими пользователями. Но также не стоит забывать про встроенный в Windows 10 антивирус, из-за которого программа изредка не работает. И по этой причине следует добавить Hamachi в перечень исключений:
- Переходим в «Панель управления» и попадаем в раздел «Безопасность Windows».
- Нажимаем по пункту «Брандмауэр и защита сети», а после – «Разрешить работу с приложениями…».
- Кликаем «Изменить параметры», а затем отмечаем «Разрешить другое приложение».
- Указываем путь к программе, воспользовавшись стандартным диспетчером файлов Windows.
- Сохраняем изменения.
Как результат – теперь вы знаете, почему Хамачи корректно не работает на компьютере и отказывается подключаться к другим пользователям. Эта проблема известна уже давно, поэтому способ ее решения найден – все в инструкциях.
Почему Hamachi нет в сетевых подключениях?
Вторая по распространенности проблема – отсутствие Хамачи в списке сетевых подключений. И это связано с тем, что программа после установки попросту не создает сетевой адаптер и работает неправильно. Почему так происходит – уже другой вопрос, ответ на который найти не удалось. Однако решение имеется, и оно достаточно стандартное:
- Полностью удаляем программу с компьютера, если она вообще не работает.
- Устанавливаем более старую версию приложения, отыскав ее в интернете (на официальном сайте не смотрите – там нет предыдущих сборок).
- Наводим курсор мыши на вкладку «Справка», расположенную в верхней панели, а затем кликаем «Проверить обновления».
- Загружаем новую версию и комфортно пользуемся программой.
Обратите внимание! Если Хамачи не запускается или работает неправильно, то это означает, что приложение попросту не подходит для вашего компьютера. Напоминаем, что программа поддерживает только Windows 7 и 10, а также macOS и Linux.
Не удается получить конфигурацию адаптера Hamachi
Также большое количество пользователей интересуется, почему не удается получить конфигурацию адаптера Hamachi. Как и в предыдущем случае, проблема связана с неправильными настройками сетевого подключения на компьютере. И для исправления ситуации, когда не работает программа, рекомендуем воспользоваться первой инструкцией (про проблемы с туннелем), а также перезапустить службы:
- Открываем «Службы», воспользовавшись поисковой строкой Windows.
- Находим службу, отвечающую за работу приложения.
- Кликаем по ней ПКМ, а затем выбираем «Остановить».
- Ждем полной остановки службы, а затем повторно запускаем ее.
- Перезагружаем компьютер и проверяем, что программа работает.
В принципе, каждая ошибка Hamachi устраняется похожим образом, ведь ключевую роль играют выставленные правильно параметры. Если какая-нибудь важная опция будет отключена, то избежать проблем не удастся. И в подавляющем большинстве случаев трудности возникают именно на компьютерах с Windows. Скорее всего, потому, что такая операционная система работает и используется гораздо чаще.
Таким образом, мы выяснили, почему Хамачи не работает и как исправить наиболее распространенные ошибки. Воспользуйтесь представленными инструкциями, а если ничего не помогло, то напишите об этом в комментариях. Постараемся решить вашу проблему!
Источник