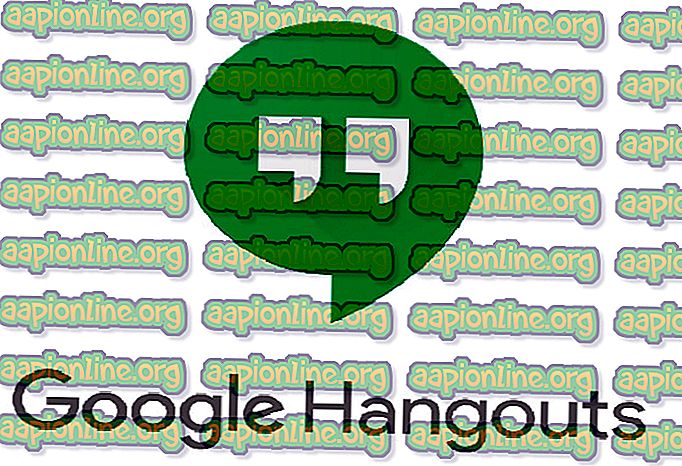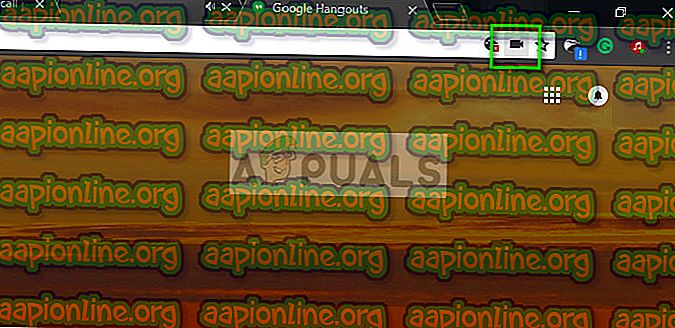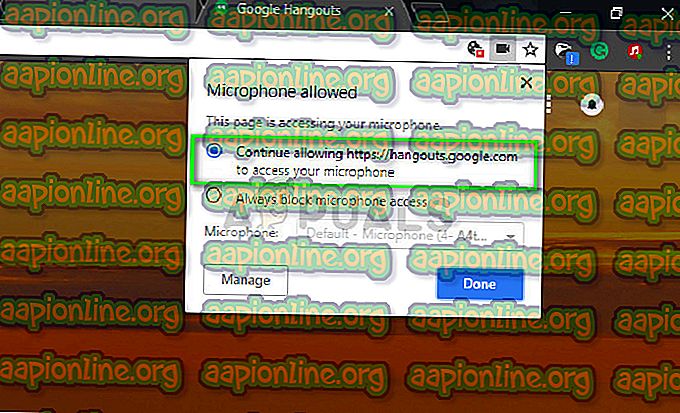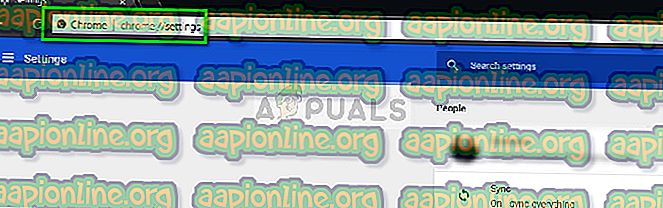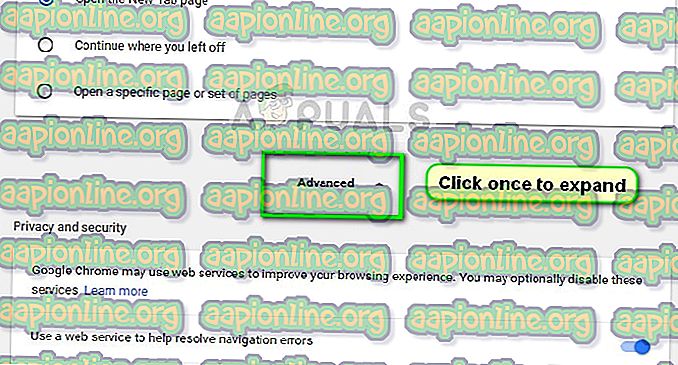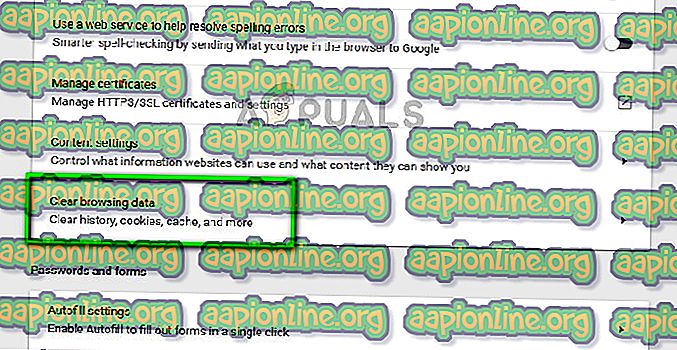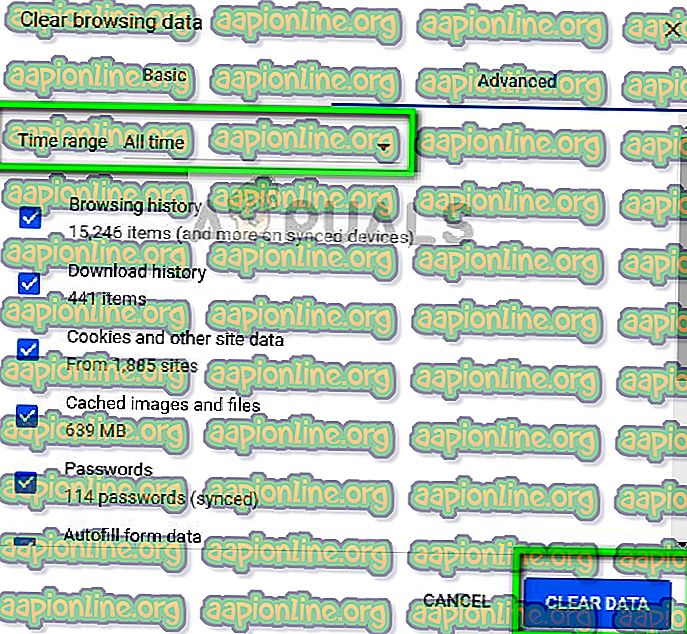- Hangouts не видит микрофон
- Как исправить Google Hangouts Микрофон не работает
- СОВЕТУЕМ: Нажмите здесь, чтобы исправить ошибки Windows и оптимизировать производительность системы
- Как исправить неработающий микрофон Google Hangouts
- Проверьте свой микрофон
- Решение 1. Проверка разрешений микрофона
- Решение 2. Перезапустите coreaudio в Mac
- Решение 3: Очистка кеша и куки
- Общие проблемы с Google Hangouts и как их исправить
- 1. Нет звука при получении сообщения или звонка
- 2. Камера не работает
- 3. Google Chrome вызывает проблемы с аудио и видео
- 4. Зеленый экран заменяет видео во время разговора
- 5. Руководство — Как очистить кеш приложения и данные
- 6. Руководство — Как настроить параметры видео для сохранения данных
- 7. Руководство — разница между классическими видеовстречами и видеовстречами
Hangouts не видит микрофон
Странная вещь. Раньше (пару месяцев назад может?) всё замечательно работало, но так как этой штукой пользуюсь редко, не заметил, как оно поломалось.
Ситуация такая: микрофон есть и работает (например, в skype, да где угодно) — но hangouts его «не видит». Кнопочка mute нажата и не отключается обратно (пишет, будто бы не может увидеть микрофон). В настройках не обнаружено ни динамика, ни микрофона. Самое смешное, что звук есть (такое дзиньканье при входе в hangouts), и индикатор микрофон (такие зелёненькие полоски) реагируют на мою речь.
По мне так для багрепорта данных мало. вдруг у кого что-то похожее было? Что за ерунда, как с этим бороться? o_O
Неужто теперь это нормально только в их chrome работает?
По ходу во всём виноват pulseaudio — даже в лице apulse он накосячил в моей системе.
Пожалуй лучше этот apulse встроить прямо в skype, а skype запускать в песочнице.
А нечего было ставить apulse прямо в /usr/lib. Заранее известно, что там нет реализации всего API. Ожидать, что он прям таки со всеми программами заработает, по меньшей мере странно.
В инструкции не зря он ставится в отдельную директорию и пускается скриптом-обёрткой.
Да обновил версию. вроде починилось. Короче, если вдруг снова поломается — буду знать, кого винить и что удалять.
Я как бы ставил через emerge, естественно, он всё ставит в /usr/lib. Возможно, ebuild написан не самым удачным образом.
Был бы вагон времени, поколдовал бы лучше с ебилдом для skype, и установил бы его в /opt/skype вместе с самим skype, модифицировав сценарий запуска. Но пока и так работает, поживём-увидим. 🙂
Источник
Как исправить Google Hangouts Микрофон не работает
СОВЕТУЕМ: Нажмите здесь, чтобы исправить ошибки Windows и оптимизировать производительность системы
Google Hangouts — это коммуникационное программное обеспечение, разработанное Google для нескольких платформ, которое позволяет отправлять мгновенные сообщения, осуществлять голосовые и видеозвонки. Недавно он приобрел популярность и даже стал приложением для обмена сообщениями по умолчанию на нескольких телефонах Android.
В последнее время было несколько сообщений о том, что микрофон для Hangouts перестал работать на ПК. Причинами этого являются, прежде всего, проблемы с разрешениями, учитывая, что у вас есть рабочий микрофон на вашем компьютере. Мы пройдем все этапы один за другим, начиная с самого простого.
Как исправить неработающий микрофон Google Hangouts
Пользователи сообщают о прекращении работы Hangout’s Microphone на различных операционных системах, таких как Macbooks и ноутбуки / десктопы на базе Windows. Они также сообщили, что видео в Hangouts не будет работать. Это руководство направлено на решение всех этих проблем.
Проверьте свой микрофон
Прежде чем мы проверяем права доступа к видеовстречам, необходимо, чтобы вы были абсолютно уверены, что ваш микрофон работает должным образом и что в его работе нет проблем. Убедитесь, что в настройках звука выбран правильный микрофон. Вы должны проверить микрофон вручную, используя диктофон или другое коммуникационное приложение, такое как Skype.
Если у вас возникли проблемы с работой микрофона, ознакомьтесь с нашей статьей о работе микрофона. После того, как вы проверили микрофон в других приложениях, перейдите к другим решениям, перечисленным ниже.
Решение 1. Проверка разрешений микрофона
Если ваш микрофон работает, но у вас все еще возникают проблемы с его использованием в Hangouts, это, вероятно, означает, что в вашем браузере имеются неверные разрешения для модуля. Каждое действие любого сайта по использованию любых ваших ресурсов контролируется и регулируется вашим браузером. Если в прошлом разрешение было отклонено, настройки могут быть сохранены, что может вызвать проблемы.
- Откройте Hangouts в своем браузере и попробуйте позвонить кому-нибудь. Когда вы начнете звонить, вы увидите значок видео в правой части адресной строки. Нажмите на это.
- Убедитесь, что включена опция Продолжить, позволяющая //hangouts.google.com получить доступ к вашему микрофону .
- Нажмите Готово, чтобы сохранить изменения и выйти. Перезагрузите веб-страницу, попробуйте позвонить кому-нибудь и проверьте, решена ли проблема.
Решение 2. Перезапустите coreaudio в Mac
Если у вас возникла эта проблема с вашим компьютером Mac, вы можете попробовать перезапустить аудио-сервис и посмотреть, исправит ли он что-нибудь для вас. Во многих случаях из-за неправильной конфигурации основной аудио-сервис не отвечает на запросы Hangouts. Перезапуск может решить проблему. Это решение устраняет проблему. Микрофон не работает или аппаратно отключен при попытке выполнить видеовызов с помощью Hangouts.
- Откройте монитор активности на вашем компьютере Mac ( Приложения> Утилиты> Монитор активности ).
- Выберите « Все процессы» в раскрывающемся меню, выберите « Фильтр» и введите «coreaudio» в диалоговом окне.
- Как только процесс вернется в результаты поиска, щелкните по нему и выберите Выйти из процесса . Возможно, вам придется выбрать « Выйти» или « Принудительно выйти» в появившемся диалоговом окне.
Решение 3: Очистка кеша и куки
Другая причина, по которой вы не сможете использовать микрофон, — это плохие файлы cookie и мусор в вашем кеше. Этот сценарий не нов, и из-за файлов cookie и кэша возникают многочисленные проблемы. Мы показали, как очистить в Google Chrome. Вы можете пойти дальше и выполнить действия в любом браузере, который вы используете.
- Введите « chrome: // settings » в адресной строке Google Chrome и нажмите Enter. Это откроет настройки браузера.
- Перейдите вниз страницы и нажмите « Дополнительно ».
- После того, как расширенное меню расширилось, в разделе « Конфиденциальность и безопасность » нажмите « Очистить данные просмотра ».
- Появится другое меню, подтверждающее пункты, которые вы хотите очистить вместе с датой. Выберите « Все время », отметьте все параметры и нажмите « Очистить данные просмотра ».
- После очистки файлов cookie и просмотра данных полностью перезагрузите компьютер . Кроме того, повторно подключите оборудование микрофона к компьютеру и проверьте, решает ли это проблему.
В дополнение к вышеупомянутым решениям вы также можете попробовать:
- Изменение настроек микрофона в вашем браузере. Если у вас было более одного устройства ввода звука, возможно, выбрано неправильное предпочтение.
- Убедитесь, что на вашем компьютере установлены последние версии драйверов для микрофона.
- Закройте все другие приложения на вашем компьютере, которые могут использовать микрофон. В случае столкновения Hangouts не сможет принимать данные с устройства.
Источник
Общие проблемы с Google Hangouts и как их исправить
Учитывая продолжающийся кризис в области здравоохранения и необходимость социального дистанцирования, неудивительно, что наблюдается огромный рост использования приложений для видеоконференций. Будь то работа или общение с друзьями и родственниками, Google Hangouts — как в классическом виде, так и в Hangouts Meet for business — остается популярным вариантом для многих. К сожалению, как и любое приложение или программное обеспечение, в Hangouts есть свои проблемы. Мы рассмотрим некоторые распространенные проблемы, которые встречаются, и способы их решения.
1. Нет звука при получении сообщения или звонка
Пользователи не получают звуковые уведомления при получении сообщения или звонка в Hangouts и пропустили важные сообщения из-за этой ошибки. Люди сталкивались с этой проблемой как на смартфонах, так и на ПК или Mac при использовании расширения Hangouts Chrome. Если вы видите эту проблему на смартфоне, есть простой обходной путь, который, похоже, сработал для многих.
Как исправить проблему со звуком уведомлений в Google Hangouts
- Откройте приложение и нажмите на значок трех вертикальных линий в верхнем левом углу.
- Нажмите «Настройки», а затем имя основной учетной записи.
- В разделе «Уведомления» выберите «Сообщения» и откройте настройки звука. Возможно, вам придется сначала нажать на Advanced, чтобы добраться до него.
- Звук уведомления может быть установлен на «Звук уведомления по умолчанию». Если это так, откройте этот раздел и измените тон оповещения на другое. Теперь вы должны получать уведомления, как и ожидалось.
- Чтобы устранить проблему с входящими вызовами, повторите те же действия после перехода в раздел «Уведомления» и выбора «Входящие вызовы» вместо «Сообщения».
К сожалению, подобный обходной путь недоступен, если вы столкнулись с этой проблемой на компьютере. Некоторые пользователи обнаружили, что простое удаление и переустановка Расширение Hangouts для Chrome кажется, добивается цели.
2. Камера не работает
Довольно много пользователей сталкиваются с этой проблемой, когда камера ноутбука или ПК не работает во время видеозвонка. Приложение обычно застревает в сообщении «камера запускается». Есть множество обходных путей, которые сработали для разных людей. К сожалению, некоторые продолжают сталкиваться с этой проблемой, и единственный реальный вариант — дождаться обновления программного обеспечения.
Как исправить проблемы с камерой во время видеовстречи
- Исправления проблем с камерой были повторяющейся частью большинства Гугл Хром Обновления. Некоторые считают, что обновление браузера до последней версии помогло.
- Несколько пользователей сталкиваются с этой проблемой, потому что их ПК или ноутбуки имеют две видеокарты, как встроенные, так и дискретные. Например, если у вас есть видеокарта Nvidia, откройте панель управления Nvidia и перейдите к настройкам 3D. Выберите Chrome и включите высокопроизводительный графический процессор Nvidia. Переключение на видеокарту Nvidia, кажется, работает.
- В том же духе убедитесь, что ваши видеодрайверы (даже если в вашей системе нет двух видеокарт) обновлены.
- Многие пользователи считают, что виновником является Chrome. Это не очень удобно, но просто использование другого браузера работает. Fire Fox только поддерживает Встречи в Hangouts и уже не классическое расширение. В случае последнего вам придется использовать Microsoft Edge,
3. Google Chrome вызывает проблемы с аудио и видео
Проблемы с аудио и видео возникают в любом приложении видеочата, и Hangouts ничем не отличаются. Если вы столкнулись с такими проблемами при использовании расширения Chrome, возможно, это связано с другими установленными вами расширениями.
Например, некоторые пользователи обнаружили, что, хотя они могли слышать других по вызову, никто не мог их слышать. Если у вас установлено много расширений, удалите их одно за другим, чтобы увидеть, исчезнет ли проблема. К сожалению, вам придется выбирать между Hangouts и этим расширением, если это окажется причиной этой проблемы, пока не будет доступно обновление программного обеспечения.
В некоторых случаях пользователи обнаруживают, что микрофон и звук перестают работать через 5 минут после разговора. Перезапуск вызова только временно устраняет проблему. Эта проблема вызвана браузером Chrome, и ее следует устранить в будущем обновлении программного обеспечения. Некоторые пользователи обнаружили, что переход на Chrome Beta делает трюк также.
4. Зеленый экран заменяет видео во время разговора
Некоторые пользователи жаловались на то, что видео заменяется зеленым экраном во время разговора. Звук остается стабильным и пригодным для использования, но ни одна из сторон не может видеть другую. Эту проблему видят только люди, использующие Hangouts на компьютере. К счастью, есть обходной путь, который сработал для большинства.
Как решить проблему с зеленым экраном во время видеовстречи в Hangouts
- Откройте браузер Chrome. Нажмите на значок трех вертикальных точек в верхнем правом углу и откройте страницу настроек.
- Прокрутите вниз и нажмите «Дополнительно».
- Прокрутите вниз и найдите Используйте аппаратное ускорение там, где оно доступно и отключить эту функцию.
- Или, если вы используете Chromebook, введите хром: // флаги в адресную строку Chrome.
- Прокрутите вниз или найдите Кодирование видео с аппаратным ускорением и отключить его.
В последнее время многие пользователи сталкивались с этой проблемой на Mac. Похоже, что обновление Mac OS вызвало проблему, и единственный вариант — дождаться исправления программного обеспечения.
5. Руководство — Как очистить кеш приложения и данные
Очистка кэша приложения, данных и файлов cookie браузера является хорошим первым шагом для общего устранения неполадок. Делая это, вы можете решить множество проблем в Hangouts.
Как очистить кеш Hangouts и данные на смартфоне
- Идти к Настройки> Приложения и уведомления> Все приложения, Помните, что указанные шаги могут отличаться в зависимости от используемого телефона.
- Прокрутите вниз или найдите Hangouts и нажмите на него.
- Нажмите на Хранение и кэш а затем выберите оба Очистить хранилище и Очистить кэш один за другим.
Как очистить кеш и данные на Chrome
- Откройте браузер и нажмите на значок с тремя вертикальными точками в верхнем правом углу.
- Идти к Дополнительные инструменты> Очистить данные просмотра,
- Вы можете выбрать временной диапазон, но это может быть хорошей идеей, чтобы выбрать Все время.
- Установите флажки для Cookies и другие данные сайта и Кэшированные изображения и файлы.
- Нажмите на Очистить данные.
- В этом случае вы очищаете кеш и данные для браузера Chrome, а не только с расширением Hangouts. Возможно, вам придется повторно вводить пароли и снова заходить на определенные сайты.
6. Руководство — Как настроить параметры видео для сохранения данных
Если вы или другая сторона видите прерывистое, заикающееся или пиксельное видео, причиной может быть медленное подключение к Интернету. Видео также требует намного больше данных, чем аудиозвонки. Так что, если у вас есть интернет-план с ограничениями данных или вы просто хотите сэкономить пропускную способность, понижение настроек видео может быть хорошей идеей.
Как настроить параметры видео в Hangouts
- Вы можете получить доступ к этим настройкам только во время разговора.
- После начала вызова наведите курсор мыши на окно вызова, пока не отобразятся элементы управления вызовом.
- Нажмите на значок винтика, чтобы открыть настройки.
- Нажмите на Пропускная способность во всплывающем окне, которое появляется.
- Вы можете настроить качество видео как входящего, так и исходящего потока. Доступны только два варианта — HD (720p) и SD (360p).
Установите более низкое значение, если интернет-соединение плохое или вы хотите сохранить данные. Пользователи могут не видеть лучшее видео, но звук будет стабильным, и видео не будет отставать или прерываться.
7. Руководство — разница между классическими видеовстречами и видеовстречами
Еще в 2017 году Google объявил о планах прекратить поддержку классических Hangouts и переключиться на Hangouts Meet и Hangouts Chat. Этот срок, установленный на июнь 2020 года, быстро приближается. Hangouts Meet, недавно переименованный в Google Meet, уже доступен для бизнес-пользователей с учетными записями G Suite. В конце концов, все будут перемещены в новое приложение.
Мы надеемся, что этот обзор помог вам решить любые проблемы, с которыми вы могли столкнуться при использовании Google Hangouts. Все еще не знаете, какое приложение для видеочата или конференц-связи лучше для вас? Не забудьте проверить сравнение наших приложений, таких как Hangouts против Skype и Hangouts Meet против Zoom.
Источник