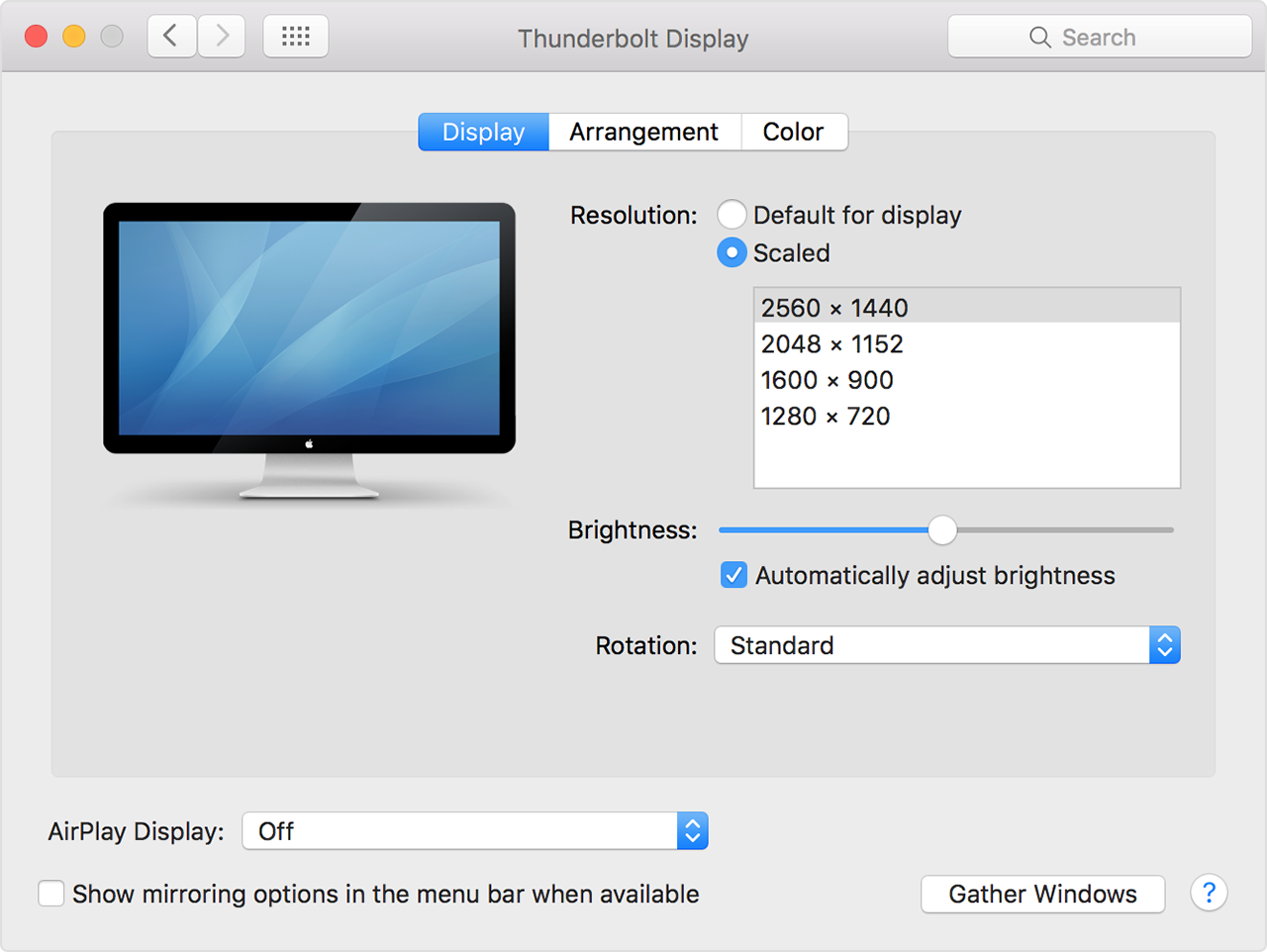- Macbook не видит hdmi
- Прежде чем начать
- Если дисплей остается пустым или неиспользованный
- Проверьте соединения
- Обнаружить ваш дисплей
- Отрегулируйте параметры видео
- Проверьте программное обеспечение сторонних производителей дисплей
- Macbook не видит внешний монитор
- Прежде чем начать
- Если дисплей остается пустым или неиспользованный
- Проверьте соединения
- Обнаружить ваш дисплей
- Отрегулируйте параметры видео
- Проверьте программное обеспечение сторонних производителей дисплей
- ИСПРАВЛЕНИЕ: соединение HDMI не работает на MacBook
- Что делать, если на MacBook не работает HDMI-соединение?
- 1. Проверьте, все ли правильно подключено
- 2. Проверьте кабель HDMI.
- 3. Используйте параметр «Обнаружение дисплеев».
- 4. Перезагрузите MacBook.
- 5. Измените метку или сбросьте настройки телевизора.
Macbook не видит hdmi
Попробуйте эти шаги, если изображения на внешнем мониторе, подключенном к Mac является пустым или не выглядит так, как вы ожидаете.
Прежде чем начать
Вы можете решить многие проблемы отображения путем обновления программного обеспечения на устройствах Apple, кабели и адаптеры. Если вы видите изображение на экране, проверьте обновления программного обеспечения, используя для Mac:
- Подключите внешний дисплей и Apple видео кабели или адаптеры, которые вы используете с ним.
- В меню Apple выберите магазин приложений.
- Нажмите на кнопку обновления в окне магазина приложений.
- Устанавливать macOS или обновления прошивки, которые перечислены.
Если вы используете дисплей, хаб, удлинитель или адаптер, а не сделанные Apple, обратитесь к производителю за любые обновления, которые могут быть доступны.
Если вы пытаетесь подключить дисплей 4K или Ultra HD ТВ с вашего Mac, убедитесь, что ваш компьютер соответствует требованиям для использования этих внешних проявлений.
Если ваше программное обеспечение и прошивки в актуальном состоянии, или если вы не можете видеть изображения на экране, выполните действия ниже для вашего конкретного вопроса.
Если дисплей остается пустым или неиспользованный
Попробуйте эти шаги, если вы не видите изображение на экране. Эти действия также может помочь, если изображение на экране постоянно включается и выключается (мигает), если горизонтальные линии появляются (снег), или если изображение искажено (надрыв или омлет).
Эти шаги, вероятно, не поможет, если проблема только происходит в одном приложении. Если вы видите подобные вопросы в только одно окно или приложение, проверьте с разработчиком приложения для обновления или получения дополнительной помощи.
Проверьте соединения
Проверьте подключение к Mac и внешний дисплей:
- Если вы используете ноутбук, попробуйте подключить адаптер питания.
- Убедитесь, что внешний монитор кабель питания надежно подключен, и что ваш дисплей включен.
- Если вы используете Mac Pro (конец 2013) , убедитесь, что ваши дисплеи подключены к правой порты.
- Если вы используете концентратор, дисплей, коммутатор, или «КВМ» попробуйте подключить видео-кабель дисплея прямо на ваш Mac вместо этого.
- Отсоединить видео кабель, где он подключается к вашему Mac, а затем снова подключите его в подключите соединение.
- Если вы используете видеоадаптер, отключите видеоадаптер с компьютера Mac, а затем снова подключите его в подключите соединение.
- Если вы используете более чем один видео адаптер для подключения дисплея (адаптеры «Скованные одной цепью» вместе), попробуйте подключить дисплей, используя только один адаптер, если это возможно. Некоторые видеоадаптеры могут быть соединены вместе. Например, мини-DisplayPort к DVI адаптер может быть подключен к DVI на HDMI адаптер.
- Если ваш дисплей имеет более одного видео связи, см. Если вы используете другое подключение на дисплее работает. Если возможно, проверьте, чтобы увидеть, если использовать другой дисплей или другой адаптер работает.
- Попробуйте использовать другой кабель, который вы знаете, находится в рабочем состоянии. Проверить с дисплея производителя, чтобы убедиться, что вы используете кабель, которые они рекомендуют.
- Перезагрузите Mac с дисплеем подключен.
Обнаружить ваш дисплей
Если вы используете внешний дисплей, сна и бодрствования вашего Mac, чтобы сделать его проверяем на подключенных дисплеев:
- Нажмите кнопку питания на компьютере, чтобы положить его в режим сна, или выберите меню «Apple» > сна.
- Подождите несколько секунд, затем нажмите клавишу на клавиатуре или кнопку мыши или трекпад, чтобы разбудить ваш Mac.
Если вы используете более одного дисплея, и вы можете увидеть изображение на одном из экранов, можно также использовать отображает предпочтения для проверки подключенных дисплеев.
Отрегулируйте параметры видео
Если нет изображения на дисплее, попробуйте отрегулировать яркость дисплея и контрастность. Если нет изображения, или изображение появляется порванный или омлет, попробуйте выбрать другое разрешение видео в настройках системы.
Регулировки яркости
- Если вы используете Apple дисплей, нажмите увеличить яркость клавиш
на клавиатуре Apple. Для регулировки яркости вторичный дисплей, нажмите Control-Ф2.
- Если вы используете изображение, которое не сделаны Apple, обратитесь к документации, поставляемой с монитором, чтобы увидеть, если она включает в себя встроенные элементы управления для регулировки его яркости или контрастности.
Измените ваше разрешение экрана
- В меню Apple выберите пункт Системные настройки.
- Щелкните значок отображение.
- Нажмите кнопку по умолчанию для отображения. Если вы видите более одной резолюции в списке, выбрать разрешение и частоту обновления. Если дисплей выключается при изменении разрешения, нажмите клавишу Escape, чтобы отменить изменения.
Если вы не можете изменить разрешение экрана, потому что вы не можете видеть изображения, перезагрузите компьютер в безопасном режиме , чтобы сбросить разрешение дисплея по умолчанию.
Если запуск в безопасном режиме не помог устранить проблему, восстановить свой Мак памяти NVRAM и SMC и сбросить видео порты на компьютере Mac по умолчанию.
Проверьте программное обеспечение сторонних производителей дисплей
Если ваш дисплей работает только тогда, когда ваш Mac запускается в безопасном режиме, и у вас есть дисплей, установленных программного обеспечения, проверить с разработчиком программного обеспечения для обновления, или попробуйте временно удалить его.
Источник
Macbook не видит внешний монитор
Попробуйте эти шаги, если изображения на внешнем мониторе, подключенном к Mac является пустым или не выглядит так, как вы ожидаете.
Прежде чем начать
Вы можете решить многие проблемы отображения путем обновления программного обеспечения на устройствах Apple, кабели и адаптеры. Если вы видите изображение на экране, проверьте обновления программного обеспечения, используя для Mac:
- Подключите внешний дисплей и Apple видео кабели или адаптеры, которые вы используете с ним.
- В меню Apple выберите магазин приложений.
- Нажмите на кнопку обновления в окне магазина приложений.
- Устанавливать macOS или обновления прошивки, которые перечислены.
Если вы используете дисплей, хаб, удлинитель или адаптер, а не сделанные Apple, обратитесь к производителю за любые обновления, которые могут быть доступны.
Если вы пытаетесь подключить дисплей 4K или Ultra HD ТВ с вашего Mac, убедитесь, что ваш компьютер соответствует требованиям для использования этих внешних проявлений.
Если ваше программное обеспечение и прошивки в актуальном состоянии, или если вы не можете видеть изображения на экране, выполните действия ниже для вашего конкретного вопроса.
Если дисплей остается пустым или неиспользованный
Попробуйте эти шаги, если вы не видите изображение на экране. Эти действия также может помочь, если изображение на экране постоянно включается и выключается (мигает), если горизонтальные линии появляются (снег), или если изображение искажено (надрыв или омлет).
Эти шаги, вероятно, не поможет, если проблема только происходит в одном приложении. Если вы видите подобные вопросы в только одно окно или приложение, проверьте с разработчиком приложения для обновления или получения дополнительной помощи.
Проверьте соединения
Проверьте подключение к Mac и внешний дисплей:
- Если вы используете ноутбук, попробуйте подключить адаптер питания.
- Убедитесь, что внешний монитор кабель питания надежно подключен, и что ваш дисплей включен.
- Если вы используете Mac Pro (конец 2013) , убедитесь, что ваши дисплеи подключены к правой порты.
- Если вы используете концентратор, дисплей, коммутатор, или «КВМ» попробуйте подключить видео-кабель дисплея прямо на ваш Mac вместо этого.
- Отсоединить видео кабель, где он подключается к вашему Mac, а затем снова подключите его в подключите соединение.
- Если вы используете видеоадаптер, отключите видеоадаптер с компьютера Mac, а затем снова подключите его в подключите соединение.
- Если вы используете более чем один видео адаптер для подключения дисплея (адаптеры «Скованные одной цепью» вместе), попробуйте подключить дисплей, используя только один адаптер, если это возможно. Некоторые видеоадаптеры могут быть соединены вместе. Например, мини-DisplayPort к DVI адаптер может быть подключен к DVI на HDMI адаптер.
- Если ваш дисплей имеет более одного видео связи, см. Если вы используете другое подключение на дисплее работает. Если возможно, проверьте, чтобы увидеть, если использовать другой дисплей или другой адаптер работает.
- Попробуйте использовать другой кабель, который вы знаете, находится в рабочем состоянии. Проверить с дисплея производителя, чтобы убедиться, что вы используете кабель, которые они рекомендуют.
- Перезагрузите Mac с дисплеем подключен.
Обнаружить ваш дисплей
Если вы используете внешний дисплей, сна и бодрствования вашего Mac, чтобы сделать его проверяем на подключенных дисплеев:
- Нажмите кнопку питания на компьютере, чтобы положить его в режим сна, или выберите меню «Apple» > сна.
- Подождите несколько секунд, затем нажмите клавишу на клавиатуре или кнопку мыши или трекпад, чтобы разбудить ваш Mac.
Если вы используете более одного дисплея, и вы можете увидеть изображение на одном из экранов, можно также использовать отображает предпочтения для проверки подключенных дисплеев.
Отрегулируйте параметры видео
Если нет изображения на дисплее, попробуйте отрегулировать яркость дисплея и контрастность. Если нет изображения, или изображение появляется порванный или омлет, попробуйте выбрать другое разрешение видео в настройках системы.
Регулировки яркости
- Если вы используете Apple дисплей, нажмите увеличить яркость клавиш
на клавиатуре Apple. Для регулировки яркости вторичный дисплей, нажмите Control-Ф2.
- Если вы используете изображение, которое не сделаны Apple, обратитесь к документации, поставляемой с монитором, чтобы увидеть, если она включает в себя встроенные элементы управления для регулировки его яркости или контрастности.
Измените ваше разрешение экрана
- В меню Apple выберите пункт Системные настройки.
- Щелкните значок отображение.
- Нажмите кнопку по умолчанию для отображения. Если вы видите более одной резолюции в списке, выбрать разрешение и частоту обновления. Если дисплей выключается при изменении разрешения, нажмите клавишу Escape, чтобы отменить изменения.
Если вы не можете изменить разрешение экрана, потому что вы не можете видеть изображения, перезагрузите компьютер в безопасном режиме , чтобы сбросить разрешение дисплея по умолчанию.
Если запуск в безопасном режиме не помог устранить проблему, восстановить свой Мак памяти NVRAM и SMC и сбросить видео порты на компьютере Mac по умолчанию.
Проверьте программное обеспечение сторонних производителей дисплей
Если ваш дисплей работает только тогда, когда ваш Mac запускается в безопасном режиме, и у вас есть дисплей, установленных программного обеспечения, проверить с разработчиком программного обеспечения для обновления, или попробуйте временно удалить его.
Источник
ИСПРАВЛЕНИЕ: соединение HDMI не работает на MacBook
Многие пользователи MacBook сообщили, что у них не работает HDMI-соединение. Это может быть проблемой, особенно если вы хотите подключить MacBook к внешнему дисплею. Однако есть способ исправить это.
Что делать, если на MacBook не работает HDMI-соединение?
1. Проверьте, все ли правильно подключено
Если ваше соединение HDMI не работает, убедитесь, что ваш MacBook правильно подключен к устройству HDMI. Кроме того, вы можете попробовать следующее:
- Выключите устройство HDMI, не отключая MacBook.
- Отсоедините кабель HDMI от MacBook.
- Подождите несколько секунд и снова подключите кабель HDMI к MacBook.
- Теперь снова включите устройство HDMI.
Это простой обходной путь, но он может пригодиться, поэтому обязательно попробуйте его.
2. Проверьте кабель HDMI.
Если HDMI никогда не работал на вашем MacBook, возможно, проблема с кабелем HDMI. Продукты Apple лучше всего работают с кабелями, сертифицированными Apple, и, если ваш кабель не сертифицирован, вам, возможно, придется его заменить.
В качестве альтернативы вы можете подумать о покупке кабеля Apple HDMI.
Ищете высокоскоростной кабель HDMI? Вот лучшие кабели на выбор!
3. Используйте параметр «Обнаружение дисплеев».
Если соединение HDMI не работает, попробуйте использовать опцию «Обнаружение дисплеев» следующим образом:
- Откройте меню Apple и выберите « Системные настройки» .
- Выберите Дисплеи .
- Теперь, удерживая клавишу Alt (Option), нажмите « Обнаружить дисплеи».
Проверьте, решена ли проблема.
4. Перезагрузите MacBook.
Иногда в вашей системе может возникнуть сбой, который мешает правильной работе MacBook. Самый простой способ исправить это — перезагрузить MacBook и проверить, помогает ли это.
5. Измените метку или сбросьте настройки телевизора.
Эта проблема обычно возникает с телевизорами Samsung, но иногда ее можно исправить, просто изменив маркировку входа, используемого вашим ПК.
Как вариант, вы можете попробовать сбросить настройки телевизора до заводских.
Итак, несколько быстрых и простых решений, которые могут помочь вам, если на вашем MacBook не работает HDMI.
Если соединение HDMI не работает на вашем MacBook, вы можете исправить это, просто проверив кабели или используя параметр «Обнаружить дисплеи».
ЧИТАЙТЕ ТАКЖЕ:
- Лучшие мониторы 4K с HDMI 2.0
- Лучшие дешевые HDMI-мониторы для покупки
- Лучшие кабели HDMI для вашего телевизора или монитора
Источник
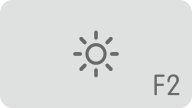 на клавиатуре Apple. Для регулировки яркости вторичный дисплей, нажмите Control-Ф2.
на клавиатуре Apple. Для регулировки яркости вторичный дисплей, нажмите Control-Ф2.