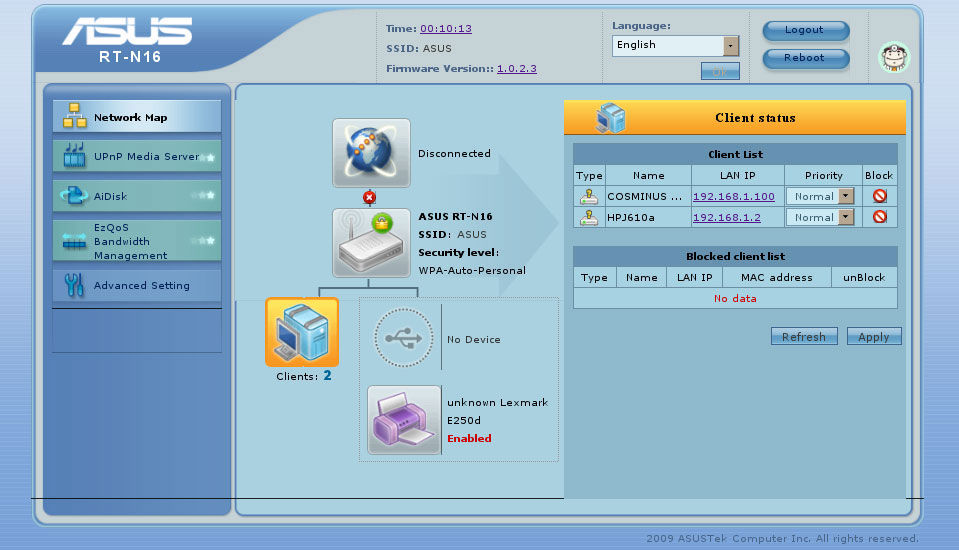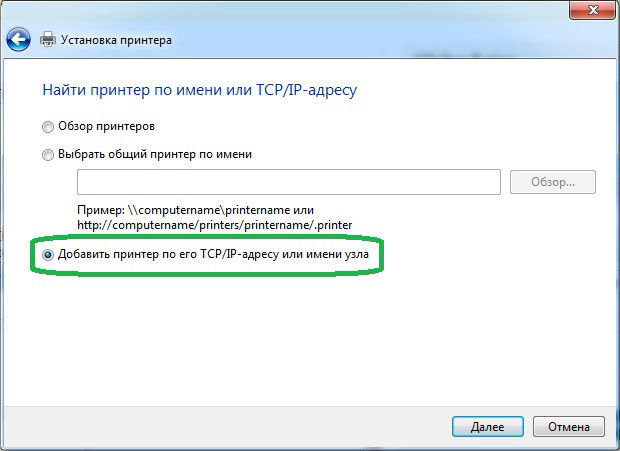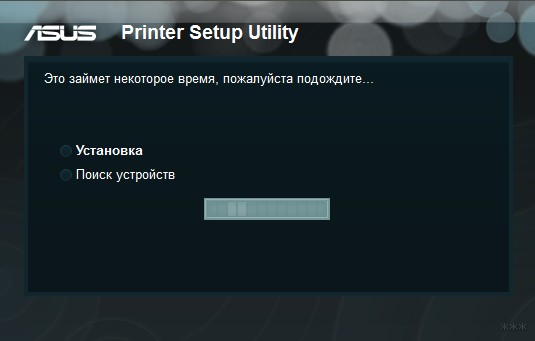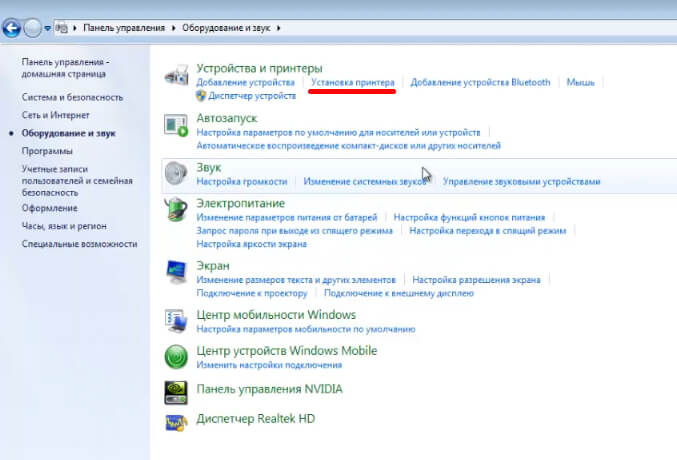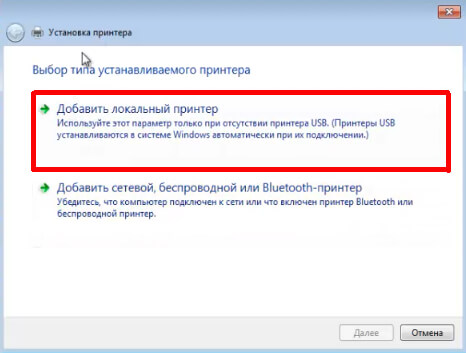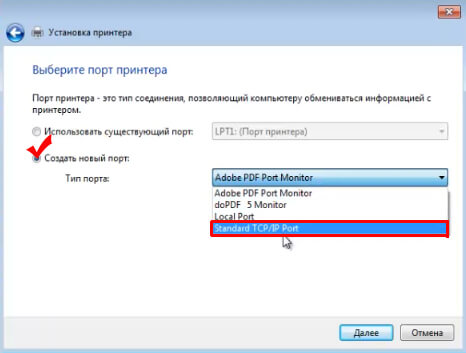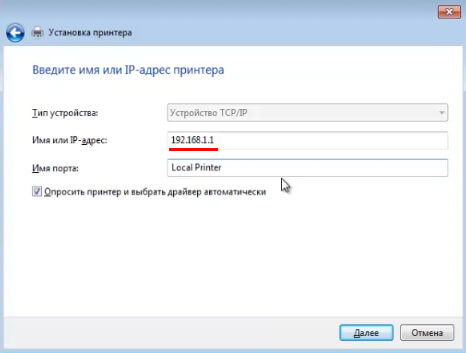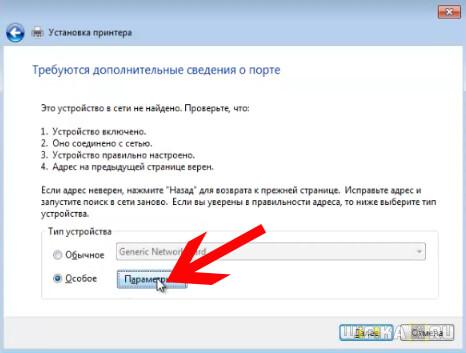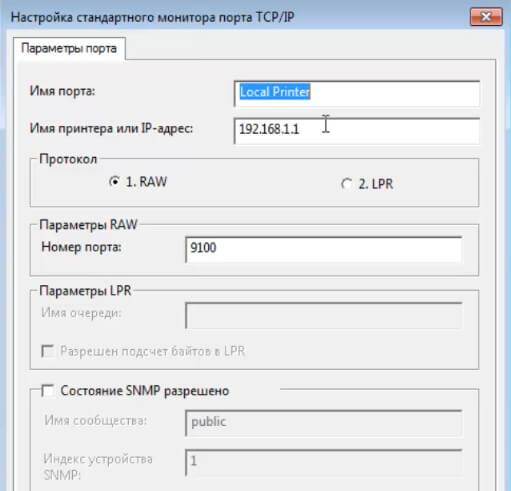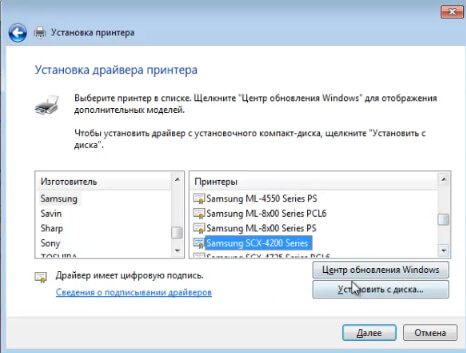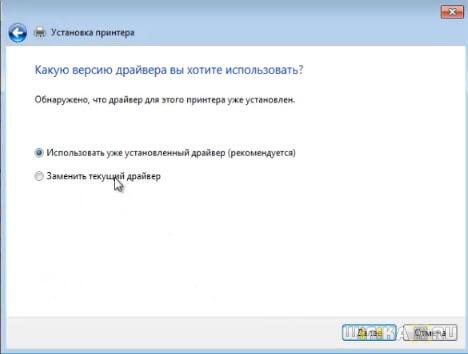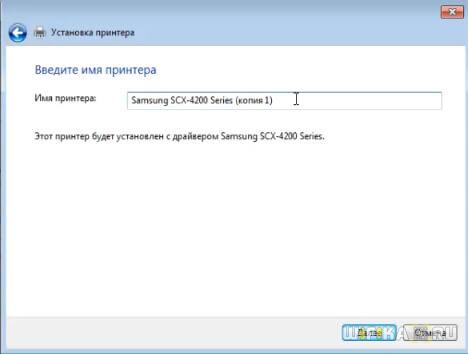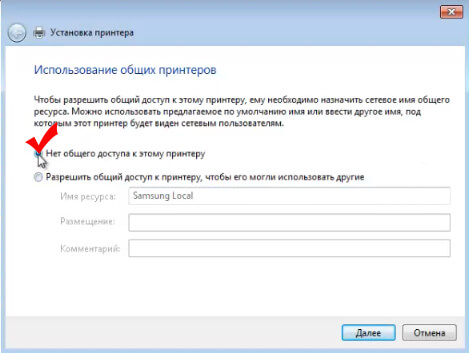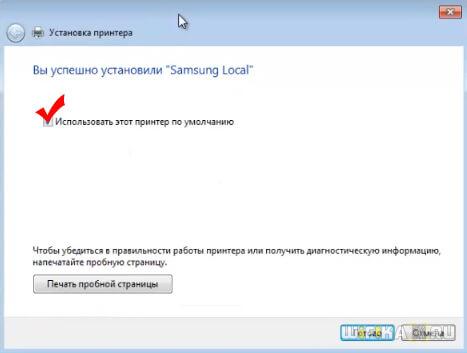- Как подключить принтер Canon к Wi-Fi?
- Автоматическая настройка Wi-Fi у принтеров Canon
- Автоматическая настройка Wi-Fi для принтеров Canon без LCD-дисплея
- Автоматическая настройка Wi-Fi для принтеров Canon c LCD-дисплеем
- Стандартная (ручная) настройка Wi-Fi у принтеров Canon
- Ручная настройка Wi-Fi для принтеров Canon без LCD-дисплея
- Ручная настройка Wi-Fi для принтеров Canon с LCD-дисплеем
- Сброс сетевых параметров МФУ и принтеров Canon
- Подключение принтера через Wi-Fi-роутер: простая инструкция
- Что требуется для подключения?
- Настройка принтера и роутера
- Настройка компьютеров в сети
- Подключение к Wi-Fi с панели принтера
- WPS (Wi-Fi Protected Setup)
- PIN-код WPS
- Ручная настройка
- WiFi подключение
- Модели HP
- Модели Canon
- Модели Epson
- Настройка ASUS – USB
- Другие варианты подключения через WiFi
- Как подключить принтер к компьютеру через маршрутизатор средствами Windows 10
- Как печатать с мобильных устройств Android и iOS
- Какие принтеры совместимы с iPhone и AirPrint?
Как подключить принтер Canon к Wi-Fi?
Большинство современных моделей принтеров Canon оснащается беспроводным Wi-Fi-модулем, позволяющим пользоваться устройством без необходимости подключения к компьютеру при помощи USB-кабеля. Поддержка Wi-Fi также обеспечивает возможностью работы с печатающей машиной посредством смартфона или планшета. А если принтером пользуется множество пользователей (например, всеми сотрудниками офиса), удобней всего это делать именно через Wi-Fi — нет привязки к конкретному компьютеру, устройство можно установить вообще в любом месте (главное, чтобы там «ловил» Wi-Fi) и т.д.
Прежде чем начать пользоваться удобствами беспроводного доступа к принтеру, нужно выполнить его настройку. В случае с продукцией Canon это можно сделать двумя способами — автоматическим и ручным. В зависимости от модели принтера Canon процедура настройки может несколько отличаться, в основном — это названия пунктов меню LCD-дисплея устройства, последовательность нажатий кнопок, интерфейс драйвера на компьютере (если Wi-Fi настраивается через ПК) и прочие некритичные моменты.
Автоматическая настройка Wi-Fi у принтеров Canon
Автоматический способ подключения к Wi-Fi потребует наличие у принтера и беспроводного роутера функции WPS (Wi-Fi Protected Setup). У современных моделей устройств Canon такая функция имеется, у Wi-Fi-роутера (даже самого современного) она может отсутствовать.
Проверить, поддерживается ли беспроводным маршрутизатором технология WPS, очень просто — на корпусе устройства (обычно в задней части, где подключается кабель питания) должна присутствовать кнопка, подписанная как «WPS». У некоторых моделей роутеров производства TP-Link эта кнопка (как и сама функция автонастройки) называется «QSS». Если ни той, ни другой кнопки на роутере нет, сразу переходите к следующему разделу статьи.
Автоматическая настройка Wi-Fi для принтеров Canon без LCD-дисплея
Приведем пример процедуры установки беспроводной связи между Wi-Fi-маршрутизатором и МФУ Canon PIXMA MG3640:
- Для удобства разместите принтер и Wi-Fi-маршрутизатор рядом.
- Найдите на лицевой панели принтера кнопку «Wi-Fi» с изображением антенны («1» на фотографии ниже), нажмите и удерживайте ее до тех пор, пока не индикатор питания («2») не начнет мигать. Отпустите кнопку «Wi-Fi». Если принтер оснащен LCD-панелью управления, переходите к следующей инструкции.

- Далее нажмите кнопку «Black»/«ЧБ» («3»), а затем вновь «Wi-Fi» («1»). Индикатор «Wi-Fi» («4») при этом должен будет замигать быстрее, а индикатор питания («2») — просто загореться.
- Теперь подойдите к Wi-Fi-роутеру, нажмите и удерживайте на нем кнопку «WPS» (или «QSS», если она так называется). В зависимости от модели маршрутизатора может потребоваться удерживать эту кнопку до 2 минут.
- В момент удержания кнопки «WPS» на роутере смотрите на лицевую панель МФУ. Индикаторы «Wi-Fi» («1») питания («2») будут мигать — это сигнал того, что принтер устанавливает связь с роутером. Как только она будет установлена, оба индикатора перестанут мигать и будут гореть стабильно.
Чтобы проверить успешность подключения МФУ к беспроводной сети, а заодно и узнать заданные принтеру в процессе подключения сетевые настройки, выполните следующие действия (на примере того же Canon PIXMA MG3640):
- Загрузите в лоток принтера 2 листа бумаги.
- Нажмите и удерживайте кнопку «Wi-Fi» на лицевой панели МФУ до тех пор, пока индикатор питания не мигнет один раз, после чего отпустите кнопку.
- Теперь однократно нажмите кнопку «Wi-Fi». Принтер должен будет распечатать информацию о параметрах и состоянии сети.
- Найдите на распечатанной странице графу «Connection»/«Подключение». Напротив нее должно быть указано «Active»/«Активно», т.е. принтер подключен к беспроводной сети.
- Также найдите на странице графу «SSID». Напротив нее будет указано имя беспроводной сети Wi-Fi, к которой подключился принтер.
Автоматическая настройка Wi-Fi для принтеров Canon c LCD-дисплеем
Для автоматического подключения к беспроводной сети принтеров с LCD-панелью управления функцию «WPS» нужно запускать из меню настроек. Например, в случае с МФУ Canon PIXMA MX922 это делается следующим образом:
- Нажимаем кнопку «Menu/Меню» на лицевой панели МФУ для открытия меню настроек на LCD-экране. Затем, используя кнопки-стрелки, выделяем пункт меню «WLAN-Setup» («Настройка WLAN») и нажимаем кнопку «ОК» на лицевой панели.
- В открывшемся меню стрелками выбираем пункт «WPS», нажимаем «ОК».
- На экране появится сообщение о необходимости нажатия кнопки «WPS» («QSS») на Wi-Fi-роутере. В данном случае ее не придется удерживать 2 минуты — достаточно 5-10 секунд. Сразу после этого нажимаем кнопку «ОК» на лицевой панели принтера.
- В течение некоторого времени индикатор «Wi-Fi» на корпусе МФУ будет мигать. Как только на дисплее отобразится сообщение «Connected to the access point» («Подключено к точке доступа»), вновь нажимаем кнопку «ОК» на панели. Настройка завершена.
Стандартная (ручная) настройка Wi-Fi у принтеров Canon
Для ручной настройки беспроводной сети на принтерах и МФУ Canon используется специальная сервисная утилита, поставляемая на диске в комплекте с устройством, либо с LCD-панели устройства, если таковая предусмотрена в его конструкции.
Ручная настройка Wi-Fi для принтеров Canon без LCD-дисплея
Первое, что требуется — запустить программу настройки принтера Canon. Если диска нет, ее можно скачать с официального сайта Canon.
- Перейдите на официальный сайт Canon.
- В правом верхнем углу страницы нажмите кнопку поиска, введите в отобразившуюся текстовую строку модель принтера (например, «PIXMA MG3540») и перейдите в появившемся меню по ссылке из раздела «Рекомендации для поиска».
- На открывшейся странице откройте раздел «Программное обеспечение», затем укажите операционную систему и язык (обычно определяется сайтом автоматически). Ниже в разделе «Рекомендации для вас» нажмите кнопку «Загрузить» для старта скачивания нужной нам программы.
Сразу запустите скачанную программу. Несколько секунд она будет распаковываться и сканировать компьютер. Дальнейшие действия:
- Убедитесь, что была скачана правильная версия утилиты, подходящая для имеющегося принтера. В верхней части окна будет указана поддерживаемая программой серия МФУ/принтеров. В нашем случае это — «MG3500», куда входят все устройства с индексом «MG35». Жмем кнопку «Далее».
- Программа будет «думать» секунд 10-20, потом появится окно, в котором нужно кликнуть по кнопке «Беспроводное подключение» для последующей настройки Wi-Fi.
- Дальше инструкции пойдут в самой программе. Начиная с включения принтера:
- Когда программа предложит выбрать метод соединения, нажмите кнопку «Настройка беспроводной сети».
- Следуйте дальнейшим инструкциям программы настройки Canon. В них будет указано, какие кнопки нажимать на лицевой панели принтера для его подключения к беспроводной сети.
- Когда откроется окно выбора программного обеспечения для МФУ/принтера Canon, отметьте галочкой самый первый пункт «MP Drivers», остальные — по желанию.
- Запустится процесс скачивания и установки программного обеспечения для принтера. Затем откроется еще одно окно с инструкциями. Просто следуйте им до победного конца. Во время настройки придется ввести пароль от Wi-Fi-сети.
Ручная настройка Wi-Fi для принтеров Canon с LCD-дисплеем
Для примера возьмем МФУ Canon PIXMA MX922:
- Нажмите кнопку «Menu/Меню» на лицевой панели МФУ для открытия меню настроек на LCD-экране. Затем, используя кнопки-стрелки, выделите пункт меню «WLAN-Setup» («Настройка WLAN») и нажмите кнопку «ОК» на лицевой панели.
- В открывшемся меню стрелками выберите пункт «Standard setup» («Стандартная настройка»), затем нажмите кнопку «ОК» на принтере.
- На экране должны будут отобразиться все точки доступа Wi-Fi, которые принтеру удалось обнаружить. Среди них нужно выделить стрелками и выбрать кнопкой «ОК» ту точку доступа, к которой будет выполнено подключение. Если имя домашней/офисной беспроводной сети неизвестно, но она используется для выхода в интернет через смартфон, на нем и можно будет посмотреть название точки доступа (в настройках, где выбирается сеть для подключения). Для обновления списка точек доступа нажмите левую функциональную кнопку под дисплеем (под надписью «Search Again»/« Повторить поиск»)
- Далее на дисплее МФУ отобразится сообщение о необходимости ввода пароля и поле для его написания (если точка доступа Wi-Fi не защищена паролем, принтер сразу подключится к сети, останется нажать кнопку «ОК» на его лицевой панели).
- Нажмите «ОК», чтобы начать ввод пароля. Делается это путем выбора нужной буквы/цифры/символа на виртуальной клавиатуре при помощи кнопок-стрелок и последующим нажатием кнопки «ОК» для утверждения.
- При помощи функциональной средней кнопки под дисплеем можно задавать регистр букв (большая/маленькая), а также переключаться на ввод символов и цифр. Правая кнопка используется для удаления одного символа. По окончанию ввода пароля 2 раза нажмите первую из функциональных кнопок под надписью «Done» («Готово») на дисплее.
- Осталось нажать кнопку «ОК» на принтере. При успешном подключении к Wi-Fi МФУ выдаст соответствующее сообщение (как и при автоматической настройке).
Сброс сетевых параметров МФУ и принтеров Canon
Процедура сброса сетевых параметров принтера может потребоваться в случаях, если устройство испытывает какие-то сложности при подключении к беспроводной Wi-Fi-сети либо оно ранее уже использовалось с другим роутером (т.е. в МФУ/принтере сохранены предыдущие настройки, несовместимые с имеющимися настройками маршрутизатора).
Сама процедура несложная:
- Нажмите и удерживайте на лицевой панели МФУ/принтера кнопку «Resume/Cancel» («Возобновить/Отмена»). Приготовьтесь считать количество миганий индикатора «Alarm» («Тревога»).
- Количество миганий зависит от модели МФУ/принтера Canon. Например, у ранее упомянутой модели Canon PIXMA MG3640 индикатор должен мигнуть 21 раз. А у Canon PIXMA MG3540 — 17 раз. Количество миганий можно посмотреть в руководстве пользователя к имеющемуся принтеру. В электронном виде его также можно скачать с официального сайта Canon на странице, посвященной конкретной модели печатающей машины.
Если же многофункциональное устройство или принтер Canon оснащен LCD-дисплеем, сброс выполняется путем запуска с него соответствующей функции. На примере Canon PIXMA MX922 это делается следующим образом:
- Нажимаем кнопку «Menu»/«Меню» на кнопочной панели принтера, выбираем при помощи стрелок пункт «Setup»/«Настройки/Установки» и нажимаем кнопку «ОК».
- Таким же образом в меню настроек заходим в раздел «Device setting»/«Настройки устройства».
- Из представленного на экране перечня настраиваемых параметров принтера выбираем «LAN Settings»/«Настройки LAN»/«Сетевые настройки».
- Из очередного списка выбираем стрелками пункт «Reset LAN settings»/«Сброс настроек LAN», жмем кнопку «ОК», а затем еще раз, чтобы подтвердить намерение сброса сетевых параметров принтера.
Источник
Подключение принтера через Wi-Fi-роутер: простая инструкция
Что требуется для подключения?
Для подключения принтера к компьютеру через Wi-Fi потребуется роутер, позволяющий создавать беспроводные точки доступа, но оснащённый usb-портом для физического подключения принтера, или обычный Wi-Fi роутер, но с наличием Wi-Fi адаптера непосредственно в принтере.
Настройка принтера и роутера
- Выключите предметы принтер и роутер, но они должны оставаться включёнными в сеть питания.
- Подключите через USB-разъём на роутере принтер и включите Wi-Fi-девайс.
- Буквально через 1-2 минуты включите принтер.
- Теперь вам нужно войти в панель управления роутера. Если вы не знаете, как это сделать, обратитесь к инструкции девайса. В большинстве случаев эта панель находится по адресу http://192.168.1.1. Введите соответствующие данные для входа (обычно находятся на задней части модема).
- Проверьте, чтобы в карте сети правильно отображалось ваше устройство. Должны распознаться модель и состояние (включён).
- Если всё показывается без каких-либо вопросов и ошибок, то можно перейти к печати на компьютере. В ином случае нужно проверить совместимость принтера и роутера. Возможно, у модема просто нет поддержки вашей модели принтера. Можно попытаться прошить программное обеспечение Wi-Fi-роутера.
Настройка компьютеров в сети
Описанные ниже действия потребуется повторить на всех ноутбуках или компьютерах, на которых вы собираетесь пользоваться услугами печати. Поэтому внимательно изучите их, а потом приступайте к действиям. Будьте готовы к тому, что вам может потребоваться подключение к интернету.
- Зайдите в меню «Устройства и принтеры» в правой боковой панели меню «Пуск» (Windows 7).
- Нажмите на «Необходимый принтер отсутствует в списке». Потребуется выбрать пункт «добавить принтер по TCP/IP адресу или имени узла», затем нажать «Далее».
- Выберите «Устройство TCP/IP» и напишите адрес роутера (пункт 4 предыдущей настройки). Тогда девайс произведёт поиск порта. После чего выберите «особый» тип устройства и перейдите к его параметризации.
- Необходимый протокол — LRP. Имя же можете взять любое.
- Теперь разберёмся с драйверами печатающей машины. Их можно предварительно загрузить из интернета или же установить с диска, поставляемого в комплекте. Назовите ваш принтер именем и снимите предоставляемый сетевой общий доступ. Теперь ваша машинка готова к печати. Можете протестировать, распечатав листок текста.
На этом процедура подключения принтера к Wi-Fi-роутеру завершена.
Подключение к Wi-Fi с панели принтера
При отсутствии компьютера принтер можно подключить к Wi-Fi прямо с панели управления. Печатать с мобильных телефонов или планшетов возможна при условии, что оба устройства подключены к одной точке доступа. Драйвер в этом случае не нужен, однако на мобильное устройство понадобится установить приложение от производителя (обычно в бесплатном доступе в магазинах Google Play или App Store).
WPS (Wi-Fi Protected Setup)
- Требования:
- Принтер с поддержкой режима WPS.
- Маршрутизатор с кнопкой WPS.
- Беспроводная сеть .
- Начинать настройку нужно с принтера. При этом способе подключения компьютер вообще не нужен.
- Принтер может иметь кнопку WPS на панели управления. Тогда ее нужно нажать. И возможно, держать несколько секунд, пока не загорится индикатор Wi-Fi. Подробности смотрите в руководстве пользователя своего устройства.
- Если кнопки нет, нужно перейти в соответствующий раздел на экране принтера. Путь будет ориентировочно таким: Настройки / Сети / Беспроводная сеть / Подключение по Wi-Fi / Нажатие кнопки WPS. Выберите эту команду и нажмите ОК.
- На маршрутизаторе найдите и нажмите кнопку WPS. В большинстве случаев ее нужно удерживать, пока не начнет моргать индикатор. Поиск принтера и установка соединения может продолжаться несколько минут.
- Снова перейдите к принтеру и выполняйте инструкции, если это требуется.
PIN-код WPS
Для настройки можно использовать PIN-код, но здесь уже не обойтись без компьютера.
- В настройках принтера выберите опцию PIN-код WPS и подтвердите команду. На экране должен отобразиться код (восьмизначное число).
- На компьютере откройте веб-страницу своего маршрутизатора (как войти рассказано здесь).
- В разделе , введите код и нажмите Добавить.
- Снова на принтере нажмите ОК.
Ручная настройка
- На панели управления принтера в настройках беспроводной сети выберите Wi-Fi или Мастер настройки Wi-Fi.
- В отобразившемся на экране списке сетей выберите свой SSID. Если вашего маршрутизатора нет в списке, выберите строку Другие и введите имя вручную.
- Введите пароль и нажмите ОК.
WiFi подключение
Если Ваш принтер оборудован технологией беспроводной связи Wi-Hi, а роутер тоже ее поддерживает, то стоит этим воспользоваться на полную. В такой ситуации Вам необходимо будет знать некоторые нюансы подключения большинства моделей популярных производителей. Инструкции действий для HP, Canon и Epson можете найти ниже.
Для осуществления связи между устройствами, независимо от производителя, используется режим WPS, который в промежутке не боле двух минут следует активировать на роутере и принтере одновременно.
Модели HP
Любой современный принтер от компании HP поддерживает функцию «HP Auto Wireless Connect», которая позволяет ему соединяться через WPS с любым роутером или маршрутизатором для печати с использованием беспроводной сети Вай-Фай. При использовании WPS вводить пин-код необязательно. Если на Вашем принтере есть сенсорный экран, то его можно использовать для некоторых нестандартных настроек. В случае его отсутствия, процесс синхронизации должен пройти в автоматическом режиме. Единственным минусом HP техники, а точнее технологии «HP Auto Wireless Connect», является невозможность ее правильной работы с сетевыми клиентами (ПК или ноутбук) со статическим (назначенным вручную) IP адресом.
Модели Canon
Включение функции WPS на принтерах Кэнон выполняется нажатием соответственной кнопки на корпусе. Для моделей, оборудованных дисплеем, возможно включение через меню. Лампочке-индикатор, в процессе установки соединения между устройствами, будет мигать, но как только синхронизация закончится, она будет гореть непрерывно. Это является сигналом удачного связывания.
Для большого количества устройств со встроенным дисплеем может понадобиться ввод данных о ВайФай сети и ключа доступа к ней. Такая информация указывается на корпусе модема, роутера или маршрутизатора. Эти данные также можно запросить у своего поставщика услуг интернета.
Модели Epson
Принтеры Эпсон поддерживают WPS синхронизацию связывания и подключение с вводом данных беспроводной сети. В первом случае необходимо наличие функции «Wi-Fi Protected Setup» на принтере и роутере. При одновременной активировании соответствующих кнопок на корпусах обеих аппаратов, соединение произойдет автоматически. Во втором варианте надо знать название своей сети и пароль защиты к ней. Ввод этих данных и настройка подключения производится через встроенное меню на передней панели. Как особенность Epson, отметим алгоритм присвоения сетевого имени — это название бренда и шесть последних цифр MAC-адреса.
Настройка ASUS – USB
У роутеров ASUS доступна утилита «Printer Setup Utility» – скачиваете с официального сайта актуальную версию (пользуемся поиском), подключаете принтер к роутеру и запускаете программу.
Обозначена поддержка принтеров Canon, Epson, HP, Brother (но не всех).
Еще раз убеждаемся в правильном подключении (на самом деле не обязательно через провод LAN, можно и сразу через Wi-Fi) и нажимаем кнопку «Далее». Начинается процесс поиска подключенных принтеров.
Через некоторое время утилита найдет ваш принтер и предложит установить его стандартными средствами. После этой установки уже можно начинать печатать. В случае же какой-то проблемы вывалится вот такое окно:
Что делаем в этом случае:
- Еще раз проверяем правильность подключения.
- Сверяемся с поддержкой роутером вашего принтера.
- Вспоминаем, не делали ли ранее вы в роутере странных настроек вроде изоляции сетей (или создания виртуальных сетей).
Другие варианты подключения через WiFi
Принт-сервер. Это специальное устройство, которое создано специально для организации печати по сети на одном принтере с нескольких компьютеров. Для соединения принтера с этим устройством можно использовать прямую связь через USB или WPS при наличии такой возможности. Настройка проводится по аналогии с роутером, но лучше «вооружиться» инструкцией к Вашей модели принт-сервера.
Как подключить принтер к компьютеру через маршрутизатор средствами Windows 10
Теперь рассмотрим другой способ подключения общего принтера — если у вас нет специальной утилиты, то сделать это можно встроенными средствами Windows.
Заходим в «Панель управления — Оборудование и звук — Установка принтера».
Далее выбираем в новом окне «Добавить локальный принтер»
В следующем — ставим флажок на «Создать новый порт», из списка выбираем «Standart TCP/IP Port».
После этого прописываем локальный IP адрес роутера, к которому подключен принтер.
После обнаружения устройства попадаем на выбор типа устройства. Нам нужен пункт «Особое» и жмем кнопку «Параметры».
В новом открывшемся окошке выставляем настройки, как на скриншоте.
И далее система попытается найти драйвер — появится окно, в котором нужно выбрать производителя и название модели принтера для автоматической конфигурации. Либо выбрать диск CD для установки.
После этого откроется окно, в котором вам предложат либо использовать уже имеющиеся в системе дрова, либо установить заново. Поскольку мы с вами еще в самом начале их установили, то оставляем первый вариант.
Далее даем имя принтеру для отображения в списке устройств.
И наконец, общий доступ — поскольку принтер напрямую подключен к wifi роутеру, а не компьютеру, ему не обязательно еще раз давать общий доступ — он и так будет. Поэтому ставим галочку на «Нет общего доступа».
Остается только сделать данный общий принтер используемым по умолчанию и нажать кнопку «Готово».
Как печатать с мобильных устройств Android и iOS
Для печати co смартфонов и планшетов под Android удобно использовать бесплатный сервис . Для этого достаточно печатающее устройство к аккаунту Гугл, который, если вы пользуетесь гаджетом на Андроид, у вас уже имеется. После привязки печать становится возможной с любого подключенного к сети девайса, где вы авторизованы под своей учетной записью.
Пользователи Apple наверняка знакомы с технологией AirPrint, однако она поддерживает очень небольшой перечень оборудования. Чтобы печатать на любом принтере независимо от модели, достаточно установить на iPhone или iPad стороннее приложение.
Программы не бесплатные, но недорогие. Помимо них вы можете использовать мобильные утилиты для конкретной марки принтера, созданные самими производителями: Canon, Epson, HP, Brother, Dell, Samsung, Xerox, Ricoh, Lexmark и т. д. Кстати, такие утилиты выпускаются и для Android.
Какие принтеры совместимы с iPhone и AirPrint?
Этот список огромен. Существуют сотни принтеров, поддерживающих AirPrint. В результате простой просмотр списка, вероятно, не поможет. Вместо этого найдите на странице искомую модель с помощью команды «Найти». На Mac Command + F выполняет поиск в вашем браузере. На ПК используйте Ctrl + F.
Печать с вашего iPhone может показаться не тем, что вам нужно делать часто, но по мере того, как смартфоны становятся все более интегрированными в работу и личную жизнь, способность печатать становится все более важной.
Для любого iPhone, iPod touch или iPad под управлением iOS 4.2 или выше, печать выполняется с помощью технологии AirPrint, которая позволяет устройствам iOS печатать на принтерах, подключенных к сетям Wi-Fi. Тот факт, что принтер может подключаться к Wi-Fi, не означает, что он поддерживает AirPrint, но подавляющее большинство из них это делает. Прежде чем предположить, что ваш следующий принтер поддерживает AirPrint, найдите этот список принтеров, совместимых с AirPrint, или перейдите на веб-сайт вашего любимого производителя принтеров и найдите «AirPrint совместимый» в спецификациях выбранной вами модели.
Источник