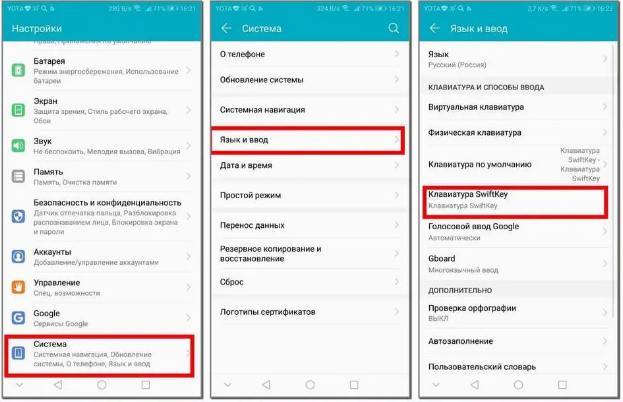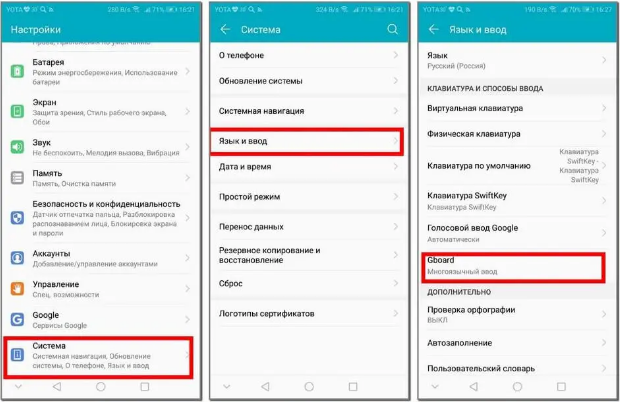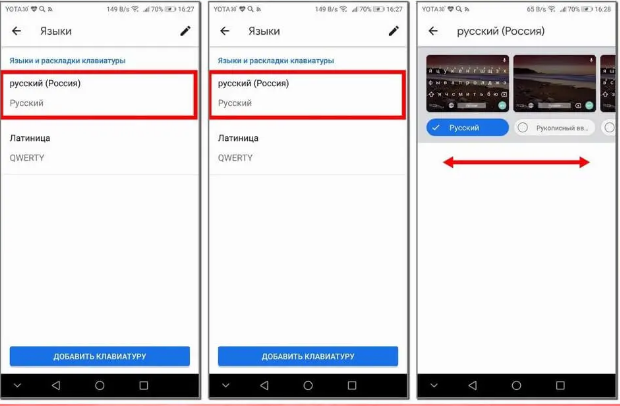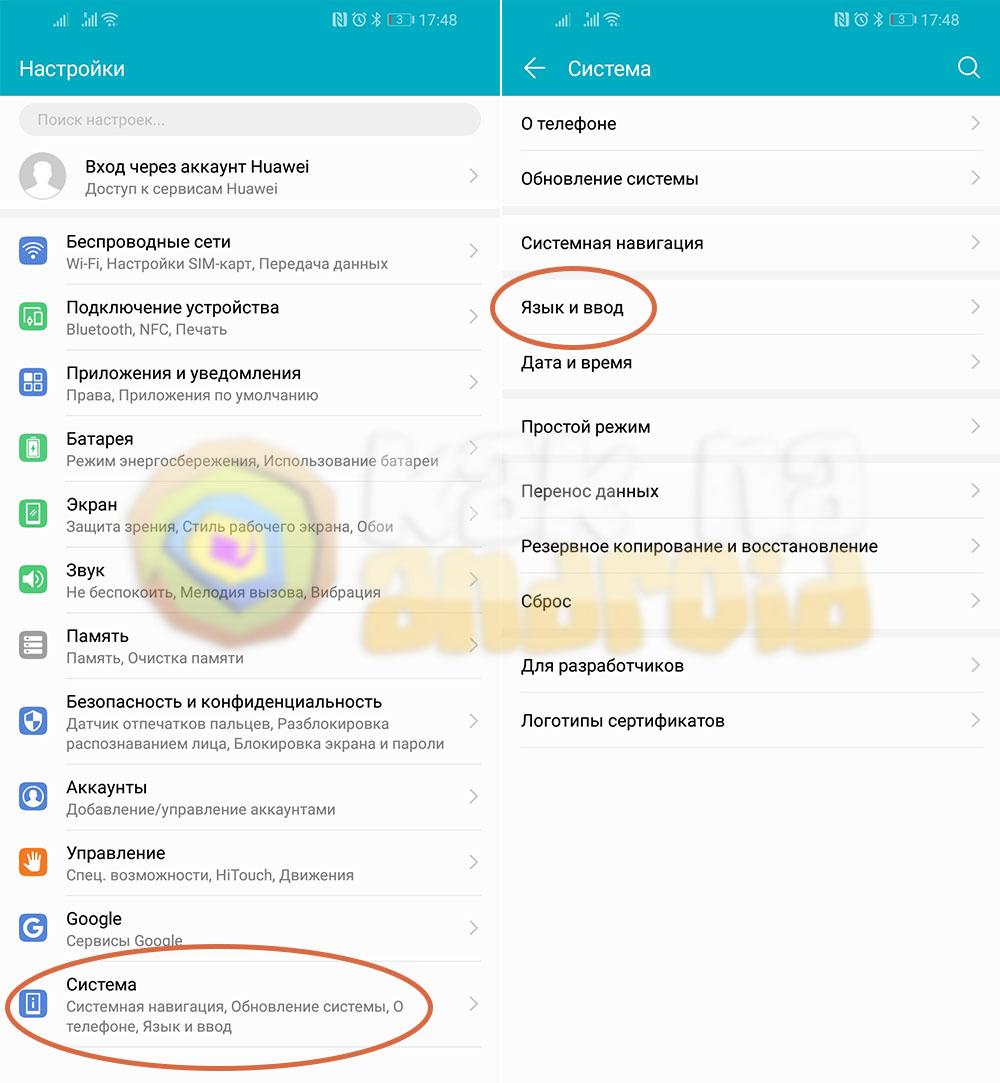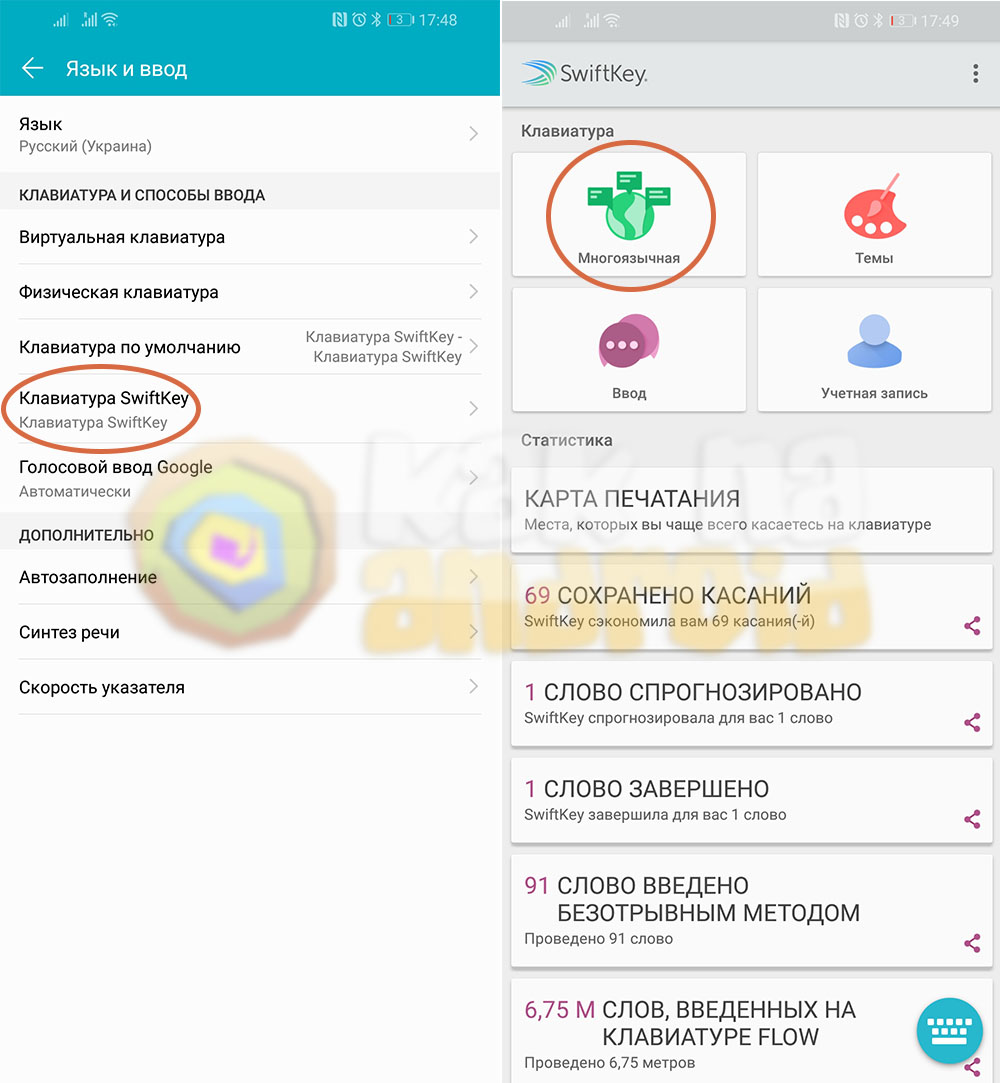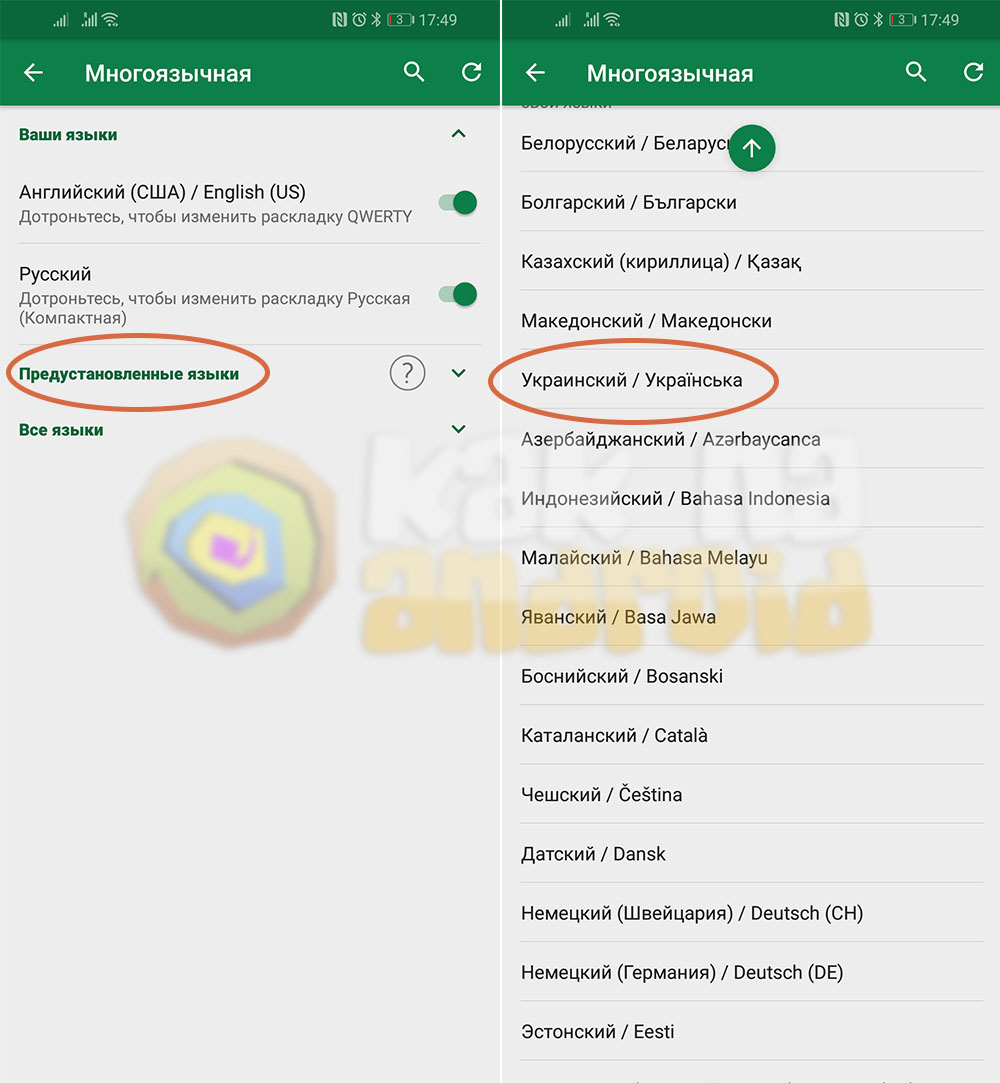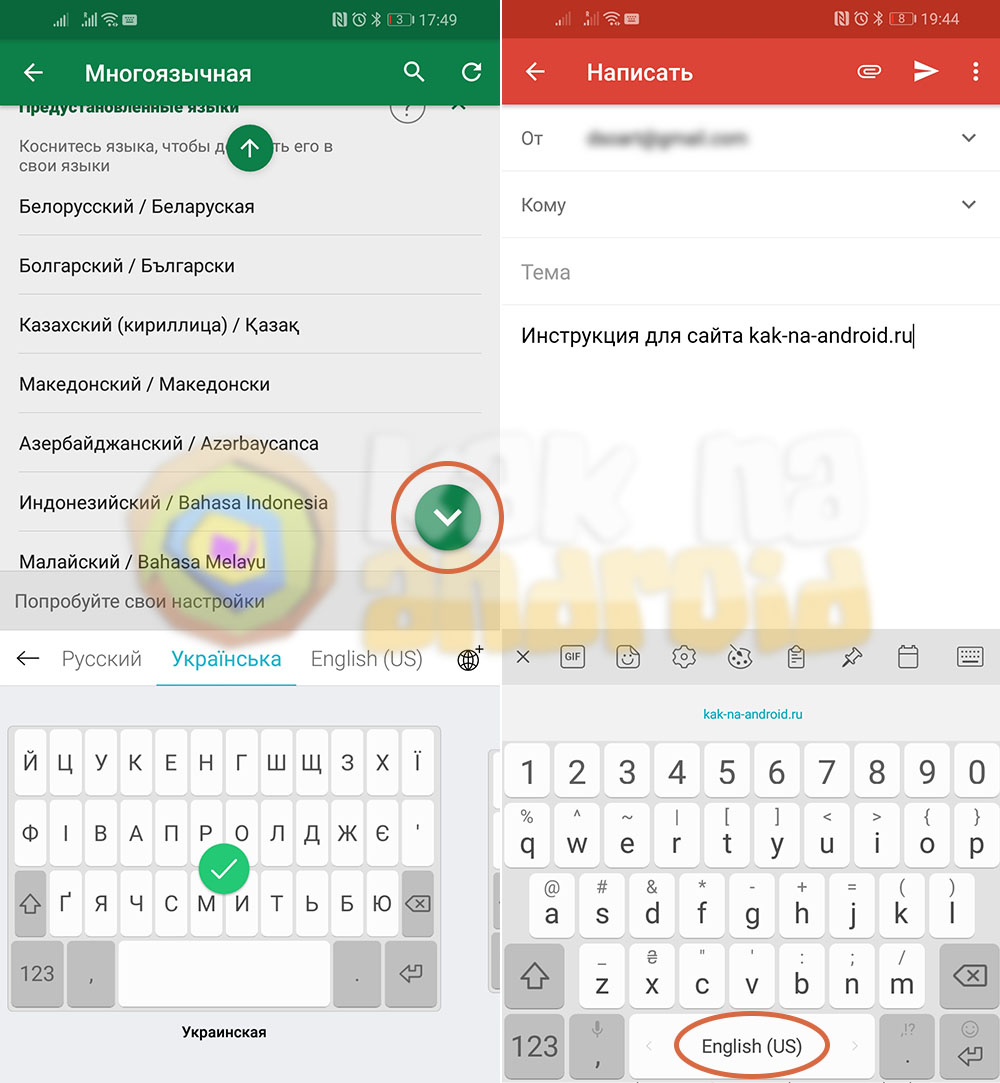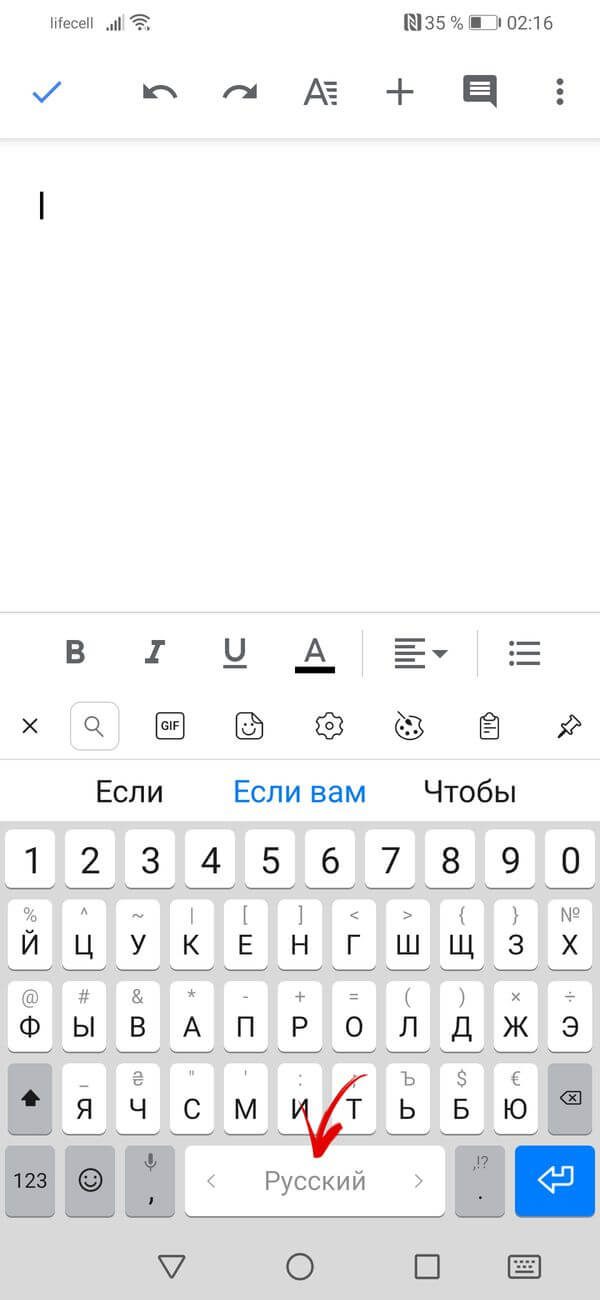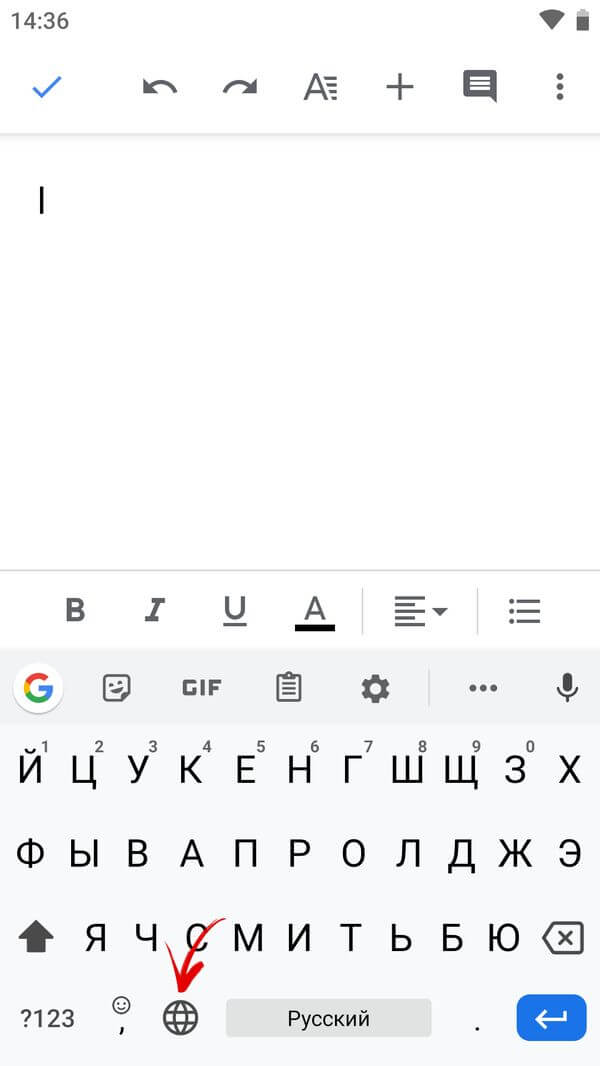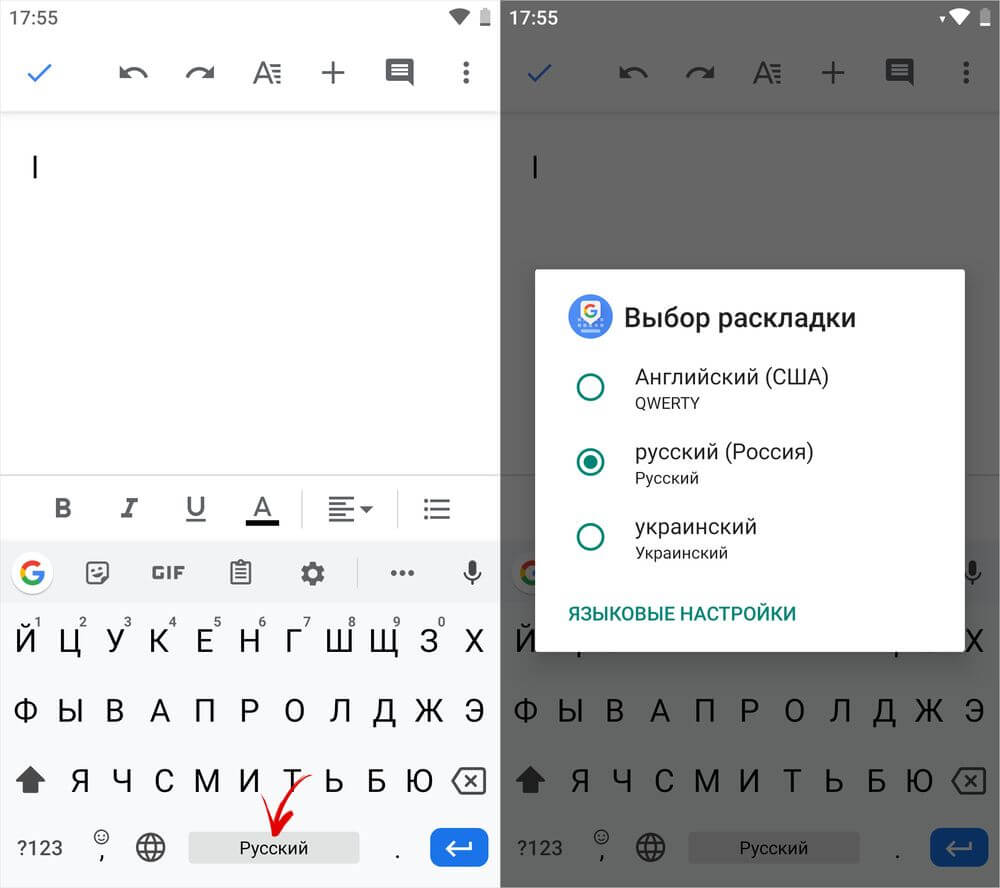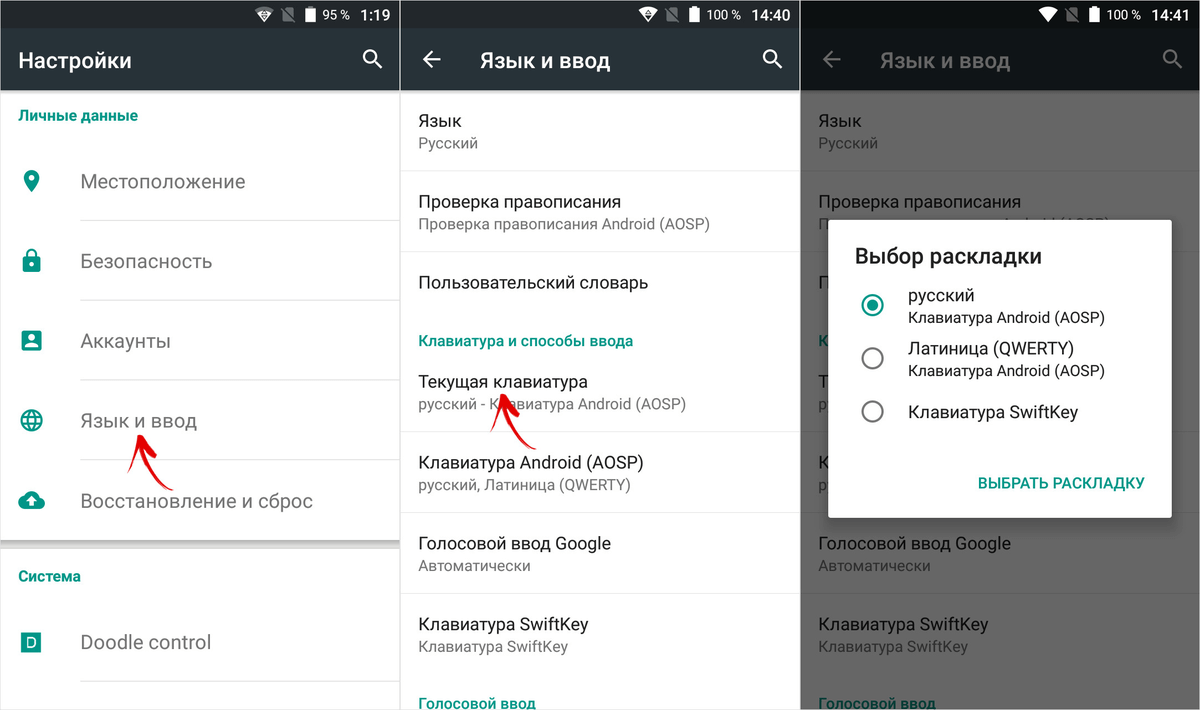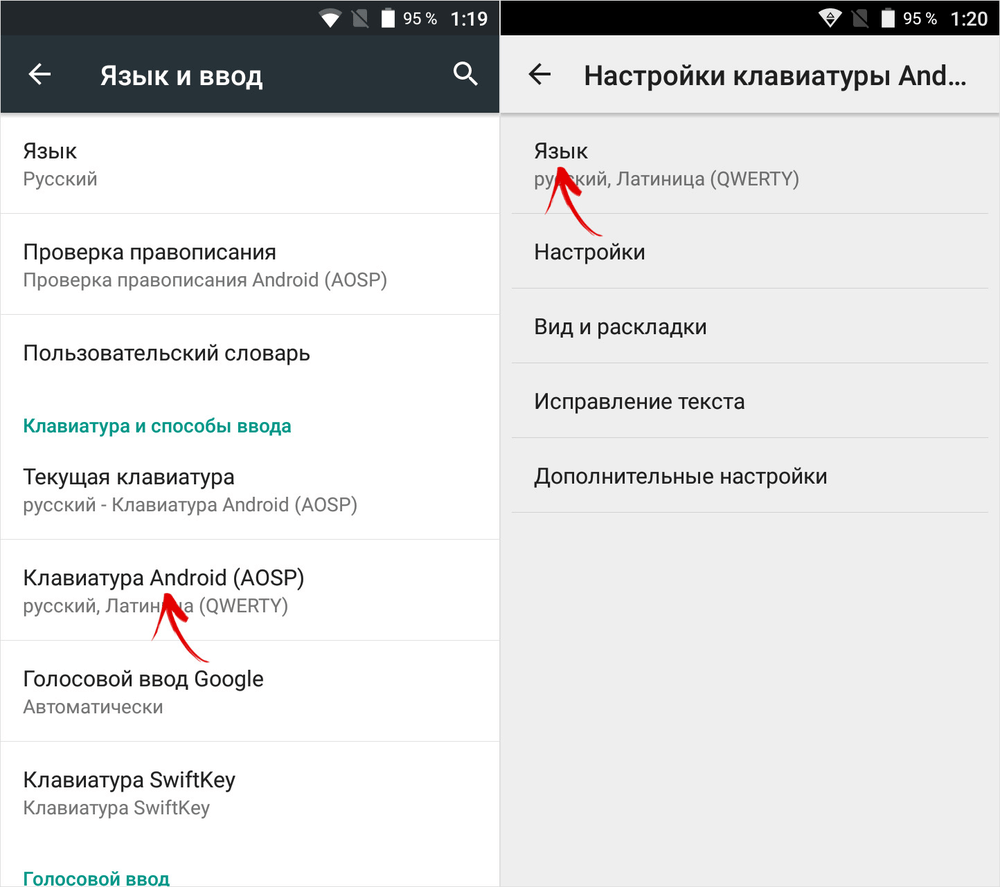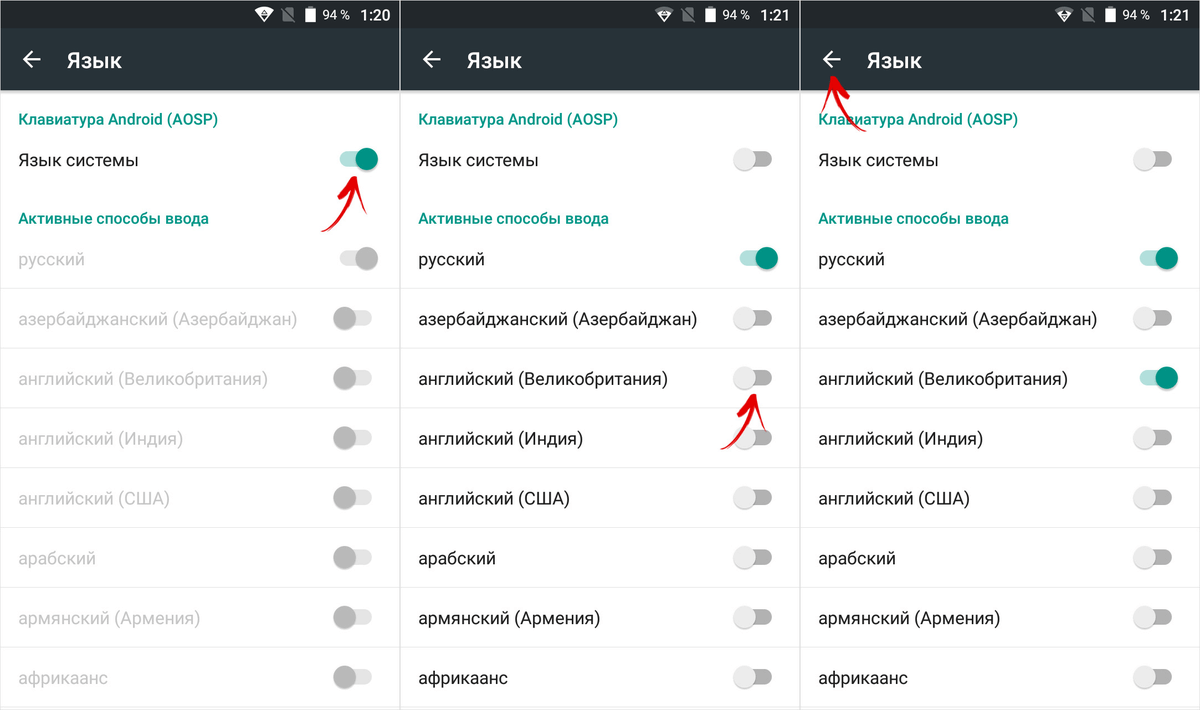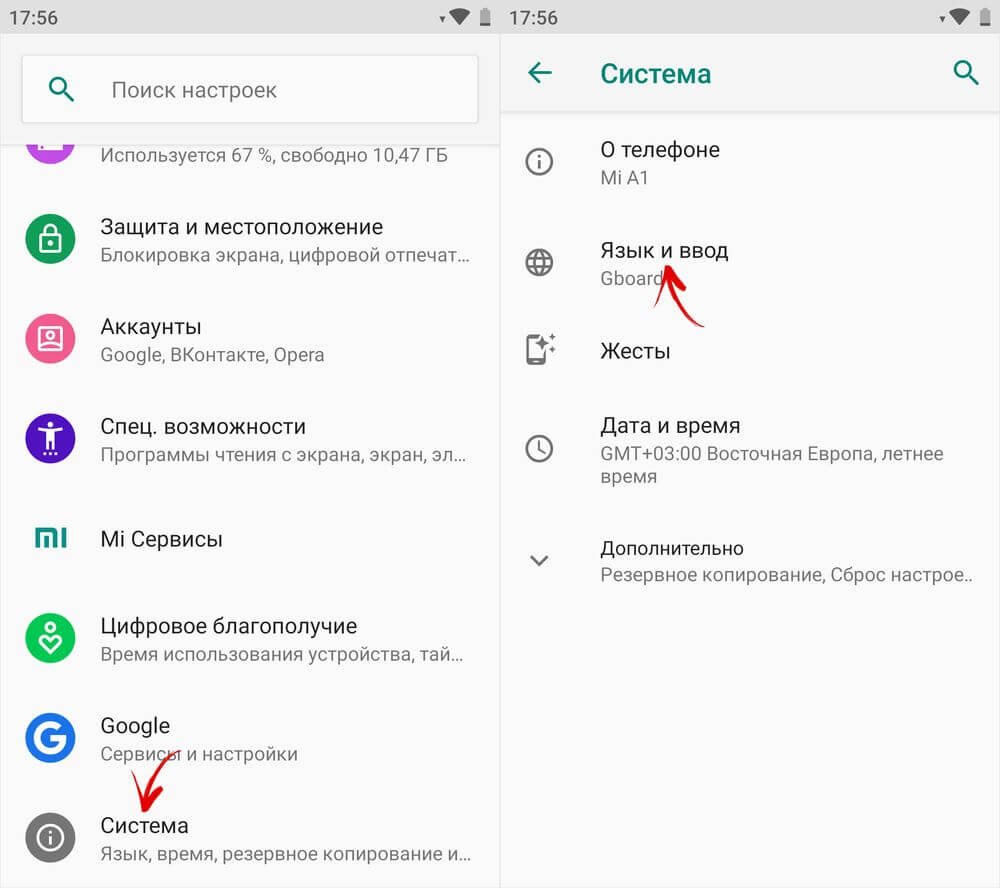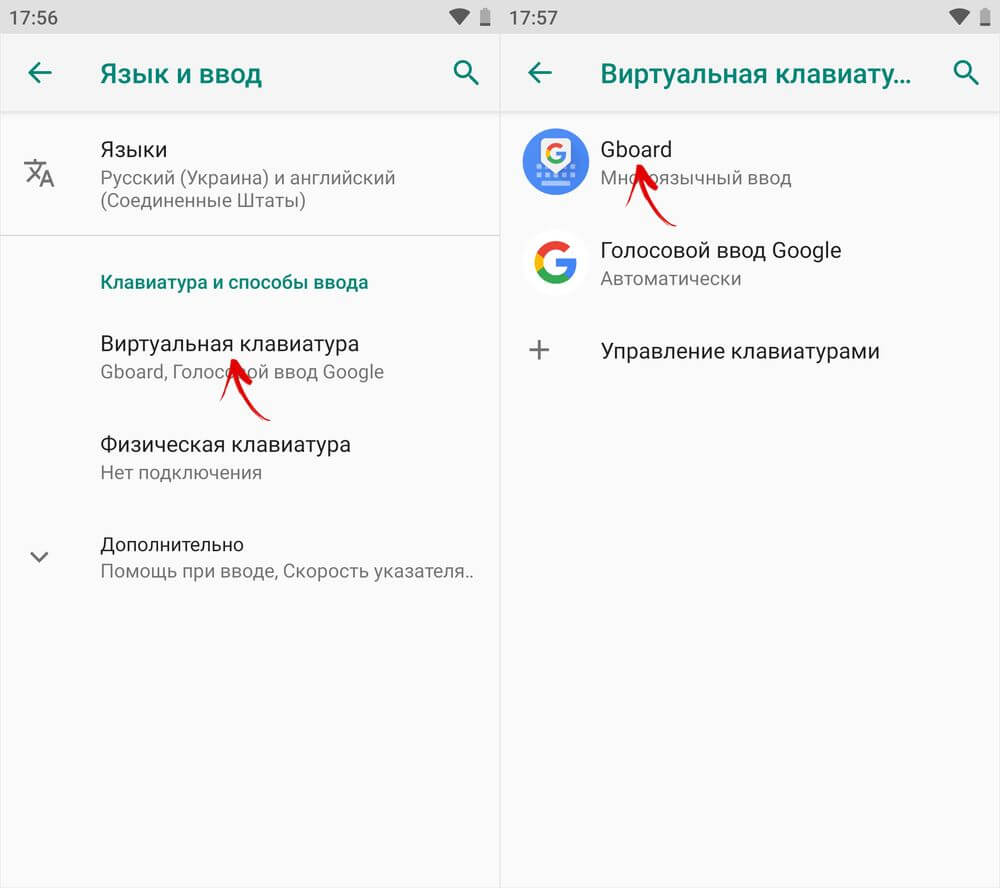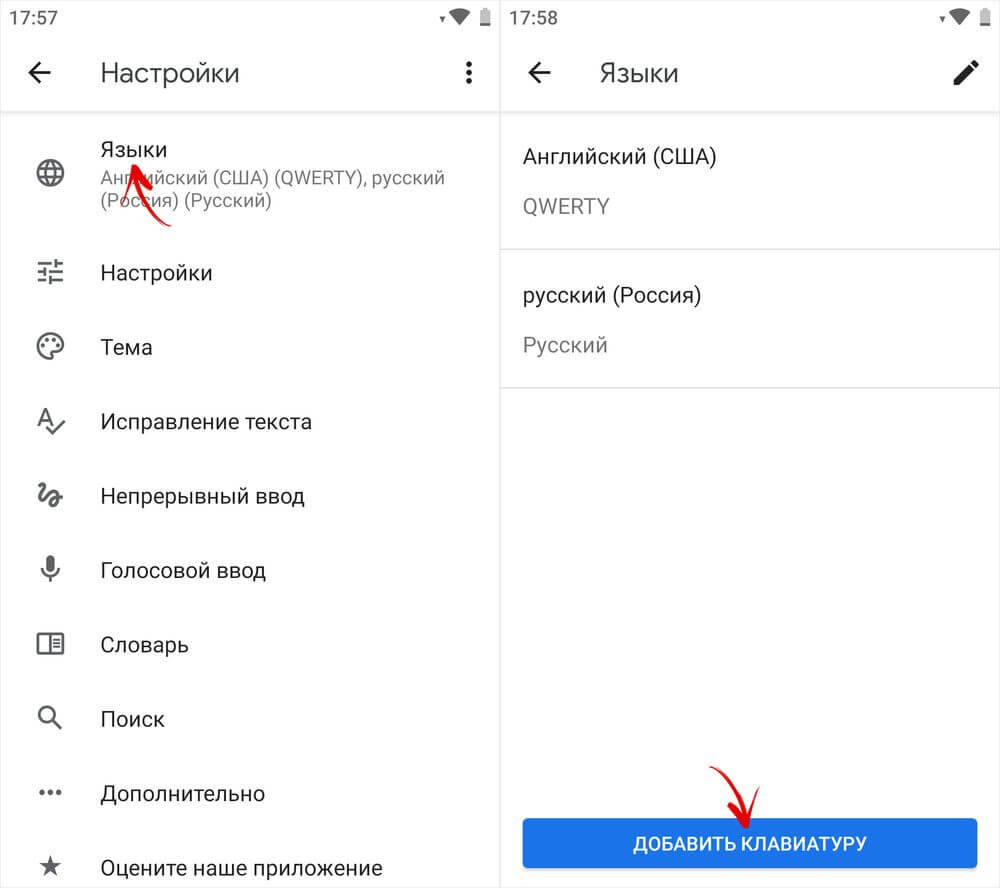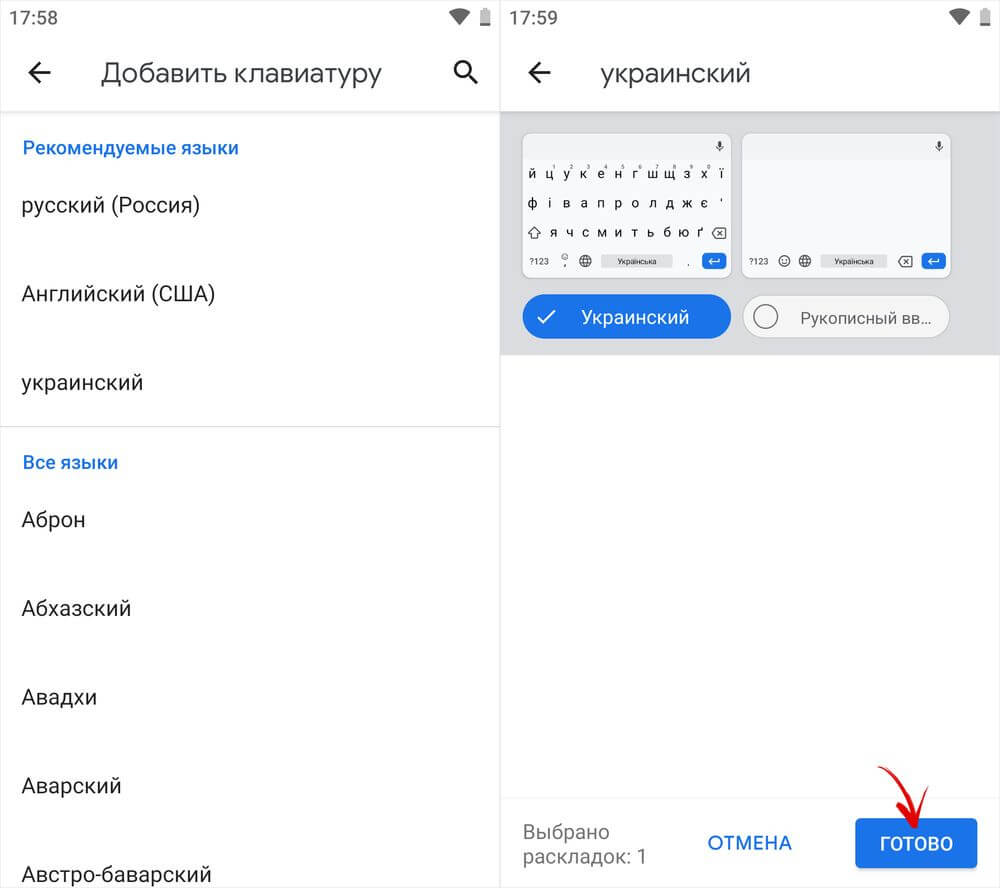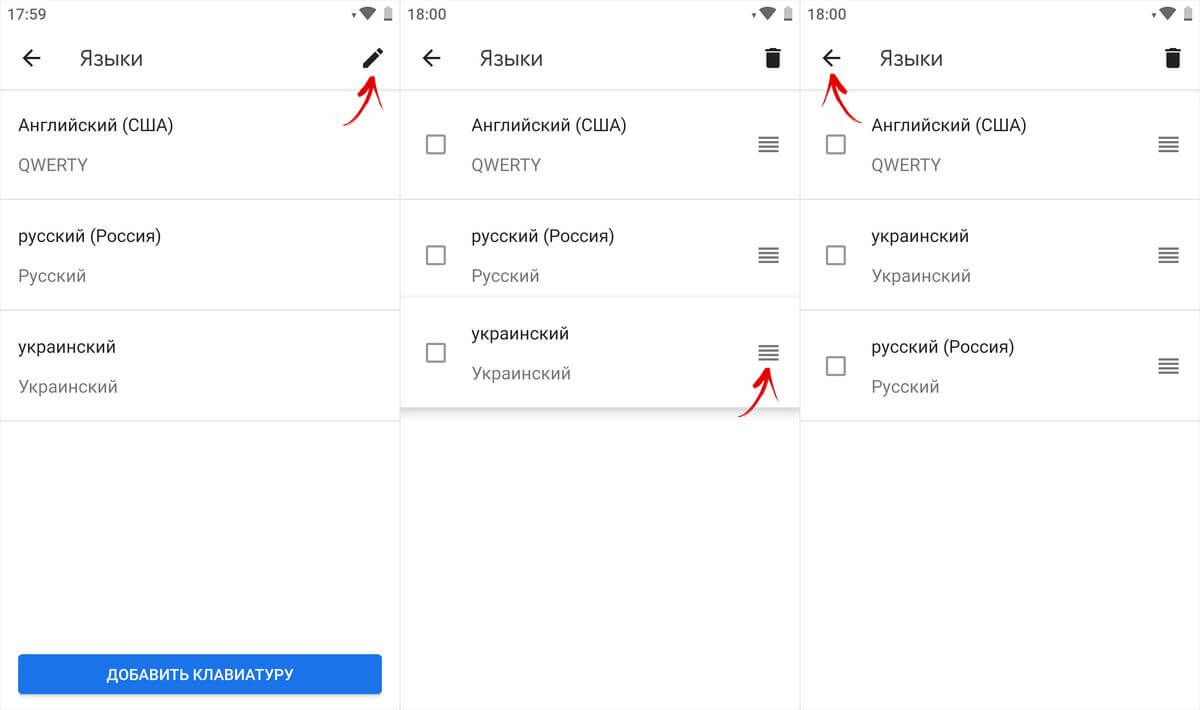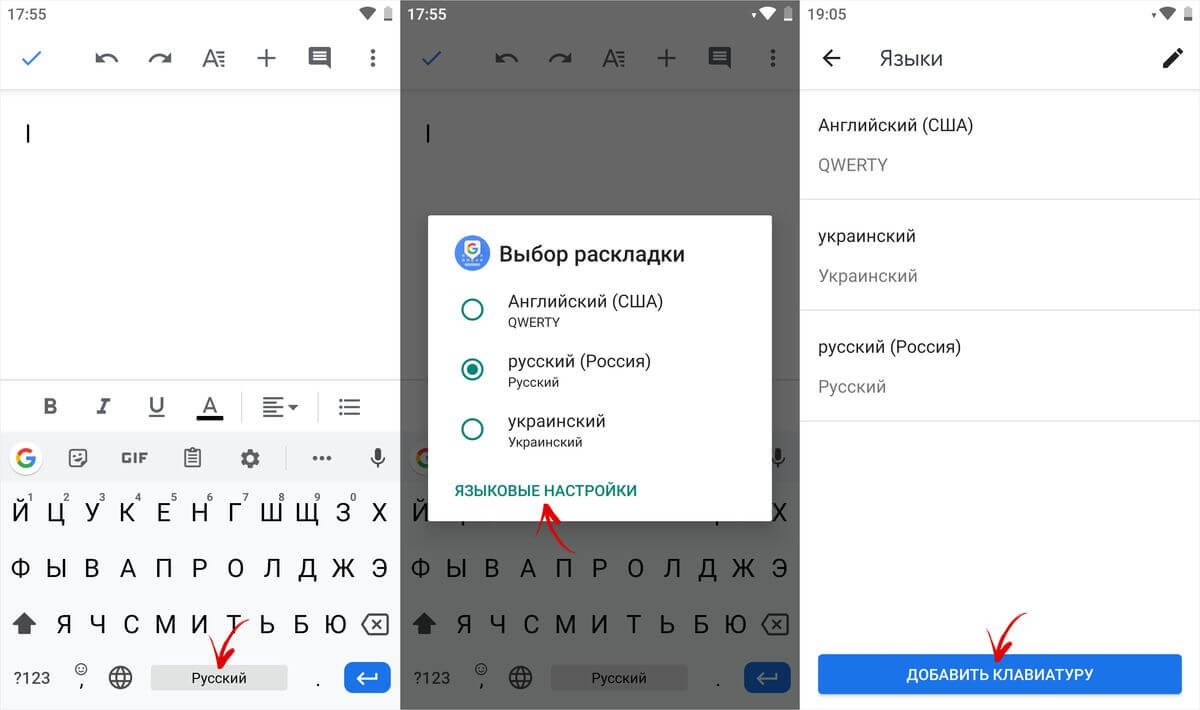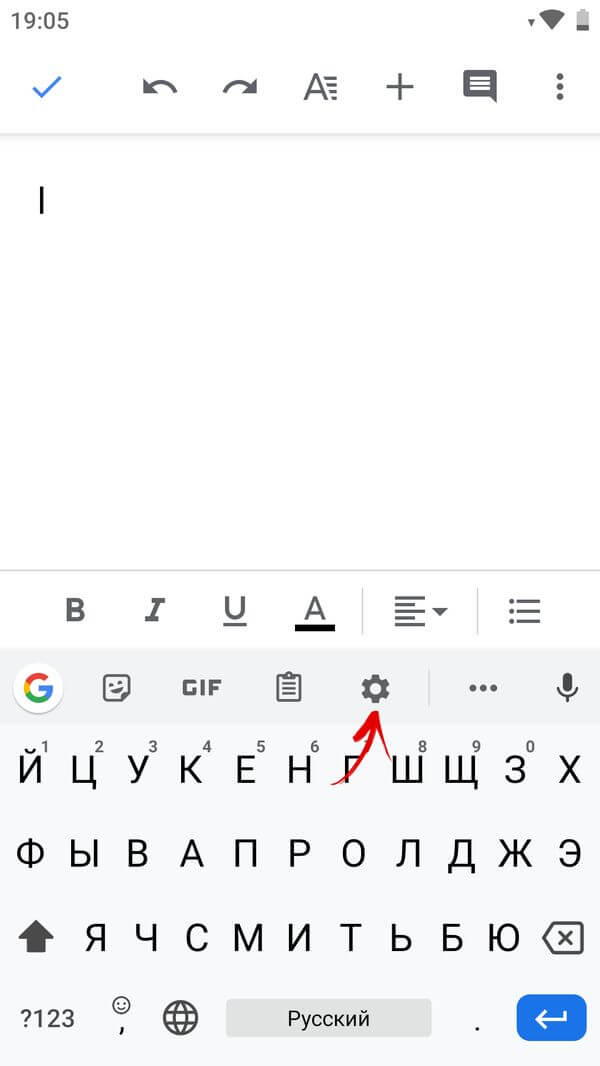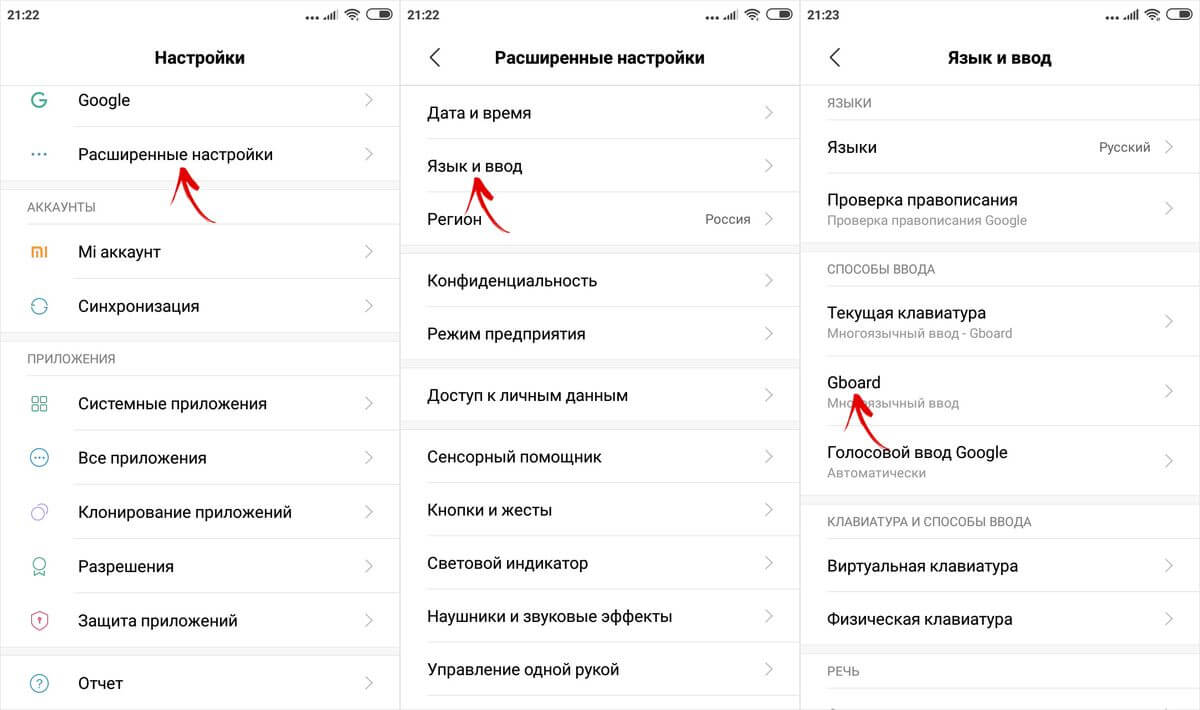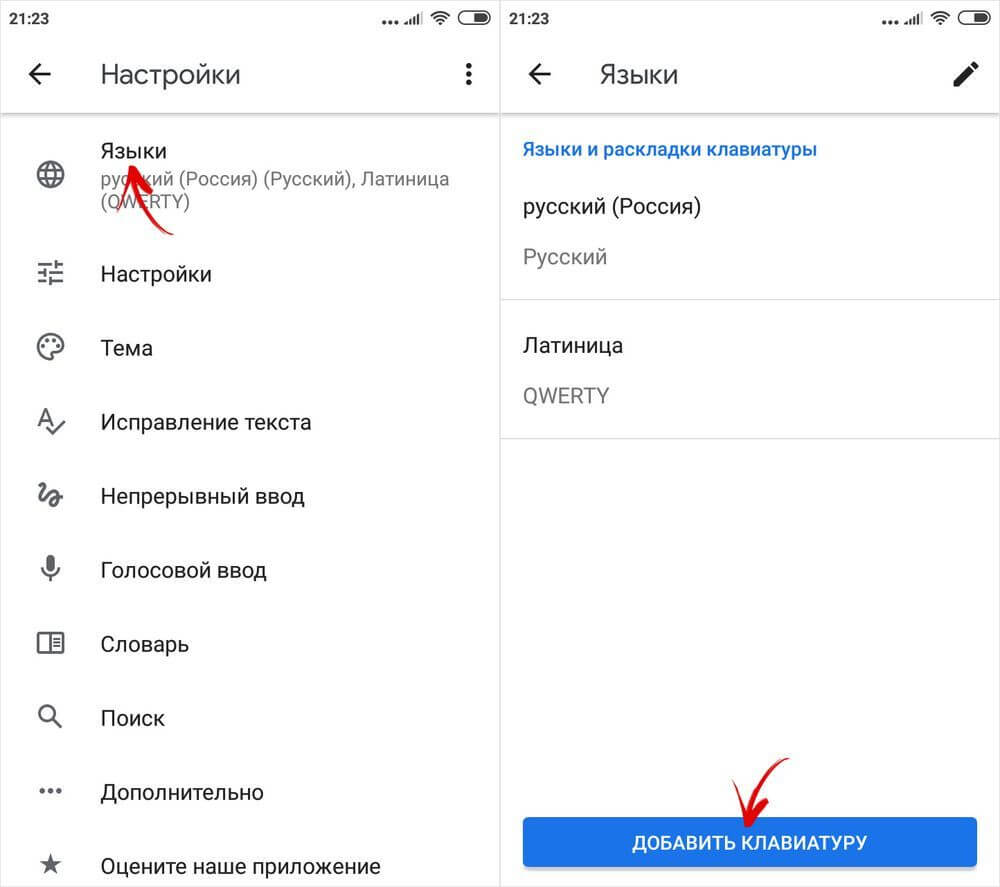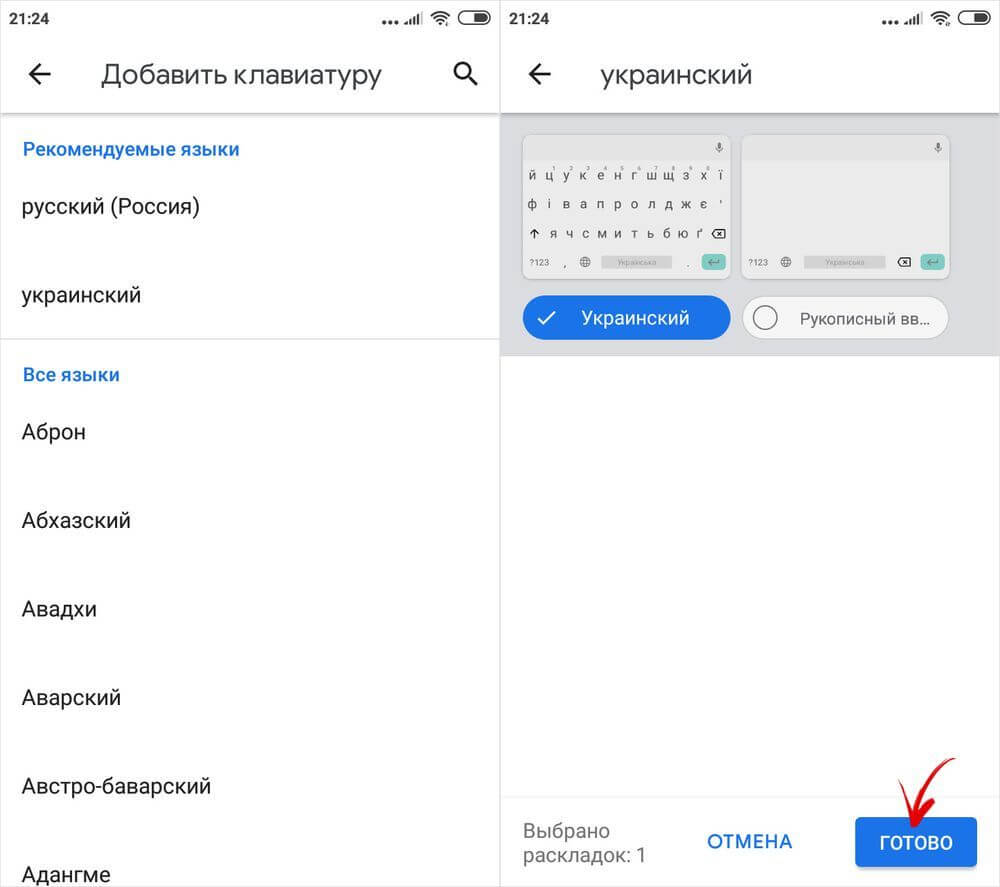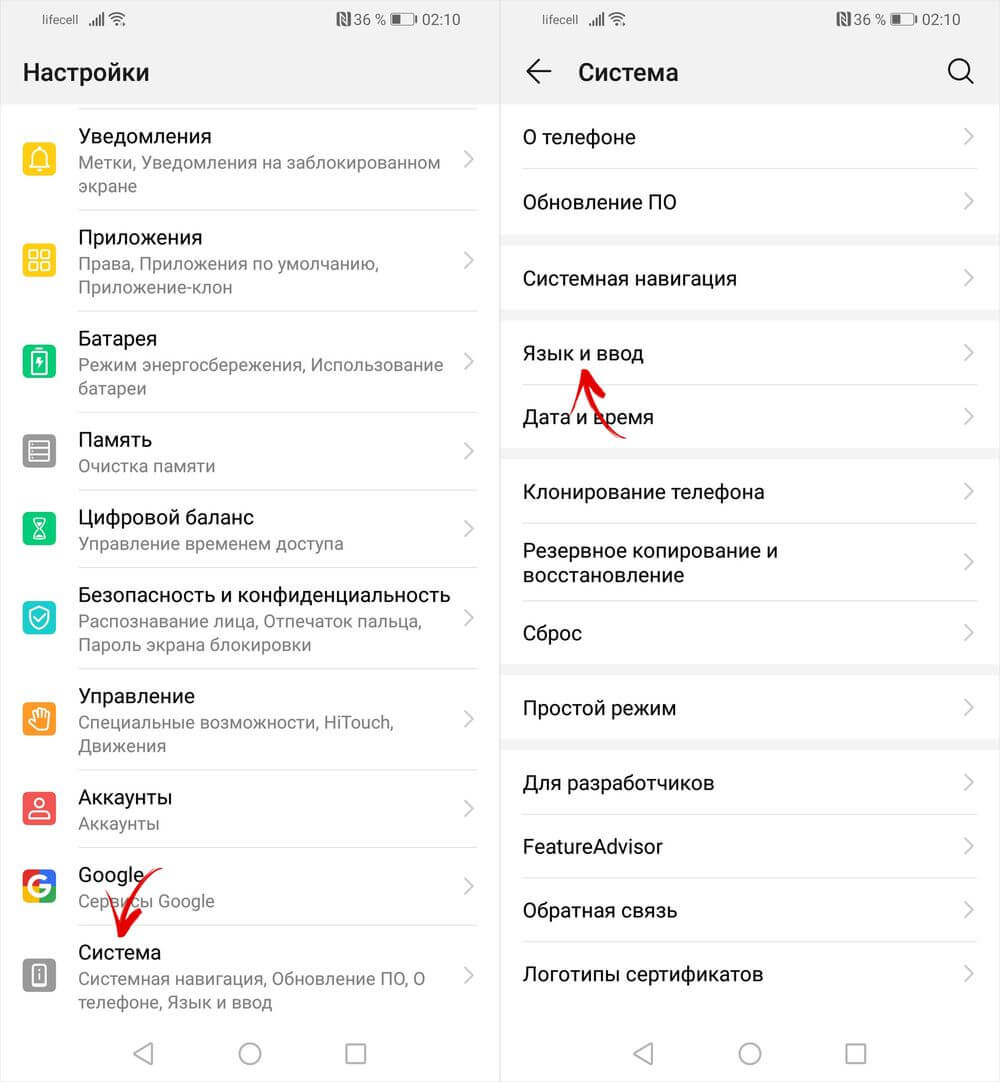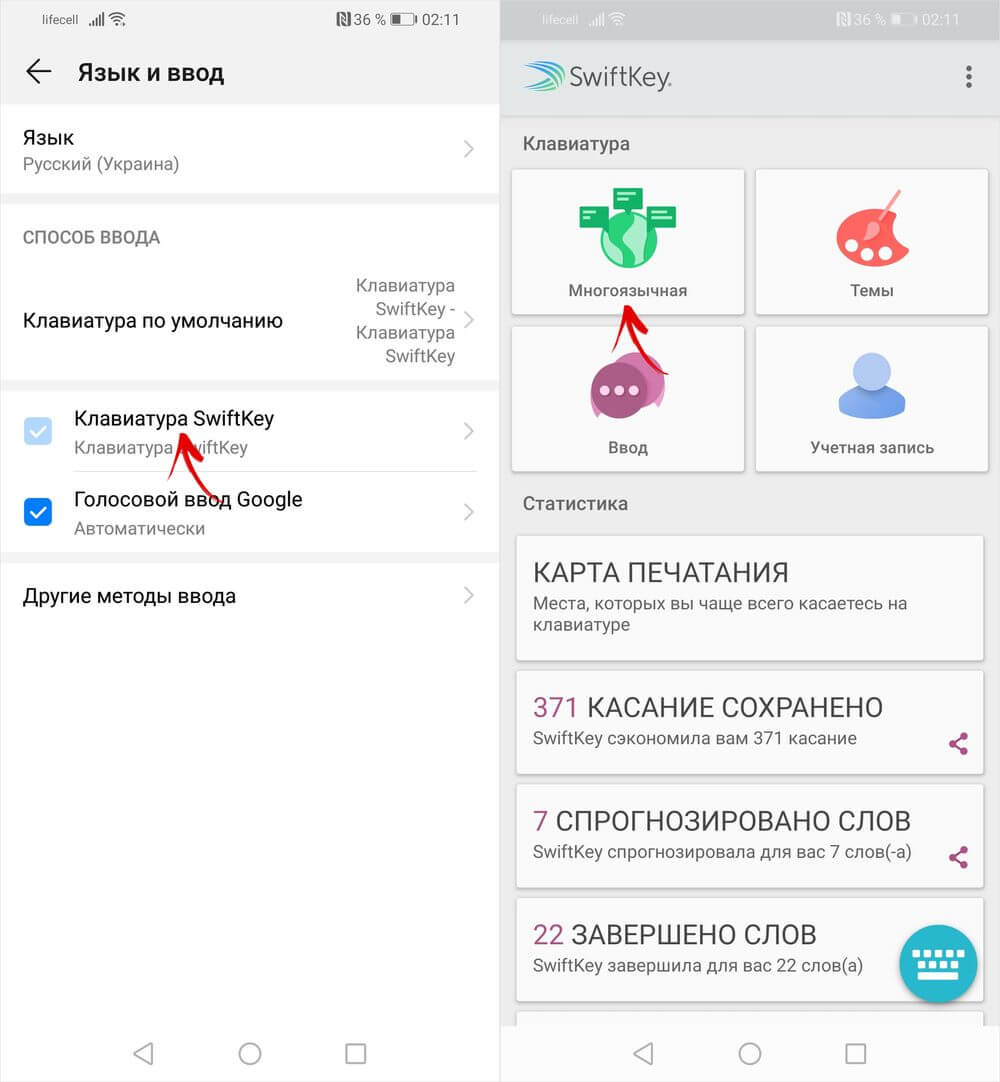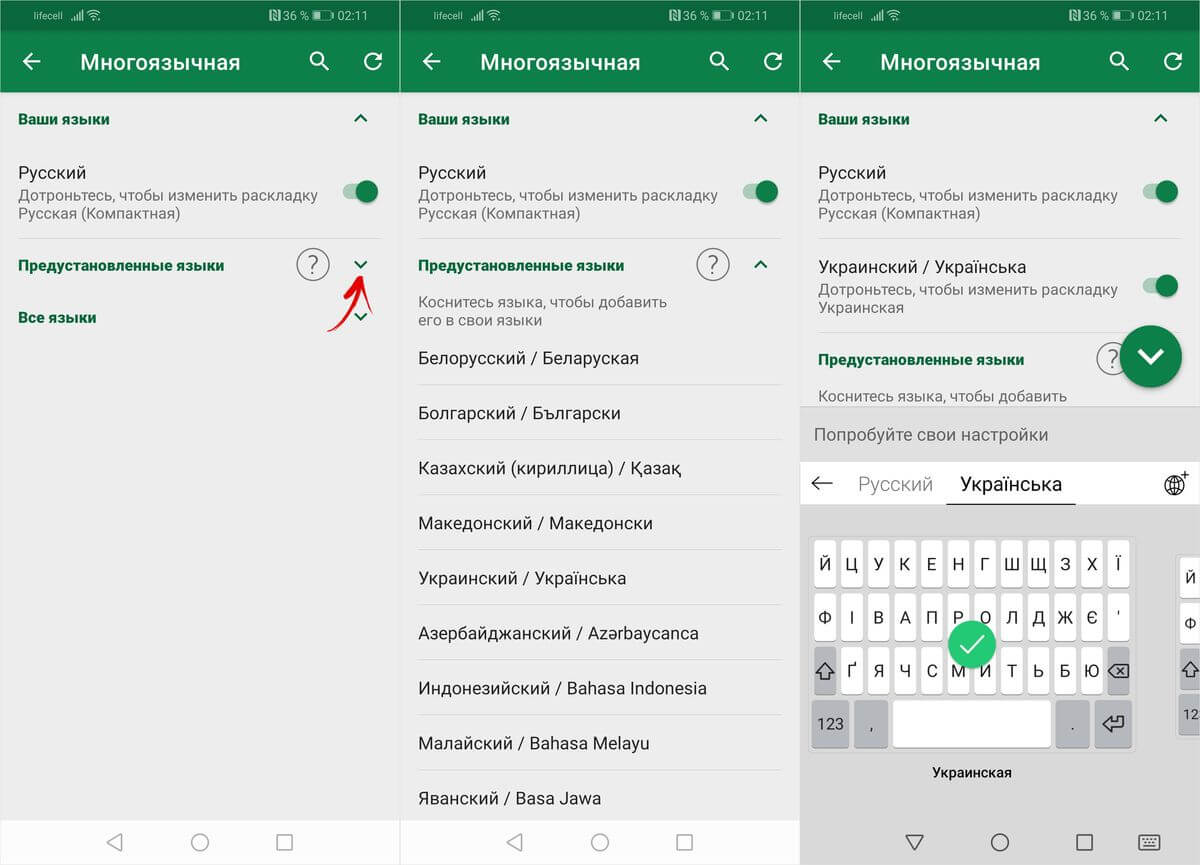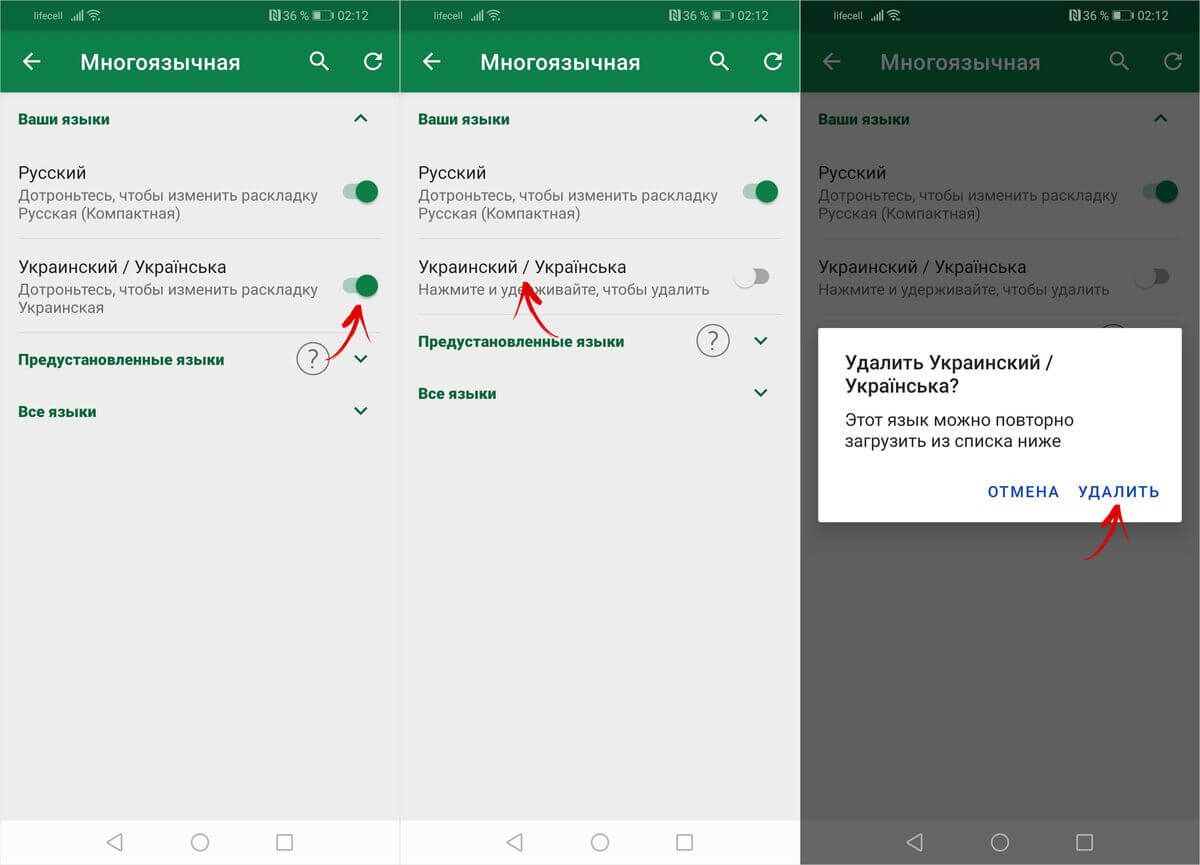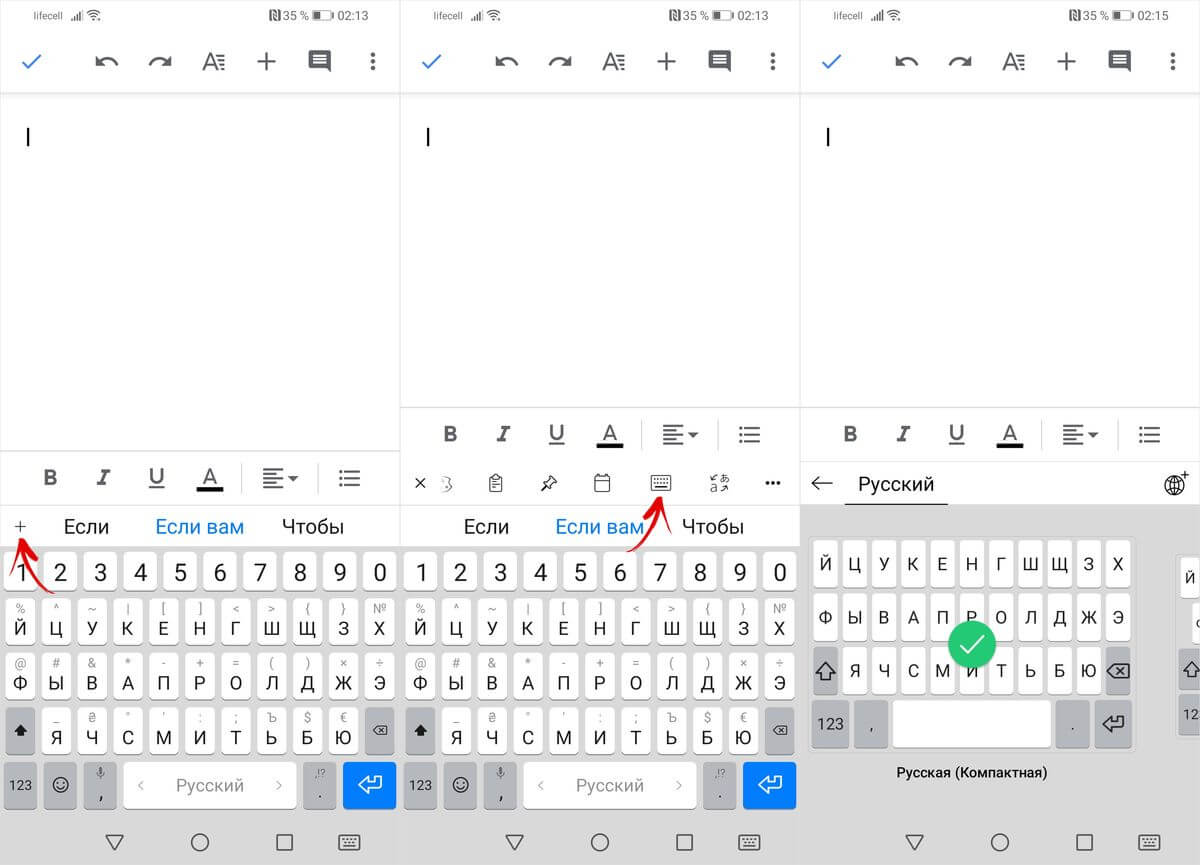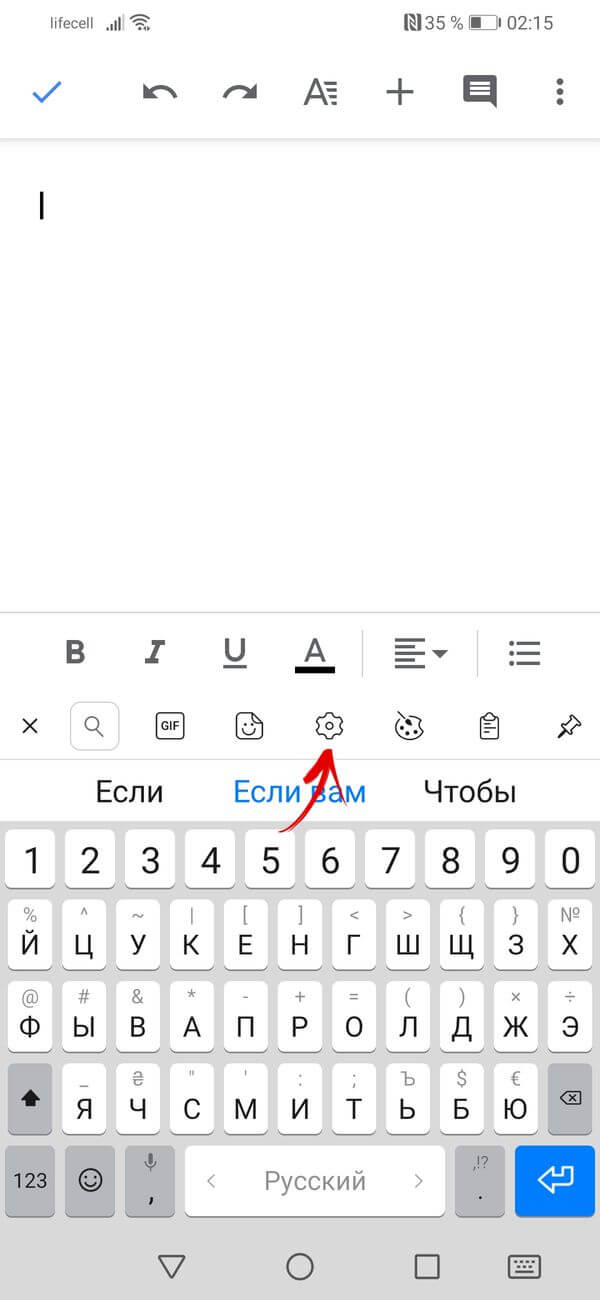- Настройка клавиатуры на Honor и Huawei — подробная инструкция
- Какие есть раскладки клавиатуры на телефоне Хонор
- Как изменить раскладку в SwiftKey
- Как изменить раскладку в Gboard
- Другие настройки клавиатуры
- Как поменять язык
- Изменение темы оформления
- Как поменять режим ввода текста
- Изменение отклика при нажатии
- Honor как настроить языки
- Как поменять язык на Honor
- Изменение языка на Хоноре
- Изменение языка на клавиатуре в Хоноре
- Как добавить и переключить язык клавиатуры на Android, Xiaomi, Huawei и Honor
- Как изменить раскладку клавиатуры на Android
- Как добавить язык на Android 5, 6, 7
- Как добавить язык на Android 8 и 9
- Как изменить язык клавиатуры в MIUI на Xiaomi
- Как поменять раскладку клавиатуры на Хуавей и Хонор
- Если в прошивке нет русского языка
Настройка клавиатуры на Honor и Huawei — подробная инструкция
Смартфон — это сложное устройство и порой чтобы воспользоваться простейшей функцией, изменением языка ввода например, нужно сначала найти инструкцию на просторах Интернета. В этой статье пойдет речь о том, как настроить клавиатуру на телефоне “Хонор” и “Хуавей” на “Андроид”.
Какие есть раскладки клавиатуры на телефоне Хонор
В смартфоне Honor для ввода текстов по умолчанию используется приложение Honor Swiftkey. Оно поддерживает 4 раскладки клавиатуры:
Каждая раскладка получила свое название за расположение букв в 3 третьем ряду программных клавиш. Наибольшей популярностью у русскоязычных пользователей пользуются раскладки QWERTY и ЙЦУКЕН.
Если по каким-то причинам Swiftkey не подходит для ввода текста, то его можно заменить на стороннее приложение-клавиатуру. Gboard от Google, например. Скачать его можно тут.
Как изменить раскладку в SwiftKey
Порядок действий следующий:
- Открыть настройки устройства и перейти в раздел “Система”.
- Нажать “Язык и ввод” и “Клавиатура Swiftkey”.
- Нажать в блоке “Клавиатура” кнопку “Многоязычная”.
- Выбрать «Английский (США)/English (US)» или “Русский”.
- Пролистать горизонтальный список вариантов и выбрать подходящий.
- Подтвердить выбор, нажав на зеленый круг в центре клавиатуры.
Как изменить раскладку в Gboard
Порядок действий следующий:
- Установить Gboard как клавиатуру по умолчанию:
Открыть “Настройки” => “Система” => “Язык и ввод” => “Клавиатура по умолчанию”.
Выбрать в открывшемся списке “Gboard”.
- Вернуться в меню “Язык и ввод” и выбрать “Gboard” => “Языки”.
- Нажать на язык раскладки: русский или латиница.
- Выбрать любой из доступных вариантов раскладки, пролистывая список свайпами влево и вправо.
- Подтвердить выбор, нажав на название раскладки.
Другие настройки клавиатуры
Помимо изменения раскладки, можно настроить клавиатуру на “Хоноре” и по другим параметрам: сменить язык, тема оформления, режим ввода, вибрация при нажатиях.
Как поменять язык
В зависимости от установленной клавиатуры и настроек поменять язык ввода сделать 3 способами:
- Способ № 1. Провести пальцем по пробелу влево или вправо. Этот метод работает на клавиатурах, у которых на пробеле написан текущий язык ввода.
- Способ № 2. Нажать кнопку с изображением сетчатого шара. Обычно она находится слева от пробела.
- Способ № 3. Нажать на кнопку с надписью EN или RU.
Изменение темы оформления
Порядок действий SwiftKey и Gboard следующий:
- Запустить клавиатуру, открыв какое-нибудь приложение с полем для ввода и поставив в него курсор.
- Нажать на кнопку с изображением палитры красок.
- Нажать “Посмотреть больше тем”.
- Выбрать понравившийся вариант оформления и нажать “Загрузить”.
Скачанная тема применится автоматически.
Как поменять режим ввода текста
Клавиатура SwiftKey поддерживает ввод текста посредством жестов вместо нажатий кнопок. Чтобы включить этот режим нужно:
- Открыть “Настройки” => “Система” => “Язык и ввод” => “Клавиатура SwiftKey”.
- Нажать “Ввод” и выбрать “Ввод и автоисправление”.
- Нажать “Ввод жестами” и выбрать режим “Flow”.
- Сдвинуть вправо ползунок “Показывать прогнозы после Flow”. Эта опция нужна для отображения предположений программы о введенных словах.
После этого можно проверить функциональность нового режима ввода в любом подходящем приложении.
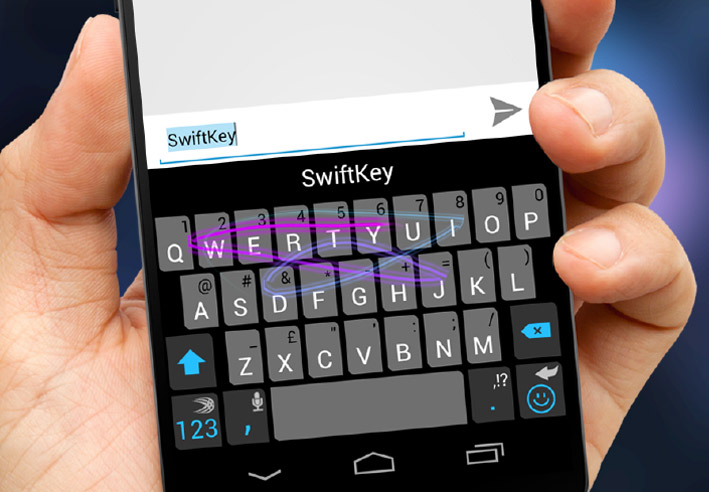
Изменение отклика при нажатии
Порядок настройки для SwiftKey следующий:
- Открыть настройки клавиатуры, выполнить шаг № 1 из предыдущего способа.
- Нажать “Ввод” и “Звук и вибрация”.
- Отрегулировать громкость нажатий с помощью бегунка в пункте “Громкость звука нажатия клавиш”. Воспроизводимый звук можно изменить в разделе “Профиль звука нажатия клавиш”.
- Включить/отключить вибрацию с помощью пунктов «Использовать вибрацию Android по умолчанию» или «Вибрация при нажатии клавиш».
Последний пункт настроек позволяет изменять длительность вибрации в миллисекундах.
Смена раскладки, языка ввода, настройка внешнего вида виртуальной клавиатуры на смартфонах Huawei и Honor это простая для выполнения операция, с которой сможет справиться даже начинающий пользователь.
Источник
Honor как настроить языки
Так как смартфон – вещь индивидуальная, производитель заранее не знает, кто именно будет им пользоваться и на каком языке набирать тексты сообщений. Поэтому в телефон устанавливают лишь предполагаемый набор языков для конкретного региона. Так, например, в России, Украине и Республике Беларусь устанавливают русский (как основной язык общения) и английский (для ввода паролей, адресов сайтов и т.д.), но что делать тем, кому необходимо использовать раскладки региональных или других языков? Как же добавить язык на клавиатуру Хонор?
В первую очередь хочется отметить, что языки добавляются на каждую установленную в смартфоне клавиатуру отдельно и, для примера, в инструкции взята классическая клавиатура SwiftKey, которая на текущий момент является базовой и идет предустановленной в стандартных прошивках от Honor.
Открываем настройки смартфона и в разделе “Система” нажимаем на пункт “Язык и ввод”.
Там выбираем необходимую клавиатуру (в нашем случае это “Клавиатура SwiftKey”) и уже в ее настройках нажимаем на пункт “Многоязычная”.
Разворачиваем список “Предустановленные языки” (можно и “Все языки”, если в предустановленных необходимый вам язык отсутствует) и нажимаем на него.
Отобразиться раскладка выбранного языка, где нажимаем на галочку подтверждения добавления и с этого момента уже можем пользоваться новой раскладкой.
Переключение между раскладками на клавиатуре SwiftKey осуществляется с помощью свайпа (быстрого перемещению пальца слева направо или справа налево) по кнопке “пробел”.
В других клавиатурах (например GBoard от Google) переключение осуществляется по нажатию на кнопку с изображением глобуса.
Источник
Как поменять язык на Honor
У множества людей в наше время имеются устройства Хонор на базе Андроид. В этой системе заложено множество разных языков, благодаря чему смартфоном можно пользоваться в любой точке мира. Но, в то же время, такое многообразие порой доставляет ряд неудобств. Особенно неприятной это проблема становится, если человек владеет лишь родным языком, не зная ни один из остальных существующих. Как правило, необходимо иметь хотя бы базовый уровень английского языка. Но, к сожалению, жизнь зачастую складывается не всегда в нашу пользу.
При первом включении смартфона Хонор или при возврате к заводским настройкам возможен такой момент, что язык интерфейс будет на чужом языке. Кстати говоря, это также не является редкостью, если мобильное устройство было приобретено через интернет-магазин, например, в Китае. Соответственно, возникает потребность изменить на родной язык. Как правило, в таких ситуациях английский язык.
Изменение языка на Хоноре
Для переключения языка необходимо воспользоваться инструкцией. Пользователю нужно совершить следующие действия:
- Открыть настройки устройства (Settings).
- Затем нужно выбрать самый последний пункт «Система» («System»). Значок на смартфонах Хонор выглядит вот так:
- Далее следует нажать на пункт «Язык и ввод» («Language & input»).
- Нужно выбрать первый пункт «Язык» («Language»).
- Если в списке нет русского языка, то его нужно добавить, щелкнув на соответствующий пункт «Добавить» («Add Language»).
- В высветившемся меню надо согласиться с предложенными условиями, нажав «Согласен» («Allow»).
- Затем необходимо найти русский язык в списке. По необходимости можно воспользоваться поиском (строка сверху).
- Нажать на «Русский (Россия»).
- Вернуться в предыдущее меню, нажав клавишу назад на навигационной панели.
- Выбрать русский язык (или любой другой по желанию).
После этого язык сменится на выбранный пользователем. При этом перезагрузки не требуется.
Изменение языка на клавиатуре в Хоноре
Схема действий напоминает и изменение языка интерфейса. Изменение языка на клавиатуре состоит из нескольких этапов. Нужно:
- Зайти в настройки.
- Выбрать самый нижний пункт «Система». Открыть.
- Зайти в раздел «Язык и ввод».
- Следует выбрать текущую клавиатуру (в примере ей является Gboard).
- Затем выбрать пункт сверху «Языки».
- Выбрать английский/русский.
- Выбрать нужную раскладку.
Если нужного языка нет в списке, то пользователю требуется нажать «Добавить клавиатуру», затем выбрать язык, раскладку и нажать «Ок».
Поделиться ссылкой:Источник
Как добавить и переключить язык клавиатуры на Android, Xiaomi, Huawei и Honor
Современный смартфон – устройство, которое в силу обилия функций и настроек может оказаться сложным в освоении для новичков. Даже банальные задачи, такие как смена раскладки, иногда заставляют покопаться в настройках в поисках нужного пункта. Специально для неопытных пользователей мы подготовили инструкцию, в которой рассказали как поменять язык клавиатуры на старых и новых версиях Android, а также в MIUI на Xiaomi и в EMUI на Huawei и Honor.
На большинстве телефонов по умолчанию установлены один или два языка ввода: английский и язык системы, который владелец устройства выбирает во время первоначальной настройки ОС. Но часто возникает необходимость в использовании еще одного языка – это особенно актуально для жителей Украины, Республики Беларусь и других стран СНГ. Поэтому в этом мануале рассказано не только о способах смены раскладки клавиатуры, но и описан процесс добавления нового языка на разных версиях Android и прошивках.
Другие инструкции по настройке клавиатуры:
Как изменить раскладку клавиатуры на Android
Переключение языка при вводе текста осуществляется одним из следующих способов:
- Свайп по пробелу. Если на пробеле отображаются стрелочки, раскладка клавиатуры переключается с помощью этой кнопки. Проведите по ней пальцем влево или вправо и язык ввода будет изменен.
- Кнопка смены языка. На большинстве устройств за смену раскладки отвечает отдельная клавиша на клавиатуре, имеющая значок глобуса. Нажатие на нее переключает язык на следующий из списка.
- Зажатие пробела. Зажмите пробел, после чего откроется всплывающее окно с выбором раскладки. Также из этого окна можно перейти на страницу, где настраиваются языки и способы ввода.
В зависимости от версии Android и модели смартфона, доступность перечисленных способов может отличаться. К примеру, в MIUI на Xiaomi нет возможности выбрать язык свайпом. Зато такой метод используется на смартфонах Huawei, Honor и Samsung.
На телефонах с установленной клавиатурой Google (Gboard) язык ввода переключается с помощью кнопки в виде глобуса. Если такая кнопка не отображается, активируйте пункт «Показывать переключатель языков» в настройках клавиатуры.
Выбор языка в других клавиатурах, отличных от стандартных (например, в SwiftKey или TouchPal), выполняется примерно так же, но некоторые элементы интерфейса могут отличаться.
Как добавить язык на Android 5, 6, 7
На старых версиях Android (до 8.0) управление языками осуществляется в настройках в разделе «Язык и ввод». Здесь же можно поменять раскладку, а также переключиться на другую клавиатуру (но сначала ее нужно установить и включить). Для этого откройте пункт «Текущая клавиатура» и выберите нужный вариант.
Следующий пункт называется «Клавиатура Android». В нем собраны настройки, отвечающие за отключение виброотклика и звука нажатий клавиш, выбор темы, установку языков и др. Чтобы добавить новый язык ввода, выберите подпункт «Язык». Если активирован «Язык системы», выключите тумблер, после чего другие языки станут доступны для выбора. Отметьте нужные и выйдите назад.
Как добавить язык на Android 8 и 9
В Android 8.0 и новее настройки клавиатуры находятся в разделе «Система». Зайдите в него и перейдите в подраздел «Язык и ввод».
Далее откройте пункт «Виртуальная клавиатура» и выберите используемую клавиатуру. По умолчанию в Android 8 и 9 – это Gboard.
Затем откройте пункт «Языки» и нажмите «Добавить клавиатуру».
Кликните на нужный язык, выберите раскладки, которые хотите использовать, и нажмите «Готово».
Чтобы изменить порядок вывода раскладок клавиатуры, в окне «Языки» кликните по иконке карандаша в правом верхнем углу. Удерживайте палец на кнопке справа от языка, чтобы его переместить, и выставите раскладки в нужной последовательности. Для сохранения изменений выйдите назад.
Второй способ добавить новую раскладку клавиатуры: задержите палец на кнопке пробела, во всплывающем окне нажмите клавишу «Языковые настройки», а затем – «Добавить клавиатуру». В появившемся списке, как и в предыдущем случае, необходимо выбрать нужную раскладку, подтвердив выбор кнопкой «Готово».
Также в настройки Gboard можно перейти кликнув на иконку шестеренок на клавиатуре.
Как изменить язык клавиатуры в MIUI на Xiaomi
Чтобы изменить раскладку клавиатуры на смартфонах Xiaomi под управлением MIUI, зайдите в настройки, откройте пункт «Расширенные настройки», а далее – подпункт «Язык и ввод». В разделе «Способы ввода» выберите клавиатуру (стандартная в MIUI – Gboard). Затем откройте пункт «Языки». Нажмите «Добавить клавиатуру», а дальше в открывшемся списке найдите нужный язык. Кликните по нему, выберите одну или несколько раскладок и нажмите «Готово».
Добавить новую раскладку в Gboard можно и другим способом – о нем рассказано в предыдущем пункте инструкции. Там же описана настройка переключения языков.
Как поменять раскладку клавиатуры на Хуавей и Хонор
На смартфонах Huawei и Honor под управлением EMUI по умолчанию используется клавиатура SwiftKey. Добавить новый язык или сменить раскладку можно в ее настройках. Чтобы туда попасть, зайдите в приложение Настройки, перейдите в раздел «Система» и откройте пункт «Язык и ввод».
Выберите «Клавиатура SwiftKey» и откройте вкладку «Многоязычная».
Раскройте список «Предустановленные языки» либо «Языки» и кликните по нужному языку, после чего начнется его загрузка. После завершения установки вы сможете выбрать одну из доступных раскладок.
Менять порядок языков нельзя, зато можно отключить и удалить ненужные. Чтобы убрать определенный язык, деактивируйте тумблер напротив него, а чтобы удалить – удерживайте палец на языке и выберите «Удалить» во всплывающем окне.
Перейти к выбору раскладки можно и через меню клавиатуры. Для этого откройте любое приложение, в котором можно вводить текст (почтовый клиент, браузер, меcсенджер и т.д.), и кликните по текстовому полю, тем самым раскрыв клавиатуру. Если меню скрыто, нажмите на «+». Пролистайте список до иконки клавиатуры и щелкните по ней, после чего сможете выбрать одну из доступных раскладок.
Также вход в настройки SwiftKey осуществляется через меню клавиатуры. Кликните по иконке шестеренок, чтобы раскрыть список основных опций, а чтобы запустить приложение SwiftKey, щелкните по значку в правом углу.
Если в прошивке нет русского языка
Эта инструкция предназначена для владельцев смартфонов, чьи устройства официально локализованы для европейских стран. В китайских моделях, с прошивками под рынок КНР, сервисы Google часто отсутствуют. В них может не быть русской, украинской и других раскладок, только иероглифы и латиница. В таких случаях необходимо скачать Gboard и проделать манипуляции, описанные выше.
Источник