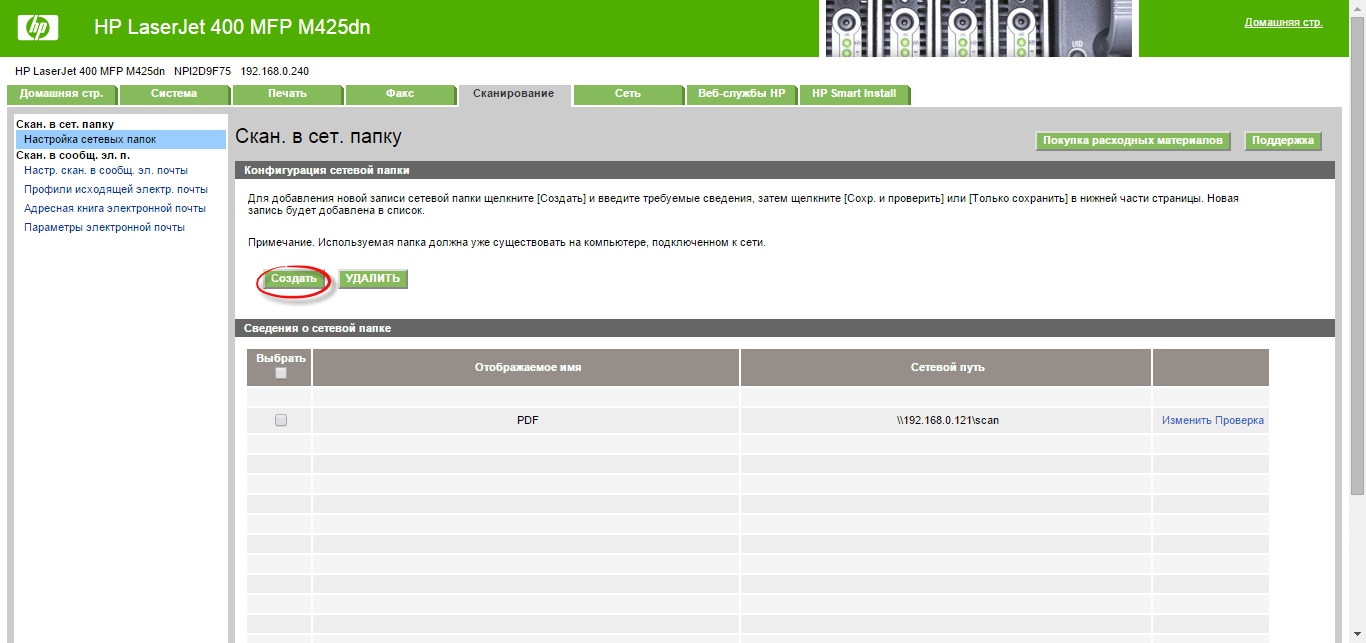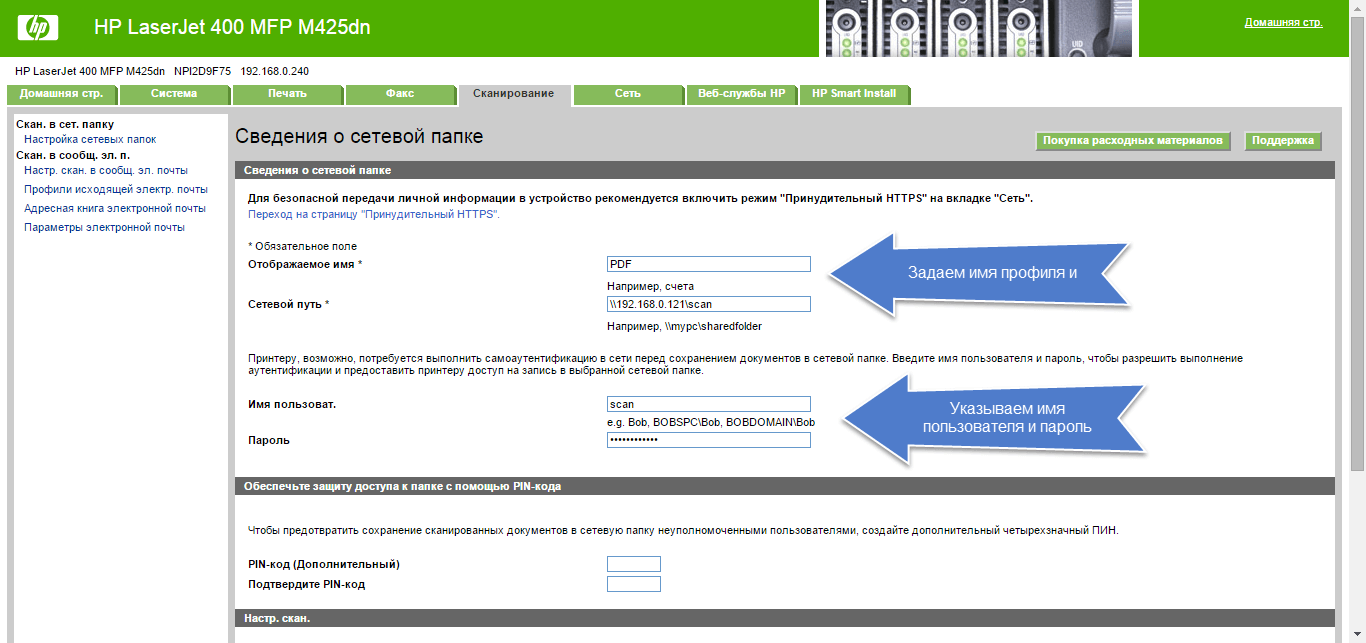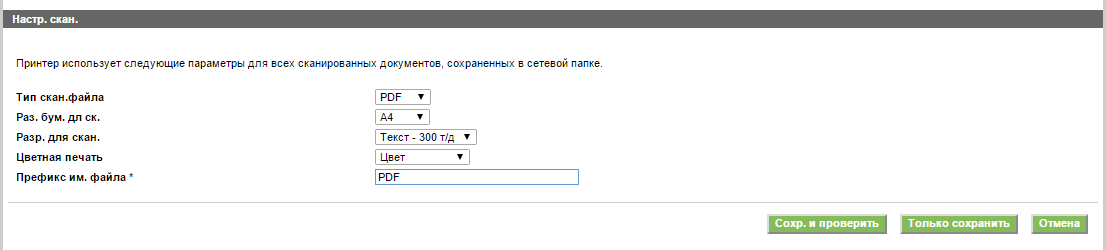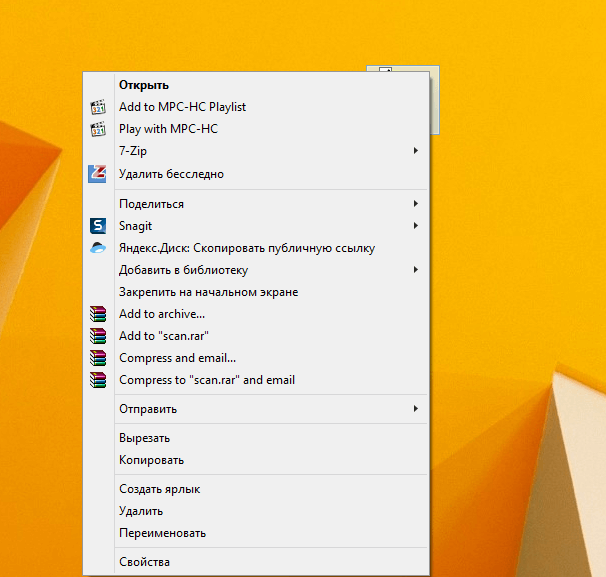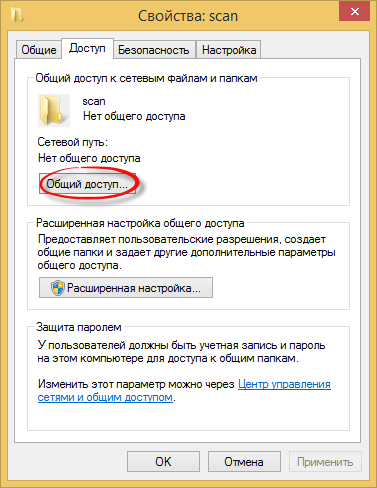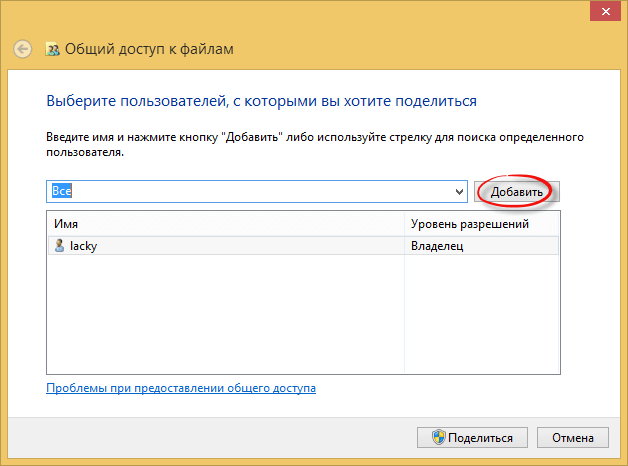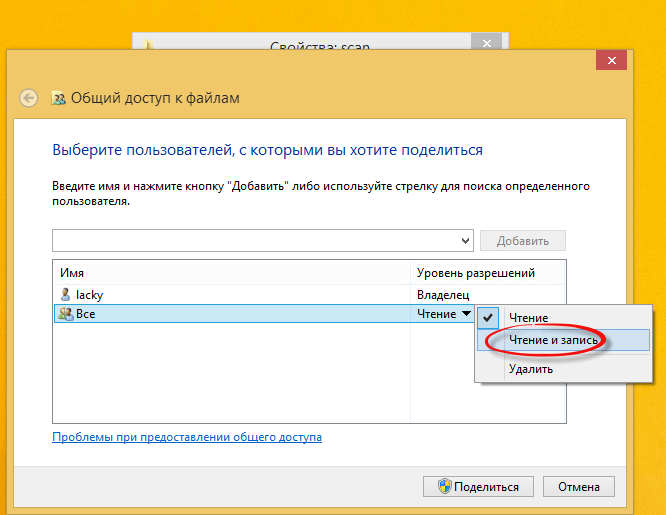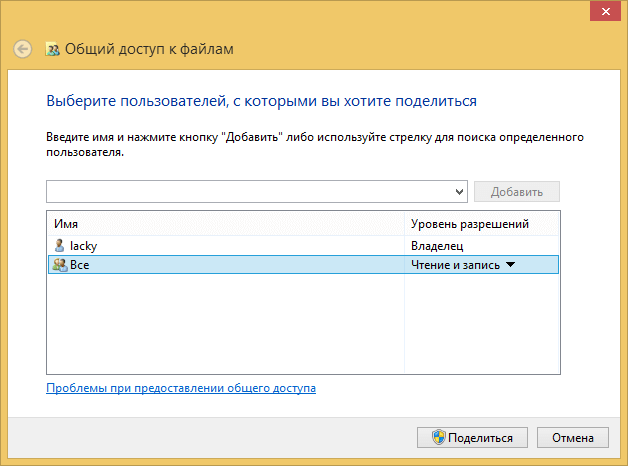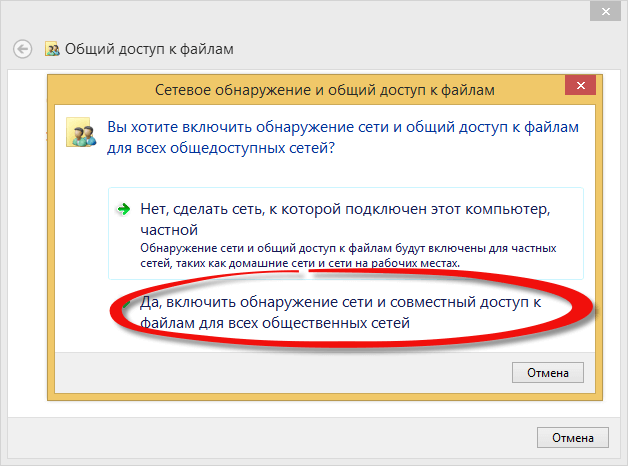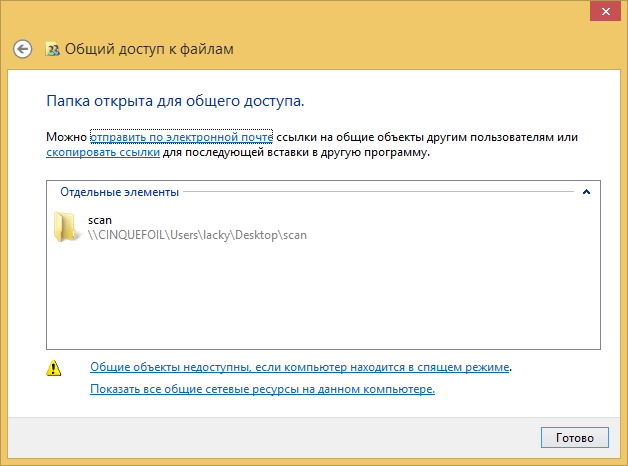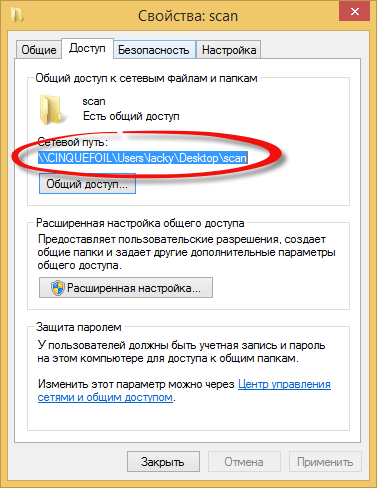- Hp 400 настроить сканирование
- Как настроить принтер на сканирование
- Сканирование через утилиты
- Сканирование в сетевую папку
- Как настроить папку сканирования
- Сканирование по электронной почте
- Сканирование на флешку
- МФП HP LaserJet Pro 400 M425dw Руководства пользователя
- hp-contact-secondary-navigation-portlet
- Выберите свою модель
- Поиск продукта с помощью HP
- hp-hero-support-search
- Помощь по поиску
- Советы для улучшения результатов поиска
- Требуется помощь в поиске названия продукта, номера или серийного номера?
- hp-share-print-widget-portlet
- hp-detect-load-my-device-portlet
- hp-product-information-portlet
- МФП HP LaserJet Pro 400 M425dw
- Типы статуса гарантии
- Типы гарантий
- Сканирование на HP LaserJet Pro 400 M425
- Сканирование при помощи ПО HP Scan (Windows)
- Сканирование при помощи ПО HP Scan (Mac OS X)
- Сканирование на USB-устройство флэш-памяти
- Настройка сканирования в сетевую папку и сканирования для отправки по электронной почте
- Сканирование в сетевую папку
- Сканировать в эл. почту
- Сканирование с использованием другого программного обеспечения
- Сканирование с помощью программы, совместимой с TWAIN
- Сканирование из WIA-совместимой программы
Hp 400 настроить сканирование
Приветствую уважаемые читатели, новый день, новый пост 🙂 , сегодня расскажу как настроить сканирование на HP LaserJet 400 MFP M425dn. Есть у меня в московском офисе это принтер, очень кстати хороший и по функционалу и по качеству работы, рассмотрим какие методы сканирования он поддерживает и вы выберите подходящий для себя. Уверен, что данная информация, сэкономит большое количество времени системному администратору, и увеличит кпд работы пользователя.
Как настроить принтер на сканирование
И так на принтере hp laserjet pro 400 mfp m425dn сканирование реализовано вот такими методами
- через утилиты по сети > это могут быть утилиты как встроенные в Windows, например WFS или сторонние, коих много, сама HP при установке ставит такую
- В сетевую папку > удобно настроить сетевую шару на сервере и все туда складировать
- По электронной почте > очень удобно, пользователь сразу получает, все необходимое, и не обязательно использовать корпоративную, подойдет и специально созданная на Яндексе или mail.
- На флешку > так же удобная реализация сканирования, отсканил и пошел на встречу
Ниже разберем настройку каждого из них.
Сканирование через утилиты
Настроить сканирование hp принтера, мы будем через обычную установку драйверов с диска идущего в комплекте, либо их можно скачать на официальном сайте, а еще проще с самого принтера, как это сделать я рассказывал, когда решал ошибку unsupported personality unknown.
Сканирование в сетевую папку
HP laserjet 400 mfp m425dn, имеет эту функцию на борту для сетевого сканирования, для ее реализации самый быстрый способ, это произвести настройку через web интерфейс. Переходим там на вкладку Сканирование и жмем Создать
- Отображаемое имя > ни на что не влияет, задавайте какое вам нужно
- Сетевой путь > ваша файловая шара
- Имя пользователя и пароль > учетная запись у которой должны быть права на доступ, для записи отсканированных файлов с hp laserjet 400 mfp m425dn на шару.
Далее еще нужно указать какой тип файла будет на выходе, есть PDF, JPEG и др, выбирайте что вам нужнее, можно несколько профилей таких создать.
все теперь сетевое сканирование настроено, единственное не забудьте настроить папку сканирования и чтобы у нее были права на запись, для данной учетной записи.
Как настроить папку сканирования
Чтобы настроить папку сканирования, выбираем нужную, щелкаем по ней правым кликом и выбираем свойства
Переходим на вкладку доступ > Общий доступ
Выбираем группу все для примера или добавляем вашего пользователя, и жмем Добавить.
Даем права чтение и запись
В итоге у вас должно получиться, вот так
Жмем поделиться, если выскочит окно, с предложением включить совместный доступ, можете его дать.
В итоге вам покажут путь до сетевой папки.
Вот тут его можно скопировать и вставить в настройки сканирования в сетевую папку в веб интерфейсе HP принтера.
Сканирование по электронной почте
Метод, тоже хорош, особенно если нужно потом отсканированные документы отправить по почте, зачем делать несколько действий, когда это может сделать сам принтер hp laserjet 400 mfp m425dn. Для реализации этой функции в веб интерфейсе идем в Сканирование > Настроить скан в сообщения электронной почты. У вас будет три простых шага. Первый это от имени кого будет письмо, то есть исходящая эл. почта. Нажимаем Профили исходящей почты.
чтобы принтер hp laserjet 400 mfp m425dn, мог отправлять сканы по почте, вам необходимо внести в настройки свои данные, а именно
- Ваш адрес эл. почты > по сути email от которого будет приходить почта.
- Отображаемое имя > задавайте что угодно
- Сервер SMTP > сервер исходящей почты
- Порт SMTP > обычно идет 25
если SMTP сервер требует аутентификации, то ставим галку и заполняем учетные данные от имени которых будет идти проверка подлинности.
Нажимаем Сохранить и проверить, в идеале у вас тест соединения должен быть успешным.
Теперь идем в адресную книгу и создаем ваших получателей
В итоге у вас будет список, потом вы можете его выгрузить в файл и передать на такой же принтер, чтобы не делать второй раз все.
Далее заходим в параметры электронной почты и заполним тему письма и префикс названия файла, если вам будут приходить абракадабры, заполните это латинскими буквами.
Все мы настроили сканирование по сети, осталось проверить.
Сканирование на флешку
Тут как бы и настраивать нечего, вставляем ее в принтер и нажимаем соответствующий пункт на принтере hp laserjet 400 mfp m425dn, ждем и радуемся.
Как видите функционал у hp laserjet 400 mfp m425dn очень богатый и все настраивается очень просто и быстро, теперь настроить сканирование у вас будет занимать считанные минуты, довольны пользователи, доволен и админ.
Источник
МФП HP LaserJet Pro 400 M425dw Руководства пользователя
hp-contact-secondary-navigation-portlet
Выберите свою модель
Поиск продукта с помощью HP
HP может определить большинство продуктов и возможных рекомендованных решений HP.
hp-hero-support-search
Помощь по поиску
Советы для улучшения результатов поиска
- Проверьте орфографию и расстановку пробелов — Примеры: «замятие бумаги»
- Используйте имя модели продукта: — Примеры: laserjet pro p1102, DeskJet 2130
- Для продуктов HP введите серийный номер или номер продукта. — Примеры: HU265BM18V, LG534UA
- Для продуктов Samsung Print введите К/М или код модели, указанный на этикетке продукта. — Примеры: «SL-M2020W/XAA»
- Добавьте ключевые слова вместе с названием продукта. Примеры: «LaserJet Pro M1132 замятие бумаги», «HP 250 G5 bluetooth»
Требуется помощь в поиске названия продукта, номера или серийного номера?
hp-share-print-widget-portlet
Найдите часто задаваемые вопросы и ответы здесь.
Устраните проблемы с компьютерами и принтерами HP, связанные с обновлением Windows 10. Нажмите сюда
Получите быстрый доступ к материалам поддержки HP, управляйте устройствами в одном месте, ознакомьтесь с информацией о гарантии и многое другое. Создать аккаунт HP
hp-detect-load-my-device-portlet
hp-product-information-portlet
МФП HP LaserJet Pro 400 M425dw
Cтатус гарантии: Не определен — Проверка статуса гарантии Срок действия гарантии изготовителя истек — Подробнее Действует гарантия изготовителя Действует расширенная гарантия. , Осталось месяцев: Осталось месяцев: Осталось дней: Осталось дней: — Подробнее
Дата окончания действия гарантии:
Типы статуса гарантии
Гарантия изготовителя — это гарантия, предоставляемая с продуктом при первой покупке.
Расширенная гарантия — это любое дополнительное гарантийное покрытие или план защиты продукта, приобретаемый за дополнительную плату, который расширяет или дополняет гарантию производителя.
Типы гарантий
Гарантия снята с продукта: Этот продукт был предназначен для возврата в HP. Таким образом, гарантия была снята с этого продукта.
Гарантия отозвана — восстановленный продукт: Относится к гарантии, которая больше не применяется, потому что продукт был восстановлен, как при покупке без гарантии
Продукт продан третьей стороне: Этот продукт был продан третьей стороной. Любая необходимая гарантийная поддержка будет выполнена третьей стороной, которая продала продукт
Продукт был обменен: Этот продукт был обменен на новый или восстановлен. Пожалуйста, используйте номер продукта и серийные номера нового продукта для подтверждения статуса гарантии.
Товар продавался без гарантии: Этот продукт был продан посредником. Любая необходимая гарантийная поддержка будет выполнена посредником, который продал продукт.
Источник
Сканирование на HP LaserJet Pro 400 M425
Сканирование при помощи ПО HP Scan (Windows)
1. Дважды щелкните на значке HP ScanHa рабочем столе компьютера.
2. Выберите ярлык сканирования и при необходимости измените настройки.
3. Щелкните на кнопке Сканировать.
Нажмите Создать новый ярлык, чтобы создать пользовательский набор настроек и сохранить его в списке ярлыков.
Сканирование при помощи ПО HP Scan (Mac OS X)
1. Откройте папку Applications (Программы). Дважды щелкните HP Scan.
2. Откройте меню HP Scan и выберите Preferences (Параметры). Выберите данное устройство из списка в раскрывающемся меню Scanner (Сканер) и нажмите Continue (Продолжить).
3. Для использования стандартных настроек, результатом применения которых является приемлемое качество изображений и текста, нажмите кнопку Scan (Сканировать).
Чтобы воспользоваться готовыми наборами настроек для изображений или текстовых документов, выберите один из таких наборов в раскрывающемся меню Scanning Presets (Готовые наборы установок сканирования). Для настройки параметров нажмите кнопку Edit (Редактирование). Чтобы начать сканирование, нажмите кнопку Scan (Сканировать).
4. Чтобы продолжить сканирование следующих страниц, загрузите следующую страницу и нажмите Scan (Сканировать). Нажмите Append to List (Добавить к списку), чтобы добавить новые страницы к текущему списку. Повторяйте эти действия, пока не будут отсканированы все страницы.
5. Нажмите кнопку Save (Сохранить) и выберите папку на компьютере для сохранения файла.
Сканирование на USB-устройство флэш-памяти
1. Расположите документ на стекле сканера или поместите его в устройство подачи.
2. Вставьте USB-устройство флэш-памяти в порт на лицевой панели устройства.
3. На главном экране панели управления устройства нажмите кнопку Сканирование.
4. Нажмите экран Сканирование на USB-устройство.
5. Нажмите кнопку Сканирование, чтобы отсканировать или сохранить файл. Устройство создает папку с названием HPSCANS на USB-устройстве флэш-памяти и сохраняет файл в форматах .PDF или JPG, автоматически генерируя для них названия.
Настройка сканирования в сетевую папку и сканирования для отправки по электронной почте
Эти функции сканирования будут недоступны, пока вы не настроите их с помощью встроенного веб-сервера HP. Ниже приведены инструкции по настройке параметров сканирования.
1. На главном экране панели управления устройства нажмите кнопку Сеть, чтобы найти IP-адрес устройства.
2. Чтобы открыть встроенный веб-сервер HP, наберите IP-адрес устройства в адресной строке веб-браузера.
Можно также перейти к встроенному веб-серверу HP из панели инструментов устройства HP для Windows или HP Utility для Mac OS X.
3. Перейдите на вкладку Сканирование, чтобы выполнить настройку.
Сканирование в сетевую папку
1. Расположите документ на стекле сканера или поместите его в устройство подачи.
2. На главном экране панели управления устройства нажмите кнопку Скан..
3. Выберите пункт Сканировать в сетевую папку.
4. Выберите из списка сетевую папку, в которую нужно сохранить файл.
5. На экране панели управления отображаются настройки сканирования.
• Чтобы изменить настройки, нажмите кнопку Парам, и внесите требуемые изменения в настройки бумаги и картриджа (скупка картриджей с истекшими датами, скупаем картриджи с истекшими датами сдать цена, скупаем оригинальные картриджи с истекшими датами, купим оригинальные картриджи с истекшими датами).
• Если все сделано правильно, перейдите к следующему действию.
6. Для начала задания сканирования нажмите кнопку Скан..
Сканировать в эл. почту
1. Расположите документ на стекле сканера или поместите его в устройство подачи.
2. На главном экране панели управления устройства нажмите кнопку Скан..
3. Выберите пункт Передача сканированного сообщения по электронной почте.
4. Выберите пункт Отправка по электронной почте.
5. Выберите требуемый адрес От. (Его также называют профилем исходящей электронной почты.)
6. Нажмите кнопку Кому и выберите адрес (или группу) получателя файла. Нажмите кнопку Готово по завершении.
7. Нажмите кнопку Тема, если нужно добавить тему сообщения.
8. Нажмите кнопку Далее.
9. На экране панели управления отображаются настройки сканирования.
• Чтобы изменить настройки, нажмите кнопку Парам, и внесите требуемые изменения.
• Если все сделано правильно, перейдите к следующему действию.
10. Для начала задания сканирования нажмите кнопку Скан..
Сканирование с использованием другого программного обеспечения
Устройство является TWAIN- и WIA-совместимым (WIA — Windows Imaging Application). Устройство работает с программами Windows, которые поддерживают TWAIN- или WIA-совместимые сканирующие устройства, и с программами Macintosh, которые поддерживают TWAIN-совместимые сканирующие устройства.
В TWAIN- или WIA-совместимой программе Вы можете получить доступ к функции сканирования и сканировать изображение прямо в открытую программу. За дополнительной информацией обратитесь к файлу справки или документации, поставляемой с TWAIN- или WIA-совместимой программой.
Сканирование с помощью программы, совместимой с TWAIN
Обычно совместимая с TWAIN программа содержит такие команды, как Acquire (Получить), File Acquire (Получить файл), Scan (Сканировать), Import New Object (Импорт нового объекта), Insert from (Вставить из) и Scanner (Сканер). Если Вы не уверены в совместимости программы или не знаете, какую команду вызывать, обратитесь к справке или документации по программе.
При сканировании из программы, совместимой с TWAIN, ПО HP Scan может запуститься автоматически. Если ПО HP Scan запустится, можно вносить необходимые изменения во время предварительного просмотра изображения. Если программа не запустится автоматически, изображение будет передано в TWAIN-совместимое приложение немедленно.
Сканирование из WIA-совместимой программы
WIA представляет собой другой способ сканирования, при котором изображение сканируется прямо в приложении. Для сканирования WIA использует программное обеспечение Microsoft вместо HP Scan.
Обычно совместимая с WIA программа содержит такие команды, как Рисунок/Со сканера или камеры в меню «Вставка» или «Файл».
Запуск сканирования из совместимого с WIA приложения.
В панели управления Windows в папке Сканеры и камеры (находится в папке Оборудование и звук для Windows Vista и Windows 7) дважды щелкните значок устройства. При этом откроется стандартный мастер Microsoft WIA, который позволит выполнить сканирование в файл.
Источник