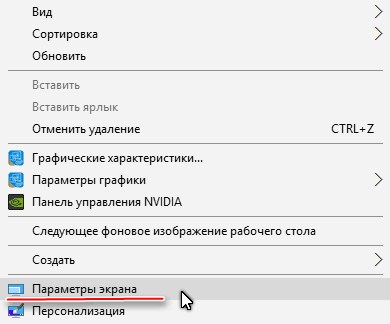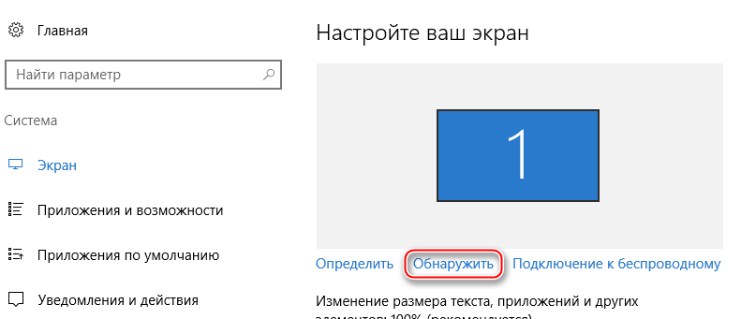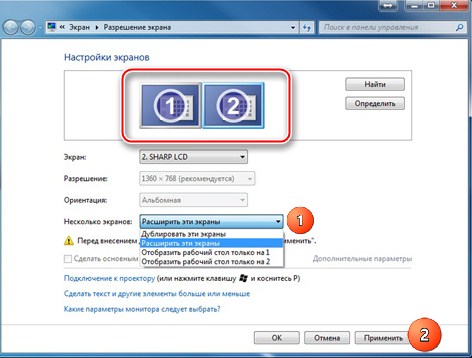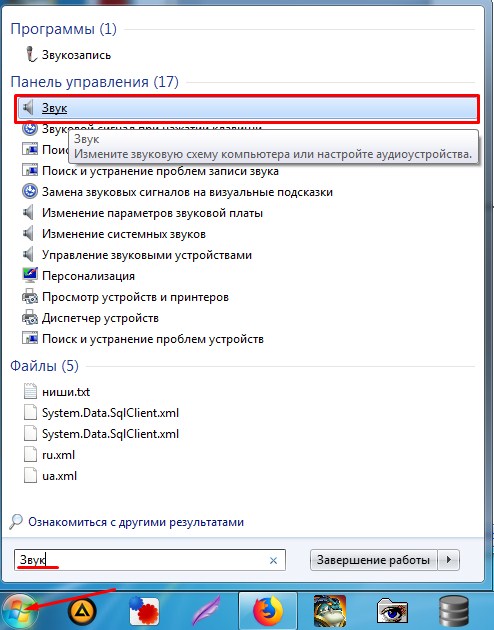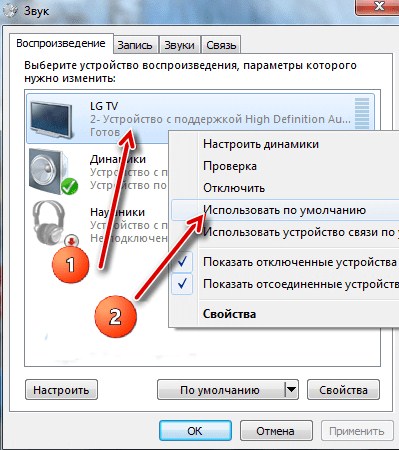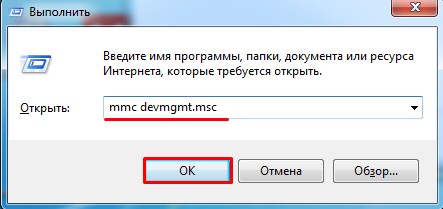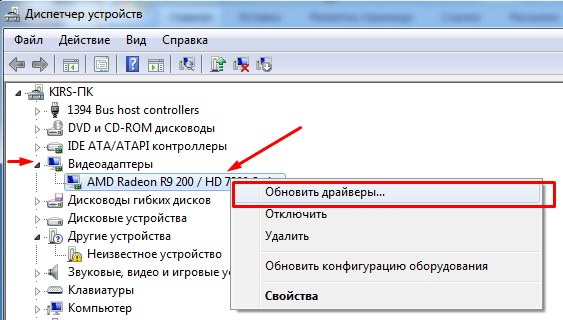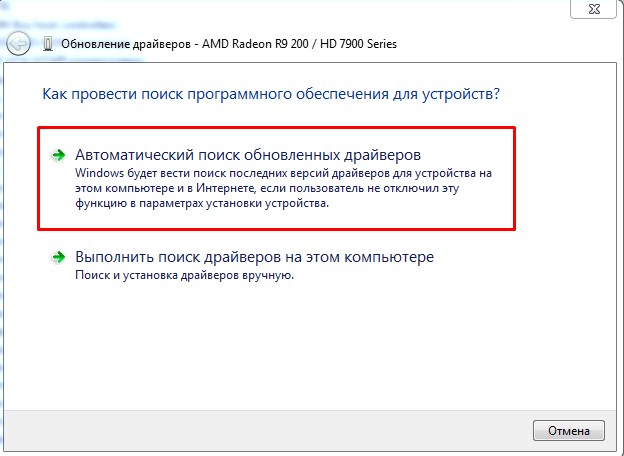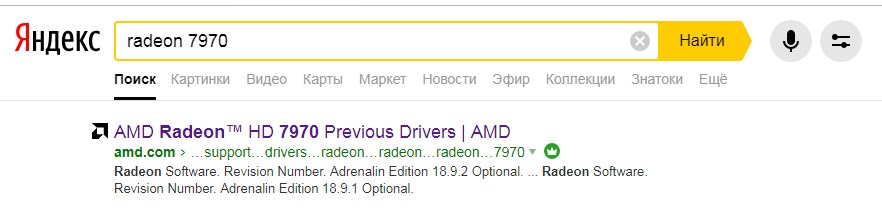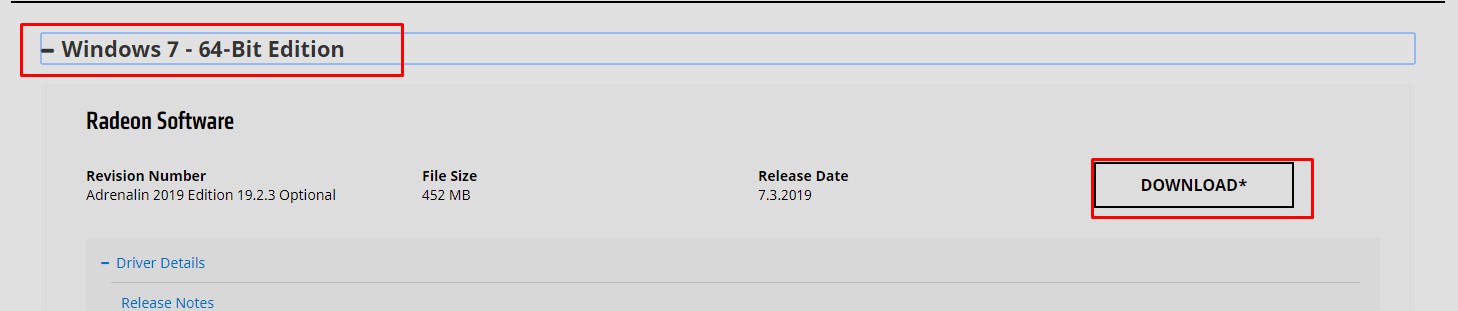- Советы по устранению неполадок с HDMI
- 1. Проверьте соединение кабеля
- 2. Попробуйте различные последовательности соединения
- 3. Проверьте настройки выходного видеосигнала вашего исходного устройства
- Устранение неполадок, связанных с HDMI-to-DVI соединением или DVI-to-HDMI соединением
- Перестал работать HDMI на ноутбуке: как проверить и включить
- Как правильно включить?
- Нет звука
- Установка драйверов и проверка
Советы по устранению неполадок с HDMI
Ниже приведен список основных действий, которые вы можете выполнить, чтобы исправить проблему, связанную с HDMI, прежде чем впадать в панику.
1. Проверьте соединение кабеля
Соединения HDMI крепятся не очень жестко, поэтому при перемещении оборудования могут отваливаться. Попробуйте вытащить и снова вставить HDMI-кабель в разъем устройства.
2. Попробуйте различные последовательности соединения
Другими словами, если у вас есть привычка сначала включать телевизор, а затем все ваши проигрыватели и плееры, то попробуйте включать ваш ТВ после включения всех остальных устройств.
Кроме того, если у вас есть плеер (Например, Blu-ray Disc) или другое устройство, подключенное к усилителю или приставле, а затем к телевизору — попробуйте разные комбинации запуска и посмотрите, работает ли это (Например, подключить плеер напрямую к ТВ без приставки, возможно не работает приставка).
Также попробуйте использовать различные порты HDMI на устройстве (Например, у телевизора их может быть 3, 4, а то и 5 штук, возможно один из портов сгорел, переключившись на другой порт сигнал может появиться).
3. Проверьте настройки выходного видеосигнала вашего исходного устройства
Если на вашем проигрывателе Blu-ray Disc или другом устройстве, использующим HDMI-соединение есть меню настроек выходного видеосигнала, то проверьте, установлено ли оно АВТО режим. Если это так, установите его в соответствии с разрешением своего телевизора или видеопроектора (например, 720p, 1080p или 4K, если у вас есть телевизор с поддержкой 4K или видеопроектор) и посмотрите, обеспечивает ли это более стабильный результат. Чаще всего пользователи пытаются запустить видео в режиме 4К на маленьких телевизорах с разрешением 720р, в результате чего получают «черный экран».
Устранение неполадок, связанных с HDMI-to-DVI соединением или DVI-to-HDMI соединением
Другая проблема с соединением HDMI иногда возникает, когда необходимо подключить устройство с поддержкой HDMI к телевизору или монитору с подключением DVI или к источнику с поддержкой DVI к телевизору с поддержкой HDMI.
В этом случае вам необходимо использовать кабель преобразования (Переходник) HDMI-DVI (HDMI на одном конце — DVI на другом) или использовать кабель HDMI с дополнительным адаптером HDMI-DVI или кабель DVI с DVI-to-HDMI адаптер.
Еще одно замечание заключается в том, что HDMI может передавать не только видео, но и аудиосигналы, а DVI-соединения может передавать только видеосигналы. Это означает, что при подключении через HDMI к телевизору с поддержкой DVI, вам придется сделать отдельное подключение для аудио. В зависимости от телевизора это можно сделать либо через RCA, либо через 3.5 мм аудио-джек.
Как правило, не должно быть проблем с преобразованием HDMI в DVI. В большинстве случаев все работает на ура при разрешениях: 480p, 720p или 1080p, а с 4К уже могут быть проблемы. Причина кроется в кабеле или адаптере, возможно вы приобрели кабель за более дешевую цену или например в каком-нибудь китайском онлайн-магазине, как правило такие кабели или адаптеры не работают так, как их рекламируют продавцы.
Вы также можете столкнуться с ситуацией, когда на телевизорах с более старыми DVI, если даже они совместимы с HDCP, не может быть надлежащей прошивки, чтобы сконектиться с HDMI, который вы пытаетесь подключить. В данном случае необходимо обратиться в техническую поддержку или сервисный центр, прежде чем выкидывать рабочий телевизор.















Источник
Перестал работать HDMI на ноутбуке: как проверить и включить
Купил я себе совсем недавно телевизор и как-то раньше не было нужды вообще пользоваться HDMI кабелем. Но тут пришли родственники домой. И я решил показать видео и фото. Втыкаю кабель, а изображения нет и звука тоже. В общем бился я с этой проблемой, но все же удалось её решить. Сегодня я расскажу вам – почему не работает HDMI на ноутбуке и как решить эту проблему.
И так в первую очередь посмотрите на целостность кабеля. У моего знакомого кот, так перегрыз провод от XBox и он не мог долго понять, почему нет изображения. Горят они редко, но все же и на это стоит проверить. Теперь идём к настройкам. Конфигурация будет одинакова для всех версий Windows: 10, 8, 7 и т.д.
Как правильно включить?
Лучший способ исправить проблему и понять, что не так – проделать все заново.
- Аккуратно вставьте один конец кабеля в разъём ноутбука или компьютера, а второй в HDMI порт на телевизоре или другом устройстве.
- В любом свободном поле рабочего стола нажмите правой кнопочкой и выбираем нужный раздел.
- Под экраном с номером – выбираем второй пункт.
- Далее нам предлагают несколько вариантов. Для отображения экрана монитора, лучше выбрать первый или четвертый вариант. После этого нажимаем «Применить».
Для более быстрого включения режима отображения и дублирования экрана можете нажать одновременно на две клавиши «Win» (находится между клавишами «Ctrl» и «Alt») и английскую кнопку «P». После этого просто выбираем режим. Только не перепутайте – надо нажать именно на английскую буковку.
Нет звука
- Для начала давайте проверим выводится ли звук на второе устройство. Напомню, что кабель подобного формата спокойно должен выводить и звук и видео изображение на экране. Нажмите «Пуск» и далее впишите в поисковую строку слово «Звук». Далее выбираем этот раздел.
- Переходим на вкладку «Воспроизведения». Теперь вы должны увидеть там название своего телевизора с надписью «TV». Нажимаем правой кнопкой и выбираем «Использовать это устройство по умолчанию». Не забываем нажать «Применить». Если звука все также нет, переходим к следующей главе.
Установка драйверов и проверка
И так, напомню вам, что HDMI выход идёт напрямую из видеокарты. Без разницы встроенной или отдельной. Наша задача установить более новые драйвера.
- Жмём одновременно на две клавиши «Win+R». Далее прописываем команду как сверху на картинке.
- Зайдите в раздел «Видеоадаптеры». Нажимаем по нашей карточке правой кнопкой и далее «Обновить драйверы…».
- Сразу выбираем первый пункт и ждём пока система найдёт на серверах Microsoft новый драйвер. Если драйвер найдется – установите его. Но не всегда получается обновить ПО таким образом. Иногда система ничего не находит и вы видите сообщение, что драйвер не нуждается в обновлении. На самом деле он просто его не нашёл.
- Для установки точного драйвера нужно узнать название свой видеокарты. Как вы наверное могли заметить, название отображается там же в «Диспетчере устройств». Далее просто вписываете его в поисковик и скачивайте драйвер с официального сайта.
- Не забываем указать операционную систему. Скачиваем только последнюю версию драйвера и полный пак. После скачивания, устанавливаем и перезагружаем аппарат.
Если это не помогло и всё также нет изображения на телевизоре, то попробуйте другой порт у телевизора и у ноутбука (если он есть). В противном случае нужно взять какой-то другой провод, возможно тот, который вы используете поломан или не совместим по стандартам. Кабель можно проверить, подключив к нему другой ноут или комп.
Источник