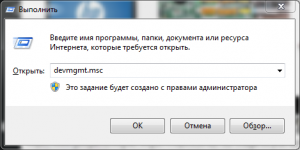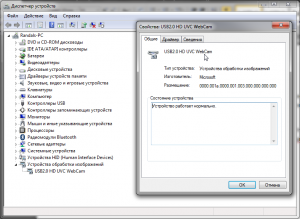- Не работает веб-камера на ноутбуке HP?
- Решение программных проблем
- Аппаратные неисправности
- ПК HP – Устранение неполадок, связанных с веб-камерой (Windows 10)
- Настройка аппаратного и программного обеспечения веб-камеры
- Поиск веб-камеры
- Поиск и использование поставляемого с компьютером ПО для веб-камеры
- Базовое устранение неполадок с веб-камерой
- Найдите и переключите переключатель конфиденциальности веб-камеры или нажмите клавишу затвора веб-камеры
- Поиск и использование переключателя конфиденциальности веб-камеры
- Поиск и использовании клавиши затвора веб-камеры
- Убедитесь, что ваше приложение может использовать веб-камеру (только для Windows 10)
- Видео не отображается в ПО для веб-камеры (например, Zoom, Skype, Messenger и т. д.)
- Убедитесь в том, что веб-камера выбрана в качестве устройства для записи видео/создания фотографий в вашем ПО для веб-камеры
- Настройка параметров веб-камеры CyberLink YouCam
- Настройка параметров веб-камеры в Skype
- Удаление и переустановка программного обеспечения для веб-камеры
- Проверка веб-камеры (Zoom)
- Проверка веб-камеры вне собрания Zoom
- Проверка веб-камеры во время собрания Zoom
- Обновите или измените драйвер веб-камеры
- Веб-камера не указана в списке диспетчера устройств
- Веб-камера перестала работать после обновления
- Веб-камера не работает после установки программ других веб-камер
- Определение разрешения веб-камеры
- Проблемы с качеством изображения веб-камеры
- Переустановка исходной программы для веб-камеры, которая была предустановлена на компьютер
- Отключение веб-камеры
Не работает веб-камера на ноутбуке HP?
Неисправная вебкамера приносит немало хлопот. Особенно, когда её неисправность обнаруживается во время важного звонка. Благо, любую полоску можно исправить, а большую их часть в считанные минуты.
Первым делом следует проверить наличие камеры в диспетчере задач. Чтобы открыть его, понадобиться нажать Win+R и ввести в окне «Выполнить» команду devmgmt.msc.
В списке доступных устройств найти «Устройства обработки изображений». В этой категории списка перечислены все подключенные и нормально работающие камеры. Если там пусто, то проблема носит аппаратный характер. Наличие пиктограммы со знаком восклицания (или без него) указывает на проблемы программного характера.
Решение программных проблем
Чтобы исправить неполадки программного характера, следует переустановить программное обеспечение CyberLink YouCam, доступное на официальной странице поддержки пользователей. Нужная программа находится в разделе «Программное обеспечение – Мультимедиа».
Перед установкой лучше удалить камеру из диспетчера устройств. Для этого нужно кликнуть по ней правой кнопкой мыши и выбрать пункт «Удалить». Иногда только одно это действие помогает устранить неполадку после перезагрузки компьютера.
Кроме того, существует вероятность отключения камеры в BIOS. Не каждый компьютер поддерживает этот параметр, но проверить не помещает. Для этого нужно:
- Перезагрузить компьютер.
- До начала загрузки ОС нажать Esc, а затем F
- Перейти во вкладку Advanced.
- Открыть пункт Onboard Devices Configuration.
- Задать параметру Onboard Camera значение Enabled.
- Нажать F10 и выйти с сохранением настроек.
После этого компьютер снова перезагрузиться и камера заработает в штатном режиме.
Аппаратные неисправности
Пользователи ноутбуков HP часто сталкиваются с аппаратными неполадками видеокамеры. Проблема появляется ещё на этапе сборки – шлейф видеокамеры и микрофона немного коротковат и его штекер отходит даже при относительно слабых встрясках. На такую неполадку указывает одновременно не работающие камера и микрофон.
Исправить такую поломку предельно просто. Сперва нужно при помощи пластиковой карты открыть рамку дисплея в верхней части. Действовать следует осторожно, чтобы не сломать клипсы, фиксирующие её.
Под рамкой будет плата с камерой, сбоку от которой и расположен отошедший коннектор. Небольшое давление на него исправит ситуацию и камера заработает.
Однако существует вероятность и более серьёзных аппаратных поломок. К примеру, поломка шлейфа или самой платы камеры. В таких случаях лучше обратить в сервисный центр.
Источник
ПК HP – Устранение неполадок, связанных с веб-камерой (Windows 10)
Используйте эти действия для устранения неполадок и ремонта веб-камеры.
В зависимости от установленной версии Windows 10 некоторые рисунки и сведения в данном документе могут различаться. Можно загрузить последнюю версию из Магазина Microsoft.
Некоторые ноутбуки HP и моноблоки All-in-One оснащены веб-камерами, которые можно использовать для видео- или фотосъемки. Веб-камера – это устройство для видеозаписи, как для сканера или камеры, для ее работы требуется ПО. Чаще всего веб-камера используется для следующих видов ПО: программы для обмена сообщениями по интернету (видеовызовы по интернету) и ПО для редактирования видео (для создания и передачи видеофайлов).
Настройка аппаратного и программного обеспечения веб-камеры
Если вам нужно подтверждения наличия веб-камеры и установка программного обеспечения веб-камеры, выполните следующие действия. Если вы уже подтвердили наличие веб-камеры и установили программное обеспечение веб-камеры, убедитесь, что вы загрузили и установили доступные обновления для вашего программного обеспечения.
Поиск веб-камеры
Осмотрите верхнюю часть экрана компьютера. Если компьютер оснащен веб-камерой, вы увидите небольшой объектив сверху по центру. Некоторые модели не оснащаются веб-камерой, а на ее месте присутствует небольшая пластмассовая панель.
Часто рядом с центром панели над экраном имеются небольшие отверстия. Эти отверстия – не веб-камера, а микрофон или другие датчики.
Если в вашем компьютере нет встроенной веб-камеры, можно воспользоваться внешней USB-камерой.
Если компьютер оснащен встроенной веб-камерой, но вы не можете ей воспользоваться, найдите и воспользуйтесь программное обеспечение веб-камеры, которое поставляется вместе с компьютером.
Поиск и использование поставляемого с компьютером ПО для веб-камеры
Если компьютер оснащен встроенной веб-камерой, можно использовать приложение «Камера» для записи и передачи видео с веб-камеры. Приложение «Камера» предварительно устанавливается на компьютеры с ОС Windows 10. Кроме того, оно доступно для бесплатной загрузки в магазине Microsoft Store.
В поле поиска на панели задач найдите и откройте приложение Камера .
Если вы видите изображение, устранение неполадок завершено. Веб-камера работает.
Если вы не видите изображение в главном окне, перезапустите компьютер и повторите попытку. Если проблема не устранена, изучите раздел Видео не отображается в ПО для веб-камеры (например, Zoom, Skype, Messenger и т. д.).
Базовое устранение неполадок с веб-камерой
Выполните действия для базового устранения неполадок с веб-камерой, чтобы восстановить стандартные функциональные возможности веб-камеры, включая использование переключателя конфиденциальности веб-камеры, настройку антивирусного ПО и проверки возможности использования веб-камеры в нужном вам приложении.
Возможно, вам понадобится изменить параметры брандмауэра, чтобы сделать ПО веб-камеры разрешенным приложением. Дополнительные сведения см. в документации по используемому антивирусному программному обеспечению.
Найдите и переключите переключатель конфиденциальности веб-камеры или нажмите клавишу затвора веб-камеры
Некоторые модели ноутбуков HP поставляются с переключателем конфиденциальности веб-камеры или клавиша затвора камеры, которая включает или отключает веб-камеру. По умолчанию веб-камера включена. Возможно, понадобится включить веб-камеру, если она была отключена.
Поиск и использование переключателя конфиденциальности веб-камеры
Переключатель конфиденциальности веб-камеры располагается на правой или левой стороне вашего компьютера. Чтобы выключить веб-камеру, сдвиньте переключатель конфиденциальности камеры в сторону значка, находящегося рядом с переключателем. Чтобы снова веб-камера, сдвиньте переключатель в сторону от значка.
Поиск и использовании клавиши затвора веб-камеры
Клавиша затвора веб-камеры располагается в ряду клавиш действия на клавиатуре. Для того чтобы выключить веб-камеру, нажмите клавишу затвора веб-камеры. Для того чтобы вновь включить веб-камеру, нажмите клавишу затвора еще раз. На некоторых компьютерах может потребоваться одновременное нажатие клавиши fn и клавиши действия.
Светодиодный индикатор затвора веб-камеры
Индикатор горит: веб-камера выключена.
Индикатор выключен: веб-камера включена.
Убедитесь, что ваше приложение может использовать веб-камеру (только для Windows 10)
Выполните следующие действия, чтобы проверить, может ли приложение получить доступ к веб-камере.
В меню Пуск выберите Параметры > Конфиденциальность > Камера .
В разделе Разрешить приложениям доступ к камере выберите параметр, который более всего подходит к вашей веб-камере.
В разделе Выберите, какие приложения могут получать доступ к камере , задайте предпочитаемые личные настройки посредством их включения или выключения .
Видео не отображается в ПО для веб-камеры (например, Zoom, Skype, Messenger и т. д.)
Вы можете открыть ПО для веб-камеры, например YouCam, Skype или Zoom, но видео может не отображаться в главном окне просмотра. Для устранения этой проблемы убедитесь, что веб-камера выбрана, затем удалите и повторно установите ПО, проверьте веб-камеру и обновите драйверы веб-камеры.
Убедитесь, что другие программы или приложения, использующие веб-камеру, полностью закрыты и не используются.
Веб-камера может работать с другой программой или не отвечать. Часто простая перезагрузка компьютера может исправить проблему. Перезапустите компьютер и откройте программное обеспечение веб-камеры сразу после завершения загрузки ОС Windows.
Убедитесь в том, что веб-камера выбрана в качестве устройства для записи видео/создания фотографий в вашем ПО для веб-камеры
В ПО для веб-камеры выберите ее в качестве устройства для записи видео. Если на компьютере имеется несколько источников видеосигнала, ПО для веб-камеры может работать с другим устройством, но не с веб-камерой.
Чтобы выбрать веб-камеру в качестве источника видеосигнала, откройте ПО для веб-камеры и поищите видеокамеру, источник видео сигнала или устройство видеозахвата в свойствах или настройках ПО.
В качестве названия видеокамеры может использоваться одно из следующих: USB Video Device, HP Webcam, USB 2.0 Camera, HP Pavilion Webcam и др. Если вы не знаете имя, выбирайте имена видеоустройств, пока видео из веб-камеры не будет отображаться в окне.
Настройка параметров веб-камеры CyberLink YouCam
Вам может потребоваться настройка параметров используемого приложения для выбора веб-камеры.
В YouCam щелкните значок Параметры затем щелкните значок Настроить .
Выберите имя веб-камеры из выпадающего списка устройств видеозахвата (Capture Device) .
Нажмите Ok и перезапустите приложение YouCam, чтобы увидеть изображение.
Настройка параметров веб-камеры в Skype
Вам может потребоваться настройка параметров используемого приложения для выбора веб-камеры.
Эти действия относятся к Skype версии 5. Версия на вашем компьютере может отличаться.
В Windows выполните поиск и откройте Skype .
В Skype щелкните Инструменты , затем – Настройки .
Нажмите Настройки видео в левой части страницы.
Выберите название веб-камеры из списка Выберите веб-камеру .
Когда на панели будет отображаться видео, нажмите Сохранить .
Удаление и переустановка программного обеспечения для веб-камеры
Возможно, придется переустановить программное обеспечение веб-камеры, чтобы починить его или устранить аппаратный конфликт.
В ОС Windows найдите и откройте пункт Добавить или удалить программы .
Выберите нужное ПО для веб-камеры и нажмите Удалить .
Перейдите на веб-сайт ПО для веб-камеры, чтобы установить самую актуальную версию ПО.
Проверка веб-камеры (Zoom)
Проверьте веб-камеру при использовании Zoom. Это можно сделать как во время собрания, так и вне его.
Проверка веб-камеры вне собрания Zoom
Выполните следующие действия, чтобы убедиться в том, что веб-камера работает, когда не проводится собрание Zoom.
Выполните вход в клиент Zoom.
Щелкните изображение профиля, затем выберите Параметры .
Перейдите на вкладку Видео .
Если веб-камера работает, отображается предварительный просмотр изображения с веб-камеры. Можно также выбрать другую веб-камеру при ее наличии.
Проверка веб-камеры во время собрания Zoom
Выполните следующие действия, чтобы убедиться в том, что веб-камера работает, когда не проводится собрание Zoom.
Щелкните стрелку ( ^ ) рядом с пунктом Остановить видео или Остановить видео .
Щелкните Настройки видео .
Если веб-камера работает, отображается предварительный просмотр изображения с веб-камеры. Можно также выбрать другую веб-камеру при ее наличии.
Обновите или измените драйвер веб-камеры
Для некоторых приложений может потребоваться обновить драйверы или использовать более простой драйвер для того, чтобы веб-камера отображала видео. Выполните следующие действия, чтобы изменить драйвер для веб-камеры.
При открытии страницы Определите ваш продукт, чтобы начать работу выберите Ноутбук или Настольный ПК .
Введите название модели вашего компьютера в поле Или введите серийный номер , а затем нажмите Отправить . Например, введите Настольный ПК Pavilion HPE h8-1360t , а затем нажмите Отправить .
Если откроется веб-страница Соответствующие продукты , выберите номер модели из списка.
Откроется страница результатов со списком программного обеспечения для вашего компьютера с операционной системой, выбранной по умолчанию. Если необходимо изменить операционную систему, нажмите Изменить , выберите установленную версию, а затем нажмите Изменить .
Если в списке нет необходимой операционной системы, то у HP нет для нее драйверов.
В списке доступных категорий программного обеспечения и драйверов найдите драйвер для веб-камеры.
Если обновление драйвера веб-камеры доступно на сайте HP, загрузите файл на компьютер и установите ПО в соответствии с инструкциями на веб-странице. Завершив обновление, перезапустите компьютер и повторите попытку запуска ПО. Если проблема не была устранена, продолжайте выполнение указанных действий, чтобы установить стандартный драйвер USB-видеоустройства Windows.
Если драйвер веб-камеры не доступен на веб-сайте HP, или у вас нет доступа к интернету, перейдите к следующему разделу инструкций, в котором объясняется метод установки стандартного драйвера USB-видеоустройства Windows.
В ОС Windows выполните поиск и откройте Диспетчер устройств .
Дважды щелкните Устройства обработки изображений , чтобы раскрыть список драйверов веб-камеры.
Если в диспетчере устройств отсутствует категория устройств обработки изображений, прекратите выполнение указанных действий и прочтите информацию в документе Веб-камера не указана в списке диспетчера устройств.
Если в списке более одной веб-камеры, щелкните правой кнопкой на драйвере и выберите Удалить для всех драйверов, кроме HP Webcam-101 или USB-видеоустройства Microsoft . После удаления драйверов перезагрузите компьютер и запустите ПО. Если проблема не устранена, продолжайте выполнять указанные действия.
Щелкните правой кнопкой на имени веб-камеры в категории «Устройства обработки изображений» ( HP Webcam-101 или USB-видеоустройство Microsoft ), затем выберите Обновить драйвер .
Нажмите Установка из указанного места для выбора конкретного драйвера USB-видеоустройства.
Дважды щелкните Устройства обработки изображений , чтобы развернуть список драйверов веб-камеры, щелкните правой кнопкой на драйвере и выберите Свойства .
Обратите внимание на текущее имя драйвера веб-камеры (например, HP Webcam), поскольку оно может измениться после обновления.
В окне «Свойства веб-камеры» выберите Обновить драйвер .
Выберите Просмотреть компьютер .
Выберите Указать из списка драйверов устройств на моем компьютере .
Отмените выделение Только совместимые устройства .
Выберите Microsoft в поле Производитель , затем выберите значение USB-видеоустройство в поле Модель .
Нажмите кнопку Далее , чтобы установить драйвер.
Разрешите установку USB-видеоустройства и нажмите Закрыть .
После того, как устройству был присвоен статус USB-видеоустройства в Диспетчере устройств, перезагрузите компьютер и запустите ПО.
Если проблема не была устранена, установите последнее обновление BIOS от HP и загрузите последние обновления для Windows с веб-сайта Microsoft.
Веб-камера не указана в списке диспетчера устройств
Драйверы для Устройств обработки изображений , в том числе веб-камер, не отображаются в Диспетчере устройств. Чтобы решить эту проблему, выполните следующие действия.
Перезапустите компьютер. Если проблема не устранена, продолжайте выполнять эти действия.
В ОС Windows выполните поиск и откройте Диспетчер устройств .
При отсутствии категории Устройства обработки изображений , выберите Действие > Обновление конфигурации оборудования .
Если диспетчер устройств не распознает веб-камеру после поиска оборудования, воспользуйтесь функцией восстановления системы, чтобы восстановить параметры, при которых веб-камера работала должным образом. Дополнительные сведения см. в документе Ноутбуки HP – Использование средства восстановления системы Microsoft.
Если проблема не устранена, возможно, повреждено внутреннее подключение веб-камеры, и для устранения проблемы может потребоваться сервисное обслуживание компьютера.
Веб-камера перестала работать после обновления
Иногда веб-камера, которая раньше работала в одной из предустановленных программ, внезапно перестает работать после установки обновлений Windows или установки рекомендованного обновления YouCam или Media Smart. Для устранения этой проблемы переустановите оригинальный видеодрайвер HP Webcam-101 или драйвер USB-видеоустройства Microsoft.
В ОС Windows выполните поиск и откройте Диспетчер устройств .
Дважды щелкните Устройства обработки изображений , чтобы раскрыть список драйверов веб-камеры.
Если HP Webcam-101 или USB-видеоустройство Microsoft имеются в списке, щелкните правой кнопкой мыши драйвер, выберите Обновить драйвер и следуйте инструкциям на экране.
Перезагрузите компьютер и откройте программу веб-камеры, чтобы убедиться в устранении проблемы.
Если проблема не была устранена, изучите статью ПК HP – Использование средства восстановления системы Microsoft, чтобы восстановить предыдущую конфигурацию, в которой устройство работало нормально.
Веб-камера не работает после установки программ других веб-камер
Установка нескольких драйверов вызывает конфликты.
Если вы используете несколько программ для веб-камеры, например, Skype для обмена сообщениями и YouCam для сохранения видео, убедитесь в том, что при использовании веб-камеры работает только одна программа. Не пытайтесь открыть обе программы одновременно и закрывайте ПО для веб-камеры при завершении работы. После завершения работы ПО для веб-камеры рекомендуется подождать 5-10 секунд, перед тем как открывать другую программу для веб-камеры.
Большинство проблем можно решить перезагрузкой компьютера. Если проблема не была устранена, удалите одну из программ для веб-камеры и переустановите ПО, которое вы хотите использовать.
Определение разрешения веб-камеры
В этом разделе описано, как найти настройку разрешения веб-камеры на компьютере HP.
После выполнения снимка или записи видео и сохранения (либо можно использовать предварительно сохраненное изображение или видеоролик, снятый с помощью веб-камеры) выполните следующие действия, чтобы определить разрешение веб-камеры.
В проводнике перейдите к изображению или видеоролику.
Щелкните правой кнопкой мыши изображение или видео.
Щелкните пункт Свойства .
Выберите вкладку Сведения и проверьте разрешение камеры.
Проблемы с качеством изображения веб-камеры
Веб-камера работает, но изображение недостаточно яркое или видео воспроизводится неоднородно.
Если изображение слишком темное, выполните следующие действия.
Убедитесь, что видео записывается при достаточном уровне освещенности.
Измените параметры качества изображения, яркости, контрастности и др. в программе веб-камеры.
Для устранения проблем, связанных с прерывистым воспроизведением, выполните следующие действия.
Уменьшите размер видеоизображения в программе веб-камеры.
Используйте высокоскоростной доступ в интернет.
Не используйте другие высокоскоростные USB-устройства при использовании веб-камеры.
Переустановка исходной программы для веб-камеры, которая была предустановлена на компьютер
Если компьютер оснащен встроенной веб-камерой, компании Microsoft и HP предоставляют программное обеспечение, которое можно использовать для работы с ней. Если данная программа была удалена, можно выполнить ее переустановку.
В зависимости от программного обеспечения веб-камеры, поставлявшегося с вашим компьютером, вы можете загрузить программное обеспечение из Магазина Microsoft, HP или с веб-сайта производителя.
Если операционная система на компьютере была обновлена, эти инструкции неприменимы. Вместо этого перейдите непосредственно на страницу Служба поддержки клиентов HP – Загрузка программного обеспечения и драйверов или веб-сайт производителя.
Проверьте магазин Microsoft Store. Многие приложения, предустановленные на вашем компьютере, доступны для бесплатной загрузки из магазина приложений Microsoft Store.
Перейдите на страницу Служба поддержки HP – Загрузки ПО и драйверов. Если отображается страница Для начала давайте определим ваш продукт , выберите тип компьютера, введите название модели компьютера, затем нажмите Отправить . В списке доступных категорий ПО и драйверов найдите требуемое ПО, выберите название категории, затем нажмите Загрузить .
Перейдите на веб-сайт производителя программного обеспечения.
Отключение веб-камеры
Чтобы отключить веб-камеру и сделать невозможным ее использование, отключите соответствующее устройство через Диспетчер устройств.
Отсоедините все внешние устройства USB.
В ОС Windows выполните поиск и откройте Диспетчер устройств .
Нажмите значок (+) рядом с элементом Устройства обработки изображений .
Щелкните правой кнопкой строку с именем веб-камеры и выберите пункт Отключить .
Щелкните Да для подтверждения.
Чтобы убедиться в том, что веб-камера отключена, откройте приложение камеры из меню «Пуск». На экране должен появится текст Подключите камеру . Если камера по-прежнему обрабатывает видео в приложении камеры, это значит, что было отключено не то устройство, и необходимо повторить действия по отключению устройства, ассоциированного по имени с вашей веб-камерой.
Чтобы повторно включить веб-камеру, повторите эти действия, но вместо пункта меню Отключить выберите Включить .
Источник