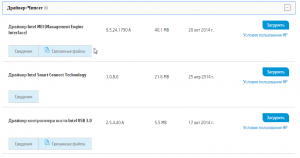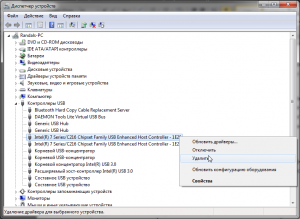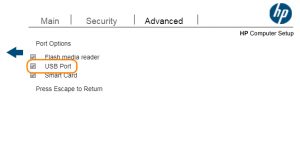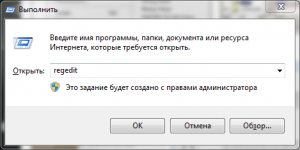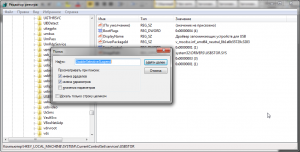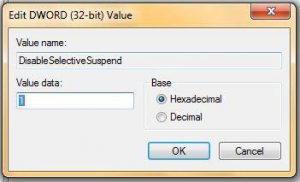- Ремонт ноутбука своими руками.
- Меню навигации
- Пользовательские ссылки
- Объявление
- Информация о пользователе
- HP G62-a84er. Не работают USB-порты на ноутбуке..
- Сообщений 1 страница 16 из 16
- Поделиться126.05.2015 15:17:17
- Что делать, если не работают USB-порты ноутбука HP после установки Windows 7
- Установка драйверов с удалением предыдущих
- Неправильные настройки BIOS
- Отключение выборочного приостановления питания портов в системном реестре
- Наименее благоприятный вариант
- HP g62-450er отказали usb порта
- ПК HP — Устранение неполадок, связанных с подключениями USB (ОС Windows 10)
- Подготовка к поиску и устранению неполадок подключения USB
- Действия для устранения неполадок подключения USB
- ОС Windows не удается обнаружить устройство USB 2.0 (в диспетчере устройств отсутствует имя устройства)
- Запоминающее устройство USB не отображается в окне «Безопасное извлечение устройства»
- Карта памяти не отображается в окне «Безопасное извлечение устройства»
- Передние порты USB настольного компьютера не работают
- Мышь не реагирует на движения или реагирует очень медленно
- Устройство USB 2.0 не работает при подключении к порту USB 3.0
Ремонт ноутбука своими руками.
Меню навигации
Пользовательские ссылки
Объявление
Информация о пользователе
Вы здесь » Ремонт ноутбука своими руками. » HP, Sony » HP G62-a84er. Не работают USB-порты на ноутбуке..
HP G62-a84er. Не работают USB-порты на ноутбуке..
Сообщений 1 страница 16 из 16
Поделиться126.05.2015 15:17:17
- Автор: Kandiar
- Новичок
- Зарегистрирован : 26.05.2015
- Сообщений: 8
- Уважение: [+0/-0]
- Позитив: [+0/-0]
- Провел на форуме:
3 часа 48 минут - Последний визит:
02.09.2015 19:40:25
Здравствуйте, случайно вставил питание для подставки 12v (разъем для питания в подставки тоже USB) в USB порт ноутбука, после этого USB-порты в ноутбуке перестали работать, все остальные порты функционируют нормально.
Прозвонил контакты и вот что получилось:
data- и data+ на втором USB порте = 753 Ом
на первом порте data- = 730 Ом, data+ = 724
На обеих портах GND(-) и +5 = 001
P.S. На плате еще подгорел чип (см. на изображении под цифрой 3), я его заменил, но порты все равно не заработали.
Также запитал клавиатуру отдельно, ничего не дало. (Мне не так важно питание с портов, как нормальная работа контактов для передачи данных. Не важно, т.к. мне проще пойти и купить USB-хаб со свои БП, все равно портов на ноутбуке мало. )
Отредактировано Kandiar (26.05.2015 15:28:29)
Источник
Что делать, если не работают USB-порты ноутбука HP после установки Windows 7
Проблемы в работе разъёмов USB после установки Windows 7, скорее всего, связанны с отсутствием необходимых драйверов. Современные ноутбуки работают с USB 3.0, а «семёрка» не поддерживает этот стандарт.
Наиболее очевидный выход из положения – установка драйверов чипсета, совместимых с установленной версией ОС и поддерживающих USB 3.0. Найти такие можно на сайте поддержки HP, указав модельный номер своего ноутбука. Затем скачать драйвера чипсета, и установить их. После перезагрузки разъёмы должны заработать. Альтернативный вариант – специальная утилита HP Support Assistant или официальный сайт производителя чипсета.
Установка драйверов с удалением предыдущих
Если просто установка новых драйверов не помогла, то имеет смысл попробовать «чистый вариант» процедуры. Для этого необходимо нажать Win+R и ввести в окне «Выполнить» команду devmgmt.msc, которая откроет диспетчер устройств.
В списке доступных устройств обнаружить пункт «Контроллеры USB» и удалить в нём все пункты, в названии которых есть Host Controller, а затем выполнить установку драйверов. Затем перезагрузить компьютер, и проверить результат.
Неправильные настройки BIOS
Для переустановки необходимо менять параметры низкоуровневой операционной системы. В процессе можно случайно выключить контроллер USB. Это может произойти и произвольно. Чтобы вернуть настройки в необходимое состояние, следует:
- Перезагрузить компьютер и, до начала загрузки, нажать Esc, а затем F
- Найти вкладку
- В разделе USB Configuration задать параметр Enabled всем пунктам USB Functions и Cotroller.
- Иногда включение скрывается в пункте Port Options, в котором понадобится отметить опцию USB Port.
После завершения манипуляций останется только нажать F10 и покинуть BIOS с сохранением настроек.
Отключение выборочного приостановления питания портов в системном реестре
В системном реестре может находится запись, которая даёт команду прекращать питание USB-портов для экономии энергии. Её значение необходимо поменять. Для этого нажимаем Win+R и используем команду regedit.
В окне редактора реестра жмём Ctrl+F и в строке поиска вводим DisableSelectiveSuspend.
Через несколько минут поиска редактор покажет найденную запись (или не покажет, если её нет). Она должна располагаться по адресу HKEY_LOCAL_MACHINE> SYSTEM> CurrentControlSet> Services> USB. По найденной записи необходимо кликнуть правой кнопкой и выбрать пункт «Изменить», затем задать значение 1 и сохранить изменение. Затем закрыть редактор, и перезагрузить компьютер.
Наименее благоприятный вариант
Существует небольшая вероятность, что в процессе установки вышел из строя южный мост – один из компонентов чипсета. Как правило, в нём встроен тот самый контроллер USB, который отвечает за работу соответствующих портов.
Провести замену чипа в домашних условиях не получится – для этого необходим специальный инфракрасный паяльный стол и навыки работы с ним. То есть придётся обращаться в сервисный центр.
Источник
HP g62-450er отказали usb порта
всё работало нормально и вдруг отказали usb порта
перезагрузка не помогла
в реестре нет ни каких параметров flow и т.п.
в диспетчере устройств всё нормально,только напрягает что он постоянно при установке usb конфентраторов/контроллёров добавляет hub контроллёр,который даже не подключен
Добавлено через 57 секунд
ставил заводскую версию ОС-не помогло
жажду вашей помощи
Добавлено через 25 минут
ах да,у меня win7
Помощь в написании контрольных, курсовых и дипломных работ здесь.
Не работает экран HP G62-450ER
Родной экран не реагирует никак абсолютно, внешний монитор показывает с вертикальными полосами.
HP G62-450ER Не включается экран
Добрый день. Перестала показывать матрица ноутбука. При включения кнопки, запускается нормально.
Отказали все USB порты
Всем привет! Вот решил попробовать прогу asus ai charger (сначало поставил версию 1.00006, потом.
Отказали все usb порты
Всем доброго времени суток, подскажите почему могли отказать абсолютно все usb порты, как мне.
нет.я просто он отключился а когда включил-порты уже не работают
Добавлено через 3 минуты
чувство такое,будто питание не идёт на устройства
Эх, переводчика бы
Давайте по порядку.
1.После включения лампочки порты не работают?
2.Если перезагрузить компьютер и не включать лампочку — порты работают, в смысле, обычные флешки\принтеры работают?
Эх, переводчика бы
Давайте по порядку.
1.После включения лампочки порты не работают?
2.Если перезагрузить компьютер и не включать лампочку — порты работают, в смысле, обычные флешки\принтеры работают?
и с лампочкой и без лампочки не работают..
Добавлено через 13 минут
и вот почему если я переустанавливаю концентраторы он устанавливает два хаба,которые были подключены,когда работал,но не сейчас
Отказали все USB-порты
Произошло это внезапно. Вопрос: что делать будет экономичнее? Покупать мать? Переходники и плату.
Отказали USB разъемы или клавиатура
Вчера установил Windows на только что собранный пк, все прошло успешно и приступил к установке.
Отказали USB порты после прыжка напряжения
Не знаю каким чудом, но отказали USB порты. Коротко опишу ситуацию: Комп простенький, подключены.
Отказали USB, не ставятся дрова на мать и слетел звук
Добрый вечер, проблема такая, поднес USB шнур от айфона в передний порт и как только коснулся порта.
После обновления дров на видеокарту амд отказали порты USB 3.0
Добрый день, товарищи! вин7, мать gigabyte z87-d3hp Помогите решить проблему! В общем .
USB-hub 3.0 с питанием от USB-порта
Доброго времени суток! Назрел такой вопрос — может кто-нибудь посоветовать USB-хаб , который бы.
Источник
ПК HP — Устранение неполадок, связанных с подключениями USB (ОС Windows 10)
В этом документе содержатся описания общих ошибок и общие рекомендации по устранению неполадок, связанных с работой таких устройств USB, как концентраторы, флеш-накопители, принтеры и камеры.
В зависимости от установленной версии ОС Windows некоторые изображения и данные в этом документе могут отличаться.
Подготовка к поиску и устранению неполадок подключения USB
Перед подключением некоторых устройств USB к компьютеру, таких как принтеры, сканеры и копиры, необходимо установить ПО и драйверы устройства USB. Всегда следуйте указаниям в документации по установке, предоставленной изготовителем устройства USB.
При устранении неполадок устройства USB может потребоваться отсоединить его от компьютера.
Всегда следуйте инструкциям производителя по отсоединению устройств USB от компьютера. Некоторые устройства USB необходимо отключать и/или извлекать перед отсоединением от компьютера. Некоторые устройства USB поддерживают функцию ОС Windows Безопасное извлечение устройства .
Действия для устранения неполадок подключения USB
Если применимо, выполните следующие действия, чтобы устранить неполадки, связанные с некорректной работой устройств USB.
Электропитание. Если устройство USB работает от аккумулятора, убедитесь, что аккумулятор установлен надлежащим образом и исправно функционирует. Если устройство USB работает от внешнего источника питания, убедитесь, что все силовые соединения подключены надежно, а кабель питания подсоединен к источнику питания.
Проверьте подключение USB. Иногда для решения проблемы достаточно просто отсоединить и снова подсоединить устройство к компьютеру.
Отсоедините от компьютера все устройства USB кроме USB-мыши и USB-клавиатуры (если они используются). К ним относятся концентраторы, флеш-накопители, принтеры и камеры.
Предварительно отключив все устройства USB, выполните следующие действия.
При использовании настольного компьютера подключите неправильно работающее устройство в один из портов USB на тыльной стороне корпуса компьютера (порты, подключенные непосредственно к системной плате).
При использовании ноутбука подключите неправильно работающее устройство к порту USB на ноутбуке. Не используйте репликатор портов USB (например, док-станцию или USB-концентратор).
Что случится при отсоединении устройства?
Устройство работает исправно. Проблема, скорее всего, связана с питанием или с низкой общей производительностью системы.
Во избежание отказа устройства USB в дальнейшем придерживайтесь следующих правил. Не подключайте к компьютеру слишком много устройств. Прежде чем использовать устройство, подождите 5 секунд после его подключения. Используйте концентраторы с питанием для подключения других устройств. Не подсоединяйте устройства USB, если система занята (работает медленнее обычного).
Устройство не работает. Оставьте устройство подключенным и перейдите к следующему шагу.
Установите программное обеспечение от производителя устройства USB. Для работы некоторых устройств USB требуется установка программного обеспечения производителя.
Если устройство USB поставлялось вместе с программным обеспечением, которое ранее не было установлено, установите это ПО в соответствии с инструкциями изготовителя.
После установки программного обеспечения от производителя вновь подсоедините устройство USB.
Теперь устройство должно работать исправно. Если проблема остается, перейдите к следующему шагу.
Попробуйте воспользоваться решением Microsoft Easy Fix. Корпорация Microsoft предоставляет веб-приложение для автоматической диагностики и исправления. Перейдите на веб-страницу Как использовать решения Microsoft Easy Fix (на английском языке) и выберите средство для устранения неполадок, которое больше всего соответствует вашей проблеме. Затем следуйте инструкциям на экране. Если устройство по-прежнему не работает, перейдите к следующему шагу.
Запустите Центр обновления Windows, чтобы проверить наличие обновлений операционной системы, необходимых для вашего компьютера. Перейдите в Центр обновлений Windows (на английском языке) и выполните инструкции на экране, чтобы проверить обновления и согласиться со всеми рекомендованными и дополнительными обновлениями драйверов. Если устройство по-прежнему не работает, перейдите к следующему шагу.
Если устройство USB ранее работало, а затем стало нестабильным, используйте функцию восстановления системы Microsoft , чтобы вернуться к тому моменту, когда устройство еще работало. Для получения дополнительных сведений см. ПК HP — Использование функции восстановления системы Microsoft (ОС Windows 10, 8). Если устройство по-прежнему не работает, перейдите к следующему шагу.
Возможно, вы сможете устранить проблему с помощью диспетчера устройств. В ОС Windows выполните поиск и откройте Диспетчер устройств . Выполните приведенные ниже действия в зависимости от того, как устройство обозначено в диспетчере устройств:
Неизвестное устройство : драйвер не установлен или настроен неправильно. (Например, если устройство USB было извлечено до завершения его настройки в качестве нового оборудования в ОС Windows.) Чтобы устранить эту проблему, удалите и переустановите драйвер устройства следующим образом.
Щелкните правой кнопкой мыши на пункте Неизвестное устройство и выберите пункт Удалить .
Откроется окно Подтвердите удаление устройства .
Установите флажок Удалить программное обеспечение драйвера для этого устройства (если отображается).
Повторно установите устройство в соответствии с инструкциями производителя.
Другое устройство : порты USB работают, но необходимо установить драйверы устройства. Для устранения этой проблемы выполните следующие действия.
Отсоедините устройство USB и подождите 20 секунд.
Установите драйверы в соответствии с инструкциями производителя.
Отображается название устройства. Порты USB и базовые функции Plug and Play работают исправно. Возможно, источником проблемы является само устройство или его драйверы. Возможно, одно из следующих действий устранит неисправность:
Перезагрузите компьютер и повторно подключите устройство USB.
Отсоедините устройство USB, удалите и переустановите ранее установленное для него программное обеспечение (если есть).
Удалите и повторно установите устройство, как показано ниже.
Не отключая устройство, щелкните правой кнопкой мыши строку с именем устройства в окне диспетчера устройств и выберите пункт Удалить .
Откроется окно Подтвердите удаление устройства .
Установите флажок Удалить программное обеспечение драйвера для этого устройства (если отображается).
После исчезновения строки с именем устройства из списка отсоедините устройство и перезагрузите компьютер.
Повторно установите устройство в соответствии с инструкциями производителя.
Если используемое устройство является устройством связи, дважды щелкните строку с именем устройства и выберите другой номер COM-порта, например, COM3 вместо COM4.
Устройство не указано в списке. Если устройство не указано в списке, перейдите к следующему шагу.
Удалите корневые USB-концентраторы, чтобы принудительно переустановить корневые концентраторы в системе при следующем запуске компьютера. Используйте приведенные ниже действия для удаления корневых USB-концентраторов.
Отсоедините все устройства USB, подключенные к компьютеру, кроме USB-мыши и USB-клавиатуры (если они используются). К ним относятся концентраторы, флеш-накопители, принтеры и камеры.
В ОС Windows выполните поиск и откройте Диспетчер устройств .
Откроется окно Диспетчер устройств .
Дважды щелкните на пункте Контроллеры USB , чтобы развернуть список.
Щелкните правой кнопкой мыши на первом пункте Корневой USB-концентратор в списке, затем выберите пункт Удалить .
Нажмите OK для подтверждения.
Удалите все корневые USB-концентраторы, представленные в списке.
Закройте диспетчер устройств и перезапустите компьютер.
Если неправильно работающее устройство USB поставлялось вместе с программным обеспечением, которое ранее не было установлено, установите это ПО в соответствии с инструкциями изготовителя.
Вновь подсоедините устройство USB и проверьте исправность его работы.
ОС Windows не удается обнаружить устройство USB 2.0 (в диспетчере устройств отсутствует имя устройства)
Если устройство USB не отображается в диспетчере устройств, проблема может быть связана с требованиями к электропитанию. Выполняйте следующие действия, пока устройство не будет обнаружено.
Подключите устройство и подождите 5 секунд. Если устройство не распознается, отключите его и перейдите к следующему шагу.
В ОС Windows выполните поиск и откройте Диспетчер устройств .
Откроется окно Диспетчер устройств .
Дважды щелкните на пункте Контроллеры USB , чтобы развернуть список.
Дважды щелкните на пункте Корневой концентратор USB , откройте вкладку Питание , а затем выберите элемент Свойства питания (если он отображается).
Вкладка Питание отображается только для USB 2.0. Для USB 3.0 вкладка Питание недоступна.
Отображаются устройства, подключенные к концентратору, а также потребляемый ими ток. Если суммарный потребляемый ток превышает 500 мА, отсоедините устройства и используйте концентратор с питанием.
Продолжите просмотр свойств питания каждого концентратора USB. Если для выбранного концентратора суммарное значение параметра Требуемое питание превышает значение параметра Доступная мощность , отсоедините устройство, подключенное к концентратору, чтобы уменьшить значение параметра Требуемое питание .
Подключите устройство и подождите 5 секунд. Если устройство не распознается, отключите его и перейдите к следующему шагу.
Отсоедините кабели USB для высокоскоростной передачи данных, длина которых превышает 3 метра (9,8 фута), и воспользуйтесь кабелями длиной менее 3 метров.
С высокоскоростными устройствами USB (например, многофункциональными принтерами, сканерами и видеокамерами) следует использовать кабели длиной менее 3 метров.
Если устройство USB подключено к порту USB на клавиатуре, отключите его и подключите к порту USB на компьютере или к концентратору с питанием.
Возможно, проблема связана с портом USB. Попробуйте подключить устройство к другому порту USB. Если устройство USB отображается в окне диспетчера устройств после подключения кабеля к другому порту, попробуйте удалить и переустановить драйвер устройства USB.
Обратитесь за поддержкой к изготовителю устройства, если оно по-прежнему не отображается.
Запоминающее устройство USB не отображается в окне «Безопасное извлечение устройства»
При подключении запоминающего устройства USB, например флеш-накопителя, оно может не отображаться в окне Безопасное извлечение устройства после нажатия значка Безопасное извлечение устройства в области уведомлений рабочего стола Windows.
Запоминающее устройство USB может не отображаться, если оно было ранее остановлено и не отсоединено от порта USB.
Для устранения этой проблемы, отсоедините устройство, подождите примерно 20 секунд, затем подсоедините его повторно, чтобы оно отобразилось в окне Безопасное извлечение устройства .
Если устройство по-прежнему не отображается в окне Безопасное извлечение устройства , перезапустите компьютер и повторите процедуру.
Карта памяти не отображается в окне «Безопасное извлечение устройства»
Если устройство, не отображающееся в окне Безопасное извлечение устройства , представляет собой карту памяти в USB-устройстве чтения карт памяти, то эта неполадка устраняется путем перезапуска компьютера. Не используйте значок Безопасное извлечение устройства для извлечения карты памяти. Чтобы извлечь карту памяти, выполните следующие действия в ОС Windows.
Вставьте карту памяти, когда индикатор на устройстве чтения карт памяти не мигает.
Откроется окно Автозапуск . Если это окно не отобразилось, откройте карту в проводнике Windows.
Карте памяти присваивается буквенное обозначение, подобно дисководу, приводу CD-ROM или жесткому диску. Правила пользования картой памяти идентичны правилам пользования любым другим диском на компьютере. Например, двойным щелчком на значке карты памяти можно открыть новое окно, в котором будут показаны файлы, содержащиеся на карте CompactFlash.
Закончив работу с файлами, записанными на карте памяти, щелкните правой кнопкой мыши на значке карты памяти и выберите пункт Извлечь .
Дождитесь, когда индикатор на устройстве чтения карт памяти отключится или перестанет мигать.
Извлеките карту памяти из гнезда.
Передние порты USB настольного компьютера не работают
Если на передней панели компьютера имеются порты USB, но они не работают, возможно, отсоединился кабель внутри компьютера.
Сначала убедитесь, что работают порты USB на задней панели компьютера, подключив к ним устройство USB. Если при подключении к заднему порту устройство не распознается, см. Действия для устранения неполадок подключения USB. Выполните следующие действия, чтобы проверить подключение передних портов USB к системной плате компьютера.
В устройстве содержатся компоненты, которые могут быть повреждены под воздействием электростатических разрядов (ЭСР). Для снижения вероятности подобных повреждений работайте на поверхности без покрытия, используйте антистатические поверхности (например, проводящие пенные подкладки) и надевайте антистатический браслет, подключенный к заземленной поверхности.
Выключите компьютер, отсоедините кабель питания и установите компьютер в удобное для работы место. При необходимости отсоедините кабели и перенесите компьютер на стол, стоящий на полу без коврового покрытия.
Снимите боковую панель. При необходимости можно найти специальные инструкции для вашего компьютера в службе поддержки клиентов HP (в верхней области данной страницы) по номеру модели компьютера и фразе » открытие корпуса «.
Осмотрите внутреннее пространство компьютера. Кабели от печатной платы USB, расположенной в передней части компьютера, прокладываются к комплекту контактов USB на системной плате. Проверьте надежность этого подключения. Если кабели не подключены или подключены неплотно, закрепите их в соответствующих разъемах USB на системной плате.
Чтобы найти разъем USB на системной плате, найдите 5 пар контактов с маркировкой, которая начинается с USB, JUSB, FRONT_USB или F_USB. Если на системной плате имеется два комплекта контактов, например FUSB1 и USB2, то сначала используйте наименьший номер. Кроме того, можно посмотреть технические характеристики системной платы, которые соответствуют вашей модели компьютера. Найдите технические характеристики системной платы вашего компьютера на странице «Служба поддержки клиентов HP».
После надежного подключения кабелей передних портов USB, установите боковую панель на место.
Убедитесь, что к передним портам USB не подключены никакие устройства или кабели.
Подключите кабель питания (а также клавиатуру и мышь, если они были ранее отсоединены).
Включите компьютер и дождитесь, когда ОС Windows обнаружит новое оборудование.
После установки ОС Windows драйверов для портов USB передние порты готовы к работе.
Мышь не реагирует на движения или реагирует очень медленно
Если ваш компьютер не распознает мышь, или если мышь работает очень медленно, загрузите и установите самую последнюю версию драйвера USB 3.0.
Не всем компьютерам и мышам требуется это обновление.
Воспользуйтесь одним из доступных способов для идентификации модели вашего компьютера. После определения модели компьютера отображается страница с результатами поиска ПО и драйверов.
Нажмите Драйвер — Микросхема .
Загрузите драйвер USB 3.0 , а затем следуйте инструкциям на экране для завершения установки.
По завершении загрузки и установки драйвера перезапустите компьютер.
Устройство USB 2.0 не работает при подключении к порту USB 3.0
Некоторые устройства USB 2.0 не работают при подключении к порту USB 3.0. Чтобы это исправить, удалите драйвер USB 3.0 в диспетчере устройств.
В ОС Windows найдите и откройте Диспетчер устройств .
Дважды щелкните Контроллеры USB , чтобы развернуть список, а затем найдите корневые концентраторы USB 3.0.
Щелкните правой кнопкой мыши корневой концентратор USB 3.0, а затем нажмите Удалить .
Источник