- Как на ноутбуке HP включить Wi-Fi, или скачать и установить драйвер?
- Включаем Wi-Fi на ноутбуке HP
- HP Connection Manager
- Отдельный переключатель, или сочетание клавиш (Fn+F12)
- Как скачать и установить драйвера на Wi-Fi для ноутбука HP?
- Если на сайте несколько драйверов для WLAN, или загруженный драйвер не устанавливается
- Ноутбук HP ProBook 4530s Устранение неполадок
- hp-contact-secondary-navigation-portlet
- Выберите свою модель
- Поиск продукта с помощью HP
- hp-hero-support-search
- Помощь по поиску
- Советы для улучшения результатов поиска
- Требуется помощь в поиске названия продукта, номера или серийного номера?
- hp-share-print-widget-portlet
- hp-detect-load-my-device-portlet
- hp-product-information-portlet
- Ноутбук HP ProBook 4530s
- Типы статуса гарантии
- Типы гарантий
- HP 4535s, Wifi не работает, всё перепробовал
Как на ноутбуке HP включить Wi-Fi, или скачать и установить драйвер?
Если у вас ноутбук компании HP (Hewlett-Packard) , и у вас возникли какие-то проблемы связанные с Wi-Fi на данном ноутбуке, то вы зашли по адресу. В этой статье я покажу, как включить Wi-Fi на ноутбуке HP, проверить наличие беспроводного адаптера, и при необходимости найти и скачать драйвер на Wi-Fi с сайта компании HP. Такие инструкции писать очень сложно, точнее сложно давать конкретные инструкции. По той причине, что у Hewlett-Packard очень много моделей ноутбуков (большая линейка: 15, 17, 250, 255, Elite, Envy, OMEN и HP Pavilion) . Есть много старых ноутбуков, на которых управление Wi-Fi модулем существенно отличается от новых моделей.
К тому же, на этих ноутбуках установлены разные версии Windows. У кого-то Windows 10, или Windows 7, а у кого-то вообще Windows XP. Так же по своим наблюдениям могу сделать выводы, что на ноутбуках HP Wi-Fi часто не удается включить, или настроить из-за того, что на модель ноутбука, на которую производитель рекомендует устанавливать Windows 10 (и драйвера на сайте есть только для десятки) многие устанавливают Windows 7, или Windows 8. Я бы не советовал так делать. И не только по причине возможных проблем с беспроводной сетью, но и потому, что вы программно ограничиваете возможности своего ноутбука.
Чтобы было проще во всем разобраться, я выделю три основных случая (обязательно определите какой у вас) :
- Когда Wi-Fi модуль настроен и все работает. Вам нужно просто подключить свой ноутбук к Wi-Fi сети. В таком случае иконка в трее будет выглядеть вот так:
Нажимаем на нее, находим свою сеть и подключаемся к ней. Здесь вам может пригодится статья как подключить ноутбук к интернету по Wi-Fi.
- Когда на ноутбуке отключен Wi-Fi. На ноутбуках HP он может быть отключен как программно (в настройках Windows, в диспетчере устройств) , так и аппаратно (отдельным переключателем, или сочетанием клавиш на клавиатуре) . Если Wi-Fi просто выключен, то иконка в трее может выглядеть вот так (при условии, что интернет по кабелю не подключен) :
При этом в диспетчере устройств должен быть Wi-Fi адаптер.
- Когда на ноутбуке HP не установлен драйвер на Wi-Fi. Иконка в трее скорее всего будет выглядеть вот так:
В настройках ноутбука HP не будет настроек Wi-Fi (беспроводного сетевого соединения) , не будет адаптера в окне «Сетевые подключения» и в диспетчере устройств. Как в статье на ноутбуке нет беспроводного сетевого соединения Wi-Fi.
Если беспроводной адаптер есть – пробуем включить Wi-Fi. Если настроек Wi-Fi и самого адаптера в системе нет – сначала устанавливаем драйвер на Wi-Fi. Оба решения вы найдете в этой статье.
Включаем Wi-Fi на ноутбуке HP
Я всегда первым делом захожу в диспетчер устройств, на вкладку «Сетевые адаптеры». Открыть диспетчер устройств можно разными способами. Один из них: вызываем окно «Выполнить» нажатием сочетания клавиш Win+R и выполняем команду mmc devmgmt.msc.
Если среди адаптеров есть адаптер в названии которого есть «Wireless», «Wi-Fi», «802.11», «Dual Band», «AC» – значит драйвер установлен и беспроводная связь скорее всего просто отключена. Если такого адаптера нет – нужно установить драйвер (вторая часть этой статьи) . Обращаем внимание на иконку возле адаптера. Если возле нее есть стрелочка, то нажмите на адаптер правой кнопкой мыши и выберите «Включить устройство». Если возле нее желтый восклицательный знак – переустанавливаем Wi-Fi.
Возможно, после этого Wi-Fi на вашем HP сразу заработает. Обратите внимание на иконку в трее.
Проверяем еще окно «Сетевые подключения». Открыть его можно командой ncpa.cpl (в окне «Выполнить», которое можно вызвать командой Win+R) . Там должен быть адаптер «Беспроводная связь» (это в Windows 10) , или «Беспроводное сетевое соединение» (Windows 7) . Обратите внимание на статус этого адаптера. Если он отключен – попробуйте включить.
Если на вашем ноутбуке HP установлена Windows 7, то можно попробовать включить беспроводную связь через Центр мобильности. Нажмите сочетание клавиш Win+X.
Там может быть статус «Беспроводная связь отключена». Попробуйте ее включить.
Другие статьи по этой теме:
HP Connection Manager
Я так понимаю, что эта утилита актуальна только для Windows 7. Если у вас установлена семерка, то проверьте, возможно программа HP Connection Manager уже установлена на ваш ноутбук (можно выполнить поиск в меню Пуск) . Запустите ее и включите там Wi-Fi (Wireless LAN) .
Если утилиты HP Connection Manager на вашем ноутбуке нет – установите ее. Скачать можно с сайта HP (смотрите ниже инструкцию по поиску драйвера) , или на сторонних сайтах.
Отдельный переключатель, или сочетание клавиш (Fn+F12)
Внимательно посмотрите на корпус своего ноутбука HP. На нем может быть специальная кнопка, или переключатель, с помощью которого можно включать и отключать беспроводной модуль. Обычно такие переключатели есть на старых моделях ноутбуков, и выглядят они примерно вот так:
Так же для включения Wi-Fi на ноутбуках HP можно использовать комбинацию клавиш. На этих ноутбуках это клавиши Fn + F12 (в большинстве случаев). На F12 обычно нанесен значок в виде антенны беспроводной сети. Так же на некоторых моделях это отделенная клавиша, возле клавиши F12 (смотрите фото ниже) . А на новых ноутбуках HP, на которые производитель рекомендует устанавливать Windows 10, на клавише F12 можно увидеть значок в виде самолета. В Windows 10 с ее помощью можно включать и отключать режим «В самолете».
Попробуйте одновременно нажать Fn и F12, и посмотрите, не поменялся ли статус подключения (иконка) в трее Windows.
Как скачать и установить драйвера на Wi-Fi для ноутбука HP?
Если в диспетчере устройств вы не обнаружили Wi-Fi адаптер, то скорее всего не установлен драйвер.
Ну или сломан сам Wi-Fi модуль, или он отключен в BIOS. Кстати, если не получится установить драйвер, то проверьте, не отключен ли Wi-Fi в BIOS ноутбука HP.
План такой: узнаем модель своего ноутбука, какая Windows на нем установлена, загружаем нужный драйвер с официального сайта, устанавливаем, и радуемся рабочему Wi-Fi.
- Нужно узнать модель ноутбука, или серийный номер. И модель, и серийный номер обычно указан на наклейке снизу ноутбука. Или попробуйте нажать сочетание клавиш Fn+Esc, возможно появится окно, в котором будет указана эта информация. Так же в гарантийном талоне можно посмотреть. Например, у нас ноутбук HP 255 G7.
- Переходим по ссылке https://support.hp.com/ua-ru/drivers/laptops
- В строке поиска вводим модель ноутбука, или серийный номер. Можете попробовать нажать на кнопку «Разрешите HP определить ваш продукт». Но я вводил вручную.
Если в процессе ввода появится подсказка – нажмите на нее. Должна открыться страница с загрузками для нашего ноутбука.
- Выбираем установленную на нашем ноутбуке операционную систему.
- В списке драйверов нас интересует раздел » Драйвер-Сеть «. Открываем его и находим там Wireless LAN Drivers или WLAN. Нажимаем «Загрузить».
- Сохраняем файл (драйвер) на рабочий стол.
Ждем, пока закончится загрузка файла.
- Запускаем скачанный файл и с помощью мастера установки устанавливаем драйвер на Wi-Fi, на наш ноутбук HP.
Если с сайта вы скачали архив, а не .exe файл, то откройте архив, найдите там файл Setup.exe и запустите его.
- После успешной установки драйвера перезагрузите ноутбук.
Если на сайте несколько драйверов для WLAN, или загруженный драйвер не устанавливается
Бывает, что в процессе установки драйвера появляется ошибка, мол устройство не обнаружено, или отключено и установка не завершена. Это означает, что программа установки не смогла найти Wi-Fi модуль. Такое бывает, когда он сломан, или отключен (физически, или в BIOS) . Но чаще всего мы просто скачали не тот драйвер. Точнее не для того производителя Wi-Fi модуля.
Даже в одну модель ноутбука HP могут быть установлены Wi-Fi модули разных производителей. И на сайте будет несколько драйверов Wireless LAN или WLAN. Как например в случае с ноутбуком HP — 15-db0447ur.
Видим два драйвера, для разных производителей: Realtek и Intel. Какой качать – непонятно.
Чтобы не заморачиваться, можно скачать оба, и попробовать их установить. Ничего страшного не случится. Неподходящий драйвер скорее всего не установится. А можно попробовать узнать производителя WLAN модуля с помощью утилиты HWVendorDetection, которую можно скачать в интернете. Просто запускаем утилиту и смотрим какой поставщик указан напротив Wireless LAN. Но она работает не на всех ноутбуках.
Если эта инструкция не помогла, вы не смогли включать Wi-Fi на ноутбуке HP, или выполнить установку драйвера, то можете подробно описать свой случай в комментариях, будем разбираться вместе.
Источник
Ноутбук HP ProBook 4530s Устранение неполадок
hp-contact-secondary-navigation-portlet
Выберите свою модель
Поиск продукта с помощью HP
HP может определить большинство продуктов и возможных рекомендованных решений HP.
hp-hero-support-search
Помощь по поиску
Советы для улучшения результатов поиска
- Проверьте орфографию и расстановку пробелов — Примеры: «замятие бумаги»
- Используйте имя модели продукта: — Примеры: laserjet pro p1102, DeskJet 2130
- Для продуктов HP введите серийный номер или номер продукта. — Примеры: HU265BM18V, LG534UA
- Для продуктов Samsung Print введите К/М или код модели, указанный на этикетке продукта. — Примеры: «SL-M2020W/XAA»
- Добавьте ключевые слова вместе с названием продукта. Примеры: «LaserJet Pro M1132 замятие бумаги», «HP 250 G5 bluetooth»
Требуется помощь в поиске названия продукта, номера или серийного номера?
hp-share-print-widget-portlet
Найдите часто задаваемые вопросы и ответы здесь.
Устраните проблемы с компьютерами и принтерами HP, связанные с обновлением Windows 10. Нажмите сюда
Получите быстрый доступ к материалам поддержки HP, управляйте устройствами в одном месте, ознакомьтесь с информацией о гарантии и многое другое. Создать аккаунт HP
hp-detect-load-my-device-portlet
hp-product-information-portlet
Ноутбук HP ProBook 4530s
Cтатус гарантии: Не определен — Проверка статуса гарантии Срок действия гарантии изготовителя истек — Подробнее Действует гарантия изготовителя Действует расширенная гарантия. , Осталось месяцев: Осталось месяцев: Осталось дней: Осталось дней: — Подробнее
Дата окончания действия гарантии:
Типы статуса гарантии
Гарантия изготовителя — это гарантия, предоставляемая с продуктом при первой покупке.
Расширенная гарантия — это любое дополнительное гарантийное покрытие или план защиты продукта, приобретаемый за дополнительную плату, который расширяет или дополняет гарантию производителя.
Типы гарантий
Гарантия снята с продукта: Этот продукт был предназначен для возврата в HP. Таким образом, гарантия была снята с этого продукта.
Гарантия отозвана — восстановленный продукт: Относится к гарантии, которая больше не применяется, потому что продукт был восстановлен, как при покупке без гарантии
Продукт продан третьей стороне: Этот продукт был продан третьей стороной. Любая необходимая гарантийная поддержка будет выполнена третьей стороной, которая продала продукт
Продукт был обменен: Этот продукт был обменен на новый или восстановлен. Пожалуйста, используйте номер продукта и серийные номера нового продукта для подтверждения статуса гарантии.
Товар продавался без гарантии: Этот продукт был продан посредником. Любая необходимая гарантийная поддержка будет выполнена посредником, который продал продукт.
Источник
HP 4535s, Wifi не работает, всё перепробовал
Ребята, выручайте, я уже сейчас с ума сойду. Только приобрел этот ноут. Вкратце опишу вопрос:
Данные компьютера: HP 4535s A6E33EA, предустановленная лицензионная Win7 x64, в диспетчере устройств изначально не было драйвера Wifi
Проблема: не работает Wifi
Принятые способы решения проблемы:
В первую очередь был установлен драйвер для Wifi с официального сайта. До установки драйвера в разделе «»изменение параметров адаптера»не было «беспроводного соединения» , после — появился. «Беспроводное подключение» подключено, однако в области уведомлений четыре полоски Wifi темные и перекрещены красным крестиком. (см. изобр. №1)
Подумал, что возможно не подошел драйвер. Удалил драйвер. Скачал программу Driver Genius, которая определила такой же драйвер более новой версии. Установил — то же самое.
При нажатии на кнопку «беспроводных сетей «вверху справа индикатор горит либо оранжевым, либо белым, но эффекта никакого.
Решил провести диагностику неполадок сетей. Она пишет: «модуль устранения неполадок не выявил проблему». При нажатии чуть ниже на дополнительные сведения — следующая картина:
(см. изобр. №2-3)
Сведения диагностики (Сетевой Адаптер)
Сведения о диагностике сетевой адаптер:
Сведения о драйвере сетевого адаптера Подключение по локальной сети 2:
Описание. . . . . . . . . . : Realtek PCIe GBE Family Controller
Производитель . . . . . . . : Realtek
Поставщик . . . . . . . . . . : Realtek
Версия . . . . . . . . . . : 7.31.1025.2010
Имя INF-файла . . . . . . . . . : C:\Windows\INF\oem11.inf
Дата INF-файла . . . . . . . . . : 4 ноября 2010 г. 12:37:22
Имя раздела . . . . . . . . . : RTL8168E.ndi
Код оборудования . . . . . . . . . : pci\ven_10ec&dev_8168&rev_06
Флаги состояния экземпляра. . . . . : 0x1802400
Код состояния диспетчера устройств . . : 22
Тип If . . . . . . . . . . . . : 6
Тип физического носителя . . . . . . : 14
Сведения диагностики (Сетевой Адаптер)
Сведения о диагностике сетевой адаптер:
Сведения о драйвере сетевого адаптера Беспроводное сетевое соединение:
Описание. . . . . . . . . . : Atheros AR9285 802.11b/g/n WiFi Adapter
Производитель . . . . . . . : Atheros Communications Inc.
Поставщик . . . . . . . . . . : Atheros Communications Inc.
Версия . . . . . . . . . . : 9.2.0.427
Имя INF-файла . . . . . . . . . : C:\Windows\INF\oem8.inf
Дата INF-файла . . . . . . . . . : 20 июня 2011 г. 21:58:14
Имя раздела . . . . . . . . . : ATHR_DEV_OS61_H30AB.ndi
Код оборудования . . . . . . . . . : pci\ven_168c&dev_002b&subsys_1461103c
Флаги состояния экземпляра. . . . . : 0x180200a
Код состояния диспетчера устройств . . : 0
Тип If . . . . . . . . . . . . : 71
Тип физического носителя . . . . . . : 9
Журнал службы диагностики сетей
Имя файла: B3286C9B-B926-4A66-BB6C-C9B1BCE6FA91.Diagnose.0.etl
Сведения о коллекции
Имя компьютера: PC
Версия Windows: 6.1
Архитектура: amd64
Время: 23 марта 2013 г. 11:39:03
В разделе «Изменение параметров адаптера» следующее
Состояние «Беспроводного соединения»
Начал гуглить. Именно о такой же проблеме на 4535s не нашел, но у многих возникала ошибка привязки стека. Многое перепробовал, но ничего не помогло.
Установил HP Framework, HP Connection Manager. Не помогло. В менеджере следующее: (см. изобр. №6)
Решил вставить внешний Wifi-адаптер от стац. компьютера. Установил на него драйверы. Такая же беда, точно также реагирует и при диагностике то же.
В общем я не знаю, что еще можно сделать. Только приобрел, а сразу нести в СЦ не хочется. Ребята, может у вас будут какие-то соображения?
На всякий случай прикрепил скрин списка служб: (см. изобр. №7)
Помощь в написании контрольных, курсовых и дипломных работ здесь.
Источник
 Нажимаем на нее, находим свою сеть и подключаемся к ней. Здесь вам может пригодится статья как подключить ноутбук к интернету по Wi-Fi.
Нажимаем на нее, находим свою сеть и подключаемся к ней. Здесь вам может пригодится статья как подключить ноутбук к интернету по Wi-Fi. При этом в диспетчере устройств должен быть Wi-Fi адаптер.
При этом в диспетчере устройств должен быть Wi-Fi адаптер. В настройках ноутбука HP не будет настроек Wi-Fi (беспроводного сетевого соединения) , не будет адаптера в окне «Сетевые подключения» и в диспетчере устройств. Как в статье на ноутбуке нет беспроводного сетевого соединения Wi-Fi.
В настройках ноутбука HP не будет настроек Wi-Fi (беспроводного сетевого соединения) , не будет адаптера в окне «Сетевые подключения» и в диспетчере устройств. Как в статье на ноутбуке нет беспроводного сетевого соединения Wi-Fi.






 Если в процессе ввода появится подсказка – нажмите на нее. Должна открыться страница с загрузками для нашего ноутбука.
Если в процессе ввода появится подсказка – нажмите на нее. Должна открыться страница с загрузками для нашего ноутбука.

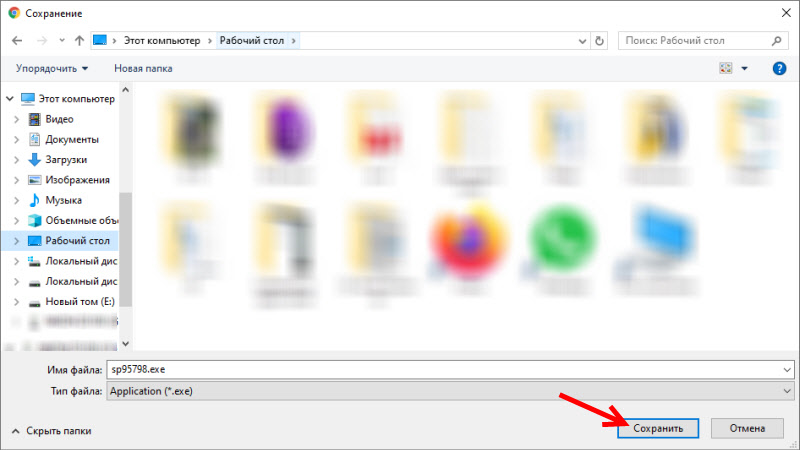 Ждем, пока закончится загрузка файла.
Ждем, пока закончится загрузка файла. Если с сайта вы скачали архив, а не .exe файл, то откройте архив, найдите там файл Setup.exe и запустите его.
Если с сайта вы скачали архив, а не .exe файл, то откройте архив, найдите там файл Setup.exe и запустите его.




