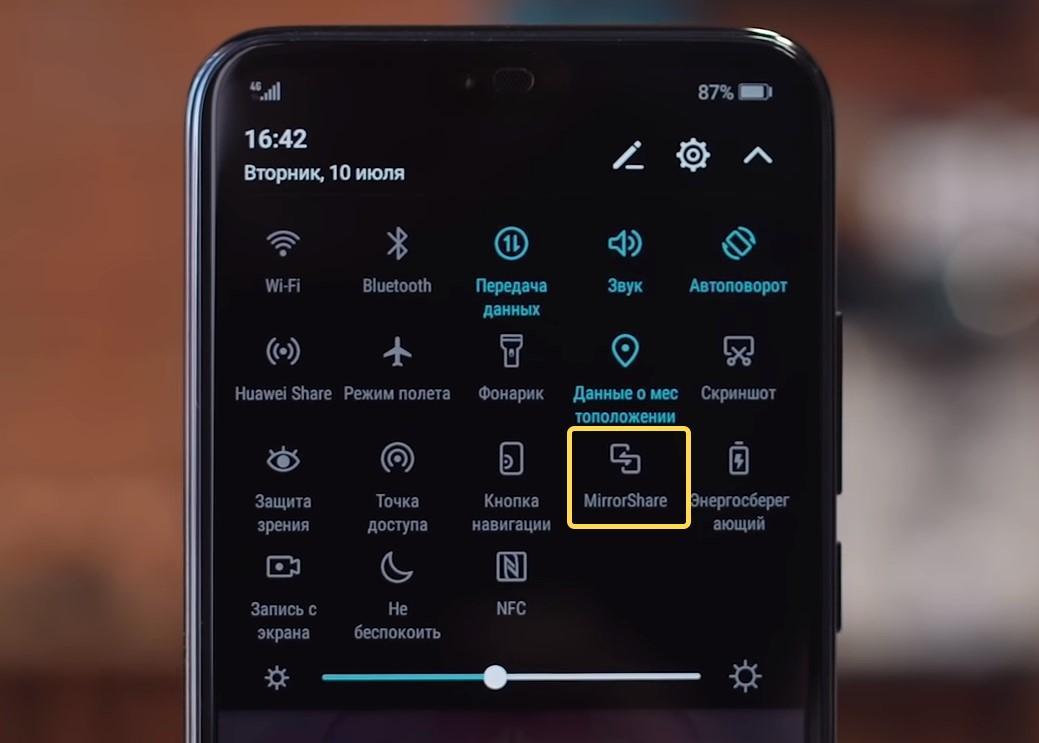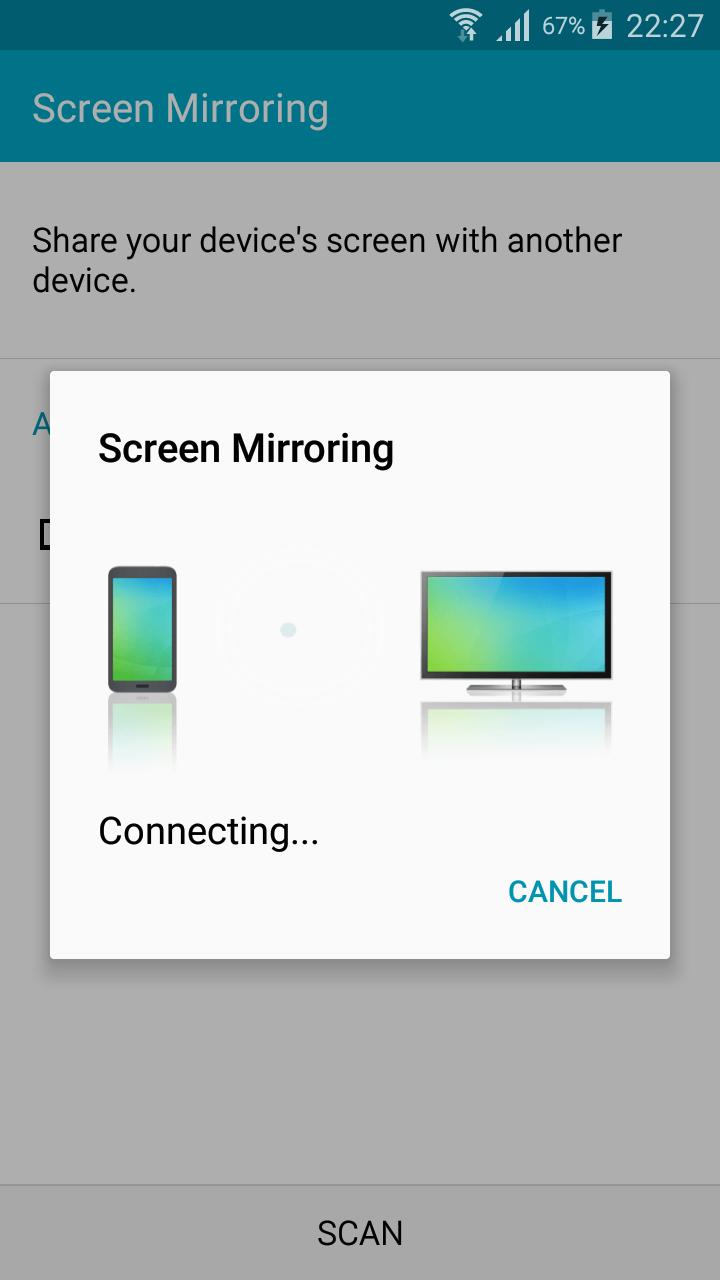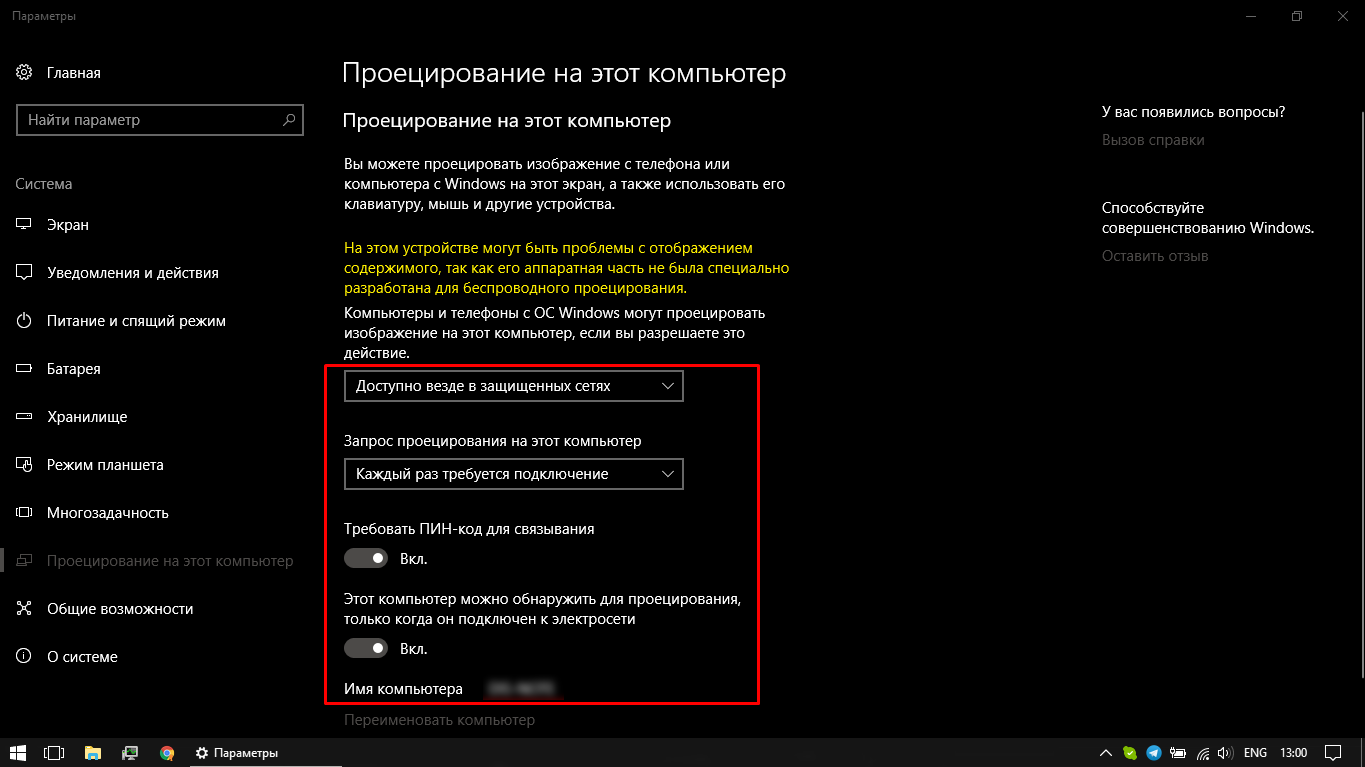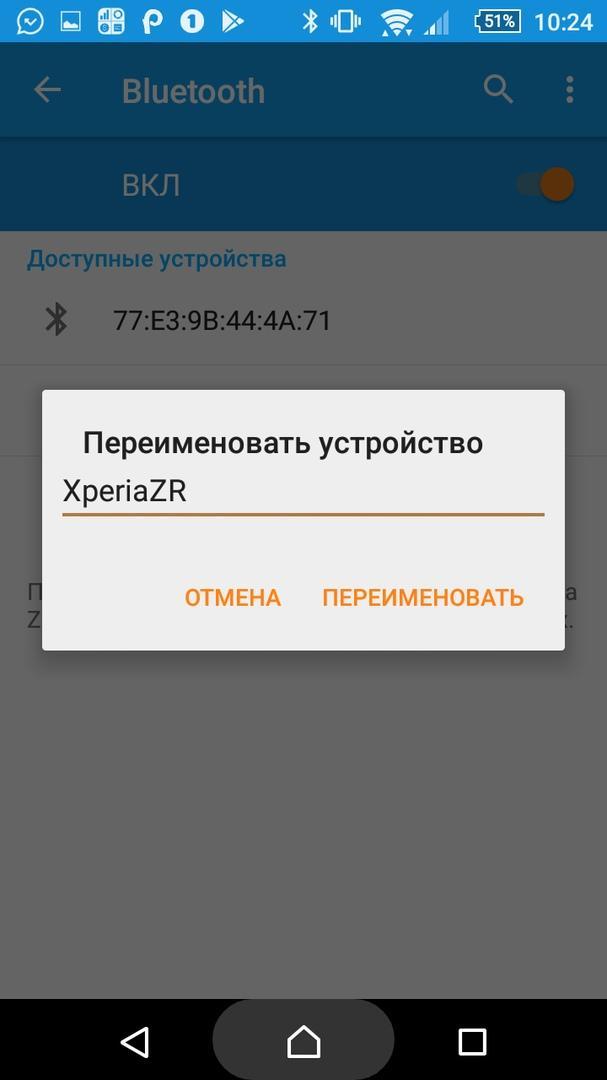- Беспроводная проекция — что это такое, как пользоваться
- Суть технологии
- Активация Mirror Share на мобильном устройстве
- Подключение функции на ТВ
- Использование Mirror Share на ноутбуке
- Другие устройства, поддерживающие эту технологию
- Возможные проблемы при подключении и их решение
- Беспроводная проекция в Honor – что это, как включить на телевизоре или компьютере
- Что представляет собой функция беспроводной проекции на смартфонах Honor?
- Активация на мобильном устройстве
- Как включить опцию на телевизоре
- Использование беспроводной проекции на ноутбуке
- Если технология не работает на ноутбуке
- Другие устройства, поддерживающие эту технологию
- Заключение
Беспроводная проекция — что это такое, как пользоваться
Крупная китайская компания, выпускающая смартфоны под брендами Honor и Huawei, не перестаёт удивлять своих клиентов. Ежегодно их устройства становятся всё более технологичными и развиваются как на программном, так и на аппаратном уровнях — в девайсы внедряются новые модули и встраиваются опции, которые предоставляют пользователю максимум возможностей. Одним из таких полезных и сравнительно новых инструментов является функция под названием беспроводная проекция.
Суть технологии
Беспроводная проекция, или Mirror Share — это внедрённая в оболочку телефона опция, которая служит для переноса медиаконтента с экрана смартфона на телевизор, персональный компьютера или ноутбук. Она использует для передачи данных специальный протокол и представляет собой усовершенствованную технологию, которая позволяет транслировать изображение с одного устройства на другое через общую точку доступа Wi-Fi.
Беспроводная проекция на ТВ
Обратите внимание! Такая опция в основном используется для просмотра фотографий, видеороликов на YouTube, фильмов со стриминговых платформ и игр на большом экране. Так как Honor и Huawei производятся одной и той же компанией, эта функция является общей для смартфонов обеих марок.
Главными преимуществами технологии являются:
- отсутствие необходимости в проводах;
- высокая скорость синхронизации устройств, благодаря которой изображение с телефона оказывается на большом экране практически моментально;
- оптимизация для тяжёлого контента, которая обеспечивает трансляцию с минимальными задержками, зачастую даже незаметными для обычного человека.
Важно! В шторке смартфонов хуавей может также находиться функция с похожим названием — Huawei Share. Очень важно их не перепутать, так как она предназначена для передачи файлов и ничего общего с трансляцией не имеет.
Активация Mirror Share на мобильном устройстве
Прежде чем начать использование беспроводной проекции, необходимо убедиться в том, что телефон имеет соответствующий функционал и способен передавать мультимедийный сигнал на сторонние экраны. Для этого достаточно открыть настройки смартфона и вписать в строку поиска название функции. А на девайсах с прошивкой 8.0 Oreo и выше можно также проверить наличие иконки Mirror Share в шторке быстрого доступа.
Обратите внимание! Если такой опции не найдено, то установить связь будет невозможно.
Расположение опции Mirror Share в шторке
Если такой пункт обнаружен, можно переходить к следующему шагу — включению проекции. Его может выполнить двумя способами:
- Открыть шторку и кликнуть на кнопку «Mirror Share».
- Зайти в настройки смартфона, открыл раздел «Экран», перейти в пункт «Беспроводная проекция» и активировать опцию.
Подключение функции на ТВ
К сожалению, на большую часть телевизоров, выпущенных до 2010 г., передача мультимедийного сигнала невозможна.
К сведению! Идеальным вариантом считаются устройства с технологией Smart TV, но даже среди них есть модели, которые не имеют такой опции. Особенно это касается бюджетных вариантов.
Узнать, поддерживается ли телевизором функция беспроводной проекции, можно следующим образом:
- Включить устройство и зайти в общее меню, нажав на пульте кнопку «Settings» или «Menu».
- Открыть раздел «Сеть», «Network» или «Wireless Network».
- Перейти в подпункт «Передача изображения» или «Трансляция».
- Кликнуть на функцию «Дублирование экрана», «Стриминг экрана» или «Miracast», активировать её.
Важно! Интерфейс и функционал разных моделей ТВ могут сильно отличаться, поэтому если данный алгоритм не подходит, стоит ознакомиться с инструкцией конкретно для своего оборудования.
На некоторых устройствах предварительное включение опции вручную и вовсе не требуется.
Далее, чтобы начать трансляцию с экрана смартфона, потребуется:
- Из шторки быстрого меню или общих системных настроек телефона активировать функцию беспроводной проекции.
- Оба устройства подключить к общей точке доступа Wi-Fi.
- На смартфоне в настройках опции Mirror Share запустить поиск новых устройств.
- После того как в списке обнаруженных устройств появится телевизор, кликнуть по его имени для установки соединения.
- Дождаться, пока на экране ТВ появится окно с запросом подтвердить активацию. Нажать «Ок».
Установка соединения с телевизором
Для синхронизации и прогрузки оборудованию понадобится некоторое время, после чего проекция запустится, и контент с телефона будет выведен на экран телевизора.
Обратите внимание! Для стабилизации изображения рекомендуется также активировать на смартфоне функцию автоповорота.
Использование Mirror Share на ноутбуке
Как и в случае с телевизорами, работу данной опции поддерживают не все ноутбуки и компьютеры. Для бесперебойной трансляции экрана телефона они должны отвечать ряду требований:
- иметь новую версию операционной системы Windows 10. С устройствами, работающими под Windows 7/8, соединение установить тоже можно, но для этого требуется загрузка стороннего ПО, которое является довольно сомнительным, а потому такой вариант не рекомендуется;
- поддерживать Miracast — специальную технологию, наличие которой зависит от модели графического процессора;
- работать на видеокарте с высокой производительностью;
- иметь актуальные драйвера для видеокарты.
Настройки беспроводной проекции в Windows 10
Если компьютер или ноутбук соответствует представленным критериям, можно переходить непосредственно к процессу подключения. Оно выполняется по следующему алгоритму:
- И компьютер, и телефон подключить к общему источнику Wi-Fi.
- На клавиатуре компьютера одновременно зажать клавиши «Win + A».
- В открывшемся окне кликнуть на раздел «Соединение» или «Подключение».
- Выбрать вариант проецирования на этот компьютер.
- В первом пункте выбрать «Доступно везде в защищённых сетях», а в строке «Запрос проецирования на этот компьютер» выбрать «Каждый раз требуется подключение».
- Подключить требование пароля для связывания.
- Активировать обнаружение устройства только при его подключении к сети.
- Запустить опцию беспроводной проекции на смартфоне.
- Выполнить поиск доступных устройств.
- Выбрать из списка нужный ноутбук или компьютер, кликнув по его названию.
- Ввести пин-код.
- Подтвердить запрос на ПК.
В течение нескольких минут ноутбук проверит безопасность соединения и начнёт трансляцию.
Обратите внимание! Чтобы завершить вывод данных, достаточно деактивировать опцию Mirror Share на смартфоне. Второе устройство после разрыва связи вернётся к обычной работе автоматически.
Другие устройства, поддерживающие эту технологию
Не только в смартфонах Huawei и Honor имеется функция беспроводной проекции, крупнейшие производители техники, такие как Meizu, LG, Xiaomi, Samsung и HTC, также внедрили в свои последние модели телефонов возможность трансляции через Wi-Fi. В зависимости от выбранного бренда опция может иметь разные названия, но принцип работы технологии и алгоритм её настройки везде будут схожи.
Важно! Качество и скорость передачи изображения у разных марок могут существенно отличаться.
Возможные проблемы при подключении и их решение
Если при подключении произошёл сбой, или процесс синхронизации сильно затянулся, рекомендуется перезагрузить оба устройства и повторно пройти все шаги.
Также бывают случаи, когда проблема кроется в Bluetooth-настройках смартфона. Если в имени соединения есть русские буквы, нужно заменить его, используя в названии только латинскую раскладку клавиатуры и не добавляя пробелы.
Смена имени Bluetooth
Обратите внимание! В ситуации, когда ноутбук или ПК функционирует под Windows 10 и отвечает всем техническим требованиям, но изображение на экран не выводится, проблема, скорее всего, кроется в устаревших драйверах видеокарты. В таком случае их нужно обновить вручную.
Иногда сбои также могут возникать при использовании нелицензионной версии операционной системы. Так как пиратские прошивки не поддерживают функцию Miracast, вместо контента с телефона устройство будет выводить чёрный экран. Чтобы решить проблему, можно загрузить из общего доступа специальную утилиту, но такой вариант является небезопасным, поэтому лучше всё же купить лицензию.
В вопросе передачи данных с телефона на большой экран функцию беспроводной проекции можно смело назвать одним из самых полезных изобретений последних лет. Она позволяет просматривать на телевизоре или компьютере свежие фотоснимки, играть и наслаждаться любимыми фильмами или сериалами при полном отсутствии кабелей. Однако для осуществления передачи данных поддерживать данную функцию должен не только смартфон, но и устройство для вывода изображения.
Как правило, для этой цели подходит большинство телевизоров со Smart TV, а также ноутбуки, которые работают на базе Windows 10 и имеют специальную технологию Miracast. Если вся необходимая техника имеется в распоряжении, то активация беспроводной проекции займёт не больше пары минут, а изображение на большом экране будет воспроизводиться качественно и практически без задержек.
Источник
Беспроводная проекция в Honor – что это, как включить на телевизоре или компьютере
Новые модели мобильных устройств пополняются полезными функциями и предоставляют владельцу максимум возможностей. Это нечто большее, чем аппарат для звонков и сообщений или хранилище файлов. В мобильных устройствах Honor присутствует беспроводная проекция, которая позволяет выводить изображения и видеоролики на большой экран. Рассмотрим, в чем заключается суть данной технологии, как ее подключать и настраивать, а также что делать при возникновении проблем.
Что представляет собой функция беспроводной проекции на смартфонах Honor?
Беспроводное проецирование доступно в популярных смартфонах Huawei, а также Honor 10, 9, 8X, 7c, 9 lite. Кроме того, опция доступна на ноутбуках под управлением Windows 10 и телевизорах с функцией Smart-TV. Это усовершенствованная технология, позволяющая транслировать медиафайлы с мобильного устройства на большой телеэкран, мгновенно синхронизируя их и практически не вызывая задержек.
Главными возможностями являются:
- практически мгновенный перенос изображений или видеозаписей с экрана смартфона на экран телевизора или компьютера;
- отсутствие необходимости в многочисленных кабелях и проводах — для полноценной трансляции достаточно одной общей точки Wi-Fi со стабильным качественным сигналом;
- трансляция проходит почти без пауз (редкие задержки незаметны для пользователя).
Активация на мобильном устройстве
Перед тем, как начать использовать беспроводную проекцию на смартфоне Honor, нужно убедиться в том, что она поддерживается на телевизоре или ноутбуке. Ноутбук со свежей версией Windows должен быть оснащен технологией Miracast.
На мобильном активировать беспроводное проецирование можно двумя способами:
- Нажать на кнопку Mirror Share в шторке быстрого меню.
- В стандартном меню выбрать пункт «Экран», а затем «Беспроводная проекция».
Как включить опцию на телевизоре
Чтобы медиафайлы с экрана смартфона начали транслироваться на телевизоре с технологией Smart-TV, необходимо выполнить последовательные действия:
- Подключить телевизионное и мобильное устройства к единой точке доступа Wi-Fi.
- Активировать процесс поиска, затем нажать на название модели телевизора, которое высветится на экране смартфона.
- Активацию подключения подтвердить на телевизоре.
Спустя минимум времени проекция будет запущена на его экране. На некоторых моделях подключение происходит автоматически.
Использование беспроводной проекции на ноутбуке
Помимо телевизора, беспроводную проекцию можно включить на ноутбуке или компьютере.
Существует несколько условий для бесперебойной трансляции:
- Наличие на устройстве новой версии операционной системы Windows 10.
- Производительная видеокарта с поддержкой технологии Miracast.
- Обновленные драйвера для видеокарты — если используются устаревшие, проекция может «лагать».
Сам процесс подключения заключается в следующих действиях:
- Используя комбинацию клавиш Win + A, активировать технологию
- В открывшемся меню, состоящем из нескольких плиток, выбрать вариант с надписью «Соединиться» или «Подключение».
- После нажатия на эту плитку выбрать пункт «Проецирование на этот компьютер».
- В меню точечных настроек подключения. Здесь рекомендуется отметить ряд параметров — «Доступно везде в защищенных сетях», «Запрос проецирования на этот компьютер — Каждый раз требуется подключение». Также нужно активировать две опции — «Требование ПИН-кода для связывания» и «Возможность обнаружения компьютера для проецирования только во время подключения к электрической сети».
После активации указанных параметров на компьютерном устройстве, нужно опцию активировать и на используемом смартфоне. Для этого необходимо:
- Включить опцию на экране мобильного устройства, используя шторку быстрых настроек.
- Выбрать из списка нужный компьютер или ноутбук, нажав на название его модели.
- В открывшемся окошке ввести PIN-код для синхронизации.
- Подтвердить подключение непосредственно на компьютерном устройстве.
Если технология не работает на ноутбуке
В том случае, если технические параметры ноутбука соответствуют технологии, но она не работает, рекомендуется обновить драйвера до новейших версий. Дополнительно можно установить на смартфон приложение Screen Cast или Screen Stream — эти программы позволяют транслировать медиафайлы посредством использования портов HTTP.
Другие устройства, поддерживающие эту технологию
Технология беспроводного проецирования реализована в новейших моделях Xiaomi, Meizu, HTC, Huawei, LG и Samsung. Активируется она через шторку в верхней панели телефона или в меню стандартных настроек. У разных моделей мобильных устройств эта опция может носить разные названия – «WiDi», «Беспроводной дисплей», «Трансляция», «Передать на экран» и другие.
Заключение
Благодаря рассмотренной опции можно транслировать медиафайлы с мобильного телефона на телеэкранах, дисплеях компьютера и ноутбука, не прибегая к использованию кабелей. Если подключение выполнено правильно, передача осуществляется качественно и практически без задержек. Для использования этой возможности телевизор должен поддерживать Smart-TV, а ноутбук или компьютер Miracast.
Источник