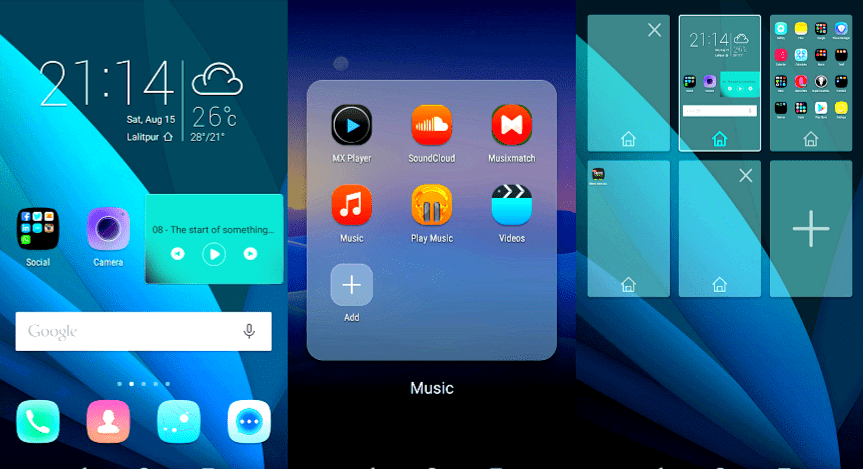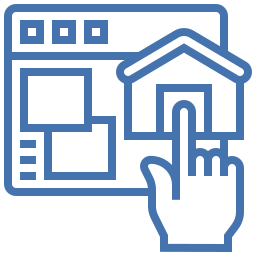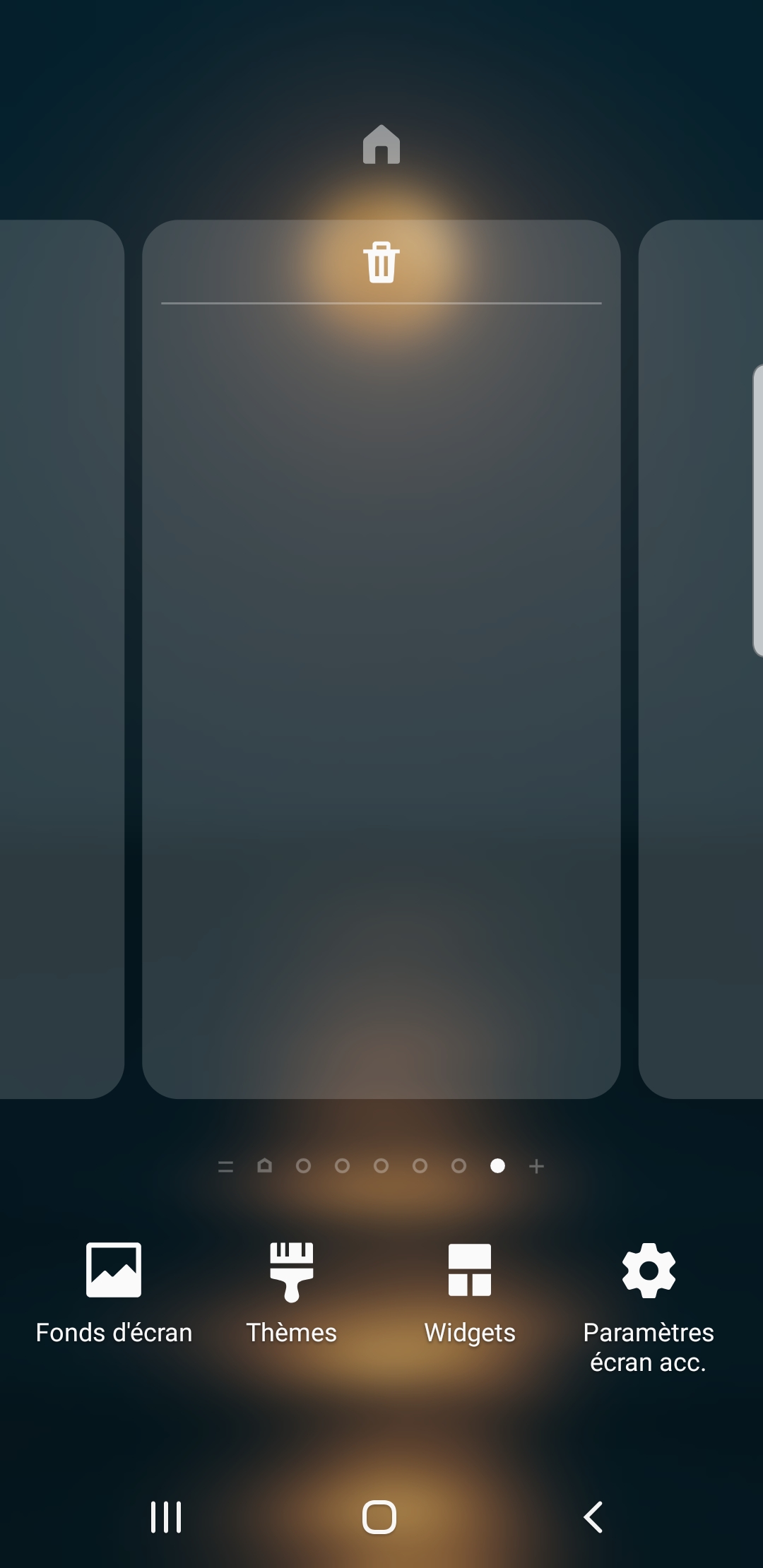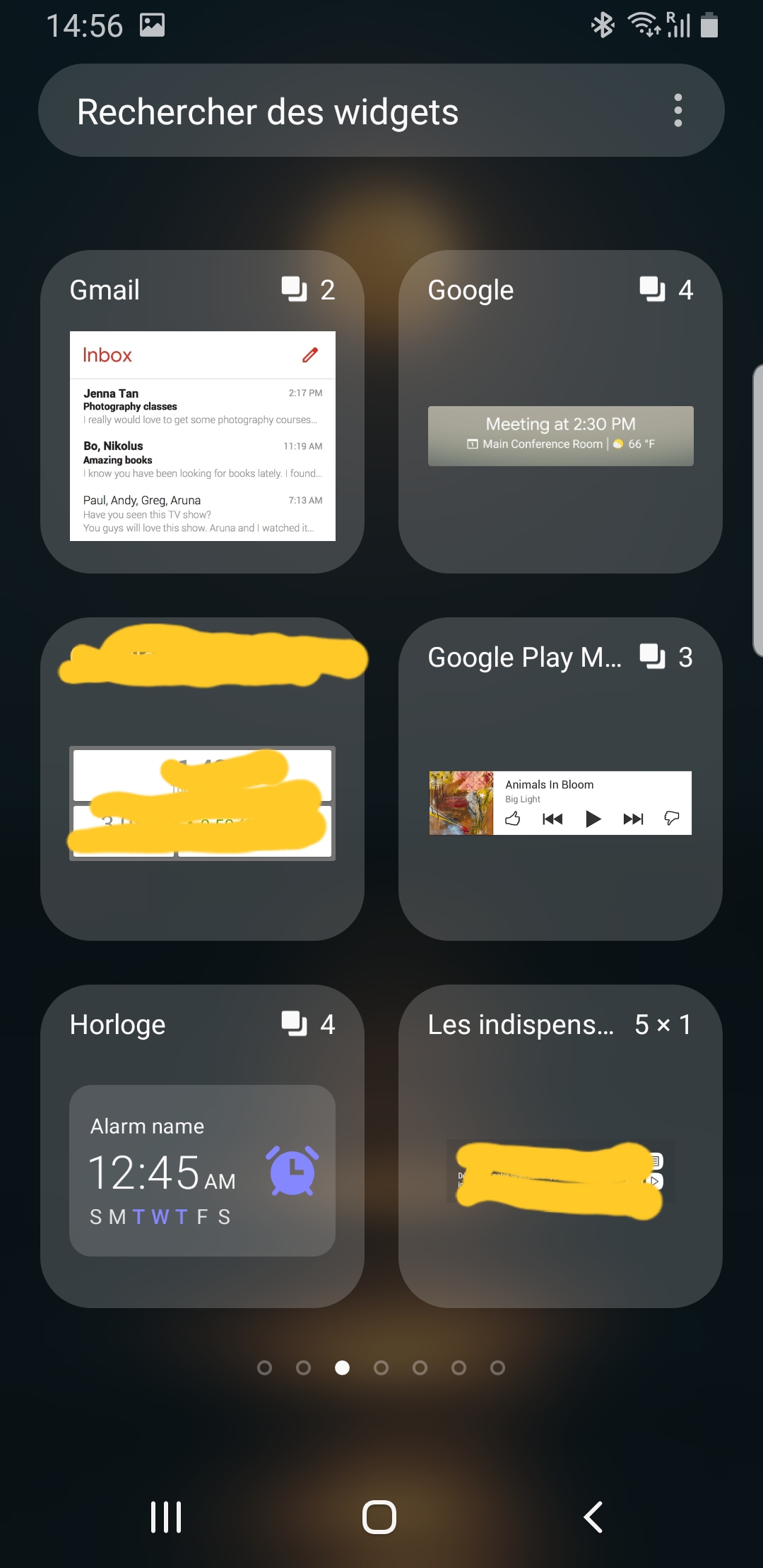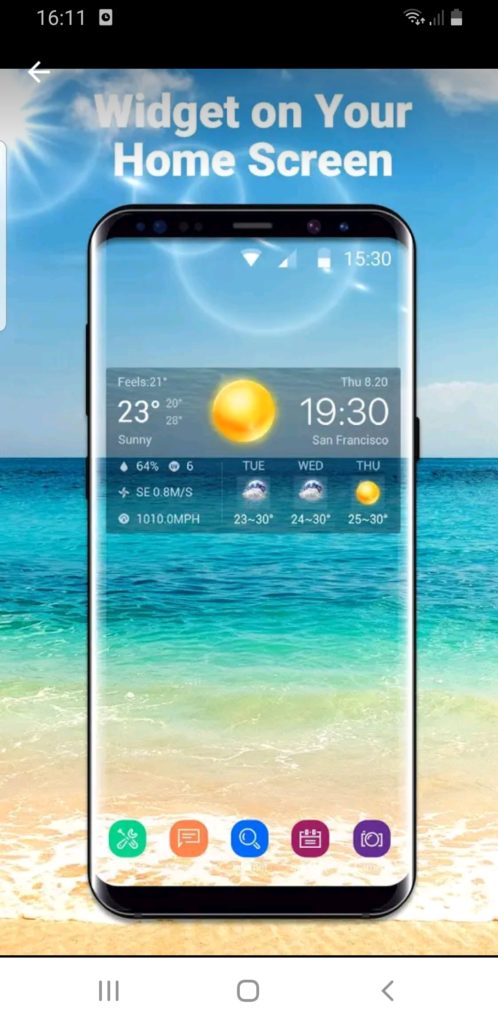- Совет по EMUI 10: как настроить главный экран и виджеты — Huawei
- Домашний экран:
- Выберите шаблон макета:
- Держите значки выровненными:
- Положение значка главного экрана блокировки:
- Переместите значок приложения:
- Поместите значки приложений в папки:
- Добавить значки приложений в папку или удалить их:
- Переместить страницу экрана:
- Управление виджетами:
- Добавить виджет на главный экран:
- Перемещение или удаление виджета
- Как добавить виджеты на Huawei P Smart?
- Что такое виджет?
- КАК НАСТАВИТЬ ВИДЖЕТЫ НА Huawei P Smart?
- Где виджеты на Huawei P Smart и как их добавить?
- Как добавить виджет погоды на Huawei P Smart?
- Как можно добавить виджет времени на Huawei P Smart?
- Как удалить виджеты на Huawei P Smart?
- Huawei p smart 2021 как настроить виджеты
- Полезные виджеты: как установить их на рабочий стол смартфона Huawei
- Как установить Виджет на рабочий экран Хонор и Хуавей
- Где находятся виджеты на Хуавей и Хоноре
- Как установить виджет на рабочий экран смартфона Honor и Huawei
- Перемещение виджета
- Удаление виджета или значка приложения
- Восстановление удаленного виджета
- Что делать, если не загружается виджет
Совет по EMUI 10: как настроить главный экран и виджеты — Huawei
Главный экран вашего телефона — это место, которое приветствует вас первым после разблокировки. На нём также содержатся все ваши приложения и виджеты, к которым вы можете получить доступ, переключая их влево или вправо.
В этом руководстве мы покажем вам, как настроить макет главного экрана и виджеты в EMUI 10.
Домашний экран:
Выберите шаблон макета:
Сожмите два пальца на главном экране, перейдите в «Настройки главного экрана»> «Макет», затем выберите шаблон макета, который вы предпочитаете.
Держите значки выровненными:
Сожмите два пальца на главном экране, чтобы войти в режим настроек Начального экрана, затем включите автоматическое выравнивание. Если эта функция включена, пустые места будут автоматически заполняться при удалении приложений.
Положение значка главного экрана блокировки:
Сожмите два пальца на главном экране, чтобы войти в режим настроек Начального экрана, затем включите Блокировку макета.
Переместите значок приложения:
Нажмите и удерживайте значок приложения, пока ваш телефон не завибрирует, а затем перетащите его в нужное место.
Поместите значки приложений в папки:
- Для удобного управления значками ваших приложений вы можете поместить похожие приложения в папку и назвать ее.
- Нажмите и удерживайте значок приложения, пока ваш телефон не завибрирует, а затем перетащите его поверх другого приложения. Папка будет автоматически создана для размещения этих двух приложений.
- Откройте папку, коснитесь ее имени, затем введите имя для нее.
Добавить значки приложений в папку или удалить их:
Откройте папку и коснитесь значка +:
- • Выберите одно или несколько приложений и коснитесь OK, чтобы добавить их в папку.
- • Отмените выбор одного или нескольких приложений и коснитесь OK, чтобы удалить их из папки. Если вы отмените выбор всех приложений, папка будет удалена.
Переместить страницу экрана:
Сведите два пальца на главном экране, чтобы получить доступ к редактору.
Нажмите и удерживайте экранную страницу, которую вы хотите переместить, затем перетащите ее в нужное место.
Управление виджетами:
Вы можете добавлять, перемещать или удалять виджеты на главном экране, такие как блокировка экрана, погода, блокнот, часы, контакты и календарь, в соответствии с вашими личными требованиями.
Добавить виджет на главный экран:
- Сведите два пальца на главном экране, чтобы получить доступ к редактору.
- Нажмите Виджеты, затем проведите пальцем влево, чтобы просмотреть все виджеты.
Некоторые виджеты, такие как Погода, бывают разных форматов. - Коснитесь виджета, чтобы просмотреть все форматы, затем проведите вправо, чтобы вернуться.
- Нажмите на виджет, чтобы добавить его на главный экран. Если на текущей странице экрана нет места, нажмите и удерживайте ее, а затем перетащите на другую страницу экрана.
Перемещение или удаление виджета
Коснитесь и удерживайте виджет на главном экране, пока телефон не завибрирует, затем перетащите его в нужное положение или коснитесь Удалить.
Источник
Как добавить виджеты на Huawei P Smart?
Вы хотите иметь быстрый доступ к прогнозу погоды, времени, электронной почте, фондовому рынку и т. Д. На вашем Huawei P Smart. Для этого на Android-смартфоне есть виджеты. Виджеты — это мини-плитки, которые дают вам возможность быстро получить доступ к информации. Они также предлагают возможность визуального представления некоторой информации, такой как прогноз погоды, время, фондовый рынок, представление новых писем, количество людей на вашем веб-сайте … во-вторых, виджет, с помощью которого можно добавить его на домашнюю страницу вашего Huawei P Smart. Далее мы опишем, как добавить виджет погоды и виджет времени. Наконец, мы покажем вам решение для удаления виджета, который вам больше не нужен.
Что такое виджет?
Виджет будет чем-то вроде миниатюры или мини-программы. Виджеты — это вставки, установленные на главном экране Android-смартфона. Эти виджеты будут предоставлять интерактивные данные или информацию (прогноз погоды, часы, посещаемость сайта с помощью Google Analytics и т. Д.). Виджеты — это ярлыки для ваших приложений на вашем смартфоне Android.
КАК НАСТАВИТЬ ВИДЖЕТЫ НА Huawei P Smart?
Если вы хотите добавить виджет, вам нужно будет узнать, где находятся виджеты или меню виджетов. Затем вам нужно будет узнать, как добавить один по вашему выбору.
Где виджеты на Huawei P Smart и как их добавить?
В большинстве сотовых телефонов есть предустановленные виджеты. К виджетам можно быстро получить доступ с главного экрана. Добавить виджет довольно просто. В самом деле, вам нужно будет уважать следующий урок:
- Нажмите и удерживайте пустое место на главном экране
- Вы увидите значок виджетов.
- У вас будет несколько страниц виджетов, не стесняйтесь перетаскивать страницы. Вам нужно будет добавить виджеты для своих писем (Gmail), ярлык для музыки (в частности, Spotify или Deezer),….
- Чтобы завершить установку виджета, вам нужно будет долго нажимать на настройки отображения, а затем перетаскивать виджет на главный экран.
- Вы также сможете настроить размер виджета: вам нужно будет уменьшить или увеличить синюю рамку виджета. Необходимо переместить синие точки, видимые на этом синем квадрате.
- Переместите этот виджет: чтобы переместить виджет, просто нажмите и удерживайте его, рамка отобразится, а затем перетащите эту рамку в желаемое место.
Как добавить виджет погоды на Huawei P Smart?
Как видно выше, легко установить виджет и, следовательно, виджет погоды на домашний экран Huawei P Smart. Чтобы установить виджет погоды, необходимо выполнить следующие инструкции:
- Нажмите и удерживайте пустое место на главном экране
- Выберите виджеты
- Затем попробуйте найти место, где находится слово Погода.
- Затем выберите Погода.
- Выберите предпочтения отображения
Вот несколько погодных приложений, в которых есть погодные виджеты:
Как можно добавить виджет времени на Huawei P Smart?
В другой статье мы рассказали, как добавить виджет со временем на Huawei P Smart. Приглашаем вас посмотреть.
Как удалить виджеты на Huawei P Smart?
Удалить с главного экрана Huawei P Smart виджет, который вам больше не нужен, будет несложно. Мы можем найти 2 решения:
Источник
Huawei p smart 2021 как настроить виджеты
В Украине уже появился и уже даже куплен, в плане камер, учитывая что мне никогда не нравились камеры в huawei, и видео и фото получаются вполне себе хорошо, качество конечно не флагманское, но для для бюджетника я бы даже сказал отлично.
P.s. Кто-то ещё взял данный смартфон? gapps’ы хотелось бы поставить, но самому чёт стрёмно пробовать))
Живые фото, если нужно в шапку
P.s. nfc модуля у него нет.
P.p.s. Попробовал поставить Googlefier, при попытке подмены приложения резервного копирования, вылезает ошибка установки пакета.
Сообщение отредактировал Br1aN — 30.10.20, 13:20

на тмолле и в названии, и в характеристиках, и в промо-картинках внизу, написано, что нфс есть: ссылка

на тмолле 11.11 вообще 14 000₽ обещают: ссылка
UPD: 
кстати, имхо конечно, но чем тебе p40 lite не понравился? Он получше этого чуда на 710 будет.
Сообщение отредактировал Kl4Gs — 30.10.20, 16:10

Хотя если обьективно, для бюджетника телефон вполне хороший, но вот то что сервисов нет, конечно удручает. А так, я попользовался немного, все отлично, прошивка не сырая, все красиво и шустро работает, камера тоже снимает хорошо, отпечаток пальца работает шустро, видно что не смотря на санкции, huawei старается делать хорошие телефоны и выпускать не сырые прошивки.
Сообщение отредактировал Br1aN — 30.10.20, 17:58
мне тыкают про 182 ойро — примерно та же цена, по которой ща всякие урезанные по самые помидоры версии Р30 и 40 лайтов продают в магазинах..
но в магазе с гарантией, а не как по али..
Настолько ли он лучше снимает и вообще лучше, чтоб это предложение заинтересовало? 🙂
в теме есть купивший, 
Там, сумерки, максимальный зум, сложный свет с возможностью засветки, будет ли подравнивать провалы пересветов и теней.. как воспроизведет динамичную сцену при нехватке света..
Источник
Полезные виджеты: как установить их на рабочий стол смартфона Huawei
Небольшие наглядные картинки – виджеты, позволяют следить за работой любого приложения, не открывая его при этом. Самые популярные среди пользователей: календарь, часы, заметки, музыка и другие простые действия. Размещенные на любом участке экрана, они точно показывают выполненное действие, и экономят время на ручную проверку.
Алгоритм установки любого виджета на рабочий стол смартфона Huawei заключается в следующем:
- Выберите экран, где будет установлен виджет. Чаще всего предпочтение отдают главному рабочему столу, чтобы сразу после разблокировки увидеть результат его работы.
- Свайпом сведите два пальца вместе, действие переведет пользователя в режим редактирования. На нижней части экрана появится поле из нескольких пунктов настройки.
- Кликаем на значок виджетов, на экране появляется список из доступных к установке на данной модели смартфона. Пролистывая ленту вправо, выбираем необходимый, к примеру, музыку. Нужная папка – Google Play Музыка, кликаем по ней и открываем для просмотра.
- В открывшейся папке выбираем необходимый размер виджета. В случае с музыкой наиболее удобный – 3х1. Цифры означают, что общая площадь, которую занимает на экране данный значок, будет равна размеру трех стандартных иконок приложений.
- Нажимаем на виждет выбранного размера, дожидаемся виброотклика и перетаскиваем его на рабочий стол.
Всё, виджет установлен на экран вашего смартфона Huawei, и готов отражать точную информацию о работе своего приложения. Для перемещения на другой рабочий стол или удаления, необходимо выполнить стандартную процедуру – зажать его пальцем и переместить на выбранное место.Поделиться ссылкой:
Источник
Как установить Виджет на рабочий экран Хонор и Хуавей
Виджет – приложение, представленное в иллюстративном формате. Это информативный элемент, заключающий в себе полезные данные, которые были получены в процессе функционирования определенного приложения. Наиболее актуальные виджеты Хуавей и Хонор: погода, дата и время, лунные фазы, небольшие заметки и т.д.
Где находятся виджеты на Хуавей и Хоноре
Они отличаются тем, что могут размещаться фактически в любой точке на рабочем экране. Чтобы активировать режим правки и внести изменения, например, добавить новую иконку или удалить не нужную, потребуется свести два пальца вместе на экране. Также режим редактирования можно открыть, если зажать палец на любом свободном месте. После этого в нижней половине дисплея высветятся следующие значки:
Как установить виджет на рабочий экран смартфона Honor и Huawei
Как открыть виджеты на Хуавей и Хонор:
- Выбираем стол, на котором будет установлен элемент. Обычно, выбирают основной рабочий стол, чтобы после разблокирования телефона сразу же иметь возможность наблюдать работу конкретного софта, установленного в устройстве.
- Посредством свайпа сводим два пальца вместе. Данная операция активирует режим правки. После этого внизу дисплея высветится меню из нескольких пунктов.
- Нажимаем на значок виджетов. Листая ленту вправо, выбираем, например, музыку или часы.
- Теперь нужно выбрать с габаритами. Если говорить о музыке, то оптимальным вариантом станет 3х1.
- Выберите подходящий вариант и перемещаем на рабочий дисплей. После, он должен появиться на рабочем столе и отражать точные данные о деятельности программы.
Чтобы переместить на другую страницу или удалить, нужно произвести типовую операцию: зажать пальцем и перетащить на нужную позицию.
Перемещение виджета
Чтобы переместить его в другое место, нажимаем на значок и ждем пару секунд. Как только телефон отреагирует характерной вибрацией, посредством свайпа перемещаем на нужную позицию, палец при этом не отпускаем.
Чтобы переместить на другую страницу, подводим его к краю экрана в необходимом направлении и перетаскиваем в нужное место.
Удаление виджета или значка приложения
Чтобы удалить элемент, жмем на него пальцем и держим пару секунд. В верхней части высветится значок «минус в кружке» или изображение корзины с текстом «Удалить». Затем посредством свайпа перемещаем до значка, палец при этом не отпускаем.
Данная процедура вовсе не говорит, что он удалился из памяти мобильного телефона навсегда. В действительности пользователь производит удаление лишь с основного дисплея. При необходимости вы сможете вернуть его обратно.
Восстановление удаленного виджета
Вновь добавляем элемент на экран, используя режим правки. В данном случае следует отталкиваться от вышеописанной инструкции по добавлению.
Что делать, если не загружается виджет
Варианты могут быть следующие:
- Сбой в настройках мобильного телефона.
- Загруженность кеша. Загруженный кеш ощутимо способствует формированию проблем в функционировании устройства. В этом случае переходим в раздел «Настройки» и чистим его.
- Необходимость обновить профиль Google. Как правило, пользователи применяют данный метод при сбоях. Если элемент не загружается, просто пробуем перезагрузить смартфон. Для этого задерживаем кнопку блокирования и дожидаемся перезагрузки. После этого пробуем включить.
Также причина может скрываться в ошибке самой программы. Допустим вы не можете добавить электронный кошелек. Решение – обновите софт. Перейдите в Play Market, найдите нужную программу и нажмите на кнопку обновления.
Источник