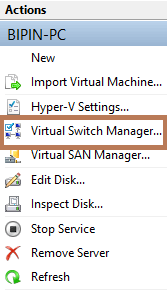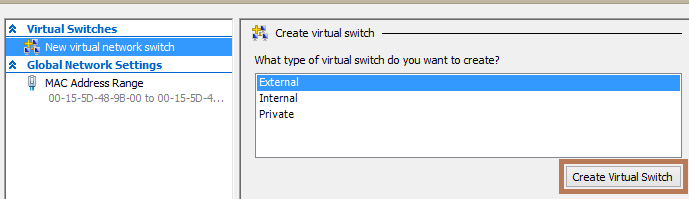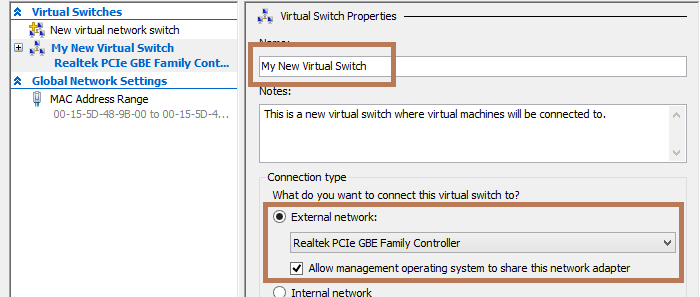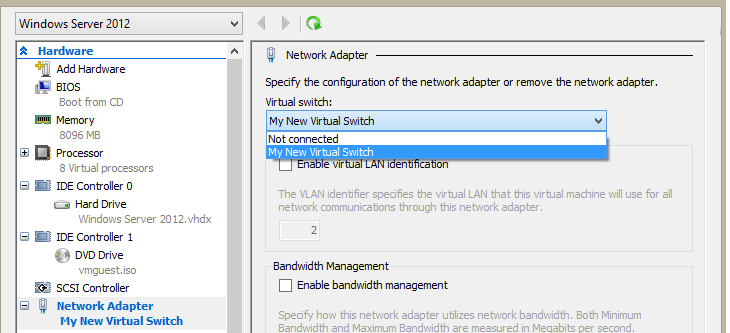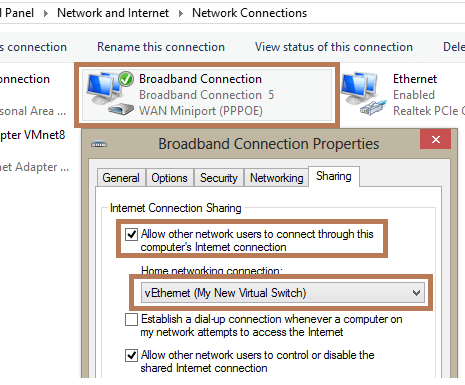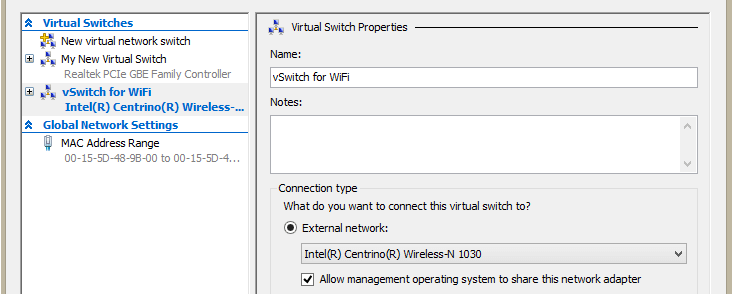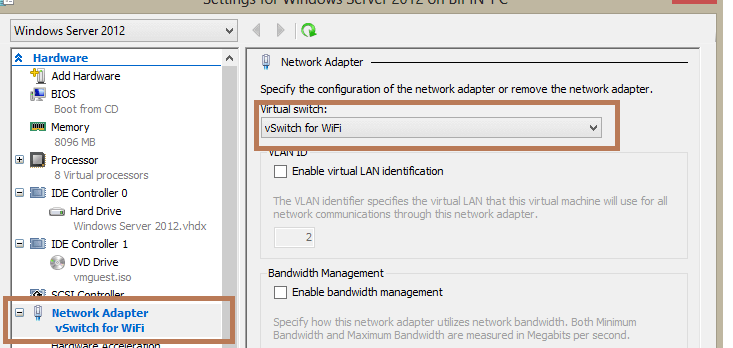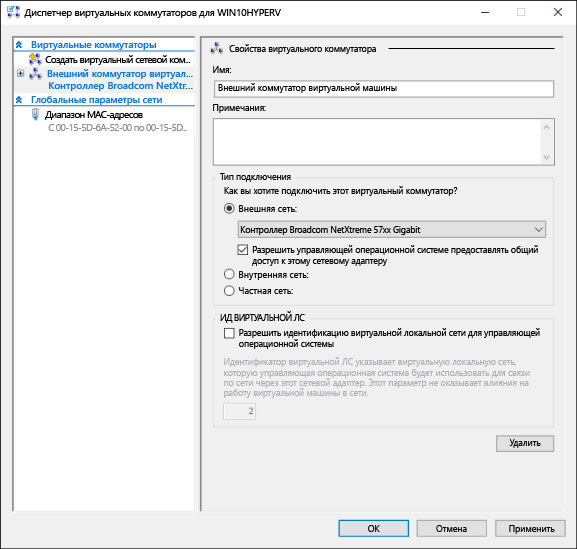- Настройка подключения к интернету в виртуальной машине Hyper-V
- Проводное подключение к Интернету
- Настройка доступа в Интеренет через WiFi подключение
- Настройка виртуальных локальных сетей для Hyper-V
- Чтобы разрешить виртуальному коммутатору использовать виртуальную ЛС
- Чтобы разрешить виртуальной машине использовать виртуальную ЛС
- Записки IT специалиста
- Настраиваем сеть в Hyper-V.
- Внешняя сеть
- Внутренняя сеть
- Внутренняя сеть c NAT
- Частная сеть
- Создание виртуальной сети
- Подключение виртуальных машин к Интернету
- Создание виртуального коммутатора с помощью диспетчера Hyper-V
- Создание виртуального коммутатора с помощью PowerShell
- Виртуальная сеть на ноутбуке
- режим NAT.
- Подход с использованием двух коммутаторов
Настройка подключения к интернету в виртуальной машине Hyper-V
В этой статье, мы рассмотрим пример организации подключения к Интернету на виртуальной машине Hyper-V. Хостовая ОС (это ОС сервера Hyper-V) может быть подключена к интернету через физический адаптер или беспроводное подключение Wi-Fi.
Итак, предполагаем, что вы уже создали виртуальную машину Hyper-V и теперь нам нужно настроить виртуальный коммутатор, к которому она будет подключена. Есть три типа виртуальных коммутаторов Hyper-V:
- External (внешний): – этот коммутатор используется для подключения виртуальных машин к внешней сети и Интернету. Хост и виртуальная машина при этом находятся в одной сети. Если хост имеет несколько сетевых адаптеров, то для виртуальных машин можно настроить несколько сетей.
- Internal (внутренний): – этот тип коммутатора используется для создания внутреннего сетевого соединения только между виртуальными машинами и гипервизором Hyper-V.
- Private (частный): — данный тип коммутатора используется для создания сетевого соединения только между виртуальными машинами.
Проводное подключение к Интернету
Создадим виртуальный коммутатор. Мы будем использовать его для подключения к физическому сетевому адаптеру Ethernet сервера Hyper-V. Откройте консоль управления Hyper-V. В меню действий выберите пункт Virtual Switch Manager.
В качестве типа коммутатора выберите External и нажмите кнопку Create Virtual Switch.
В свойствах виртуального коммутатора укажите его имя, в свойствах подключения укажите физический Ethernet адаптер, через который должен работать данный коммутатор (в моем случае это контроллер Realtek PCIe GBE).
Затем откройте настройки ВМ, которой вы хотите предоставить доступ в Интернет. В разделе Network Adapter выберите, что данная ВМ подключена к созданному нами ранее виртуальному коммутатору.
В моем случае я подключен к интернету через широкополосное соединение. Найдите это подключение в панели управления хоста Hyper-V и откройте его свойства. Перейдите на вкладку Sharing в секции Internet Connection Sharing выберите опцию Allow Other Network Users to Connect Through This Computer’s Internet Connection. В выпадающем списке выберите ваш виртуальный коммутатор, созданный ранее. Сохраните изменения.
Теперь в вашей виртуальной машине должен появится доступ в интернет.
Настройка доступа в Интеренет через WiFi подключение
В том случае, если вы подключаетесь к Интернету через беспроводное WiFi подключение, доступ гостевой ОС виртуальной машины к Интернету настраивается по аналогии.
С помощью консоли Hyper-V Manager создайте новый внешний виртуальный коммутатор. В качестве внешней сети для виртуального коммутатора выберите свой WiFi адаптер (у меня это Intel Centrino Wireless-N 1030).
Теперь в свойствах ВМ укажите, что она подключена к Интернету через данный коммутатор.
В том случае, если точка доступа, к которой вы подключаетесь работает как сервер DHCP, то виртуальная машина должно получить от сервера DHCP динамический IP адрес (он будет отличатся от адреса, полученным хостовой ОС). Теперь вы можете пользоваться подключением к интернету внутри ВМ.
Одним из вариантов организации внешнего подключения является NAT (см статью Как настроить NAT в Hyper-V 2016).
Источник
Настройка виртуальных локальных сетей для Hyper-V
Виртуальные локальные сети виртуальных ( ЛС ) предлагают один из способов изолировать сетевой трафик. Виртуальные ЛС настраиваются в коммутаторах и маршрутизаторах, поддерживающих 802.1 q. Если вы настроили несколько виртуальных ЛС и хотите, чтобы между ними происходил обмен данными, необходимо настроить сетевые устройства, чтобы это разрешить.
Для настройки виртуальных ЛС потребуется следующее:
- Физический сетевой адаптер и драйвер, поддерживающие маркировку VLAN 802.1 q.
- Физический сетевой коммутатор, поддерживающий маркировку VLAN 802.1 q.
На узле вы настроите виртуальный коммутатор, чтобы разрешить сетевой трафик на порте физического коммутатора. Это для идентификаторов виртуальных ЛС, которые вы хотите использовать для внутренних целей с виртуальными машинами. Затем настройте виртуальную машину, чтобы указать виртуальную ЛС, которую виртуальная машина будет использовать для всех сетевых подключений.
Чтобы разрешить виртуальному коммутатору использовать виртуальную ЛС
Откройте — Диспетчер Hyper V.
В меню Действия выберите пункт Диспетчер виртуальных коммутаторов.
В разделе виртуальные коммутаторы выберите виртуальный коммутатор, подключенный к физическому сетевому адаптеру, который поддерживает виртуальные ЛС.
В области справа в разделе идентификатор виртуальной ЛС выберите включить идентификацию виртуальной локальной сети , а затем введите номер виртуальной ЛС.
Весь трафик, проходящий через физический сетевой адаптер, подключенный к виртуальному коммутатору, будет помечен заданным ИДЕНТИФИКАТОРом виртуальной ЛС.
Чтобы разрешить виртуальной машине использовать виртуальную ЛС
Откройте — Диспетчер Hyper V.
в области результатов в разделе виртуальные машины выберите соответствующую виртуальную машину, а затем щелкните правой кнопкой мыши Параметры.
В разделе оборудование выберите виртуальный коммутатор, для которого настроена виртуальная ЛС.
В области справа выберите включить идентификацию виртуальной локальной сети, а затем введите тот же идентификатор виртуальной ЛС, который указан для виртуального коммутатора.
Если виртуальная машина должна использовать больше виртуальных ЛС, выполните одно из следующих действий.
Подключение несколько виртуальных сетевых адаптеров для соответствующих виртуальных коммутаторов и назначьте идентификаторы виртуальных лс. Убедитесь, что правильно настроены IP-адреса и что трафик, который нужно маршрутизировать через виртуальную ЛС, также использует правильный IP-адрес.
Настройте виртуальный сетевой адаптер в режиме магистрали с помощью командлета Set — вмнетворкадаптервлан .
Источник
Записки IT специалиста
Технический блог специалистов ООО»Интерфейс»
Настраиваем сеть в Hyper-V.

С одной стороны, ничего сложного в настройке сетей для виртуальных машин нет, с другой многие начинают путаться во всех этих адаптерах, с трудом понимая, где реальный, где виртуальный, и чем они друг от друга отличаются. Постараемся внести ясность.
За настройку сетей в Hyper-V отвечает Диспетчер виртуальных коммутаторов, если мы откроем его, то увидим следующую картину:

Внешняя сеть
Самый распространенный тип сети, который позволяет виртуальным машинам взаимодействовать с внешними сетями и хостом. При ее создании необходимо выбрать один из физических сетевых адаптеров, через который данная виртуальная сеть будет соединяться с внешними сетями.

В этом нетрудно убедиться, после создания внешней сети на хосте появляется Адаптер Ethernet для виртуальной сети Hyper-V, на который переносятся все настройки с физического адаптера.


Также имеется возможность создания внешних сетей, изолированных от хоста, в этом случае виртуальный сетевой адаптер не создается, а физический интерфейс отключается от хоста, обслуживая только виртуальный коммутатор. Для этого при создании внешней сети необходимо снять галочку Разрешить управляющей операционной системе предоставлять общий доступ к этому сетевому адаптеру.

Внутренняя сеть
Как следует из ее названия, внутренняя сеть предназначена для подключения виртуальных машин и хоста и не предусматривает соединения с внешними сетями. При ее создании также создается виртуальный сетевой адаптер для хоста, который оказывается подключен к виртуальному коммутатору внутренней сети и должен быть сконфигурирован в соответствии с настройками виртуальной сети.

Внутренняя сеть c NAT
Данная возможность появилась начиная с Windows Server 2016, Hyper-V Server 2016 и Windows 10. Подробнее читайте в нашей статье: Настраиваем сеть NAT в Hyper-V
Частная сеть
Частная сеть отличается от внутренней тем, что виртуальный коммутатор может быть подключен только к виртуальным машинам и изолирован от хоста.


Как видим, Hyper-V дает в руки администратора весьма гибкий и мощный инструмент, позволяющий создавать весьма сложные сетевые конфигурации и управлять ими.
Помогла статья? Поддержи автора и новые статьи будут выходить чаще:
Или подпишись на наш Телеграм-канал:
Источник
Создание виртуальной сети
Вашей виртуальной машине потребуется виртуальная сеть, чтобы предоставить вашему компьютеру доступ к сети. Создание виртуальной сети — необязательный шаг. Если виртуальную машину не требуется подключать к Интернету или сети, перейдите к шагу создания виртуальной машины Windows.
Подключение виртуальных машин к Интернету
Hyper-V поддерживает три типа виртуальных коммутаторов: внешние, внутренние и частные. Создайте внешний коммутатор, чтобы предоставить доступ к сети вашего компьютера виртуальным машинам, работающим на нем.
В этом упражнении выполняется создание внешнего виртуального коммутатора. После завершения этого шага на узле Hyper-V будет виртуальный коммутатор, который сможет подключать виртуальные машины к Интернету через сетевое подключение вашего компьютера.
Создание виртуального коммутатора с помощью диспетчера Hyper-V
Откройте диспетчер Hyper-V. Чтобы сделать это быстро, нажмите кнопку или клавишу Windows и введите «Hyper-V Manager».
Если диспетчер Hyper-V найти не удается, это значит, что Hyper-V или средства управления Hyper-V отключены. Инструкции по включению см. в разделе Включение Hyper-V.
Выберите сервер в левой области или нажмите кнопку «Подключиться к серверу. » в правой области.
В диспетчере Hyper-V выберите пункт Диспетчер виртуальных коммутаторов. в меню «Действия» справа.
В разделе «Виртуальные коммутаторы» выберите пункт Создать виртуальный сетевой коммутатор.
В окне «Виртуальный коммутатор какого типа вы хотите создать?» выберите Внешний.
Нажмите кнопку Создать виртуальный коммутатор.
В разделе «Свойства виртуального коммутатора» назначьте ему имя, например Внешний коммутатор виртуальных машин.
В разделе «Тип подключения» убедитесь, что выбрана Внешняя сеть.
Выберите физический сетевой адаптер для связывания с новым виртуальным коммутатором. Этот сетевой адаптер физически подключен к сети.
Щелкните Применить, чтобы создать виртуальный коммутатор. На этом этапе, скорее всего, появится приведенное ниже сообщение. Щелкните Да, чтобы продолжить.
Щелкните ОК, чтобы закрыть окно диспетчера виртуальных коммутаторов.
Создание виртуального коммутатора с помощью PowerShell
Чтобы создать виртуальный коммутатор с внешним подключением с помощью PowerShell:
Используйте командлет Get-NetAdapter, чтобы получить список сетевых адаптеров, подключенных к системе Windows 10.
Выберите сетевой адаптер для использования с коммутатором Hyper-V и разместите экземпляр в переменной с именем $net.
Выполните следующую команду, чтобы создать новый виртуальный коммутатор Hyper-V.
Виртуальная сеть на ноутбуке
режим NAT.
Механизм преобразования сетевых адресов (NAT) предоставляет виртуальной машине доступ к сети вашего компьютера путем объединения IP-адреса главного компьютера с портом через внутренний виртуальный коммутатор Hyper-V.
У этого механизма есть ряд полезных возможностей.
- NAT экономит IP-адреса за счет сопоставления внешнего IP-адреса и порта с гораздо большим набором внутренних IP-адресов.
- NAT позволяет нескольким виртуальным машинам размещать приложения, которым требуются одинаковые (внутренние) порты связи, сопоставляя их с уникальными внешними портами.
- NAT использует внутренний коммутатор. После создания внутреннего коммутатора вы можете не использовать сетевое подключение. Кроме того, за счет этого снижается нагрузка на сет компьютера.
Чтобы настроить сеть NAT и подключить ее к виртуальной машине, см. Руководство пользователя по созданию сети NAT.
Подход с использованием двух коммутаторов
Если вы используете Hyper-V в Windows 10 на ноутбуке и часто переключаетесь между беспроводной и проводной сетями, вы можете создать виртуальный коммутатор как для сетевой карты Ethernet, так и для карты беспроводной сети. В зависимости от того, как ноутбук подключается к сети, можно переключать виртуальные машины между этими коммутаторам. Виртуальные машины не переключаются между проводными и беспроводными сетями автоматически.
Подход, при котором задействованы два коммутатора, не поддерживают внешний виртуальный коммутатор с использованием платы беспроводных сетей. Такой подход следует использовать только для тестирования.
Источник