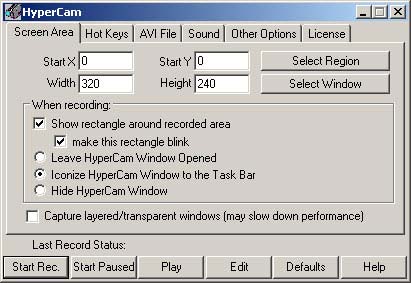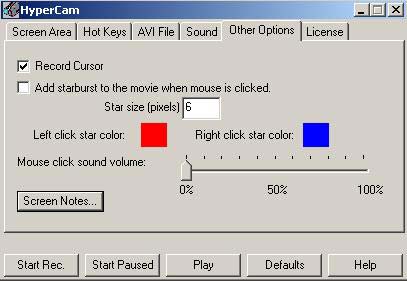- Обзор HyperCam — программы для видеозахвата экрана компьютера
- Интерфейс
- Лицензия (License)
- 1. Screen Area
- 2. Hot Keys («горячие» клавиши)
- 3. AVI File
- 4. Sound (звук)
- 5. Other Options (другие опции)
- Итоги
- Обзор HyperCam — программы для видеозахвата экрана компьютера
- Возможности
- Как захватить видео только из определенного окна
- Как захватить видео в какой-либо области экрана
- Работа с последними записями
- Как добавить к Вашему видео надписи
- Как настроить кодек, используемый для записи видео
- Как записать аудио
- Перемещение области захвата во время записи
- Как отобразить надпись по таймеру
- Как отредактировать Ваше видео
- Плюсы и минусы
- Преимущества и недостатки
- Как пользоваться
- Мультимедиа ⇒ SolveigMM HyperCam Business Edition 5.1.1902.01 + Portable
Обзор HyperCam — программы для видеозахвата экрана компьютера
Даже у обычного пользователя ПК иногда возникает потребность записать происходящее на мониторе своего компьютера в видеофайл. Естественно, что у профессиональных дизайнеров, аниматоров, создателей игр и других людей, для которых компьютер и работа на нем с графикой – неотделимое целое, такая потребность возникает гораздо чаще. В наш век прогресса специальные программы для захвата изображения облегчают жизнь и любителям, и профессионалам.
В основном видеозахват используется для создания обучающих программ, презентаций, каких-нибудь наглядных пояснений, демонстраций, а иногда просто для того, чтобы показать своим друзьям что-нибудь интересное. Однако когда надобность в видеозахвате появляется, пользователь непременно сталкивается с одним важным вопросом: какую программу выбрать для этой цели и на что обратить внимание при выборе.
Одна из программ подобного рода – отличная и качественная программа HyperCam, специально созданная для захвата видео непосредственно с экрана компьютера. Она создана компанией Hyperionics Technology, хорошим специалистом в сфере захвата изображения.
Первая полноценная версия HyperCam 1.1 была выпущена в январе 1997 года. Последнее обновление датируется 15 декабря 2006 года – это версия 2.14.01. За это время программа приобрела очень много возможностей, благодаря которым она отвечает запросам не только обычного пользователя, но и человека, постоянно создающего видеоуроки и презентации.
Интерфейс
Интерфейс HyperCam не вызывает никаких сложностей в освоении. В окне программы наличествует шесть вкладок, причем последняя имеет отношение только к лицензии и информации о разработчике.
Лицензия (License)
Для того чтобы зарегистрировать программу, нужно открыть последнюю вкладку с говорящим именем License (лицензия). После этого необходимо выбрать вкладку Backup License, чтобы в диалоговом окне указать папку с файлом восстановления лицензии. Далее необходимо выбрать папку с ключом.
Всего в программе шесть вкладок, считая последнюю вкладку License. Теперь рассмотрим все настройки более подробно.
1. Screen Area
Первая вкладка в программе – это вкладка Screen Area, что в переводе на русский язык означает «область экрана». Здесь пользователь выбирает область, которую нужно захватить в видеофайл. В HyperCam выбор области можно произвести тремя различными способами: задав координаты вручную, воспользовавшись опцией Select Region (для выбора региона при помощи курсора) или опцией Select Window (выбрать окно).
Примечательно то, что эти три способа позволяют выбрать именно ту область, которая вам нужна. Таким образом, в видеофайл не попадает ничего лишнего.
Также на вкладке Screen Area можно настроить поведение самой программы во время записи видео. Например, можно указать, показывать ли область захвата, оставлять или прятать окно HyperCam и др.
2. Hot Keys («горячие» клавиши)
Вторая вкладка в программе HyperCam – это вкладка Hot Keys. Вообще, для программы HyperCam «горячие» клавиши необходимы. Дело в том, что если свернуть программу или спрятать ее в трей во время записи видео, то HyperCam не развернется, пока не будет нажата клавиша «Стоп». Естественно, что сделать это можно при помощи «горячих» клавиш, которые легко поддаются настройке.
Впрочем, можно не только остановить захват с помощью «горячих» клавиш, но и начать захват, а также приостановить его. Также можно настроить специальные клавиши, в результате нажатия которых за курсором мыши будет двигаться область захвата.
Приведем пример: клавиша F2 – Srart/Stop Recording (начало и остановка записи), F3 – Pause (пауза).
3. AVI File
Третья вкладка называется AVI File. Здесь происходит процесс настройки конфигурации видеофайла, в котором, собственно, и будет записано происходящее на мониторе действие. Первое, что нужно указать, – имя и расположение файла. Затем требуется настроить кодек, которым сжимается указанный файл. Количество разнообразных кодеков обычно зависит от того, сколько их установлено на компьютере. Если происходит выбор какого-то определенного кодека, то программа тут же дает возможность его настроить. Впрочем, если пользователь в процессе настройки мало что смыслит, для него предусмотрена специальная опция – Auto Select (автоматический выбор). При ее использовании программа сама сделает все настройки.
Остальные настройки на этой вкладке очень специфичны (количество кадров в секунду, частота ключевых кадров и др.). Обычно они ставятся по умолчанию.
4. Sound (звук)
Четвертая вкладка в программе – это вкладка Sound (звук). Опций здесь немного. Для пущего удобства пользователя разработчики предлагают выбор – нужен звук в файле или нет. Если нужен – то можно установить его битрейт.
5. Other Options (другие опции)
Пятая вкладка программы называется Other Options (другие опции). Первая опция здесь позволяет определить, будет ли захватываться изображение курсора мыши в видеофайл или нет. Если же в презентации или уроке пользователя требуется не только показывать мышь, но и обозначать клик, то такая возможность в HyperCam существует, причем с пояснением стороны клика (имеется в виду правый или левый клик). Для этого существует вторая опция – Add starburst to the movie when mouse is clicked. Если она включена, нажатие мыши помечается цветным кружком. По умолчанию левый клик обозначается красным цветом, правый – синим. Цвета и радиус, естественно, пользователь имеет возможность поменять. Также можно выделять клик мыши звуком – для этого нужно указать громкость клика.
Еще одна незаменимая опция для отличной презентации – это текстовое примечание к происходящему на экране. HyperCam предоставляет пользователю и эту возможность. Текстовые заметки можно размещать по всему экрану так, как это необходимо. Естественно, их можно сохранить, а при нажатии Edit note изменить на любой вкус. Вообще, текстовым комментариям разработчики уделили большое внимание. Редактировать можно не только стиль текста и цвет фона, но и многое другое. Например, вместо текста заметка может отображать время, имя видеофайла. Также есть возможность прикреплять текст к области захвата (таким образом, заметка будет передвигаться вместе с областью), прятать и показывать текст при нажатии на «горячую» клавишу (причем для каждого комментария можно настроить свою клавишу), настроить время, через которое текст будет показываться и исчезать автоматически, а также многое другое.
Итоги
Подводя итоги, хочется заметить, что HyperCam при всех своих возможностях очень легкая программа (после установки она занимает не более 1,5 мегабайта) и (что немаловажно!) в режиме захвата загружает компьютер не очень сильно. Единственное, что не умеет HyperCam, – это делать обыкновенные скриншоты экрана. Впрочем, для этих целей компания Hyperionics Technology создала другую профессиональную программу – HyperSnap. Также небольшим минусом HyperCam является отсутствие поддержки других языков, кроме английского. Однако все эти минусы меркнут на фоне главного достоинства программы HyperCam – легкости в освоении и удобства использования.
Источник
Обзор HyperCam — программы для видеозахвата экрана компьютера
Возможности
Комплексное приложение способно заменить несколько утилит – для записи экрана, звука и создания скриншотов одновременно. С помощью программы выполняются следующие операции:
- записывается видео с рабочего стола и внешних источников;
- настраиваются горячие клавиши;
- записывается звук с микрофона, из операционной системы и любых приложений;
- редактируются видеофайлы;
- настраивается качество картинки (разрешение и формат);
- добавляются текстовые примечания.
В новой версии приложения был обновлен интерфейс, добавлена поддержка кодека MP3, функция наложения картинки с веб-камеры на основной видеоряд.
Как захватить видео только из определенного окна
HyperCam 3 позволяет ограничить область записи размерами какого-либо окна — страницы браузера, текстового редактора или даже кнопки или выпадающего списка в любом приложении — все это окна.
Шаг 1. Сначала запустите HyperCam, если он еще не запущен, и в главном окне выберите режим захвата «Окно» как показано на рисунке слева.
Шаг 2. Теперь нужно выбрать окно для захвата. Существует два способа сделать это: вы можете выбрать желаемое окно напрямую, кнопкой Выбор окна (1), либо выбрать окно по его заголовку из выпадающего списка (2). Обратите внимание, что граница выбранного окна на снимке с экрана справа, подсвечивается красной рамкой.
Шаг 3. Нажмите F2 для начала записи. Как только Вы закончили, нажмите F3, чтобы остановить запись и сохранть AVI-файл на ваш жесткий диск.
Как захватить видео в какой-либо области экрана
С помощью HyperCam 3 вы легко можете записать видео любой заданной области на экране. Это может быть, например, часть окна какого-либо приложения или просто некоторая область экрана. Вот как это можно сделать:
Шаг 1. Запустите HyperCam, если он еще не запущен и в главном окне щелкните кнопку режима Область.
Шаг 2. Обозначьте область захвата с помощью мыши. Перемещая перекрестие по экрану, укажите левый верхний и правый нижний угол области захвата. Когда Вы закончите, вы должны увидеть красную границу вокруг выбранной области:
Шаг 3. Обратите внимание, вы можете задать размеры области мышью, либо точно установить ее размеры введя соответствующие значения в основном окне вручную:
Шаг 4. Чтобы начать запись, щелкните большую красную кнопку или нажмите F2. Чтобы остановить запись и сохранить полученное видео в файл, нажмите F3.
Работа с последними записями
В программе HyperCam 3 все записанные видео сохраняются в разделе Последние записи:
В этом разделе вы можете проиграть Ваши видео-файлы, отредактировать их с помощью
HyperCam Media Editor, открыть папку, в которой они хранятся или удалить уже не нужные записи. Выберите видео в списке (вы также можете использовать клавиши Ctrl или Shift для множественного выбора) и щелкните кнопку нужного действия.
Как добавить к Вашему видео надписи
Записать видео с экрана — это уже неплохо, но зачастую вам может потребоваться снабдить записанное видео тем или иными комментариями, ну, например, привлечь внимание зрителя к каким-то деталям, пояснить неявные моменты, добавить комментарии к Вашим действиям и т.д. Кроме того, вы, возможно, захотите добавить субтитры к Вашему видео, чтобы помочь иностранной аудитории понять ваши голосвые комментарии.
Все вышеперечисленное можно выполнить с помощью программы HyperCam. Вот как Вы можете добавить к Вашим записям экранные надписи.
Шаг 1. Прежде чем начинать запись видео нужно создать надписи. Перейдите в секцию Надписи. Это список имеющихся экранных надписией. В настоящий момент он пуст, поэтому щелкните кнопку
, чтобы создать новую надпись.
Шаг 2. Вы увидите, что надпись появилась на экране и в списке: Дважды щелкните надпись, чтобы отредактировать ее текст, и введите там «Моя первая надпись».
Обратите внимание, что вы можете настроить надпись с помощью контекстного меню, вызываемого щелчком правой кнопкой мыши по надписи (рисунок справа).
Шаг 3. Установите позицию и размер надписи мышью.
Шаг 4. Теперь Вам нужно задать, каким образом эта надпись будет отображаться. Здесь есть два варианта: вы можете либо вызывать их горячей клавишей, либо настроить появление надписи по таймеру. Оба варианта требуют дополнительной настройки, поэтому щелкните кнопку
. Появится окно Настройки надписи. Давайте зададим нашей первой надписи горячую клавишу.
Шаг 5. Посмотрите на выделенную область на картинке слева. Здесь вы можете назначить горячую клавишу, которая будет вызывать появление надписи на экране. Пусть это будет комбинация Ctrl+F. Щелкните на текстовый блок, задающий горячую клавишу, затем нажмите клавиши Ctrl и F на Вашей клавиатуре. Шаг 6. Нам нужно, чтобы горячая клавиша не только показывала, но и прятала надпись, поэтому отметьте обе опции:
Шаг 7. Сохраните настройки, щелкнув кнопку . Поздравляем! Вы только что создали свою первую экранную надпись! Вы можете в любой момент вызвать ее во время записи видео, нажав Ctrl+F.
Как настроить кодек, используемый для записи видео
С помощью программы HyperCam 3 Вы можете записать видео в любой заданный формат, включая AVI, DivX, XviD, Intel Video и многие другие. Все что нужно — это установить соответствующие кодеки на Вашем компьютере и соответствующим образом настроить их.
Вот пошаговая инструкция:
Шаг 1. Запустите HyperCam 3 или переключитесь на него, если он уже запущен. Щелкните кнопку Параметры в основном окне программы. Появится окно Параметры. Шаг 2. На вкладке Видео (она выбрана по умолчанию) Вы можете видеть выпадающий список всех видео кодеков, используемых в Вашей системе для сжатия видео. Выберите нужный кодек из списка.
Шаг 3. Щелкните кнопку Свойства, чтобы настроить параметры сжатия, если это требуется (обратитесь к документации кодека, чтобы узнать больше о настройках сжатия). Примечание: Эта вкладка также позволяет задать частоту кадров видео и выбрать конечную папку, в которую будет сохранен файл. Шаг 4. Щелкните кнопку , чтобы сохранить настройки и вернуться к главному окну.
Как записать аудио
Подходящий звуковой ряд может быть так же важен, как и само видео. Например, запись звука незаменима, если Вы хотите добавить голосовые комментарии к своим действиям, записываемым на видео. Другое возможное применение — это захват с экрана игр или фильмов — и то, и другое требует записи звука параллельно с видео потоком. С помощью HyperCam 3 Вы можете записать и звук.
Шаг 1. Запустите HyperCam 3 или переключитесь на его окно и щелкните кнопку Параметры, чтобы вызвать окно настроек, а затем перейдите на вкладку Звук: Шаг 2. Убедитесь, что опция «Записывать звук» включена и выберите устройство звукозаписи (1). Обычно этим устройством является ваша звуковая карта. Шаг 3. Выберите источника звука для записи из списка (2). Это может быть гарнитура, микрофон, аудио вход и т.д.
Примечание: Если Вы хотите записывать системный звук, но в вкладке «Иcточник» отсутствует поле «Stereo Mix», то подключить его можно, используя данное краткое руководство.
Шаг 4. Настройте параметры сжатия (3). По умолчанию звук записывается без сжатия, но вы можете выбрать один из доступных аудио-кодеков, чтобы сжимать записываемый звук.
Шаг 5. Щелкните кнопку
, чтобы сохранить настройки. Теперь, когда Вы будете захватывать видео,
HyperCam 3 запишет также и звук.
Перемещение области захвата во время записи
Уникальная функция HyperCam 3 — возможность перемещать область записи видео по экрану таким образом, чтобы она следовала за курсором мыши. Такой подход очень удобен в некоторых случаях.
Представьте: Вам нужно сделать захват одного приложения, но Вы также хотите записать, как Вы запускаете его из меню Пуск. В обычной ситуации это потребовало бы увеличения области захвата, либо использования полноэкранного захвата. Однако лучше воспользоваться функцией перемещения области записи — этот способ не только более элегантен, он еще и позволяет уменьшить размер результирующего видео.
Шаг 1. В запущенном HyperCam щелкните на кнопку Параметры, чтобы открыть окно Параметров. Переключитесь на вкладку Вид. Существует три способа включения функции панорамирования области записи (1):
- Во-первых, Вы можете включать и выключать этот режим нажатием определенной горячей клавиши, по умолчанию — Shift + F3.
- Во-вторых, Вы можете нажать клавишу-модификатор (Shift + Ctrl в нашем случае) — пока эта клавиша или клавиши остаются нажатыми, область захвата перемещается вслед за курсором мыши.
- В-третьих, Вы можете установить режим перемещения области захвата постоянно включенным с помощью одноименной опции.
Шаг 2. Давайте выберем второй вариант — клавиши-модификаторы Shift + Ctrl. Включите соответствующие опции и сохраните параметры, щелкнув кнопку OK. Шаг 3. Теперь начните запись видео. Обратите внимание: режим перемещения области записи работает только при захвате области или окна. Шаг 4. Как только начнется захват, нажмите Ctrl + Shift одновременно. Затем, продолжая удерживать клавиши нажатыми, начинайте перемещать указатель мыши. Вы должны увидеть, как область захвата перемещается вслед за курсором: Шаг 5. Отпустите клавиши Shift + Ctrl, когда область окажется там, где Вы задумали. Нажмите клавишу F3, чтобы остановить запись.
Как отобразить надпись по таймеру
Чтобы узнать основы создания надписей, обратитесь к разделу создание надписей данного учебника. Этот же раздел покажет, как использовать другие возможности работы с экранными надписями.
Шаг 1. Запустите HyperCam, если он еще не запущен, и откройте раздел Надписи. Шаг 2. В этом учебнике мы создадим 3 различных надписи. Щелкните кнопку , чтобы создать первую из них, затем выделите ее в списке и щелкните кнопку . Появится окно настройки надписей: Шаг 3. Введите «Я нижняя надпись» в текстовом поле (1). Это будет текст нашей первой надписи. Затем, включите опции (2) и (3). Это приведет к тому, что наша надпись будет зафиксирована на нижнем крае области захвата и будет перемещаться вместе с ней. Примечание: Вам потребуется включить эту опцию, если Вы планируете использовать функцию перемещения области захвата.
Шаг 4. Теперь настройте время появления этой надписи. Нам нужно, чтобы она появлялась на 5-ой секунде видео. Примечание: можно использовать и дробные отрезки времени. Шаг 5. Опция «Обновлять каждые» задает частоту, с которой надпись будет обновлять свое содержимое. В нашем случае эта опция не используется, т.к. содержимое надписи не меняется. Но она потребуется в дальнейшем. Шаг 6. Настройте размер и цвет надписи по желанию и щелкните кнопку OK, чтобы сохранить ее. Шаг 7. Теперь снова щелкните кнопку , чтобы создать вторую надпись, затем щелкните и установите параметры надписи, как показано на картинке.
Шаг 8. Введите текст в поле (1), включите отображение (2) и введите «7» в поле (3). Такие настройки позволят отобразить надпись сразу после начала записи и скрыть через 7 секунд. Шаг 9. Измените размер, положение, цвет надписи и сохраните ее, нажав ОК. Шаг 10. Теперь создадим третью надпись. Эта надпись содержит макрос. Макросы — это особые строки, которые заменяются на определенные значения во время записи. Введите текст и выберите макрос Time из выпадающего списка (1).
Шаг 11. Введите 0.5 в поле «Обновлять каждые» (2). Это позволит надписи обновлять свое содержимое два раза в секунду. Шаг 12. Еще мы назначим горячую клавишу, просто чтобы иметь возможность выключить эту надпись в любое время. Задайте Ctrl + T в качестве горячей клавиши и включите опцию Скрыть (3). Шаг 13. Щелкните кнопку OK, чтобы сохранить изменения, и начинайте запись!
Шаг 14. Как видно, все наши надписи на своих местах, и работают именно так, как мы задумывали. Отличная работа!
Как отредактировать Ваше видео
После того, как Вы записали экранное видео, Вам может потребоваться отредактировать его, т.е. вырезать ненужные части, объединить два видео в одно, или разделить один видео-файл на несколько меньшего размера. В этом разделе Вы можете прочесть о редактировании записанного видео с помощью программы HyperCam Media Editor.
Шаг 1. Сначала Вы должны записать экранное видео с помощью HyperCam 3. Предположим, Вы это уже сделали. Теперь, чтобы отредактировать свое видео, выберите файл в разделе Последние записи и щелкните кнопку Ред. Запустится HyperCam Media Editor с уже открытым файлом Вашего видео.
Шаг 2. Для целей данного примера, давайте предположим, что мы хотим отрезать первые и последние 5 секунд видео. Чтобы указать желаемый фрагмент, следует использовать маркеры. Маркеры — это небольшие треугольники на шкале времени внизу.
Шаг 3. Щелкните левый маркер (1), чтобы выбрать его (он должен стать желтым). В поле задания времени (2) напишите 00:00:05:00. Это соответствует 5-ти секундам.
Шаг 4. Теперь выберите правый маркер (1). В поле задания времени (2) Вы должны видеть полную продолжительность видео, что-то типа 01:20:60. Помните, мы хотим отрезать последние 5 секунд, так что это значение нужно уменьшить на 5 секунд простым вычислением. В нашем случае получится 01:15:60.
Шаг 5. Теперь выберите фрагмент, щелкнув его мышью. Он должен стать желтым. Этот фрагмент будет сохранен, тогда как два других — в начале и в конце файла — нет. Чтобы сохранить выделенный фрагмент, щелкните кнопку Монтаж (3). Шаг 6. Задайте желаемое имя для видео файла и завершите сохранение. Поздравляем! Вы только что отредактировали свое первое видео!
Плюсы и минусы
Ниже представлены основные достоинства и недостатки приложения. Обязательно ознакомьтесь с ними.
- русский язык интерфейса;
- подсказки по функционалу;
- высокое качество записи;
- встроенный редактор и файловый менеджер;
- низкие требования к ПК;
- детальная настройка области захвата;
- изменение интерфейса программы;
- возможность установки на флешку;
- совместимость с Windows 7 и всеми новыми ОС.
- ограничения в пробной версии на 7 дней;
- наложение водяного знака в пробной версии;
- слишком мало функций в редакторе.
Преимущества и недостатки
Популярность HyperCam 4 обусловлена следующими положительными качествами:
- Поддержка большинства популярных форматов видео и аудиофайлов.
- Наличие командной строки.
- Поддержка Audio Video Interleave.
- Наличие функции сжатия захватываемого видео и аудио.
- Встроенные текстовые подсказки.
- Наличие встроенного файлового менеджера.
- Низкие системные требования и минимальное потребление системных ресурсов.
- Высокое качество записываемых материалов.
- Захват видеозвонков в приложения Telegram, Viber и Skype.
- Поддержка «горячих» клавиш с возможностью их самостоятельной настройки.
- Функция захвата курсора компьютерной мыши.
- Создание качественных скриншотов с помощью инструмента Screen Saves.
- Возможность поставить запись на паузу и продолжить ее в любой момент.
- Возникновение проблем с некоторыми видами микрофонов.
Как пользоваться
После включения HyperCam вы увидите одновременно два окна. Первое – это основное меню с настройками и кнопками для управления записью. А второй элемент приложения – это область захвата, которую можно редактировать вручную. Рамка изменяется с помощью курсора мышки или посредством ввода разрешения в нижнем поле. Также здесь доступна опция ручного выделения отдельной области и создания скриншотов.
В основном окне программы есть следующие элементы:
- Выбор источника. В верхней части окна можно переключаться между записью с экрана компьютера, микрофона или внешнего устройства (например, с веб-камеры). Можно комбинировать между собой – записывать экран и звук с микрофона.
- Следом идет опция выбора режима захвата – область, окно или весь экран. В режиме области как раз открывается второй блок с редактированием разрешения.
- Ниже находится панель для управления звуком. Можно изменять уровень громкости, включать/отключать микрофон.
- Дальше находится блок для управления основной функцией программы. Старт записи осуществляется большой кнопкой с красным кругом. Дополнительно можно добавлять надписи прямо на экран.
В момент записи в главном окне будет отображаться время видео, параметры звука, размер файла и кнопки пауза/стоп. Сразу после завершения откроется фирменный редактор HyperCam. В нем можно выполнять следующие операции:
- редактировать видеоряд на временной ленте;
- настраивать звук;
- просматривать результат работы.
Небольшой функционал программы направлен на склейку и нарезку фрагментов видеоролика. Приложение позволяет сохранять результат в виде проекта или в одном из популярных форматов.
При необходимости можно открыть окно «Опции» и выбрать параметры видео и звука вручную. Также в меню содержатся настройки внешнего вида, уведомлений, горячих клавиш в HyperCam.
Мультимедиа ⇒ SolveigMM HyperCam Business Edition 5.1.1902.01 + Portable
| Оцените новость / программу! 4.5 из 5, всего оценок — 11 |
|
HyperCam
позволяет захватывать и записывать действия на экране, видео изображение и звук в AVI, WMV/ASF файлы с возможностью дальнейшего редактирования записанного материала. Помогает удобно и быстро создавать видео презентации, обучающие ролики, демо-клипы, сохранять проигрываемые фильмы, музыку или игры.
Управление может осуществляться с помощью горячих клавиш, которые можно изменять в разнообразных настройках продукта. Интерфейс командной строки делает возможным использование HyperCam для автоматизации и встраивать процесс записи в другие приложения. Программа может быть установлена на портативное устройство хранения данных.
Функции и возможности:
• Красивый, удобный, интуитивно понятный графический интерфейс • Запись происходящего на экране в MP4, AVI, WMV/ASF файлы • Сжатие захватываемого звука и видео • Редактирование созданных файлов встроенным HyperCam Медиа Редактором c точностью до кадра (резка и склейка) • Запись и микширование звука с двух источников аудио — микрофона и системного звука (удобно для записи интеренет-звонков) • Удобная и продуманная система текстовых примечаний • Возможность записывать как указанный регион так и конкретное окно • Возможность передвигать записываемый регион • Возможность ставить запись в паузу и затем ее продолжить • Захват видео в режиме overlay • Горячие клавиши на основные действия с возможностью их переназначения • Возможность установки на портативные устройства, например USB флэш-карты (требуется лицензия для портативной версии) • Поддерживаемые языки: английский, немецкий, итальянский, португальский (бразильский), русский.
Что нового в версии 5.1.1902.01:
Fixed a chrash at the end of a recording
Скачать программу SolveigMM HyperCam Business Edition 5.1.1902.01 + Portable (52,7 МБ):
|
Oxy.cloud
|
Nitroflare.com
| Прямая ссылка на скачивание доступна только для группы:
VIP-diakov.net
Подписаться на новость SolveigMM HyperCam Business Edition 5.1.1902.01 + Portable
При изменении новости вы получите уведомление на E-mail.
Уже подписались: 1
Сказали спасибо: 36
vil1958, bookmaker, armenak077, bird
, Sultan, farbi, ronik4, рокерС, Vitalij_D, Stas159, Metalist_Pavlenko, вовава, dyiyity, listate, ebusargin, Alexey-1989, tazika, __Andrey__, Partner, Tyrannos, Buhadid, petro1977, videonik1, smolnizkii, Kingston,
rm1508
, sasha404, KozinIvan, Bet2S, mrjohannes, YuriPP, michgav, vik225577, mindzhurna, viorelpuia, Alley
Источник